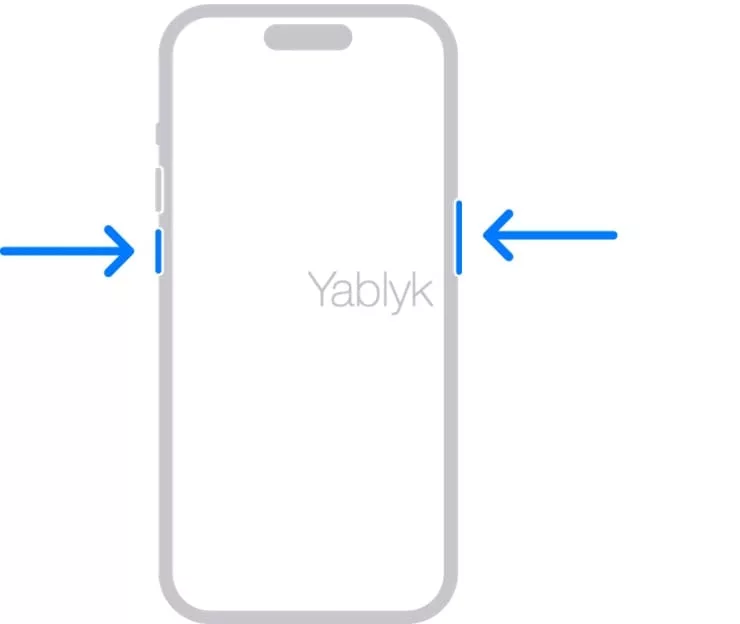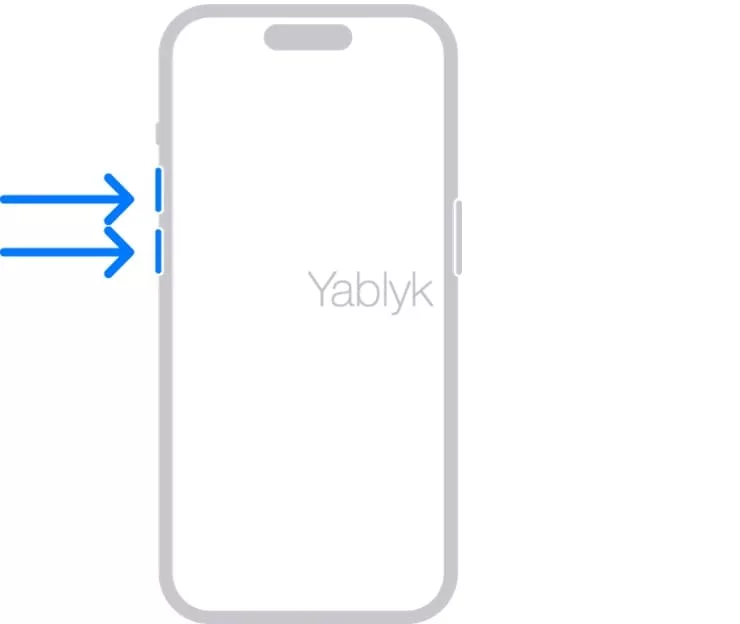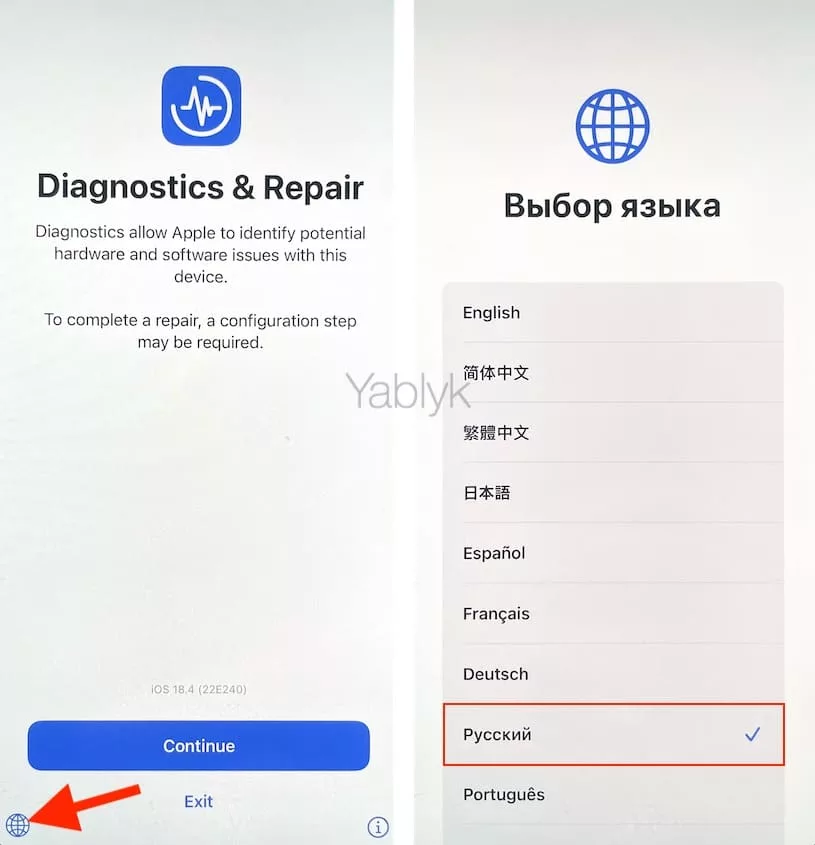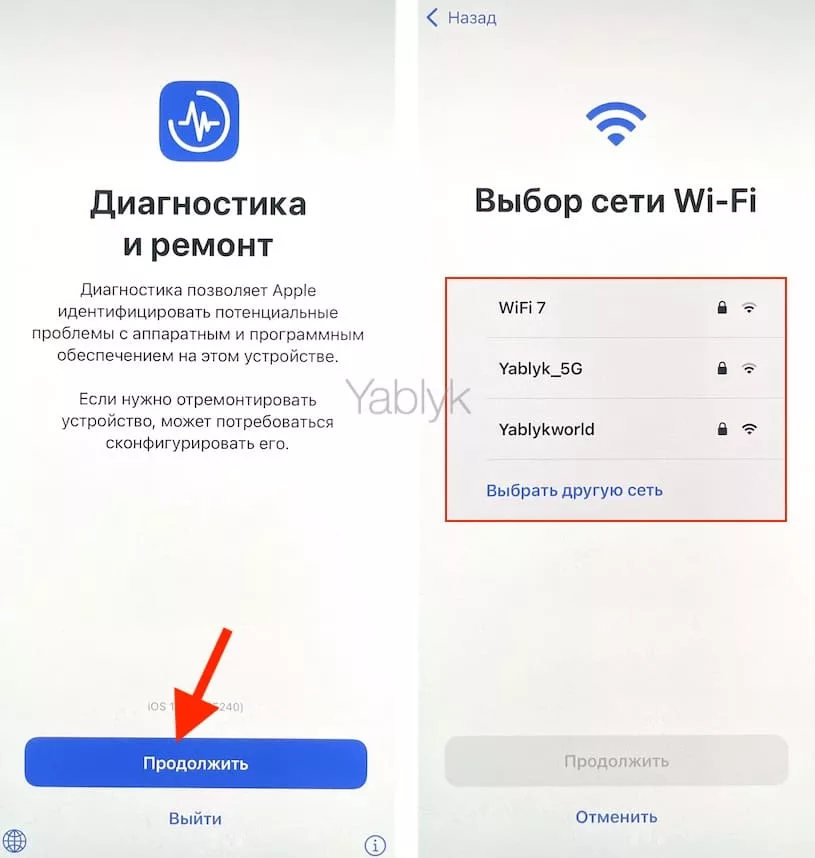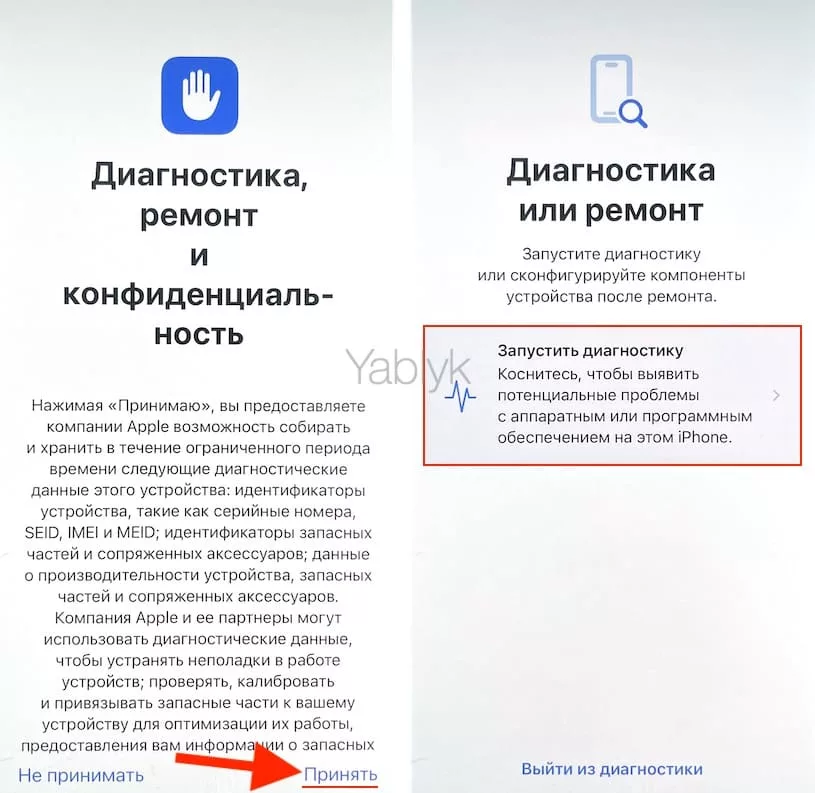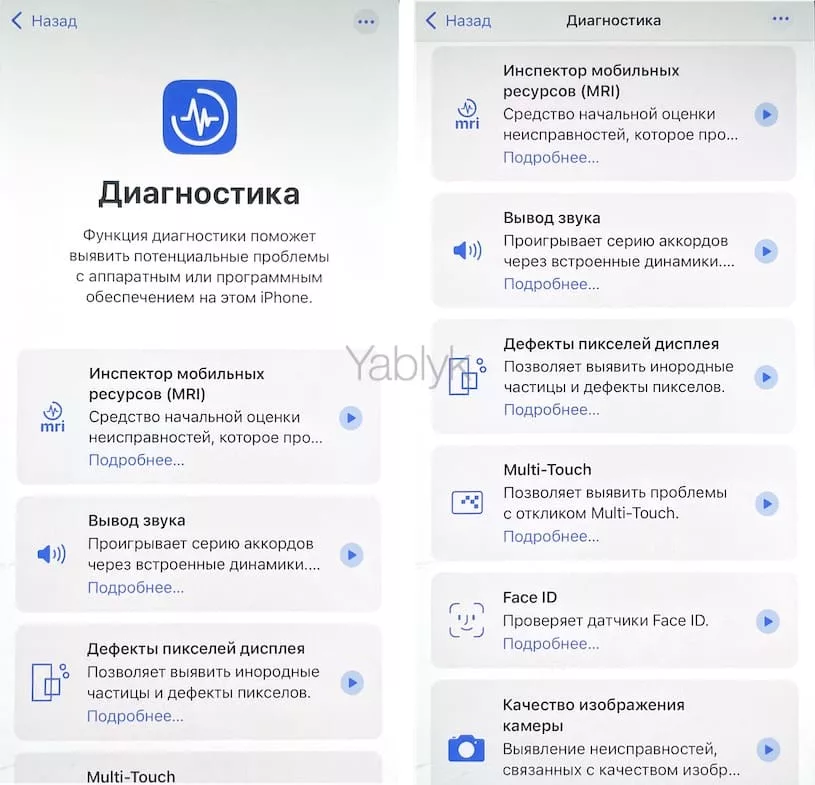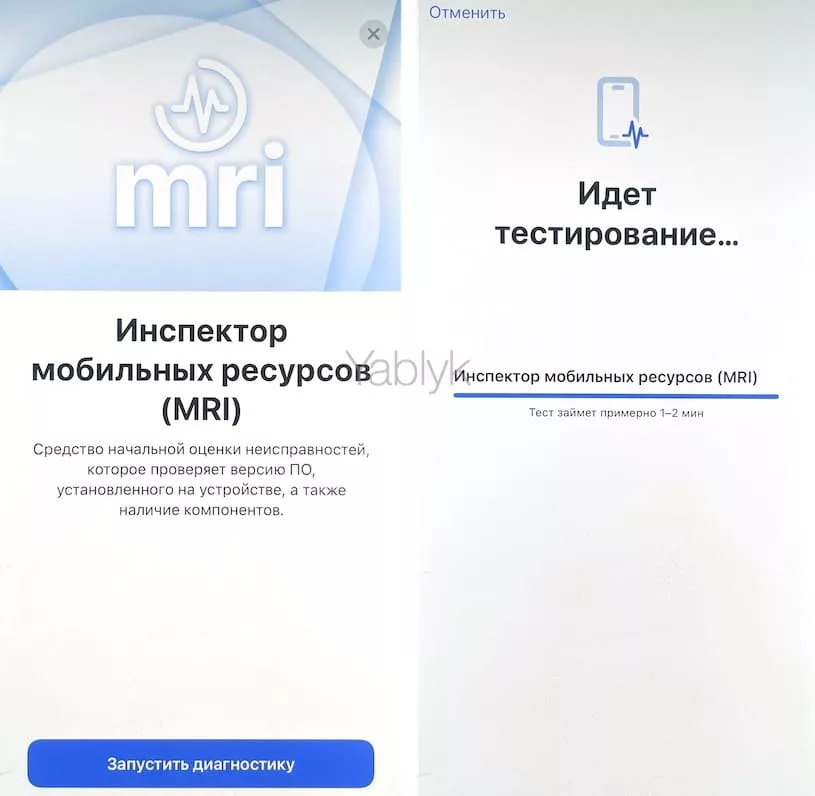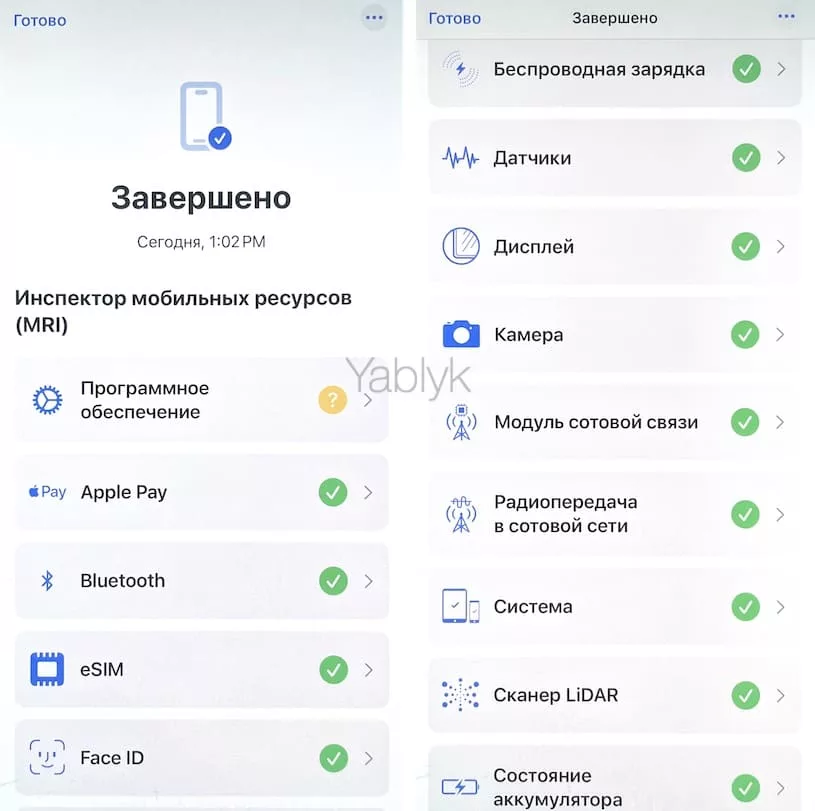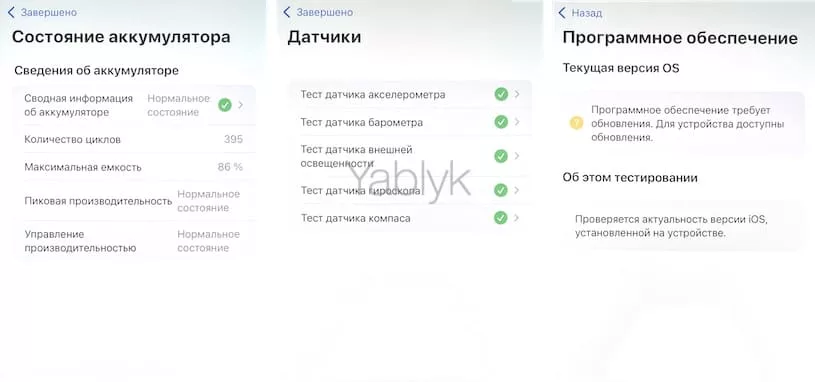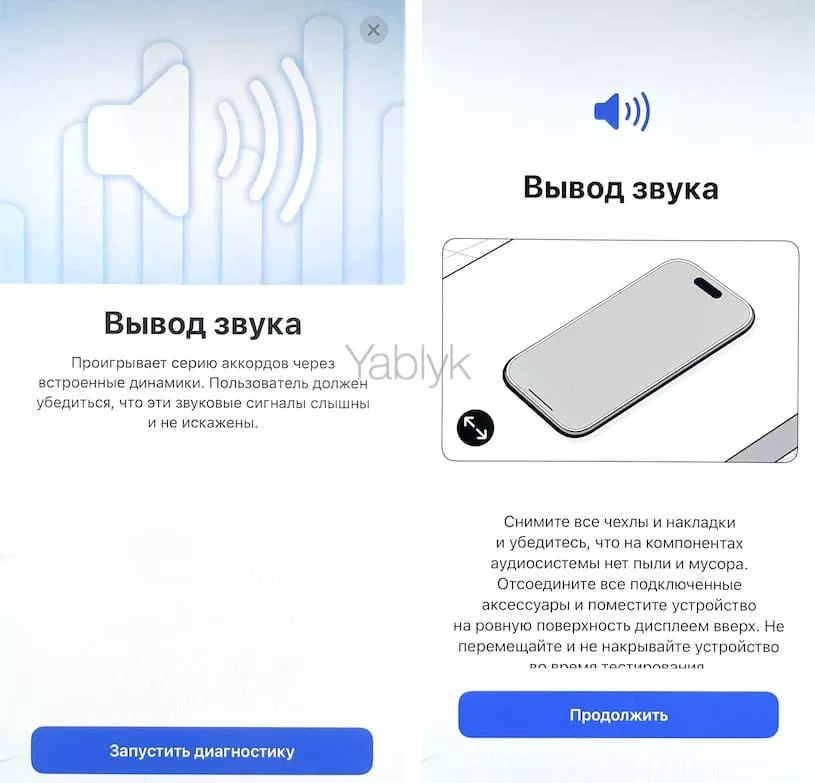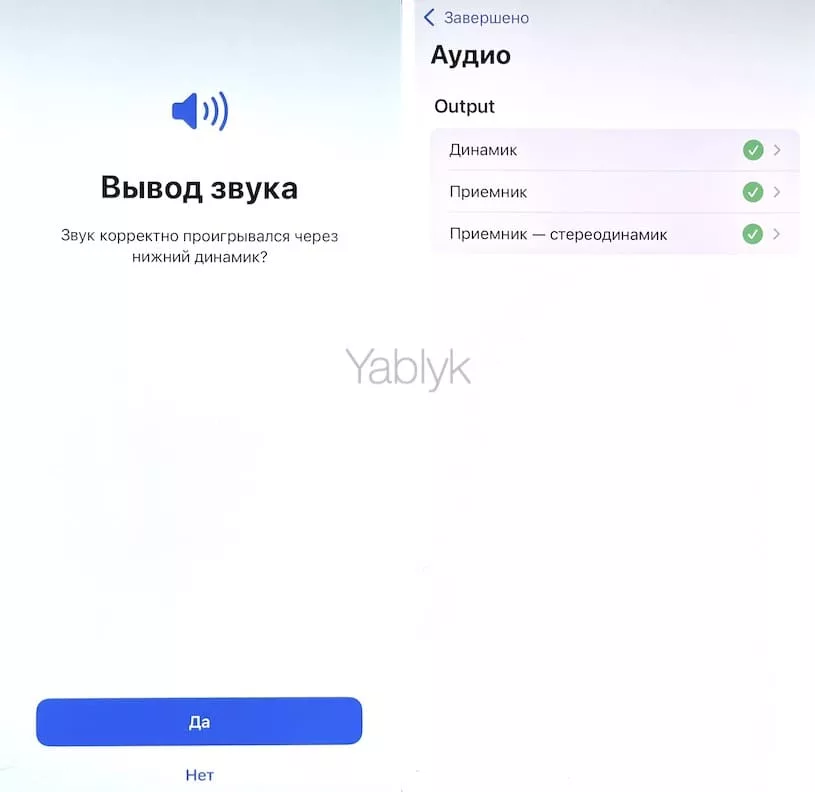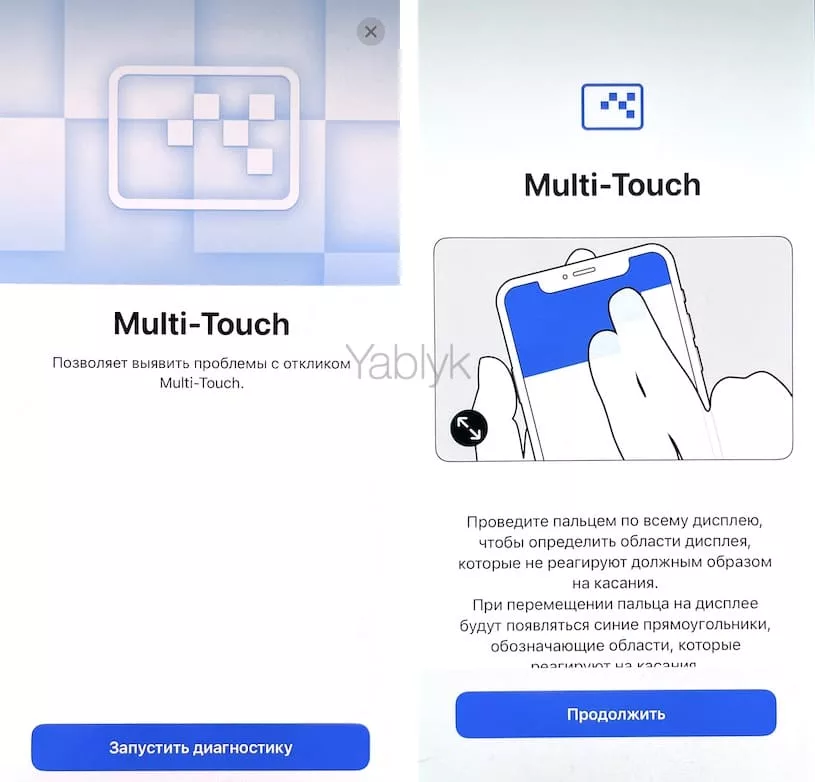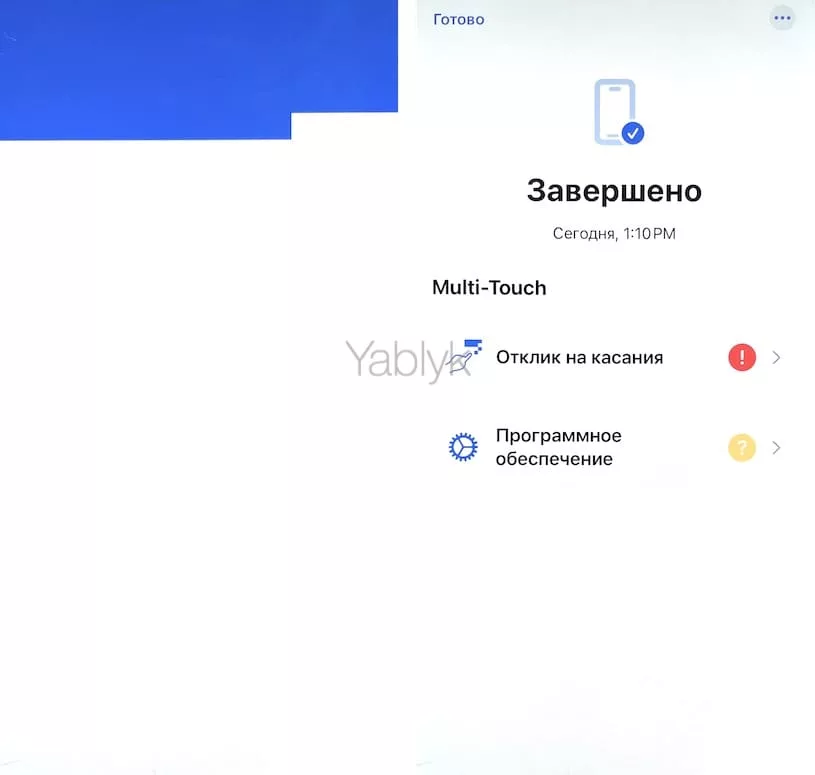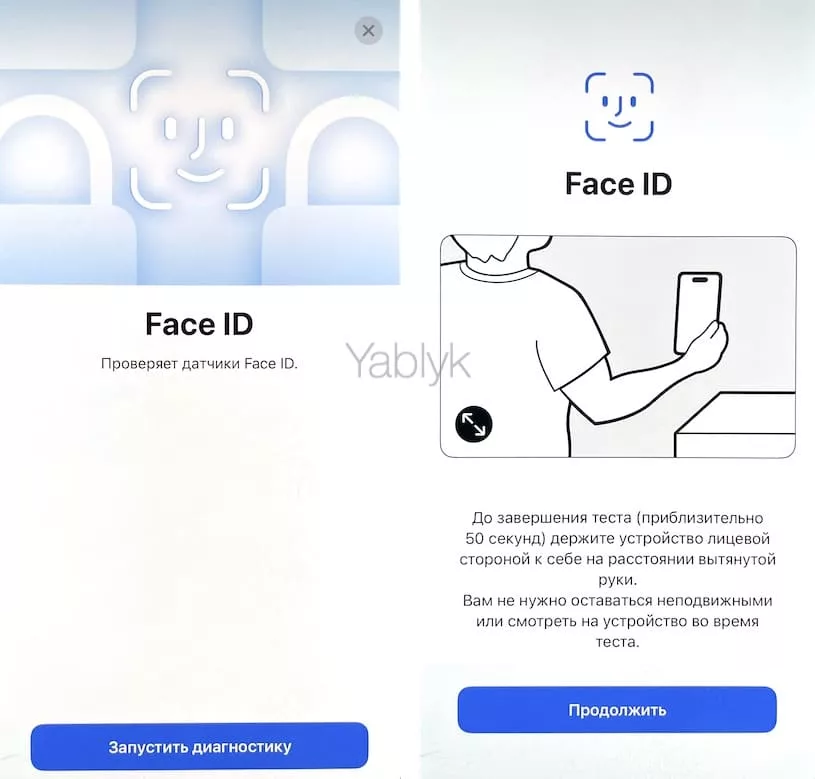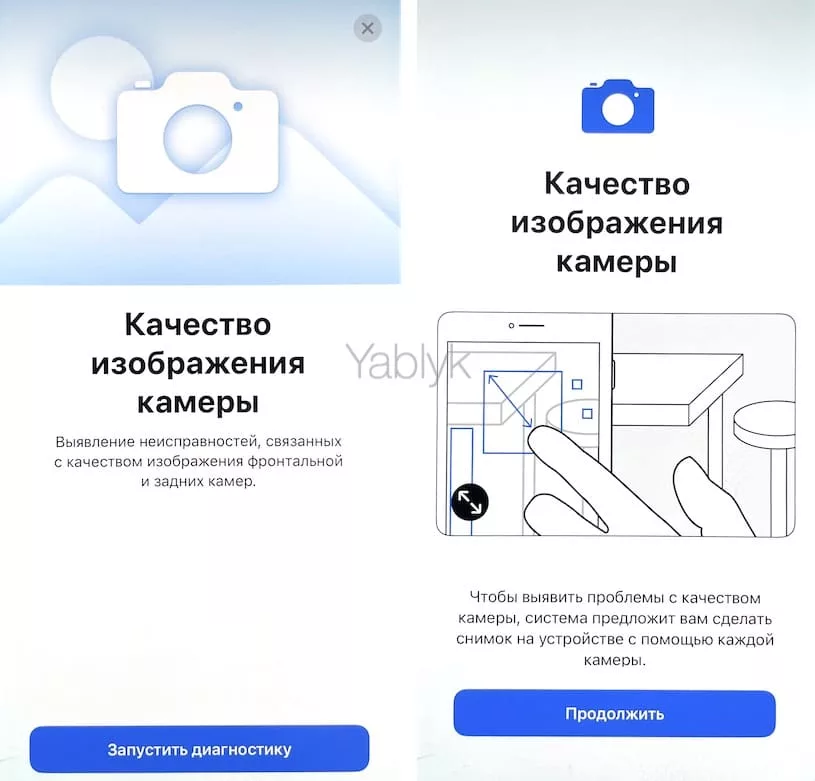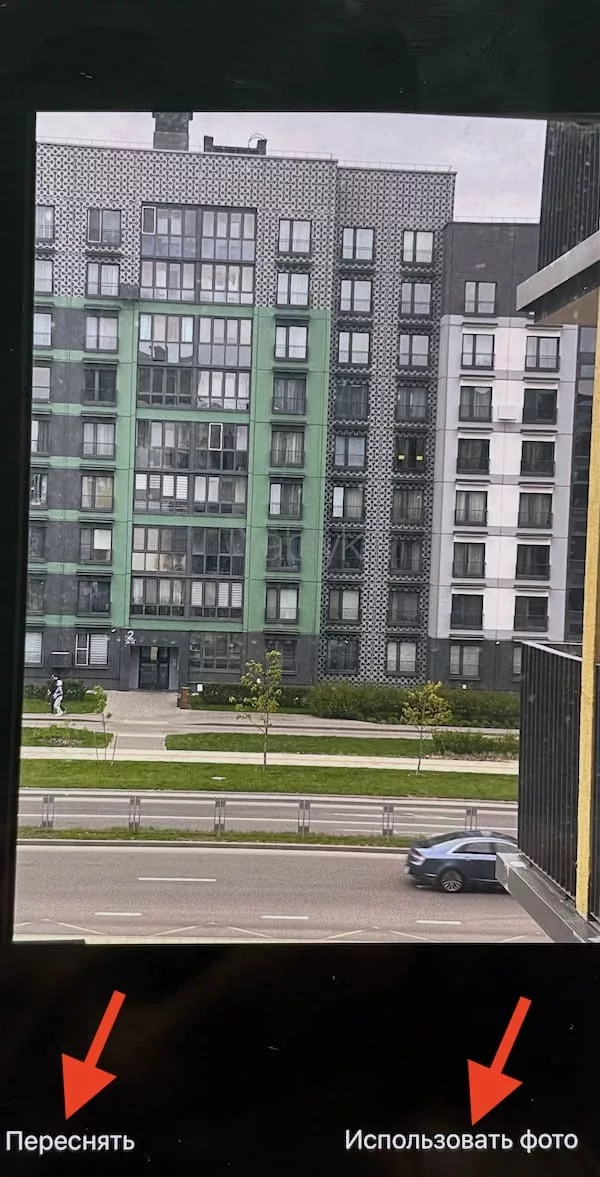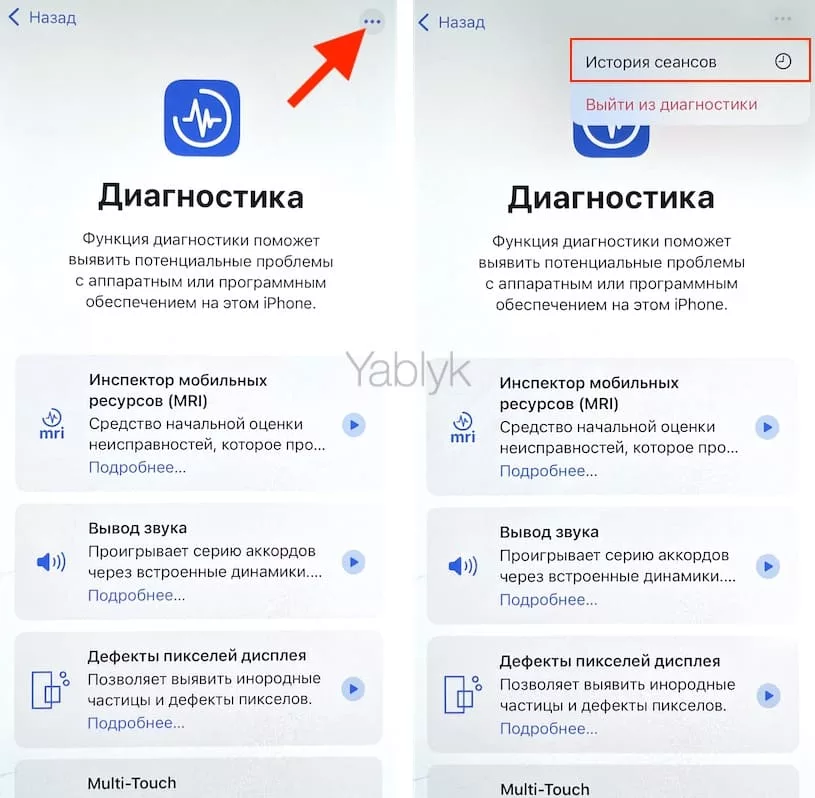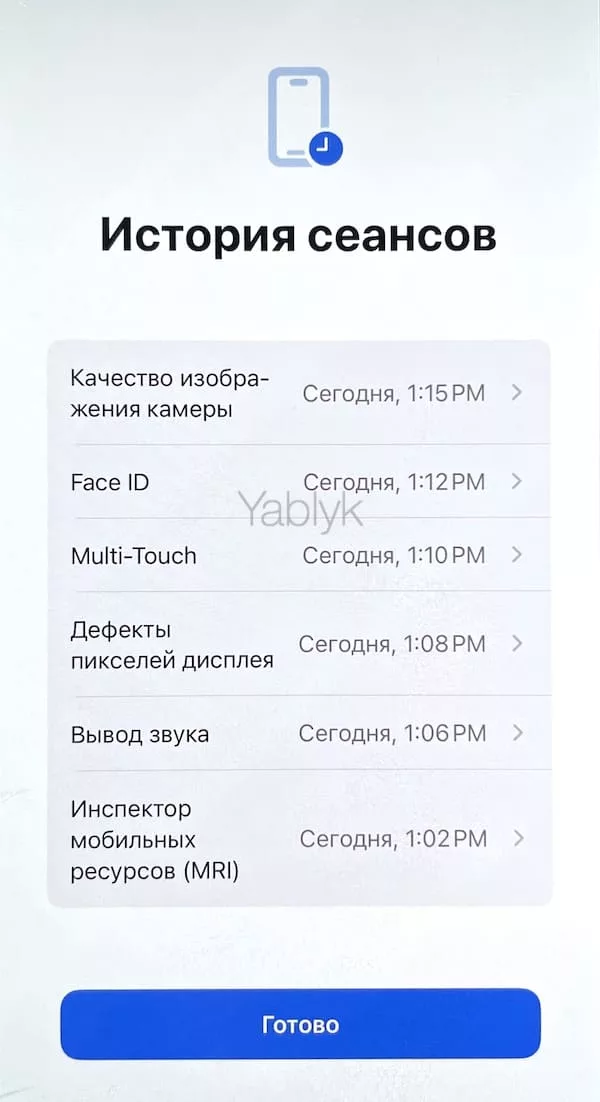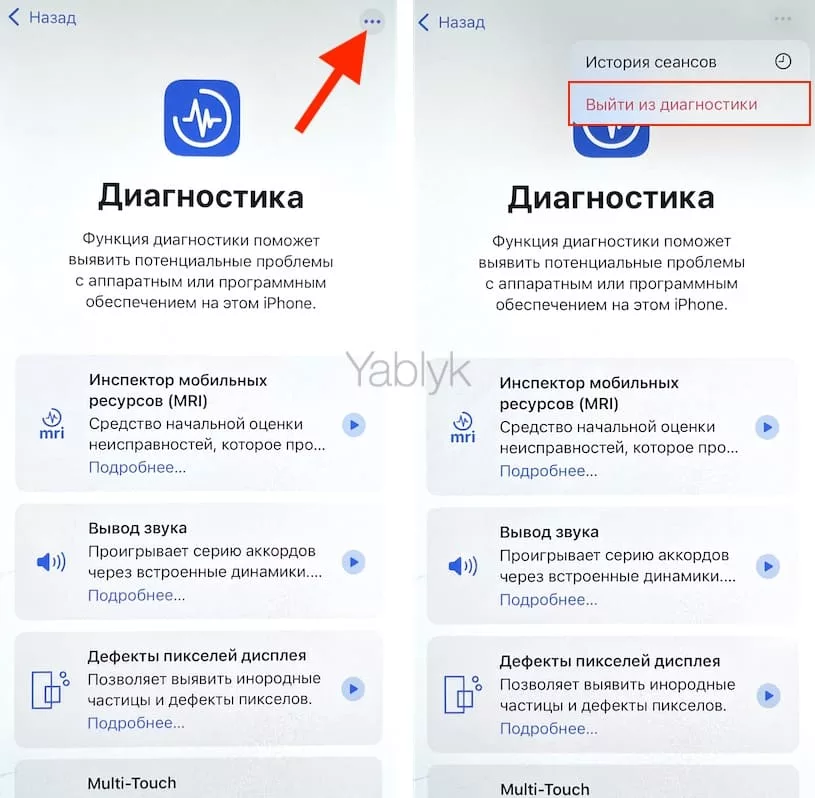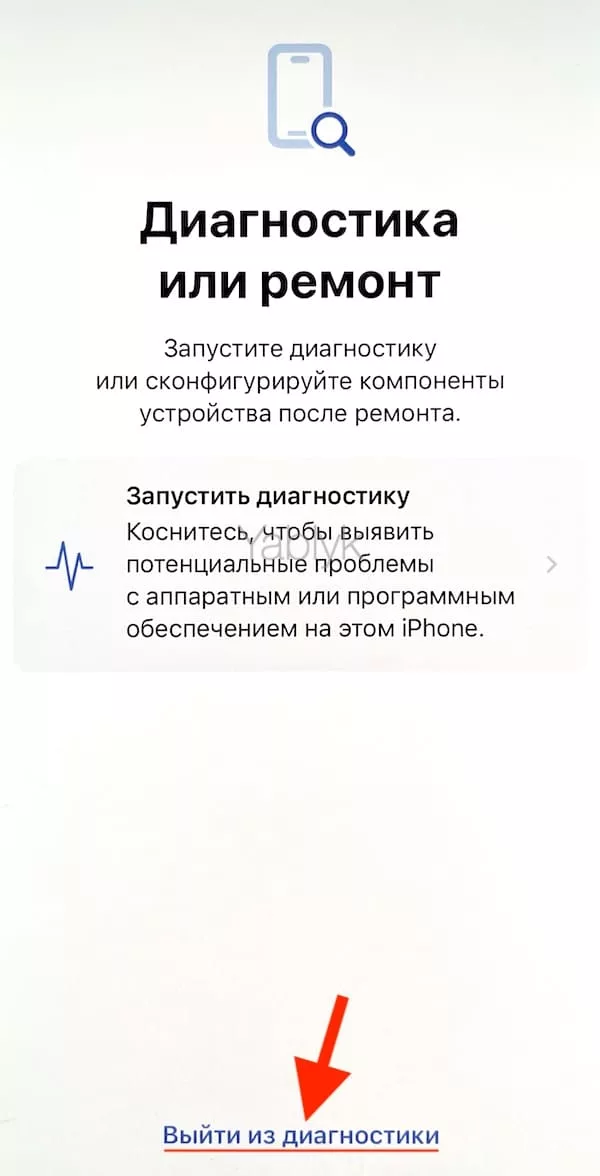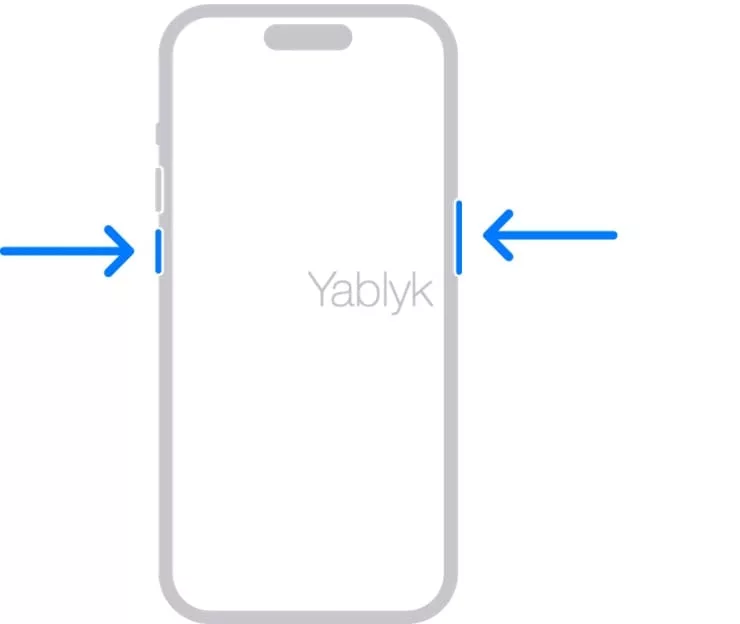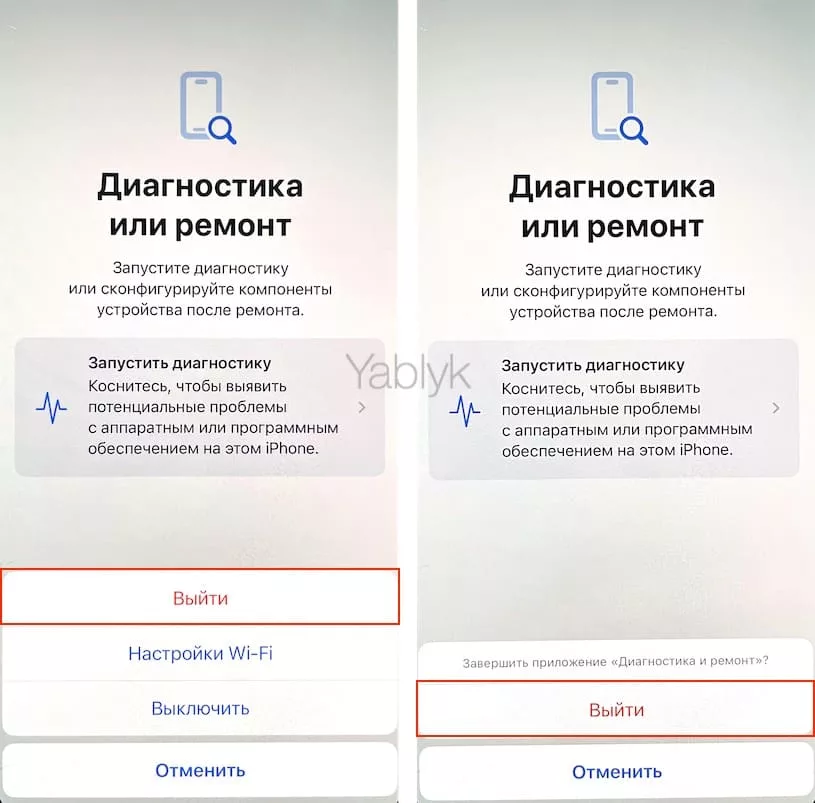iPhone всегда выделялся стабильно безупречным качеством и производительностью. И даже когда появляются некоторые странности в работе операционной системы, в большинстве случаев все решается обычной перезагрузкой устройства. К сожалению, хоть это и случается достаточно редко, смартфоны Apple тоже ломаются, и если вы хотите узнать, какой компонент вашего iPhone работает некорректно, воспользуйтесь специальным инструментом диагностики, появившимся в iOS 17.
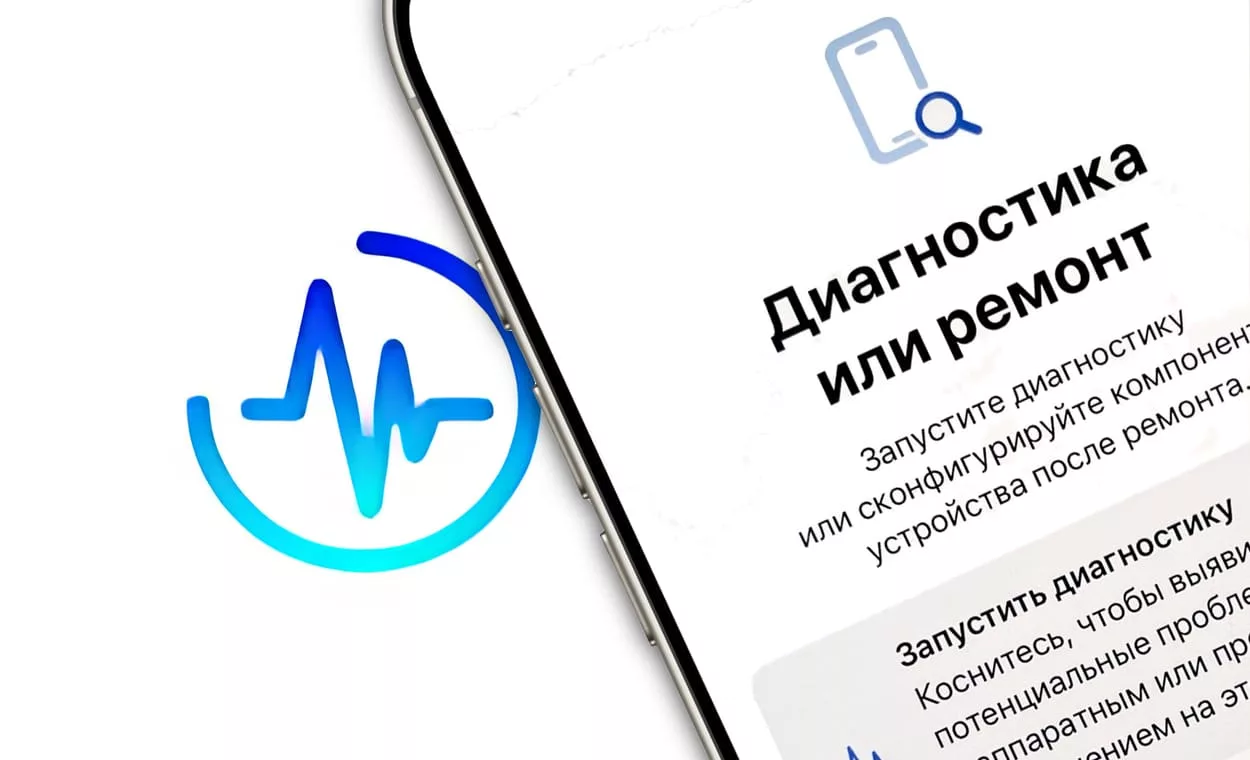
Подписаться на Яблык в Telegram — только полезные инструкции для пользователей iPhone, iPad и Mac t.me/yablykworld.
Компьютеры Mac, в отличие от iPhone, уже давно оснащены встроенным инструментом диагностики. Этот инструмент позволяет запустить специальный тест аппаратного и программного обеспечения, который выявляет возможные проблемы. iPhone же получили подобную функцию лишь в 2023 году с выходом iOS 17.
Содержание статьи
- Что такое режим «Диагностика и ремонт» iPhone?
- Что можно проверить в режиме «Диагностика и ремонт» на iPhone?
- Как войти в режим «Диагностика и ремонт» на iPhone?
- Описание тестов режима «Диагностика и ремонт» на iPhone
- Как посмотреть историю пройденных тестов?
- Как выйти из режима «Диагностика и ремонт» на iPhone?
- Часто задаваемые вопросы
Что такое режим «Диагностика и ремонт» iPhone?
Режим «Диагностика и ремонт» (Diagnostics & Repair) на iPhone — набор тестов, которые дают представление о состоянии и производительности устройства.
Режим технической диагностики проводится удаленно через сайт поддержки Apple. Он позволяет проводить глубокую проверку аппаратного и программного обеспечения iPhone для выявления проблем, таких как неисправности компонентов (батареи, камеры, экрана, сенсоров и т.д.), ошибки системы или другие неполадки.
После прохождения тестов, пользователи или технические специалисты получают подробную информацию, которая поможет в ремонте или оптимизации производительности iPhone.
Что можно проверить в режиме «Диагностика и ремонт» на iPhone?
С помощью диагностического режима на iPhone можно проверить техническое состояние устройства, подлинность его компонентов и найти неисправности. В режиме «Диагностика и ремонт», который встроен в систему, можно протестировать звук, экран, мультитач, Face ID, камеры, батарею, Bluetooth, Wi-Fi и другие функции. Каждый тест выявляет возможные проблемы в работе соответствующих модулей устройства.
Как войти в режим «Диагностика и ремонт» на iPhone?
1. Выключите iPhone. Это можно сделать из приложения «Настройки» по пути: «Основные» → «Выключить» или путем одновременного зажатия одной из кнопок громкости и боковой кнопки, пока не отобразится ползунок «Выключите».
2. После выключения iPhone подождите 30 секунд и переходите к следующему шагу.
3. Зажмите и удерживайте кнопки увеличения и уменьшения громкости. Продолжая удерживать кнопки, подключите iPhone к зарядному устройству или к USB-порту включенного компьютера, который подключен к источнику питания.
4. Как только на экране появится логотип Apple, отпустите кнопки.
5. Когда загрузится экран «Diagnostics & Repair», нажмите на значок с изображением глобуса, чтобы изменить язык на русский.
6. Нажмите кнопку «Продолжить».
7. На экране «Выбор сети» подключитесь к сети Wi-Fi.
8. На экране «Диагностика, ремонт и конфиденциальность» нажмите кнопку «Принять», чтобы согласиться с условиями предоставления сервиса.
9. На экране «Диагностика и ремонт» нажмите на меню «Запустить диагностику».
Появится экран «Диагностика» с перечнем тестов. Для того чтобы приступить к тестированию, выберите тест и нажмите кнопку «Запустить диагностику».
Ниже я опишу каждый тест более подробно.
Описание тестов режима «Диагностика и ремонт» на iPhone
В режиме «Диагностика и ремонт» на iPhone доступно шесть тестов:
Инспектор мобильных ресурсов (MRI): проводится начальная проверка версии ПО, а также наличие всех необходимых компонентов.
После прохождения теста на экране появится перечень проверенных ресурсов устройства, среди которых:
- Программное обеспечение — проверяется версия iOS, установленная на устройстве, а также соответствие версии диагностики на устройстве минимальным требованиям для выбранного набора тестов.
- Apple Pay — осуществляется проверка датчика службы Apple Pay.
- Bluetooth — осуществляется проверка модуля Bluetooth.
- eSIM — осуществляется проверка наличия компонента.
- Face ID — осуществляется проверка наличия компонента.
- MagSafe — осуществляется проверка наличия модуля MagSafe.
- Wi-Fi — осуществляется проверка наличия компонента.
- Беспроводная зарядка — осуществляется проверка наличия компонента.
- Датчики — осуществляется проверка наличия датчиков: акселерометра, барометра, внешней освещенности, гироскопа и компаса.
- Дисплей — осуществляется проверка подлинности дисплея Apple, установленного на iPhone.
- Камера — осуществляется проверка подлинности камер Apple, установленных на iPhone, а также тесты их работоспособности.
- Модуль сотовой связи — осуществляется проверка наличия компонента.
- Радиопередача в сотовой сети — осуществляется проверка на наличие проблем с входным РЧ-модулем сотовой связи.
- Система — осуществляется проверка на наличие проблем с Apple Pay, Face ID, функциями сотовой связи и сверхширокополосной связи.
- Сканер LiDAR — осуществляется проверка наличия сканера LiDAR.
- Состояние аккумулятора — осуществляется проверка состояния и производительности аккумуляторной батареи. Тест отображает следующие сведения: количество циклов батареи, значение максимальной емкости (состояние батареи в процентах от первоначальной емкости), значение пиковой производительности и значение управления производительностью. Уменьшенная емкость может привести к сокращению времени использования между зарядками.
Примечание. Перечень ресурсов может отличаться в зависимости от модели проверяемого iPhone.
Вывод звука: в этом тесте проверяется качество звука, воспроизводимого через встроенные динамики. Необходимо убедиться, что звук передается без искажений.
Перед выполнением теста рекомендуется снять чехол и убедиться, что на динамиках отсутствует пыль и мусор. Отключите все подсоединенные аксессуары и разместите iPhone на ровной поверхности экраном вверх.
Во время тестирования будут воспроизводиться громкие тестовые сигналы сначала при помощи нижнего динамика, затем слухового, а затем в режиме стерео. После каждого этапа вам нужно будет подтвердить, был ли звук слышен четко и без искажений.
Дефекты пикселей дисплея: тест позволяет выявить битые пиксели и другие дефекты экрана.
В процессе проведения теста на экране будут появляться цветные экраны.
При обнаружении дефекта, обведите его пальцем. Так вы быстро сможете вернуться к нему снова.
Для того чтобы листать экраны используйте жест двумя пальцами до тех пор пока не появится кнопка «Готово». В случае, если вы случайно отметили область дисплея, коснитесь прямоугольника, чтобы удалить ее.
Multi-Touch: тест для выявления проблем с откликом технологии Multi-Touch дисплея.
В процессе проверки вам необходимо медленно провести пальцем по всему дисплею, чтобы выявить участки, которые не реагируют на касания. Области, которые реагируют на касания, будут окрашены в синий цвет.
Face ID: тест осуществляет проверку работоспособности сканера Face ID.
Во время прохождения теста держите iPhone на расстоянии вытянутой руки экраном к себе. Вам не обязательно оставаться неподвижными или смотреть на смартфон во время проверки.
Качество изображения камеры: проводится проверка на предмет выявления неисправностей в работе фронтальной и задних камер.
В процессе прохождения теста, система попросит вас сделать снимок на каждую камеру iPhone. Нажмите «Использовать фото», чтобы использовать текущий снимок в тесте или «Переснять» для того, чтобы попробовать другой снимок. После создания снимка, коснитесь в месте, где имеется дефект. В случае, если вы случайно отметили область на фото, коснитесь прямоугольника, чтобы удалить ее.
Как посмотреть историю пройденных тестов?
Вы можете просматривать результаты всех пройденных тестов только в рамках одной сессии. Это означает, что история тестов сохраняется только до выхода из режима «Диагностика и ремонт». Чтобы просмотреть историю тестов, нажмите на меню «Запустить диагностику» на экране «Диагностика и ремонт», а затем коснитесь значка с изображением трех точек в правом верхнем углу и выберите пункт «История сеансов».
Как выйти из режима «Диагностика и ремонт» на iPhone?
Способ 1. Если вы находитесь на экране «Диагностика», нажмите на значок с изображением трех точек в правом верхнем углу и выберите пункт «Выйти из диагностики».
Способ 2. Если вы находитесь на экране «Диагностика и ремонт», нажмите на кнопку «Выйти из диагностики», расположенную внизу экрана.
Способ 3. Зажмите на iPhone одновременно одну из кнопок громкости и боковую кнопку. В появившемся меню выберите пункт «Выйти» и подтвердите действие.
Часто задаваемые вопросы
🔥 Смотрите также:
- Какой iPhone лучше держит батарею? Сравнение времени автономной работы всех актуальных iPhone.
- Сколько лет Apple осуществляет поддержку каждого iPhone (таблица).
- Как сделать, чтобы при звонке на айфон всегда было занято?