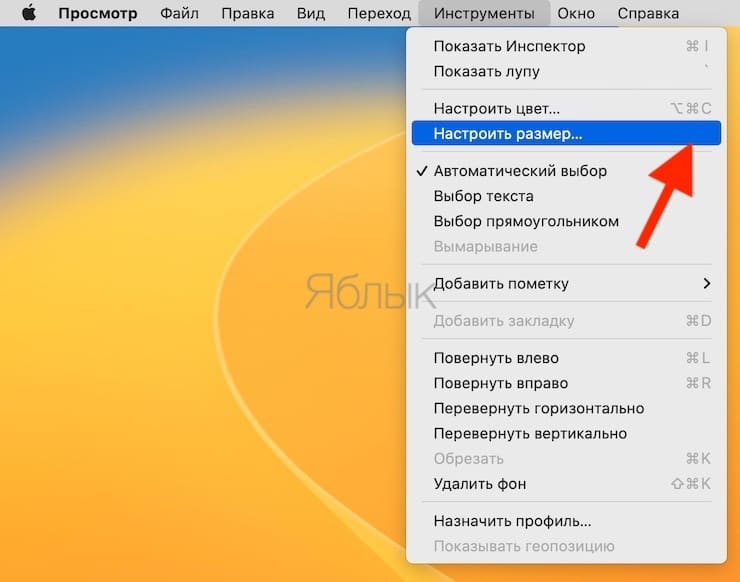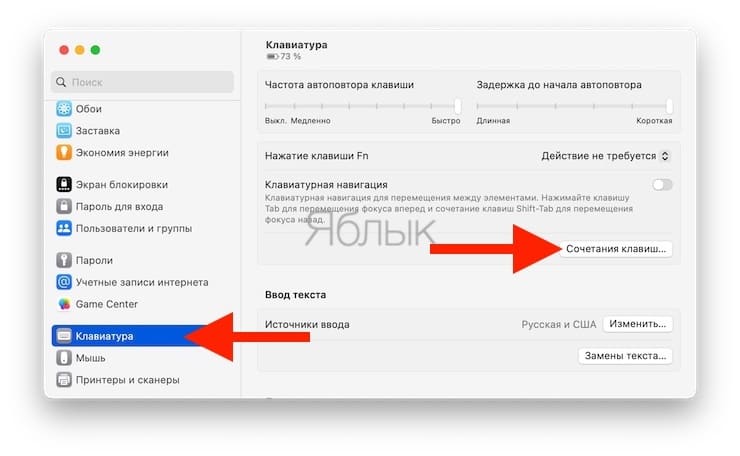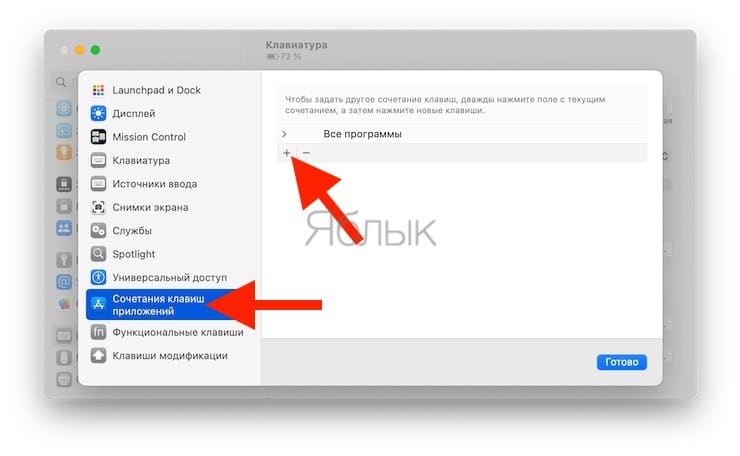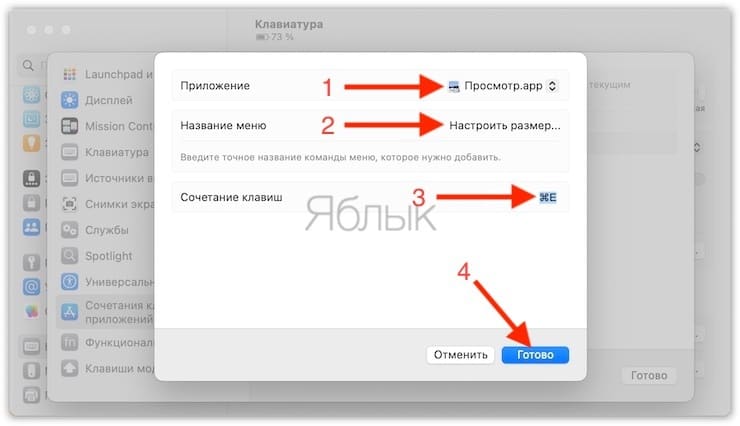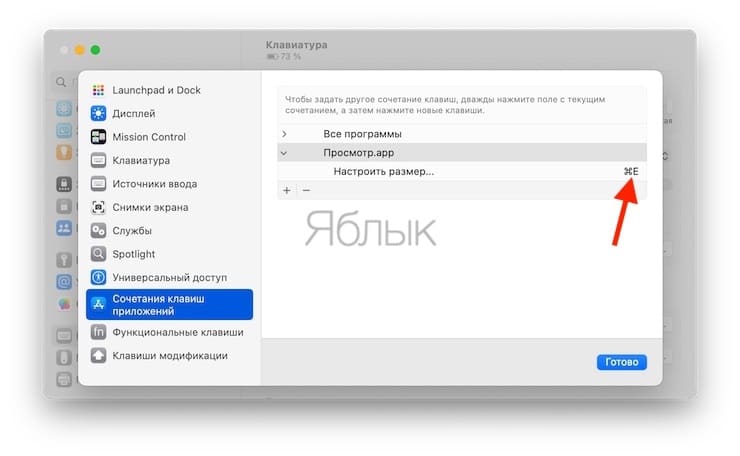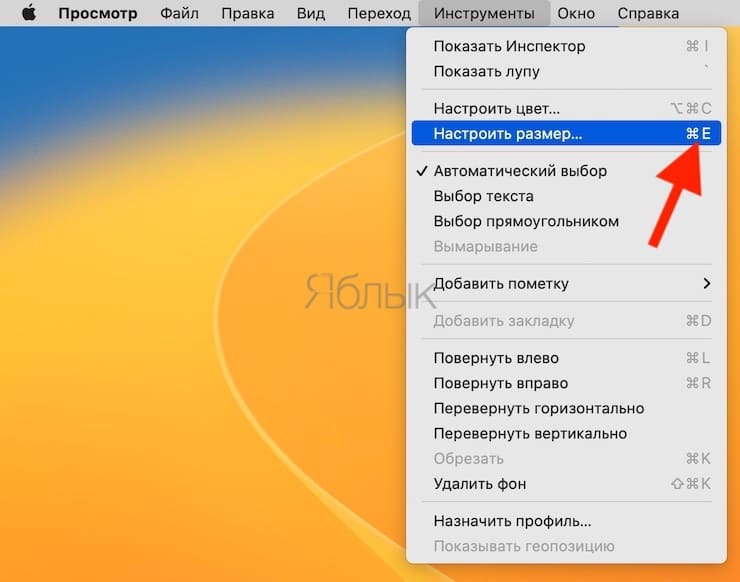«Горячие» клавиши в операционной системе macOS помогают многим пользователям упростить работу не только с системой в целом, но и при работе с браузером Safari, текстовыми редакторами, Корзиной, Finder и другими программами. Недавно мы рассказывали об утилите Cheat Sheet, которая позволяет определить сочетания клавиш, используемые в том или ином приложении на компьютере.

Подписаться на Яблык в Telegram — только полезные инструкции для пользователей iPhone, iPad и Mac t.me/yablykworld.
💚 ПО ТЕМЕ: Автоматическое включение, выключение и перезагрузка Mac по расписанию: как настроить.
Но что же делать, если в том или ином приложении нет подходящих «горячих» клавиш для определенной функции? В этом материале мы расскажем, как создать собственные сочетания клавиш для любой программы в macOS.
Для наглядного примера приведем стандартное приложение для редактирования изображений «Просмотр». В редакции нам приходится очень часто использовать эту программу для подготовки картинок.
К сожалению, в «Просмотре» отсутствуют по умолчанию горячие клавиши для часто используемой нами функции «Настроить размер».
Для совершения этих действий приходится открывать меню «Файл» и «Инструменты» и уже там выбирать нужную опцию. Это не очень удобно.
💚 ПО ТЕМЕ: Mac для чайников: 30 полезных советов по macOS для новичков.
Как создать собственные «горячие» клавиши для любой программы в macOS
Для того, что бы добавить новое сочетание клавиш необходимо проделать несколько несложных действий.
1. Откройте контекстное меню программы и найдите опцию, для которой необходимо назначить сочетание клавиш. В нашем примере – это меню «Инструменты» и опция «Настроить размер…».
2. Откройте приложение «Системные настройки», перейдите по пути: «Клавиатура» → «Сочетания клавиш».
В появившемся окне выберите пункт «Сочетания клавиш приложений» и нажмите на «+».
3. В открывшемся меню выберите нужную программу (в нашем случае «Просмотр»). Затем введите название команды для которой вы хотите назначить сочетание клавиш (оно должно быть написано точно так же, как и в самой программе, например, в «Просмотре» опция «Настроить размер» указаны с многоточием «…» (вот почему), так и указываем – «Настроить размер…»).
Последний этап – назначение сочетания клавиш для действия в программе. В нашем примере назначаем ⌘Cmd + E – для опции «Настроить размер…».
Если вы все сделали правильно, то отныне в контекстном меню программы будут отображаться заданные вами «горячие» клавиши.
С помощью этого метода вы можете переназначить и стандартные сочетания клавиш.
🔥 Смотрите также: