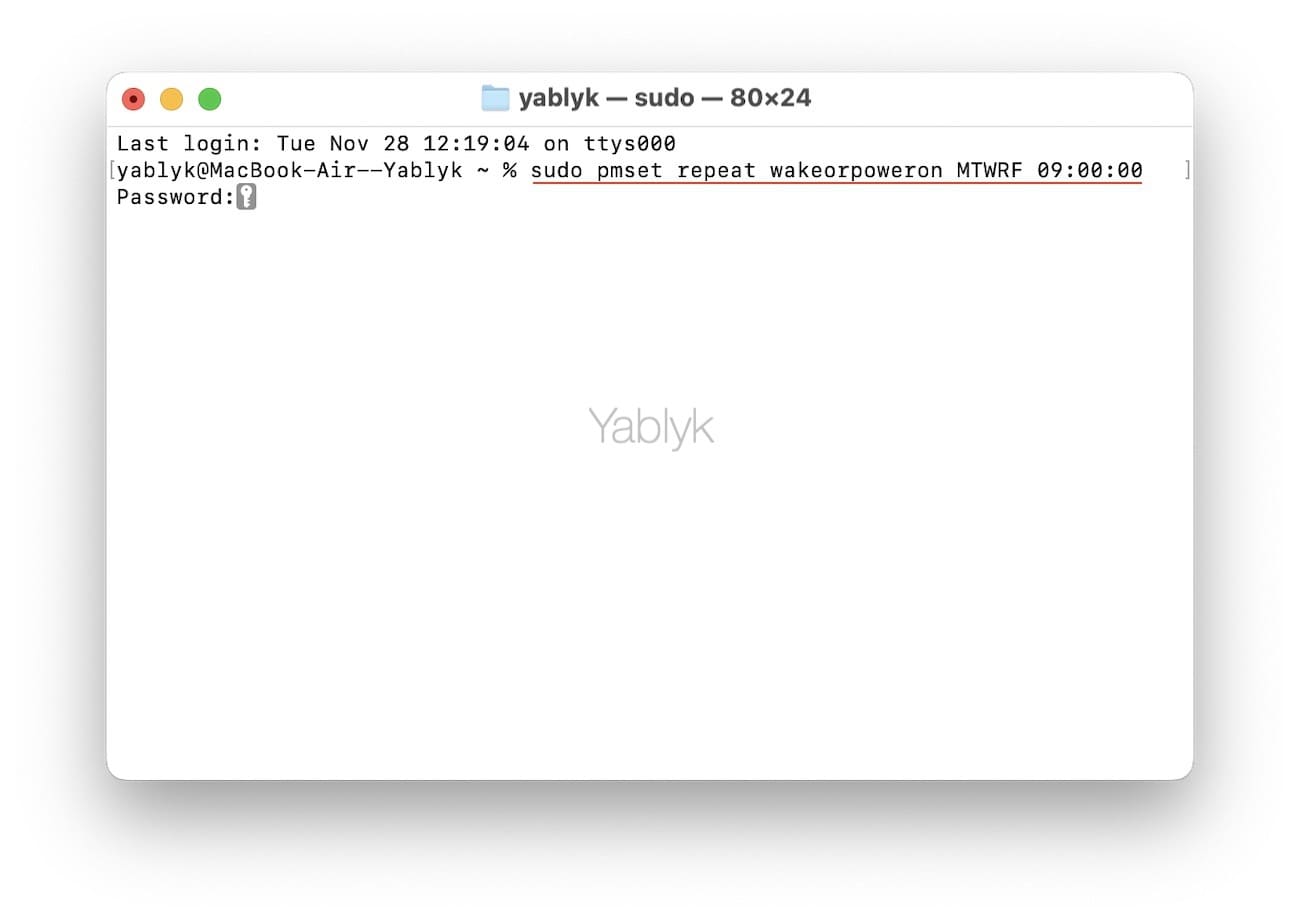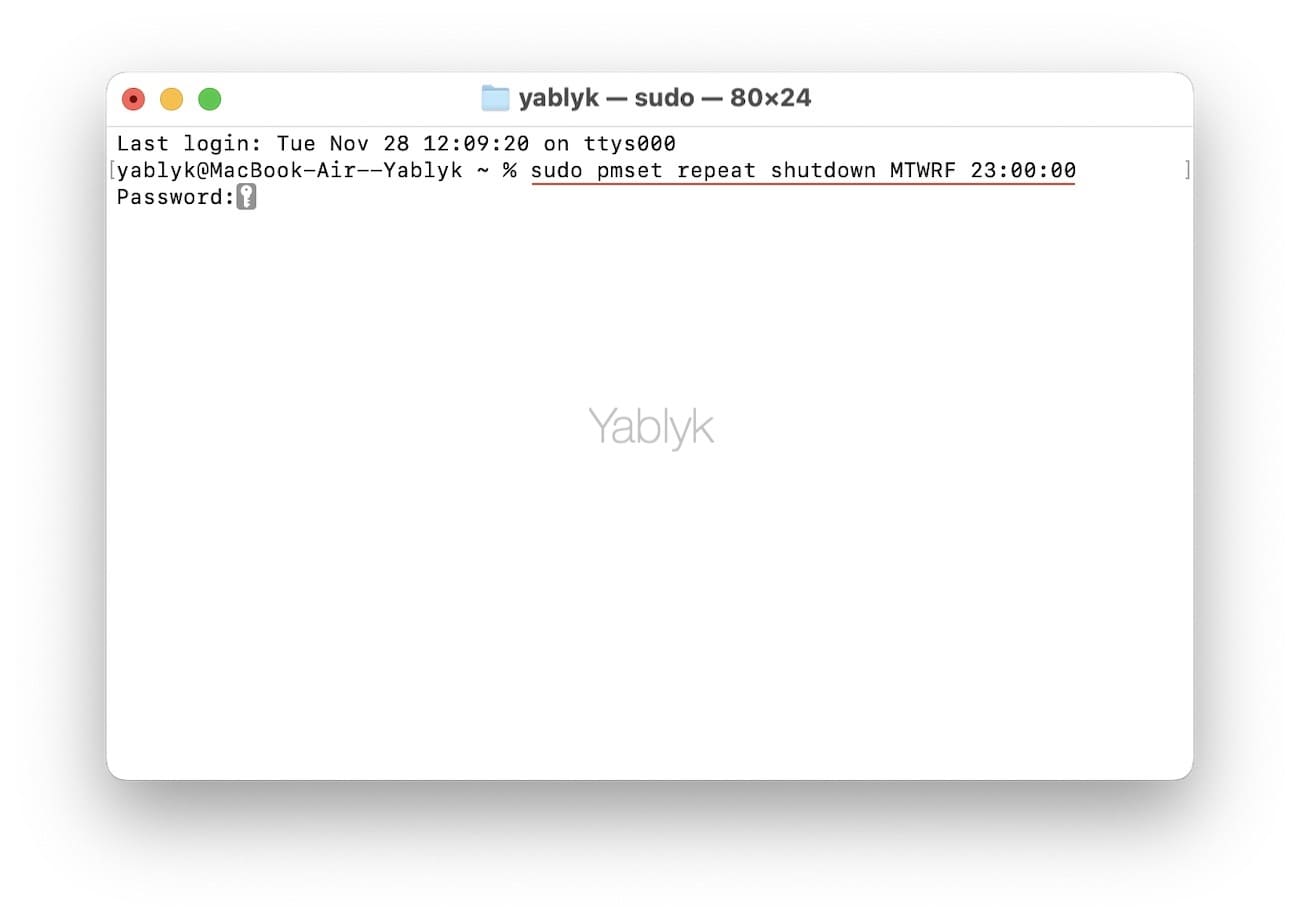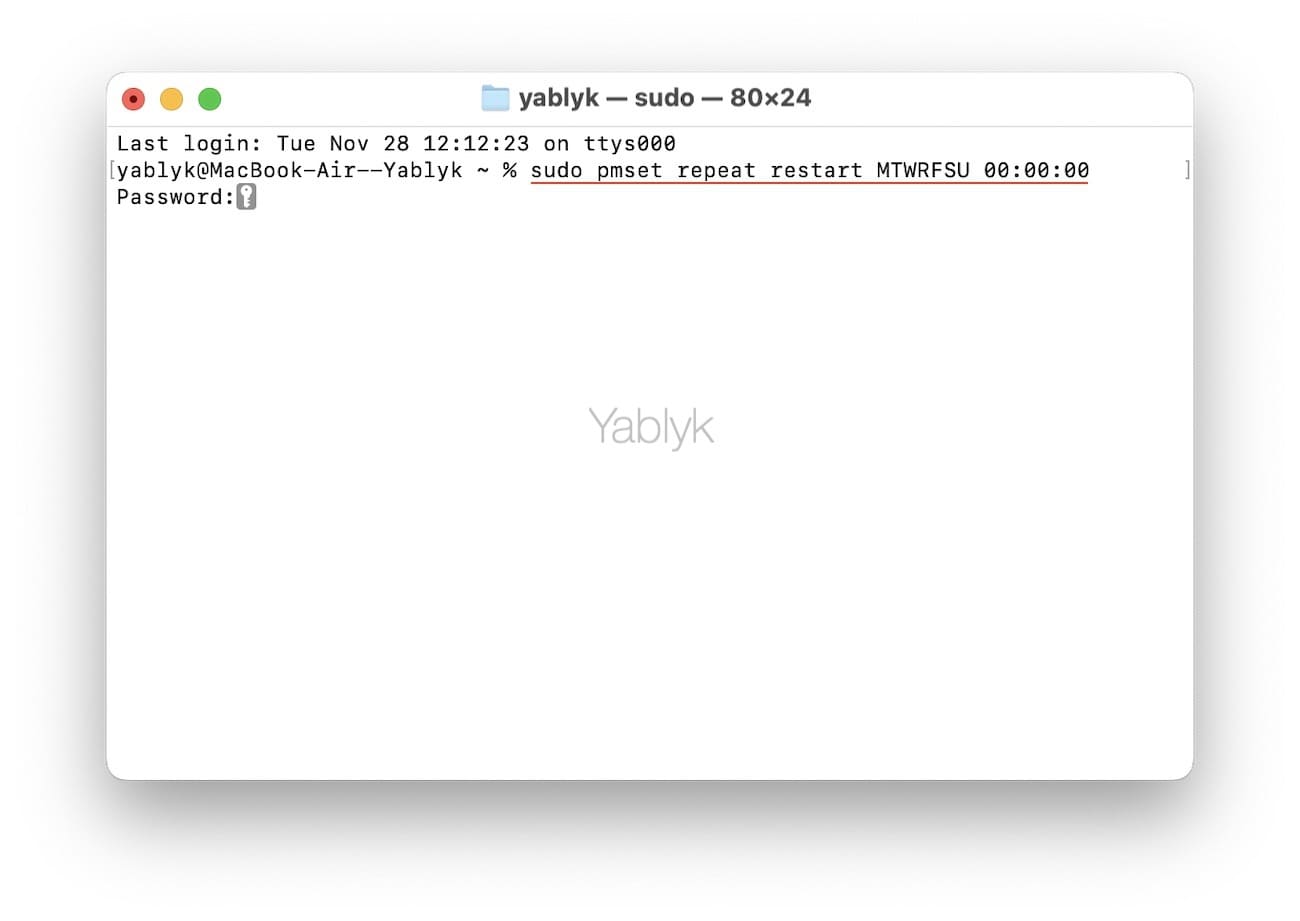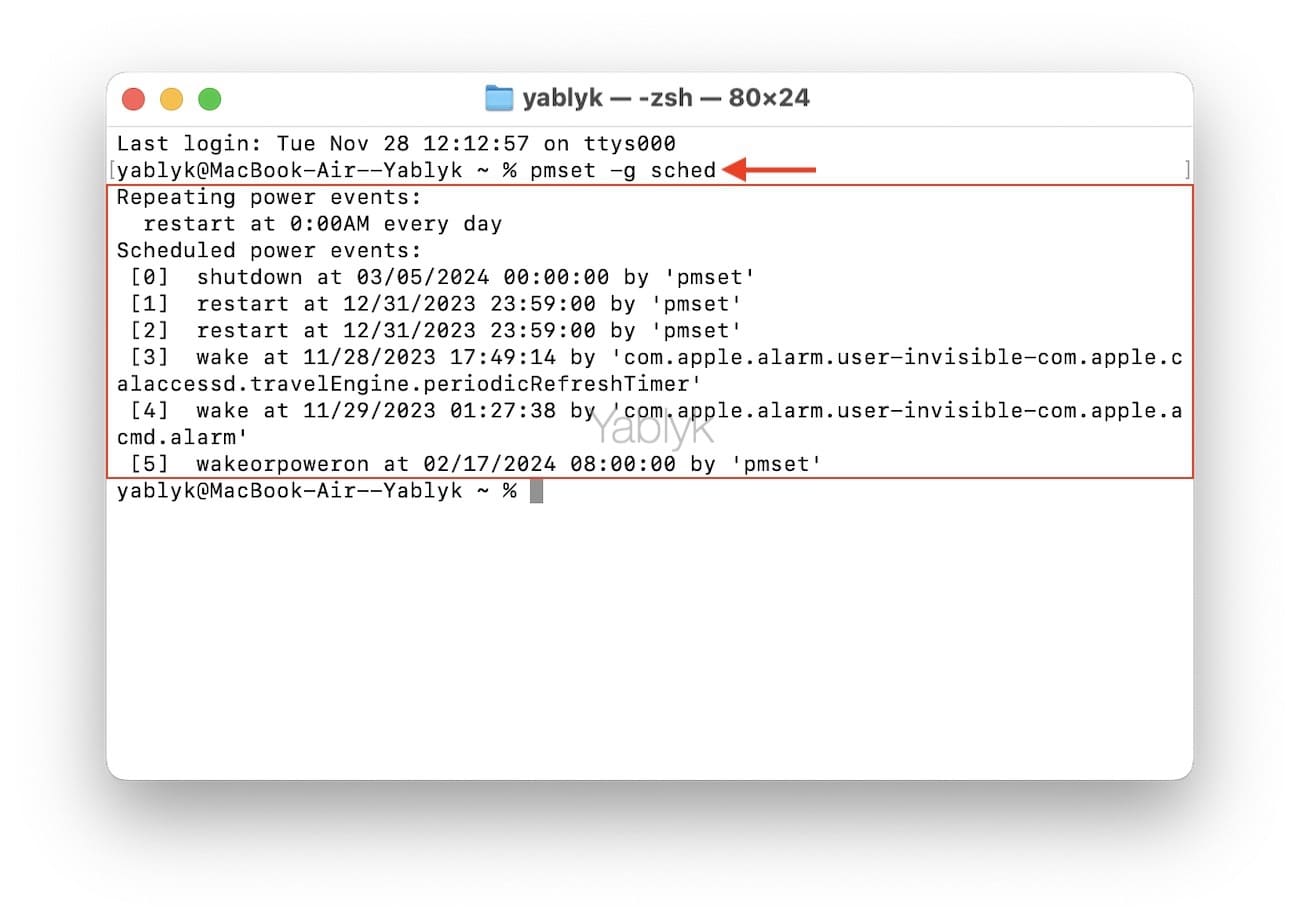Настроить автоматический запуск вашего Mac, его выключение или перезагрузку, вы сможете с помощью полезных команда «Терминала», о которых мы и поговорим в этой статье.
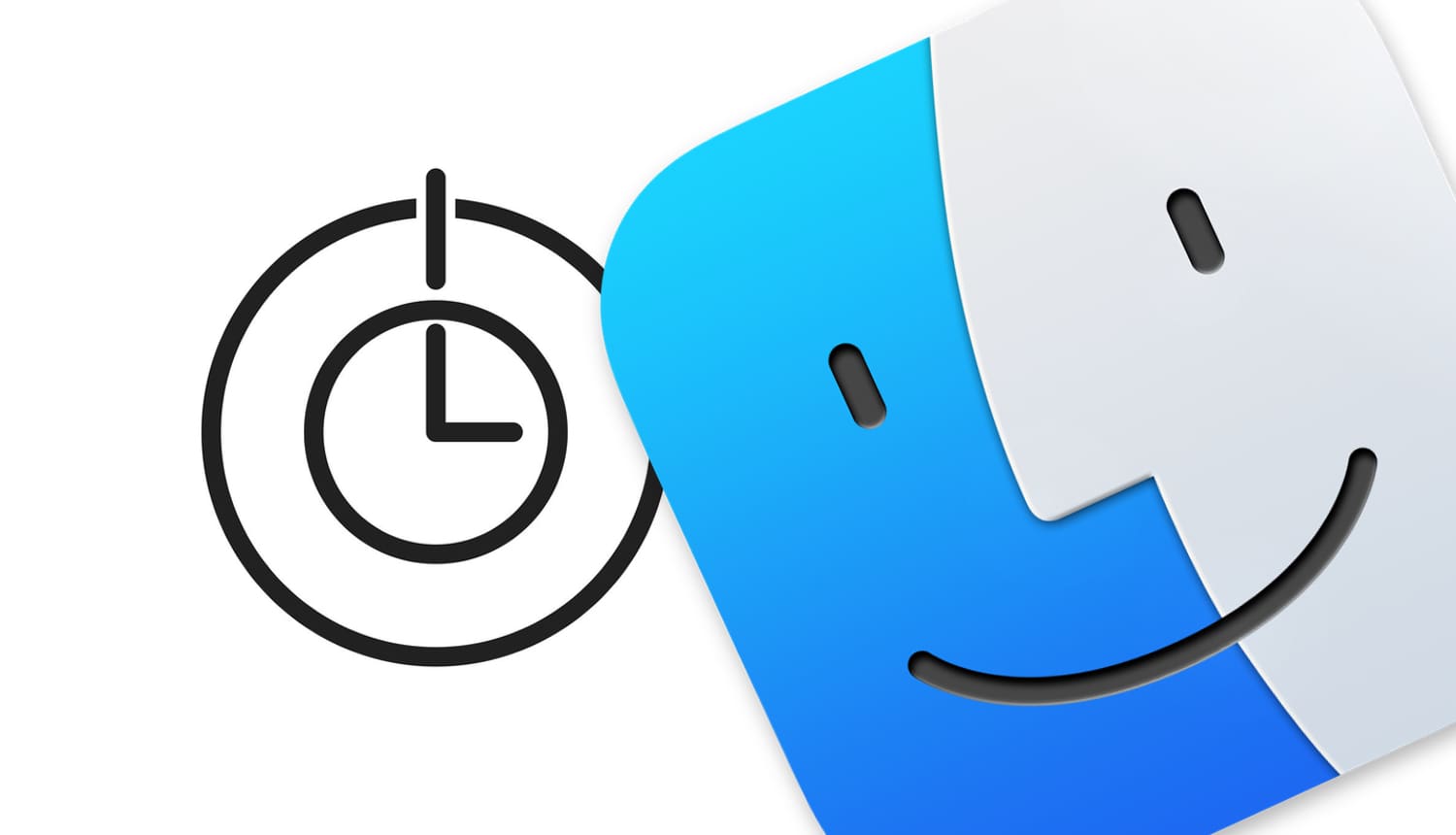
💚 ПО ТЕМЕ: Скрытые возможности клавиши «fn» на Mac, о которых вы могли не знать.
С обновлением macOS Ventura компьютеры Apple получили новый дизайн системы, а также немало дополнительных полезных функций. Что немаловажно, Apple внесла существенные изменения и в настройки системы. Правда, добавив некоторые функции, другие, тоже полезные, были удалены. Например, коснулось это настроек энергосбережения, которые позволяли планировать запуск или выключение системы. Трудно сказать, зачем Apple удалила эти параметры из macOS, однако выход есть. Если такие функции управления питанием устройством вам нужны, то помогут в этом команды приложения «Терминал» на вашем Mac.
💚 ПО ТЕМЕ: Как настроить «Пункт управления» в macOS.
Подготовка к работе с Терминалом
Перед тем, как начать правильно вводить команду в «Терминале» для управления питанием, сперва надо понять, как вообще работает команда pmset, и какой ей формат требуется.
Обычно эта команда используется для управления такими настройками, как таймеры засыпания и пробуждения устройства, таймеры пробуждения и засыпания экрана и другие подобные им настройки. Также ее можно использовать для активации функции «Power Nap» на Mac.
Но если вы хотите использовать команды для создания расписания запуска или выключения вашего Mac, необходимо будет изучить форматы дат. Дело в том, что pmset использует 24-часовой формат времени в формате ЧЧ:ММ:СС или же формат даты ММ/ДД/ГГ. Таким образом, если мы захотим записать дату 20 мая 2024 года в 10:00, то она будет выглядеть, как 05/20/24 10:00:00.
Но можно для вашего запланированного процесса использовать еще и следующие буквы: Понедельник – M (от Monday), Вторник – T (Tuesday), Среда – W (Wednesday), Четверг – R (Thursday), Пятница – F (Friday), Суббота – S (Saturday), а Воскресенье – U (Sunday).
💚 ПО ТЕМЕ: Как в macOS найти забытый пароль от Wi-Fi или от любой другой сети, к которой ранее подключался Mac.
Как запланировать включение Mac по расписанию?
Планирование запуска позволяет вашему компьютеру автоматически загружаться в заранее определенное время. Это может оказаться полезным, если у вас есть определенные процессы, требующие старта в конкретное запланированное время. Например, это могут быть задачи резервного копирования и обслуживания компьютера.
Но так как в «Системных настройках» последних версий macOS такой возможности попросту нет, для решения этой задачи придется использовать терминал.
1. Откройте приложение «Терминал», используя для этого, к примеру, поиск Spotlight (⌘Cmd + Пробел), а потом нажмите на клавишу «Return» (Enter).
2. Если, к примеру, вы захотите, чтобы ваш Mac просыпался каждый день недели кроме выходных, в 9 утра, то введите следующую команду:
sudo pmset repeat wakeorpoweron MTWRF 09:00:00
3. Никто не мешает вам изменить время на любое нужное вам, а вот если вам нужно пробуждение вашего Mac в определенную дату, например, 17 февраля 2024 года в 8 утра, то введите следующую команду:
sudo pmset schedule wakeorpoweron "02/17/24 08:00:00"
4. После ввода команды система запросит пароль от вашей учетной записи администратора. Введите его и нажмите «Return» (Enter).
5. Увы, но никакого подтверждения успешного выполнения команды вы не увидите. Но и беспокоиться тут не о чем, пока вы не увидите сообщений об ошибках.
Примечание. Вы можете использовать эти команды в любой современной версии macOS. Вот только вам они и не понадобятся в macOS Monterey и более старых версиях систем. Дело в том, что там в «Системных настройках» есть полезная опция «Энергосбережение». Она и поможет решить задачи такого рода.
💚 ПО ТЕМЕ: Напоминание о Дне рождения на iPhone, iPad и Mac: как настроить и пользоваться.
Как запланировать выключение Mac в определенное время?
Планирование выключения не менее важная задача, чем планирование запуска. С ее помощью можно продлить срок службы батареи вашего MacBook (Pro, Air), повысить безопасность работы с ним, сэкономить заряд батареи, энергопотребление и т.д.
А способ автоматического выключения вашего Mac идентичен его запуску. Вот только сама команда немного изменится:
sudo pmset repeat shutdown MTWRF 23:00:00
Команда приведена для примера, а вы можете следовать уже изложенному формату и запланировать отключение в определенные дни в нужное вам время. Так что если вы захотите запланировать отключение на конкретную дату, например, на 5 марта в полночь, то вам надо будет ввести в терминале следующее:
sudo pmset schedule shutdown "03/05/24 00:00:00"
Внимание! Ввод подобных строк в терминале приводит к запросу пароля из-за команды sudo. Дословно она означает «superuser do» (суперпользователь делает) и заставляет ваш Mac запускать команду или сценарий с полными правами администратора. Из-за высокого приоритета и уровня доступа использование этой команды в сценариях, в которых вы не уверены, может быть опасным.
💚 ПО ТЕМЕ: Как найти и удалить большие неиспользуемые файлы и приложения на Mac штатными средствами.
Как запланировать автоматическую перезагрузку Mac по расписанию?
Перезагрузка давно уже считается простым и проверенным методом устранения неполадок. Если вы не можете запланировать такую задачу на своем Mac, то это может сказаться на качестве вашей работы. Кроме того, запланированная перезагрузка может еще и повысить производительность вашего Mac, а также помочь вам автоматически устанавливать обновления.
Вы можете использовать следующий пример, а потом просто менять для своих нужд входные значения. Вот как можно запланировать перезагрузку вашего Mac с помощью терминала:
sudo pmset repeat restart MTWRFSU 00:00:00
Если вы внимательно читали нашу статью, то без труда поймете, что приведенная выше команда-строка будет перегружать ваш Mac каждый день в полночь. Но если вам понадобится сделать это за минуту до Нового года, то следует ввести:
sudo pmset schedule restart "12/31/23 23:59:00"
💚 ПО ТЕМЕ: 30 терминов и базовых функций macOS, которые могут быть непонятны новичку.
Другие важные команды управления питанием
Теперь, когда вы узнали, как автоматически запускать, выключать и перезагружать Mac, пришло время изучить и некоторые другие команды. Они вам могут понадобиться для управления этими настройками.
Как просмотреть текущее активное расписание?
Если вы хотите просмотреть текущее расписание действий вашего компьютера, то все, что вам нужно сделать, это ввести следующую команду:
pmset -g sched
она может оказаться вам полезной, если вы хотите еще раз проверить, на какие же действия вы настроили свой компьютер.
💚 ПО ТЕМЕ: Как сканировать документы на Mac, используя iPhone вместо сканера.
Как очистить текущее активное расписание?
А если вы захотите вернуть свой Mac к настройкам по умолчанию, без использования активного расписания, то введите в «Терминал» следующую команду:
sudo pmset repeat cancel
Как и в случае с другими командами, вы не увидите никакого подтверждения. Но введенная строка сработает, если не будет сообщений об ошибках. А убедиться в этом можно при помощи описанной выше команды просмотра текущего активного расписания.
💚 ПО ТЕМЕ: Как изменить скорость скрытия и отображения Док-панели (Dock) в macOS.
Используйте «Терминал», пока не вернется функция энергосбережения
Вернется ли энергосбережение в будущем? Никто точно сказать не может, но хочется надеяться на это. Так и непонятно, почему Apple решила вдруг удалить эту функцию из системных настроек. Возможно, эта незначительная ошибка будет отмечена разработчиками, и они исправят ее в будущих обновлениях.
Но до тех пор пользователям придется использовать «Терминал» для решения таких задач, не переходить же ради удобного инструментария на более старую версию macOS! Конечно, «Терминалом» пользоваться не очень удобно, чем графическим меню, но он в целом выполняет свою задачу. А вы можете наслаждаться функциями из новых обновлений macOS, планируя при этом при необходимости управление питанием компьютера.
🔥 Смотрите также: