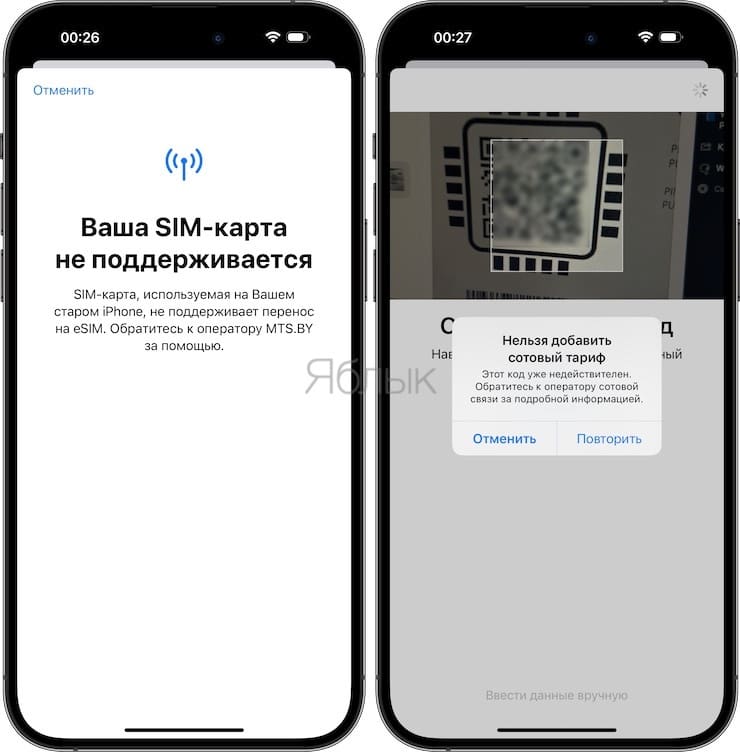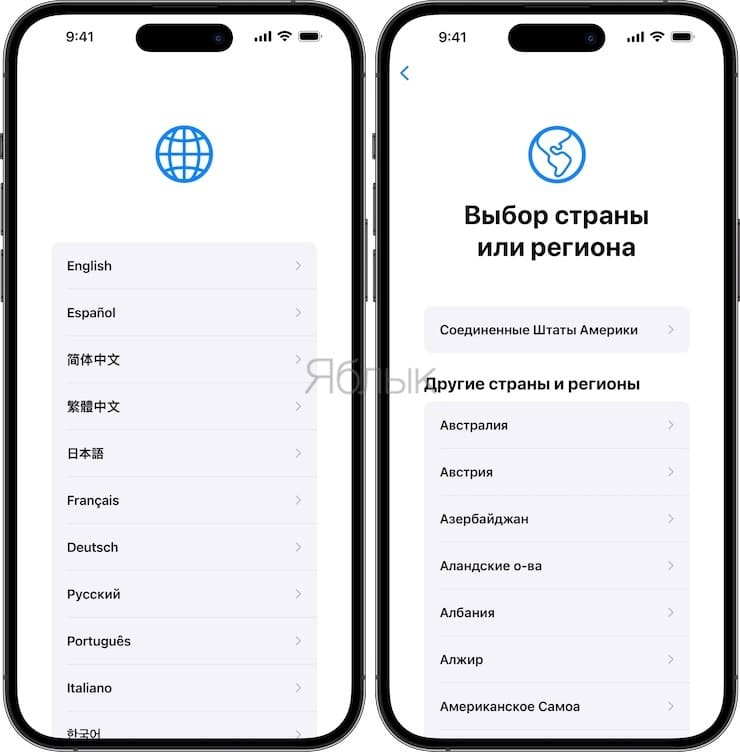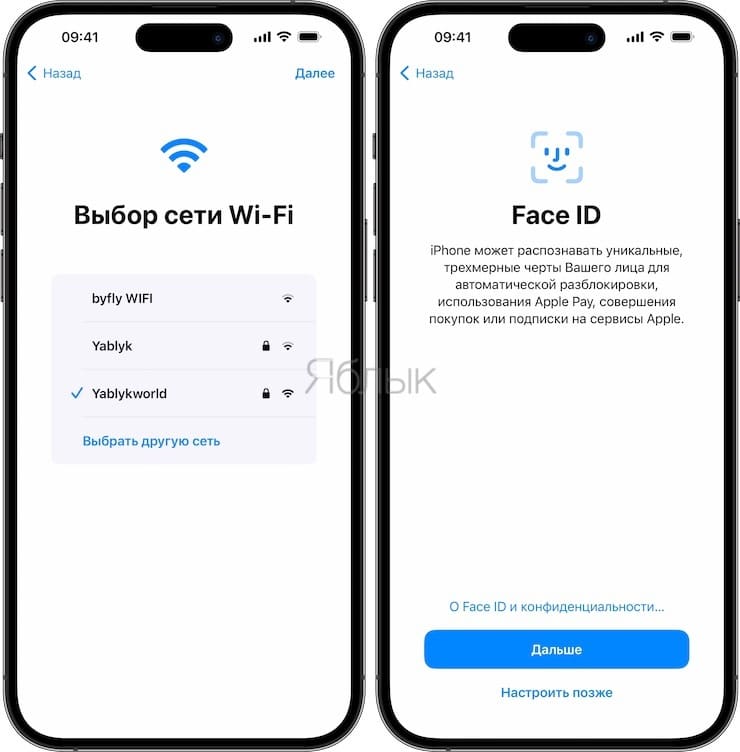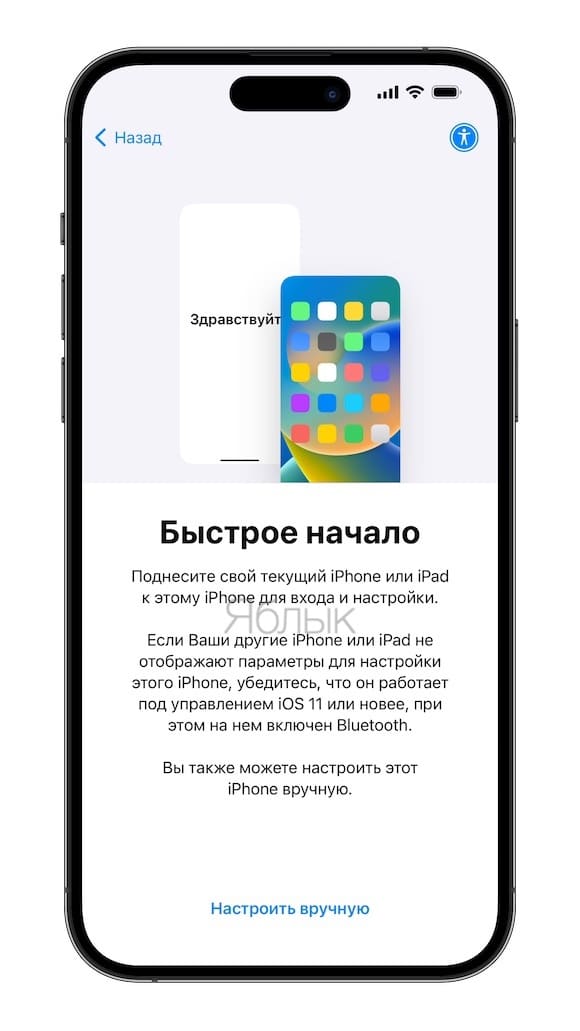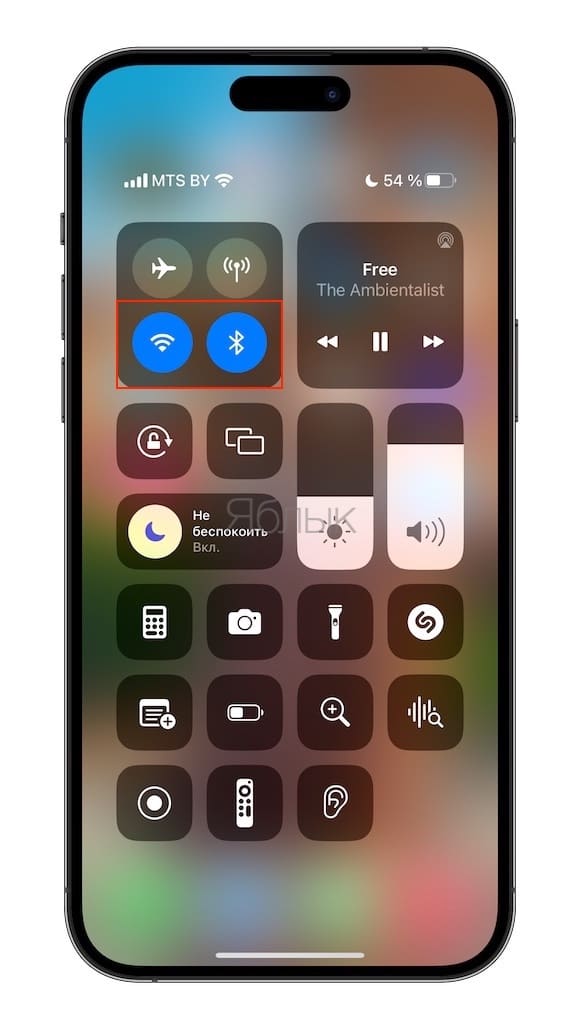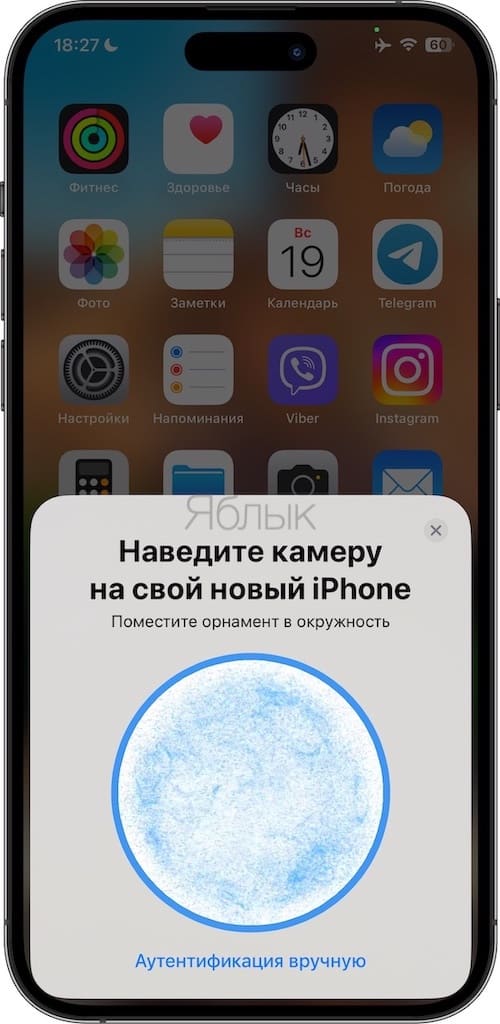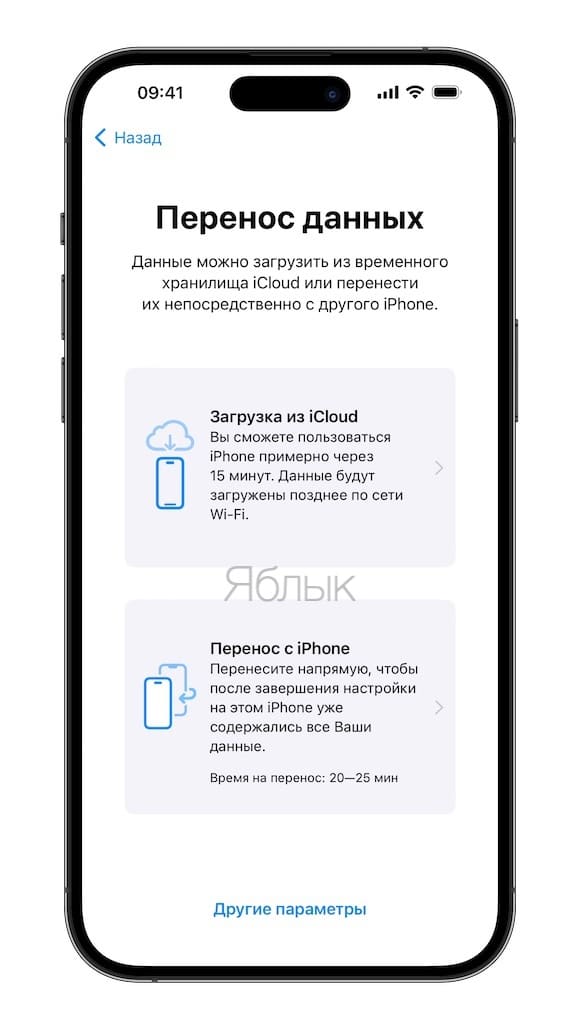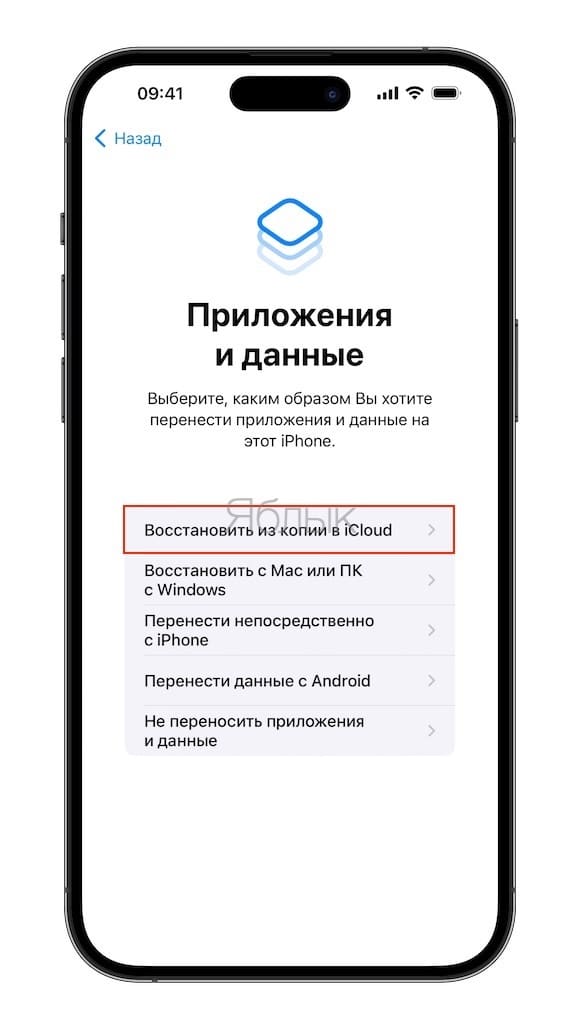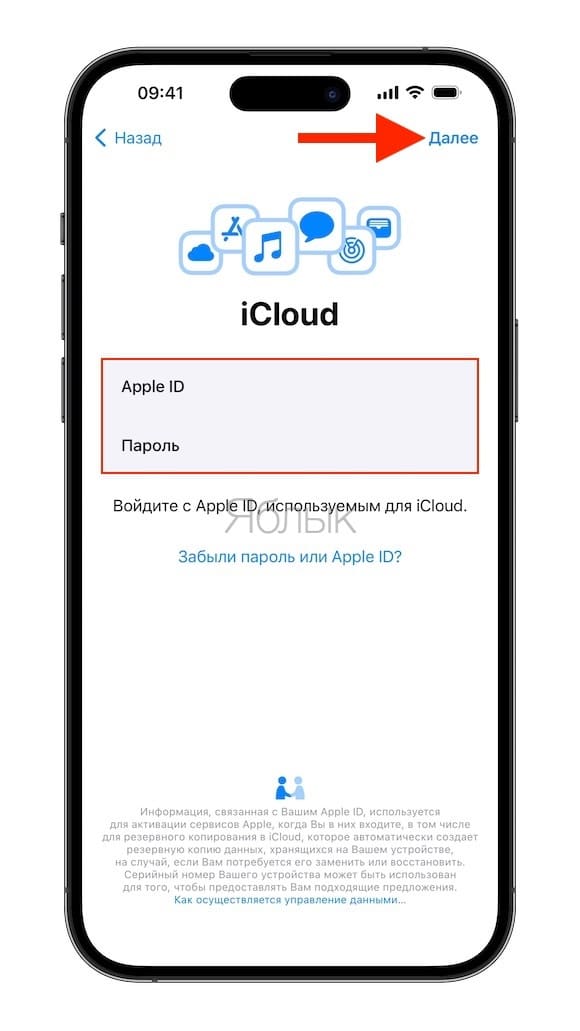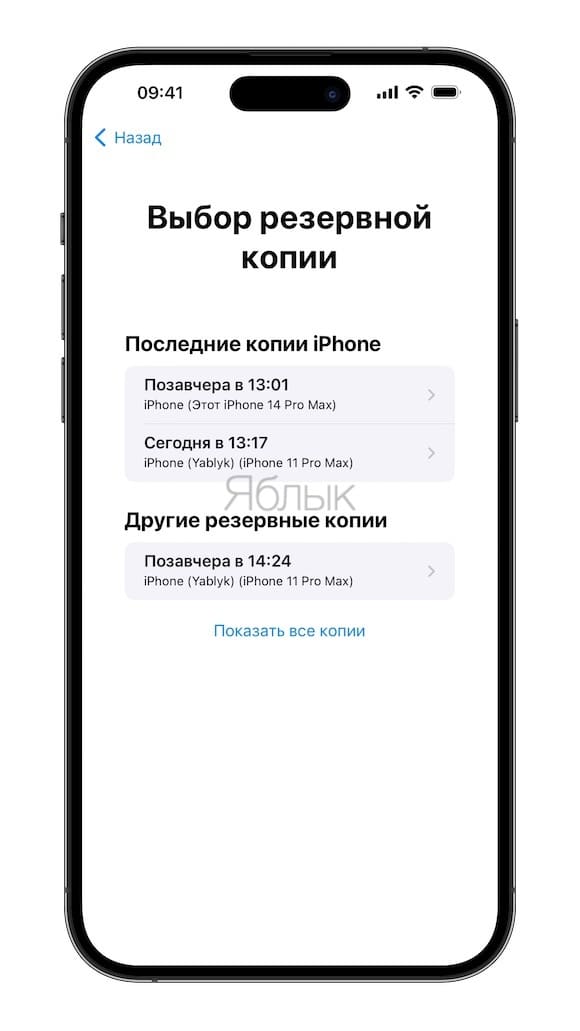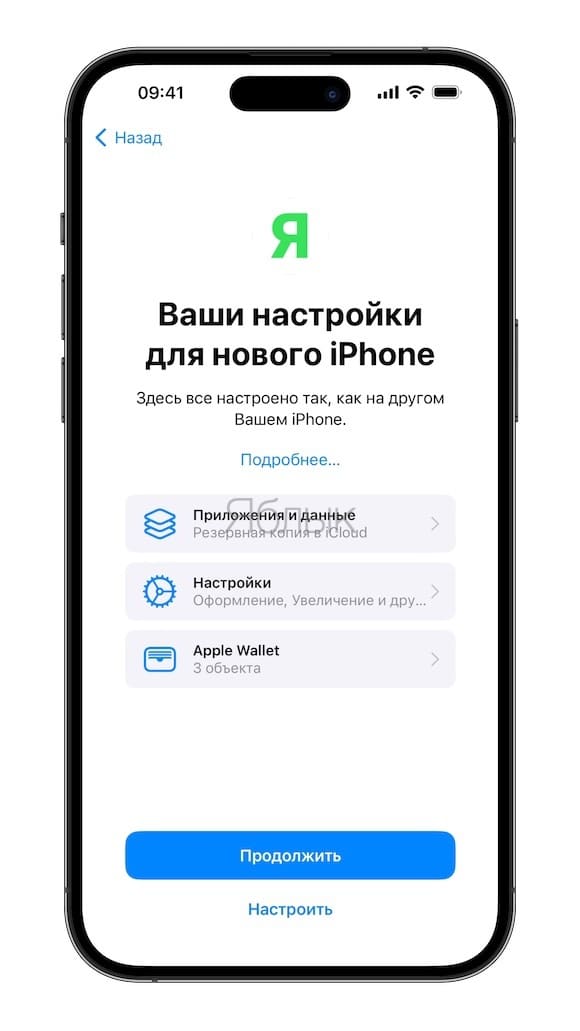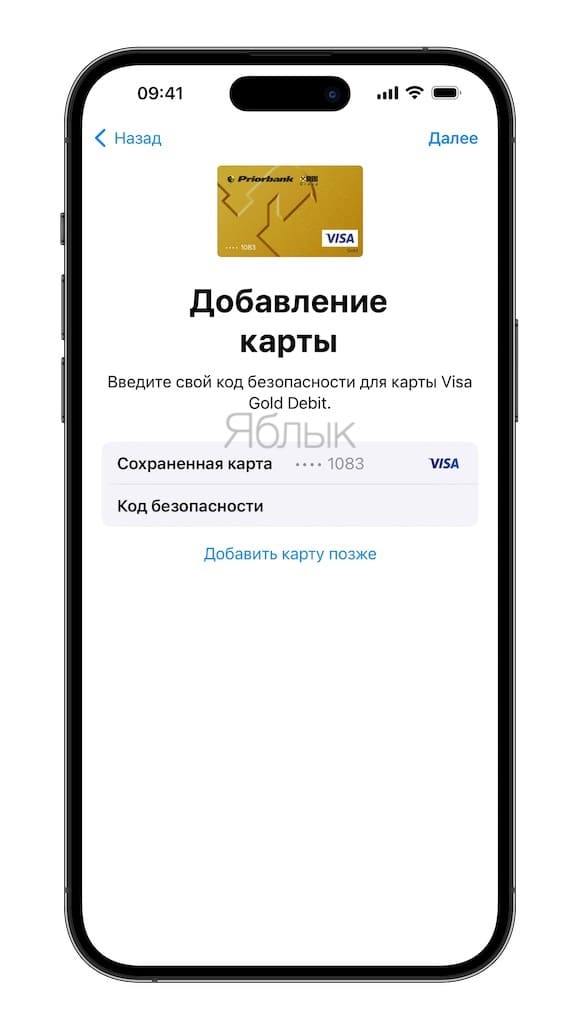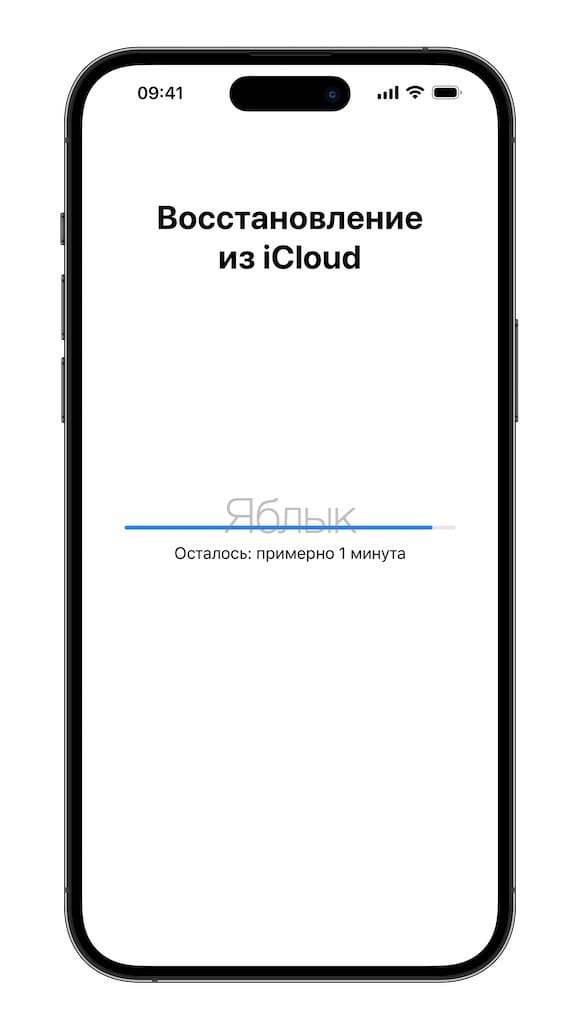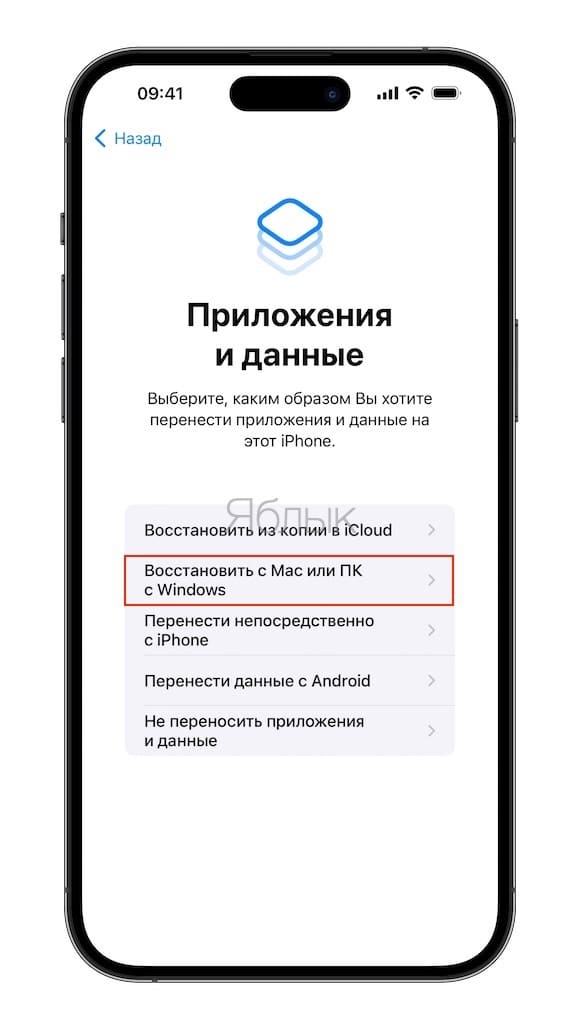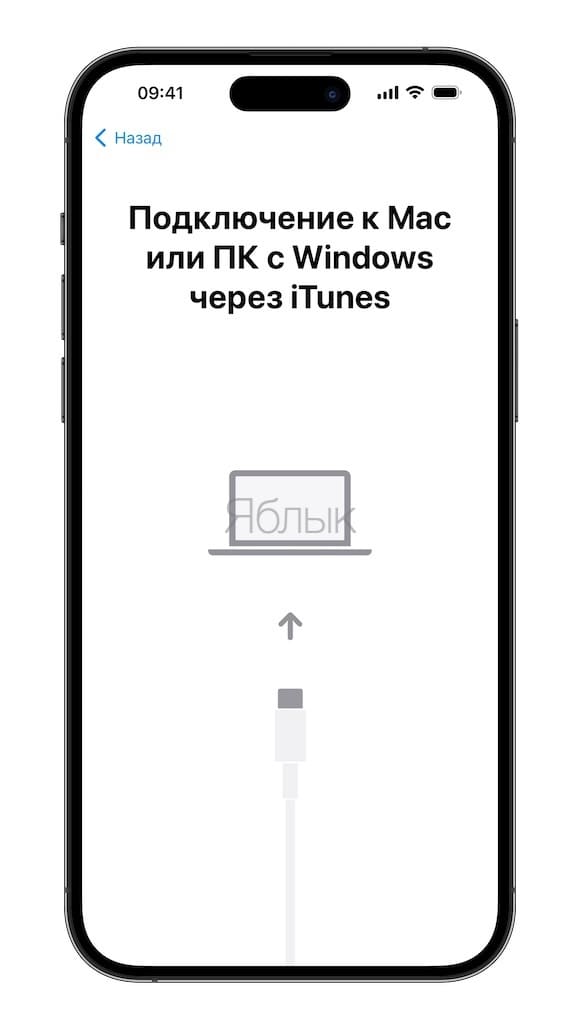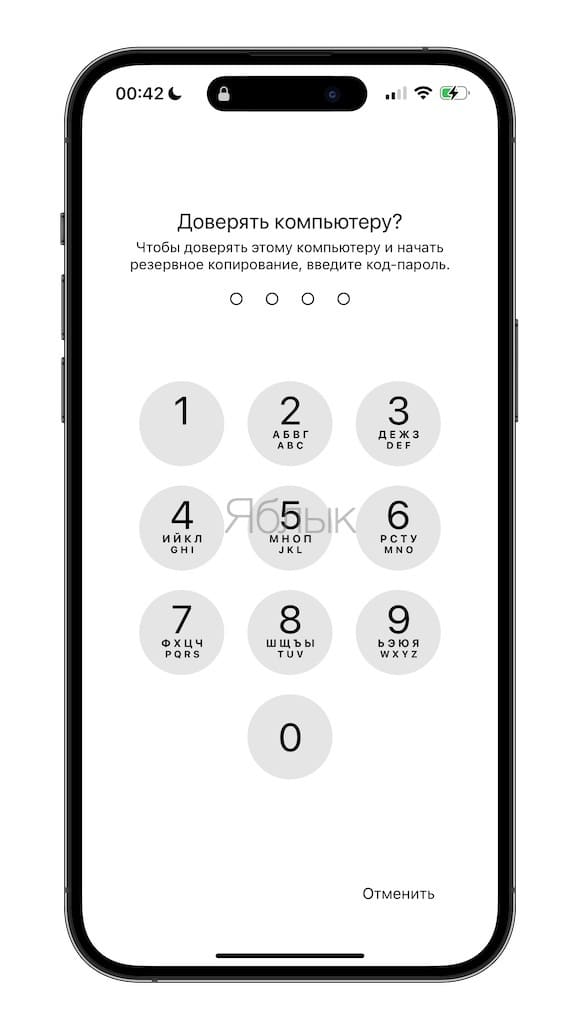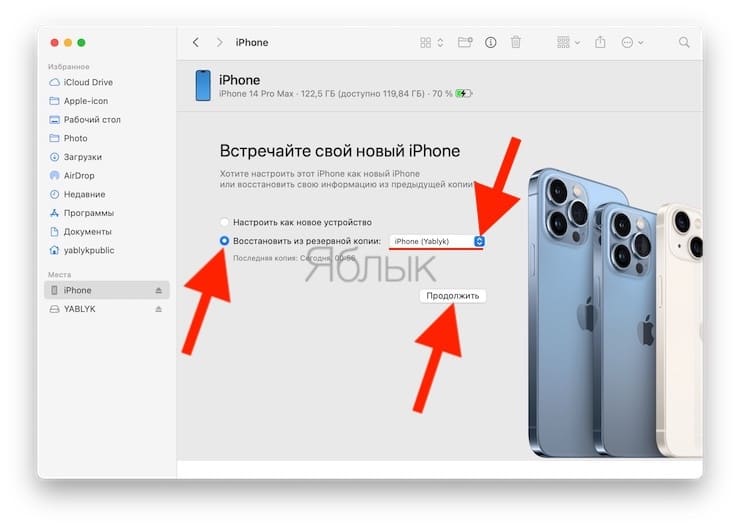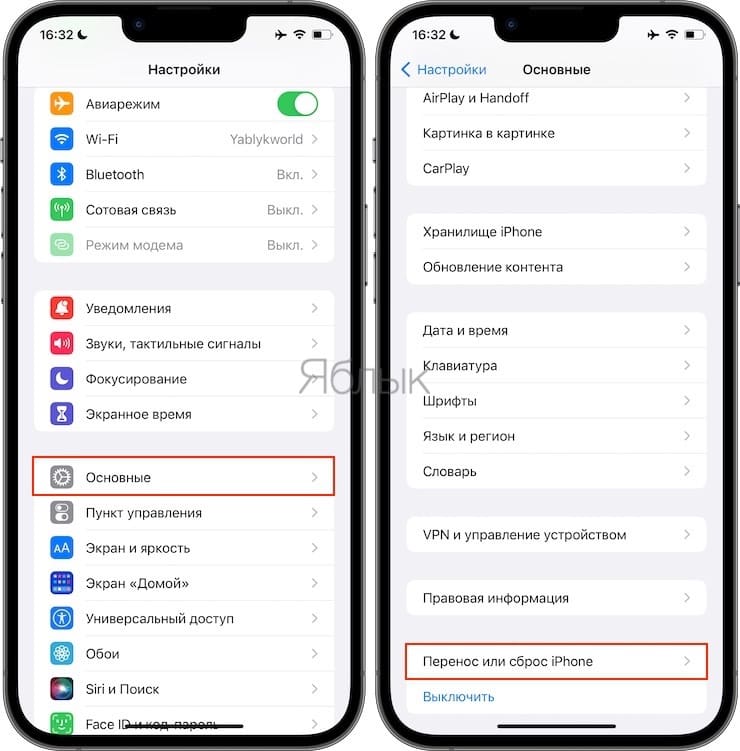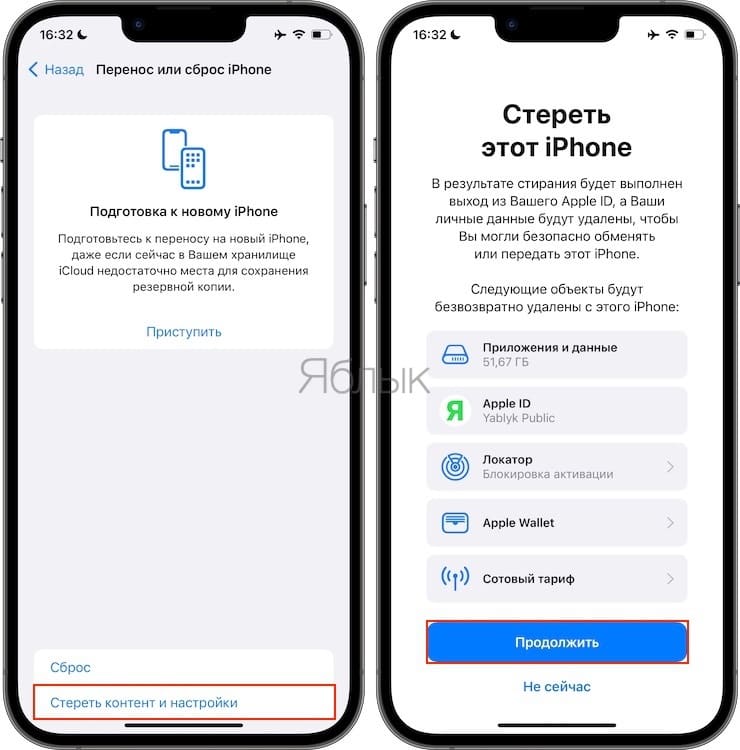Если вы стали счастливым владельцем нового iPhone или iPad, то первоочередной задачей для вас станет перенос информации со старого устройства. Кто же захочет ее терять? Apple облегчила своим пользователям восстановление данных. Сделать это можно несколькими способами, о которых мы и расскажем в этой статье.
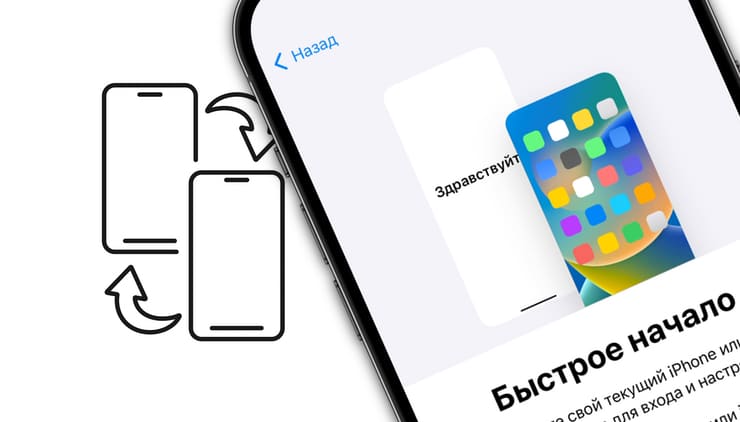
Подписаться на Яблык в Telegram — только полезные инструкции для пользователей iPhone, iPad и Mac t.me/yablykworld.
💚 ПО ТЕМЕ: Замена текста, или как набирать большие объемы текста на iPhone или iPad за секунду.
Подготовка к переносу информации
- Если вы приобрели новый iPhone и в пользовании имеются еще и Apple Watch, то понадобится перед началом настройки разорвать пару между часами и вашим старым смартфоном (подробно). Это действие приводит к автоматическому созданию резервной копии часов Apple Watch на iPhone, чтобы после создания новой пары с новым iPhone восстановились и данные.
- Создайте на своем старом устройстве резервную копию данных. О том, как создать резервную копию в iCloud или на компьютере мы рассказывали в этом материале.
- Убедитесь, что вы помните идентификатор Apple ID и пароль к нему. Проверить их можно, например, выполнив вход на сайт icloud.com.
- Если вы пользуетесь eSIM вместо обычной SIM-карты, то следует учесть, что после переноса старый QR-код активации eSIM может оказаться несовместимым с новым устройством, и возможно, придется обратиться к оператору сотовой связи за новым кодом активации.
💚 ПО ТЕМЕ: Как настроить Буфер обмена (передача текста и фото) между iPhone, iPad и Mac.
Как перенести данные со старого iPhone на новый: 3 способа
Вам предстоит выбрать один из трех способов переноса данных:
Задействовав функцию «Быстрое начало». Собственно говоря, Apple предлагает воспользоваться ею при первом запуске нового устройства. Быстрое начало позволит автоматически настроить ваш iPhone или iPad, что подойдет неопытным пользователям. Для этого способа резервная копия старого устройства не требуется – данные будут перенесены напрямую со старого iPhone или iPad на новый.
Используя резервную копию, сохраненную в iCloud. Восстановление персональных данных и ранее приобретенного контента возможно путем их переноса из резервной копии, хранящейся в облачном хранилище iCloud. Если вами был куплен новый iPhone или iPad, и у вас недостаточно места в iCloud для создания резервной копии старого устройства то при переносе данных на новый iPhone (iPad) вы можете получить бесплатное временное дополнительное место в iCloud сроком на 21 день.
Используя резервную копию, сохраненную на компьютере с Windows (программа iTunes) или с macOS (программа Finder). Резервную копию мобильного устройства можно создать на компьютере с помощью iTunes (Windows) или Finder (macOS). А потом из нее персональные данные и приобретенный контент можно восстановить уже на новое устройство iPhone или iPad.
А теперь расскажем о каждом из этих вариантов подробнее.
💚 ПО ТЕМЕ: Как очистить (удалить) кэш в Telegram на iPhone, iPad, Android, на компьютере Windows или Mac.
Как перенести данные со старого iPhone на новый с помощью функции «Быстрое начало» (беспроводной способ)
Перед началом использования данного способа вам стоит узнать, что он будет одновременно задействовать оба ваших устройства: старое и новое. Так что лучше выбрать такое время, когда рабочий гаджет вам не понадобится.
1. Включите новый iPhone. Для этого нажмите и удерживайте боковую кнопку до появления логотипа Apple.
В течение минуты на экране появится заставка-приветствие на разных языках мира. На экране приветствия смахните пальцем снизу вверх для начала настройки смартфона.
2. Произведите первичную настройку iPhone (iPad): выберите язык и регион (страну), подключите устройство к сети Wi-Fi или к созданной вашим старым устройством точке доступа (Режим модема) с доступом к Интернету, настройте Face ID или Touch ID.
3. Когда на новом iPhone вы дойдете до экрана Быстрое начало, возьмите в руки старый iPhone (iPad).
4. Убедитесь, что ваш старый iPhone (iPad) подключен к Wi-Fi и на нем активирован Bluetooth.
5. Поднесите старый iPhone к новому.
6. На новом iPhone появится анимационное изображение-орнамент:
7. На экране старого iPhone (iPad) появится круглая рамка с камерой, наведите ее на анимационное изображение на экране нового iPhone.
Примечание: Если на старом гаджете пропадет запрос на настройку нового устройства, то при помощи кнопки Назад на новом iPhone вернитесь не несколько экранов настройки и повторите попытку снова.
8. Откроется экран для выбора способа переноса данных. Будет предложено два варианта.
- Загрузка из iCloud. При переносе данных из iCloud информация (приложения и данные) будут загружаться в фоновом режиме, что позволяет немедленно использовать новое устройство, пусть на какое-то время и без полностью восстановленных данных.
- Перенос с iPhone. Если же данные переносятся напрямую с предыдущего устройства, то придется уже дождаться, пока этот процесс не закончится на обоих устройствах и только тогда можно будет ими пользоваться.
9. В ходе всего процесса переноса вплоть до его окончания оба устройства должны располагаться рядом и быть подключенными к источнику питания. Сколько будут переноситься данные – сказать невозможно, тут все зависит от пропускной способности сети, а также от объема передаваемых данных.
💚 ПО ТЕМЕ: Как отключить звук (щелчки) клавиатуры на iPhone или iPad.
Как перенести информацию со старого iPhone новый с помощью резервной копии из iCloud
Этот способ подразумевает наличие сохраненной резервной копии в хранилище iCloud. О том, как создать резервную копию в iCloud, мы рассказывали в этом материале. О том, как удалять из резервной копии в iCloud определенные приложения, вы можете ознакомиться здесь.
1. Включите новый iPhone. Для этого нажмите и удерживайте боковую кнопку до появления логотипа Apple.
В течение минуты на экране появится заставка-приветствие на разных языках мира. На экране приветствия смахните пальцем снизу вверх для начала настройки смартфона.
2. Произведите первичную настройку iPhone (iPad): выберите язык и регион (страну), подключите устройство к сети Wi-Fi или к созданной вашим старым устройством точке доступа (Режим модема) с доступом к Интернету, настройте Face ID или Touch ID.
3. На экране Быстрое начало нажмите на кнопку-ссылку Настроить вручную.
4. Следуйте инструкциям, вплоть до появления экрана «Приложения и данные». Нажмите на «Восстановить из копии iCloud».
5. Используя Apple ID и пароль войдите в iCloud. Нажмите Далее.
6. Появится экран Выбор резервной копии. Выберите необходимую копию. В списке их может быть несколько. При выборе обратите внимание на ее название, дату создания и размер.
На следующем экране будет отображаться перечень элементов, входящих в резервную копию. Нажмите Продолжить.
7. Если вы ранее совершали покупки в App Store или в iTunes с помощью нескольких разных идентификаторов, то вам предложат войти в систему, задействуя каждую такую учетную запись. Если пароли забыты, то этот этап можно и пропустить. Для этого нажмите на опцию «Нет Apple ID или забыли его?». На этом же этапе вас попросят ввести коды безопасности от банковских карт, которые были добавлены в резервную копию iCloud со старого iPhone. Нажмите Далее для начала восстановления резервной копии.
8. В процессе переноса нельзя разрывать подключение. Дождитесь, пока восстановление полностью не закончится. Только тогда можно приступать к оставшимся шагам настройки устройства.
Но даже после ее окончания какое-то время не отключайте свой гаджет от источника питания и от Wi-Fi. Ведь из iCloud продолжат подгружаться в фоновом режиме фотографии, музыка, приложения.
💚 ПО ТЕМЕ: Как включить «одноручную» клавиатуру на iPhone для набора на ходу.
Как перенести всю информацию со старого Айфона на новый с помощью iTunes (Windows) или Finder (Mac)
Этот способ подразумевает наличие сохраненной резервной копии на Mac или Windows. О том, как создать резервную копию на компьютере, вы можете ознакомиться здесь.
Примечание: версия iOS на старом iPhone, с которого создавалась резервная копия, не должна быть новее версии iOS на новом iPhone (iPad), иначе восстановление копии будет невозможно.
1. Включите новый iPhone. Для этого нажмите и удерживайте боковую кнопку до появления логотипа Apple.
В течение минуты на экране появится заставка-приветствие на разных языках мира. На экране приветствия смахните пальцем снизу вверх для начала настройки смартфона.
2. Произведите первичную настройку iPhone (iPad): выберите язык и регион (страну), подключите устройство к сети Wi-Fi или к созданной вашим старым устройством точке доступа (Режим модема) с доступом к Интернету, настройте Face ID или Touch ID.
3. На экране Быстрое начало нажмите на кнопку-ссылку Настроить вручную.
4. Следуйте пошаговым инструкциям, дождавшись экрана «Приложения и данные», на котором выберите пункт «Восстановить с Mac или ПК с Windows».
На экране iPhone (iPad) появится соответствующее изображение.
5. Теперь подключите новое устройство при помощи кабеля к компьютеру, на котором создавалась ранее резервная копия данных старого устройства.
6. Запустите приложение iTunes (на Windows) или откройте окно Finder (на Mac) и выберите ваше устройство.
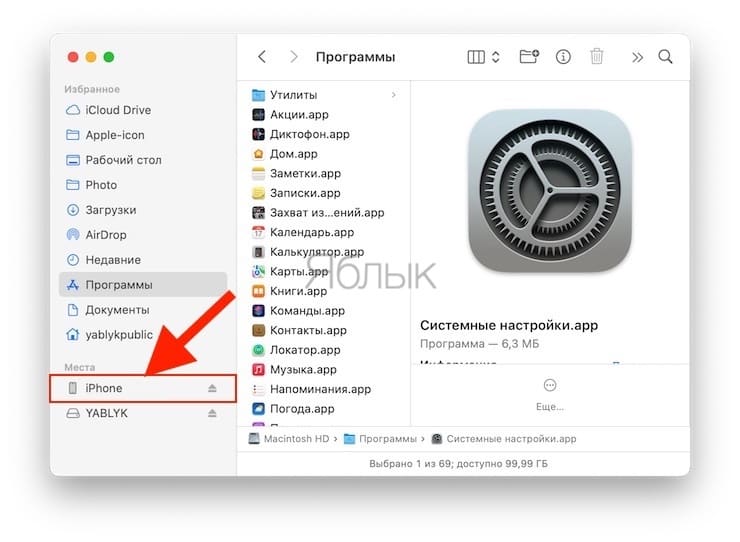
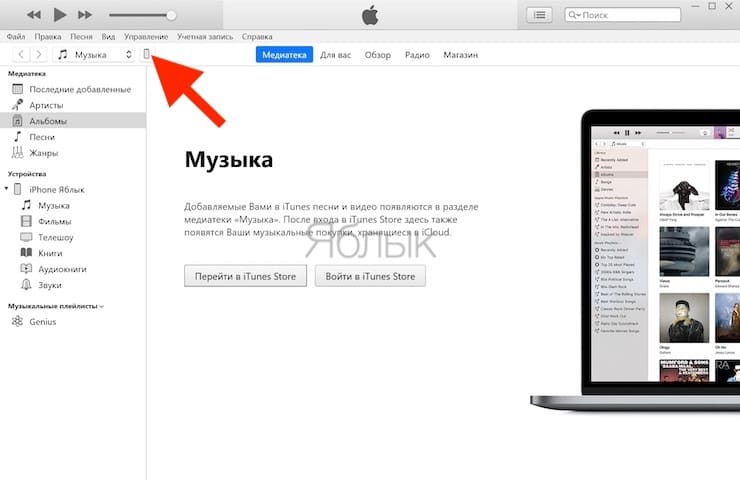
Система предложит вам сделать это устройство доверенным — введите код-пароль.
7. В окне iTunes или Finder нажмите кнопку «Восстановить из резервной копии». Для запуска процесса выберите резервную копию. Точно убедитесь, что вы будете работать с правильным снимком, уточнив его размер и дату создания.
8. Если резервная копия зашифрована, то для восстановления из нее понадобится в появившемся окне ввести пароль.
9. Остается лишь дождаться окончания процесса восстановления. После этого надо будет завершить настройку устройства, выполнив оставшиеся шаги. Но и после окончания настройки стоит какое-то время не отключать его от источника питания и от сети Wi-Fi. Это понадобится для фоновой загрузки музыки, фотографий, приложений и прочего из iCloud.
💚 ПО ТЕМЕ: Как включать музыку на Mac или Windows удаленно с iPhone или iPad.
Что делать со старым iPhone
Тут два варианта — либо продолжать им пользоваться или передать в другие руки. Во втором случае самым верным способом полной очистки устройства станет сброс до заводских настроек. Для этого:
Перейдите по пути: Настройки → Основные → Перенос или сброс → Стереть контент и настройки. Прошивка сбросится до заводских настроек, весь контент сотрется, а функция блокировки активации будет выключена (устройство будет отвязано от учетной записи Apple ID).
🔥 Смотрите также: