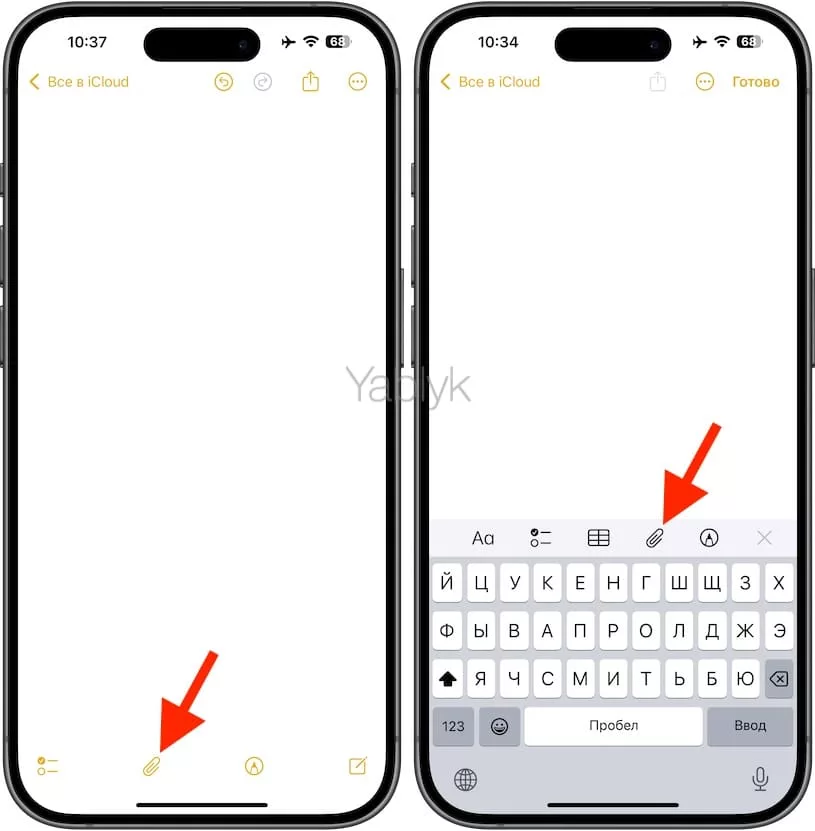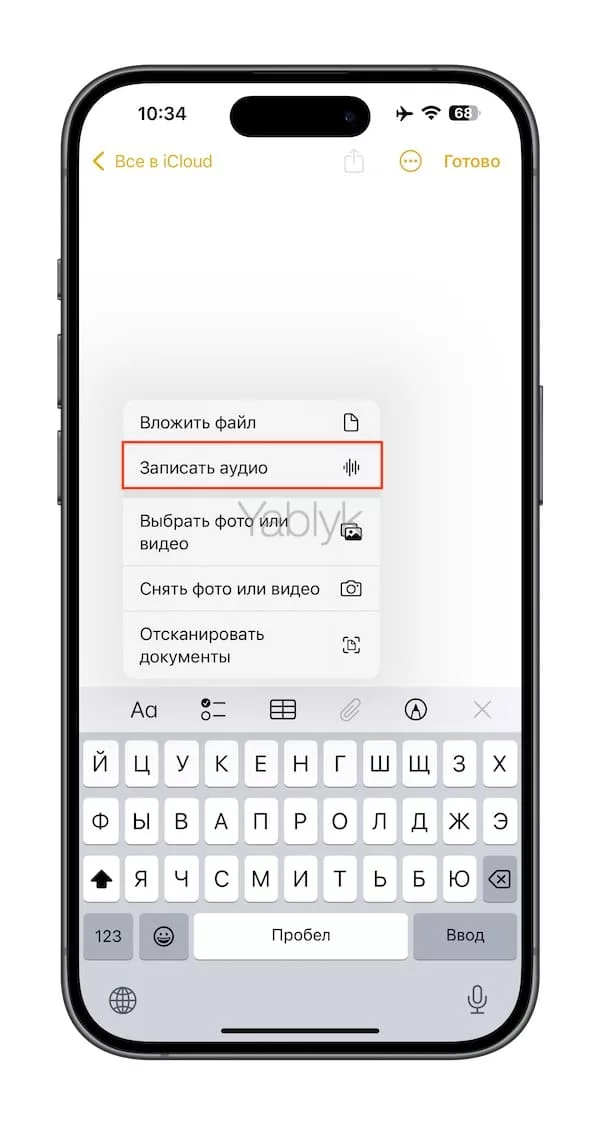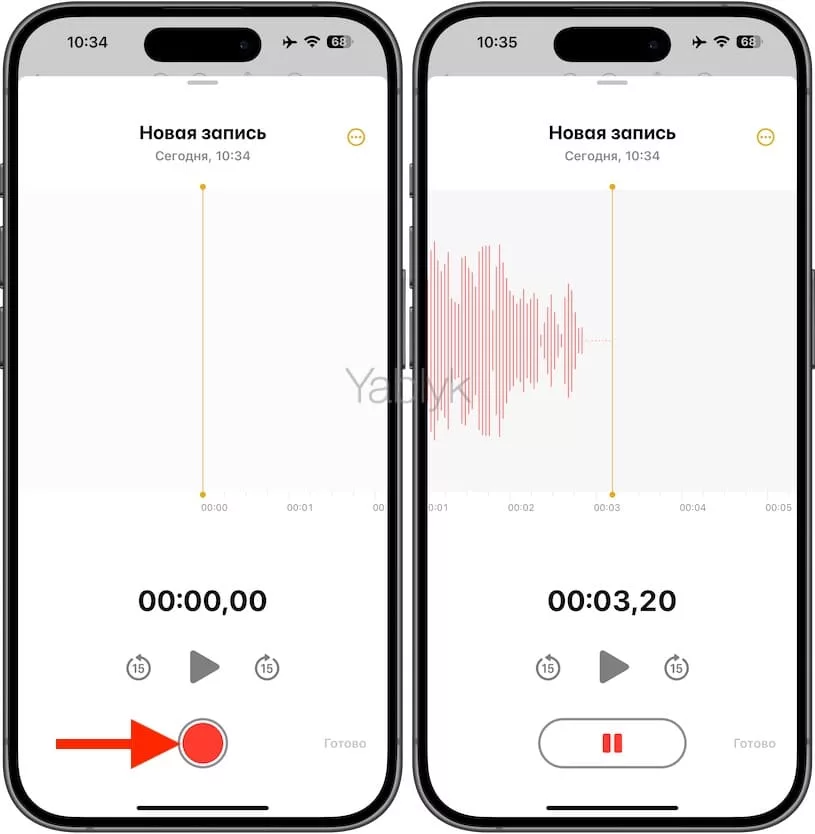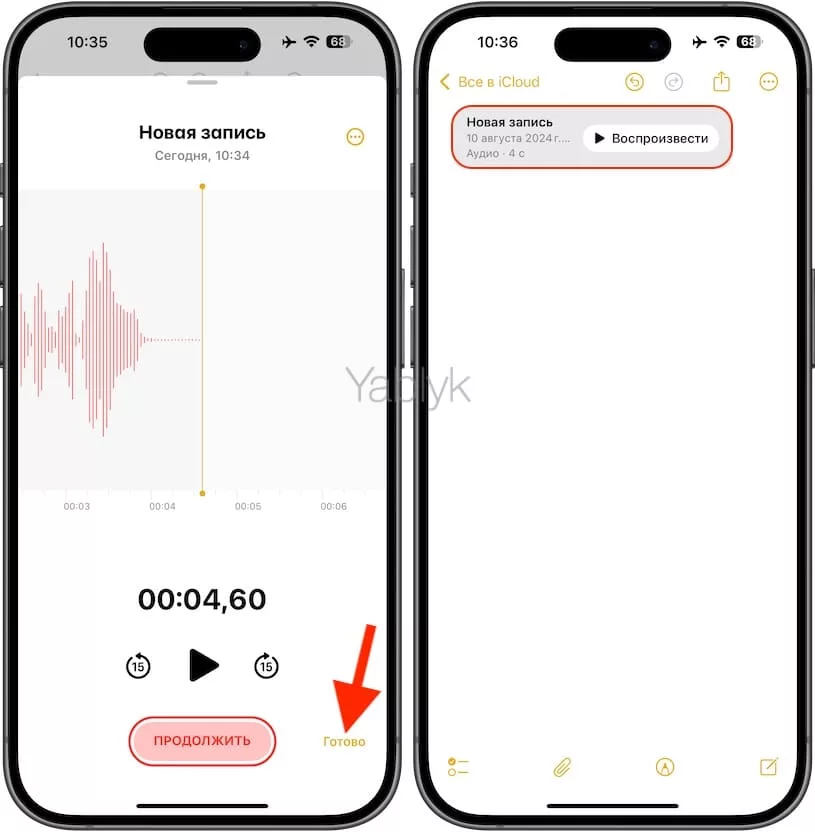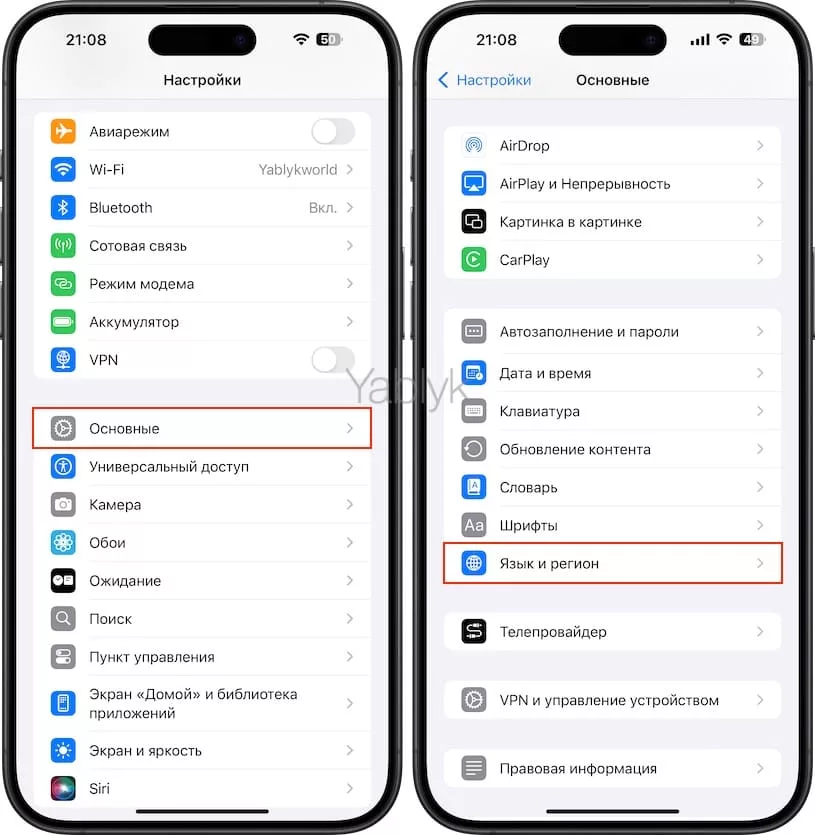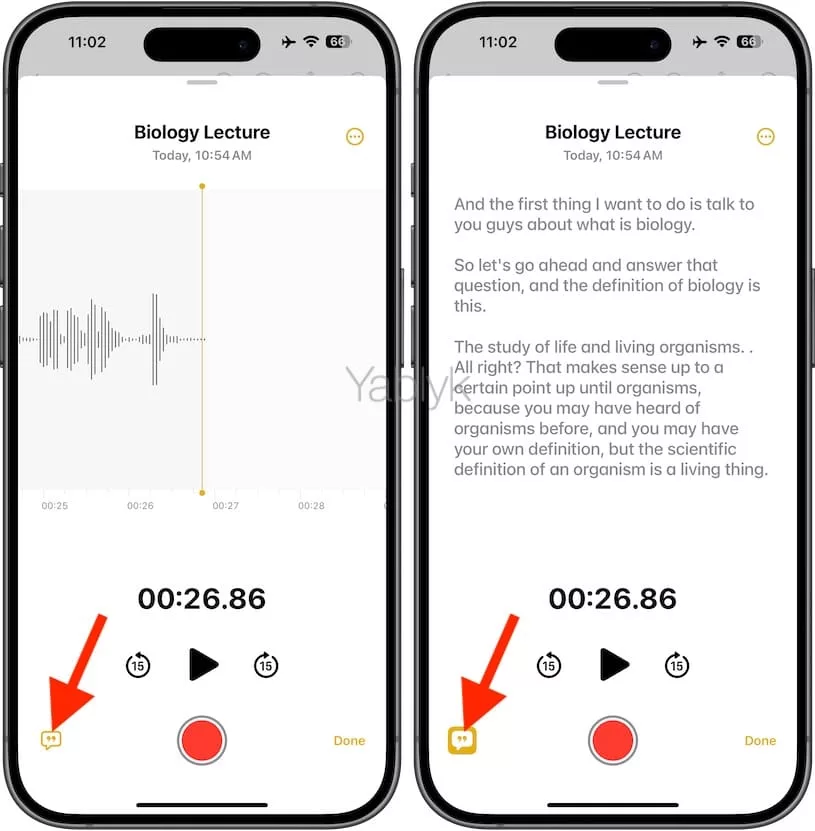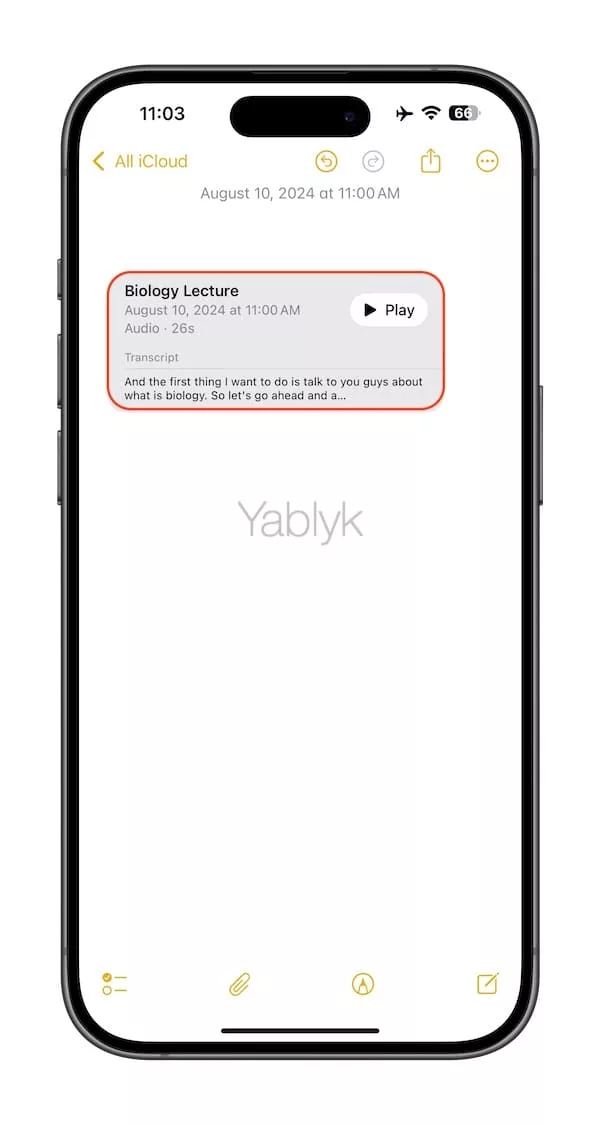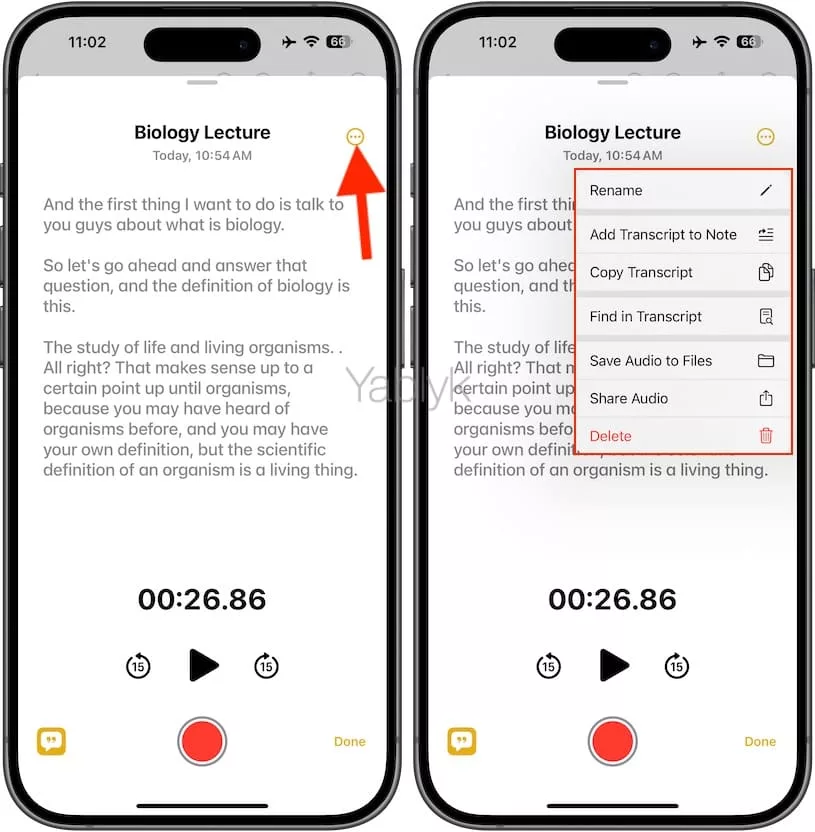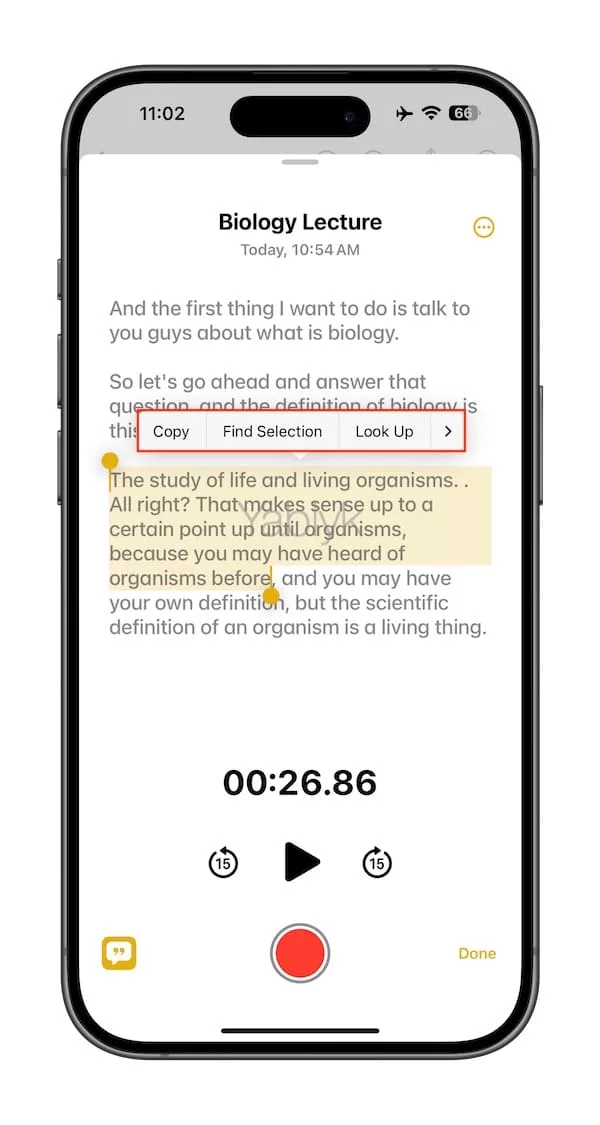С выходом iOS 18 приложение «Заметки» получило новую полезную функцию — возможность добавлять аудиозаписи непосредственно в заметки. Ранее для того чтобы добавить аудиофайл в заметку, приходилось использовать отдельное приложение «Диктофон» и вручную переносить запись в заметки. Это было неудобно и занимало много времени.
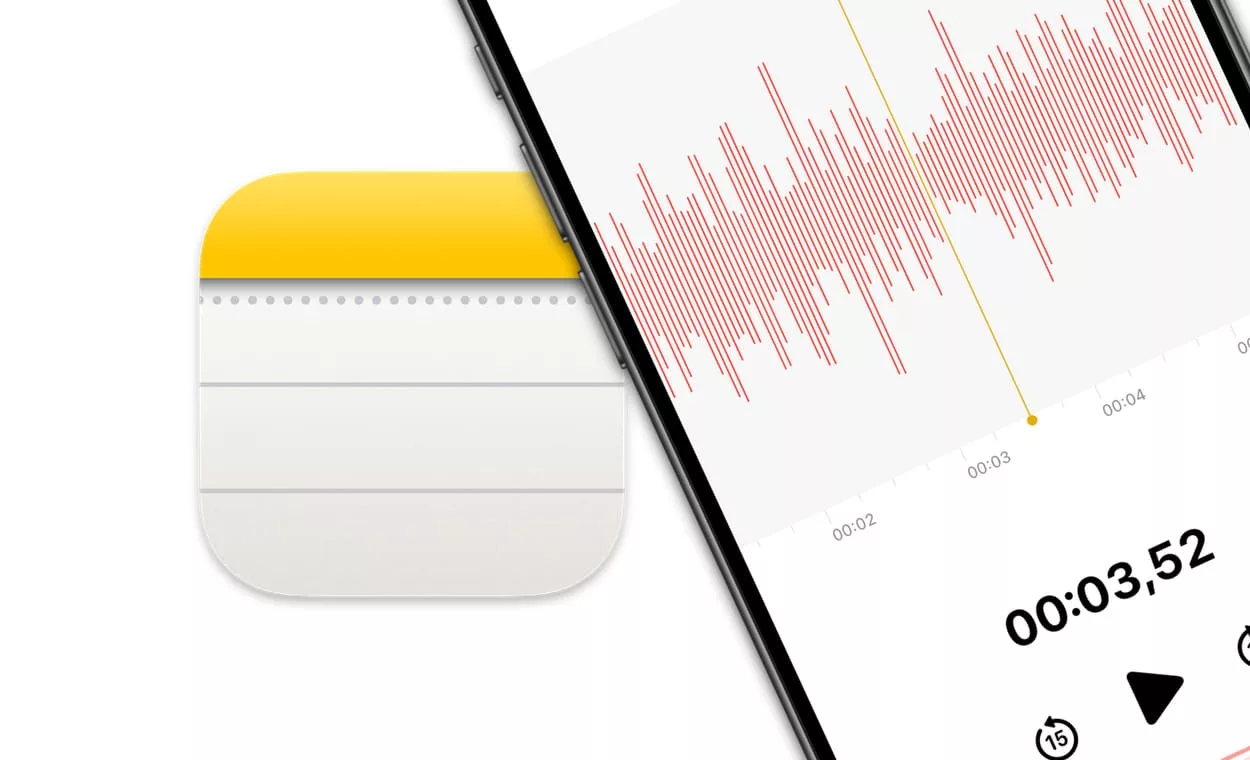
Подписаться на Яблык в Telegram — только полезные инструкции для пользователей iPhone, iPad и Mac t.me/yablykworld.
Теперь же все стало значительно проще: можно записать голос прямо в «Заметках» и тут же получить транскрипт записи (преобразовать голос в текст), который можно редактировать и использовать по своему усмотрению.
Возможность записи аудио непосредственно в приложении «Заметки» делает процесс создания заметок более гибким и удобным. Это особенно полезно для тех, кто записывает лекции, встречи или другие важные события, где важна как аудиозапись, так и ее текстовое представление. Встроенная функция транскрипции позволяет моментально преобразовывать речь в текст, что делает ваши заметки не только более полными, но и легко доступными для поиска и редактирования.
Содержание статьи
Как включить диктофон в заметках на iPhone или iPad в iOS 18 и записать голос?
Первым шагом нужно открыть заметку, в которую вы хотите добавить аудиозапись. После этого выполните следующие действия:
1. Выберите иконку вложения на панели инструментов внизу или над открытой виртуальной клавиатурой. Значок вложения выглядит как скрепка.
3. Во всплывающем меню нажмите на пункт «Записать аудио». После того как вы выбрали опцию записи аудио, перед вами откроется экран записи.
4. Нажмите на большую красную кнопку, чтобы начать запись.
5. Нажмите на эту же кнопку снова, чтобы остановить запись.
6. Если запись вас устраивает, нажмите «Готово».
Как конвертировать голос в текст в заметках на iPhone и iPad?
Примечание. В настоящее время преобразование голоса в текст на iPhone и iPad не поддерживает русский язык и работает только на английском языке. Если вы хотите опробовать эту функцию, откройте приложение «Настройки», перейдите по пути «Основные» → «Язык и регион» и выберите «English» в качестве языка по умолчанию.
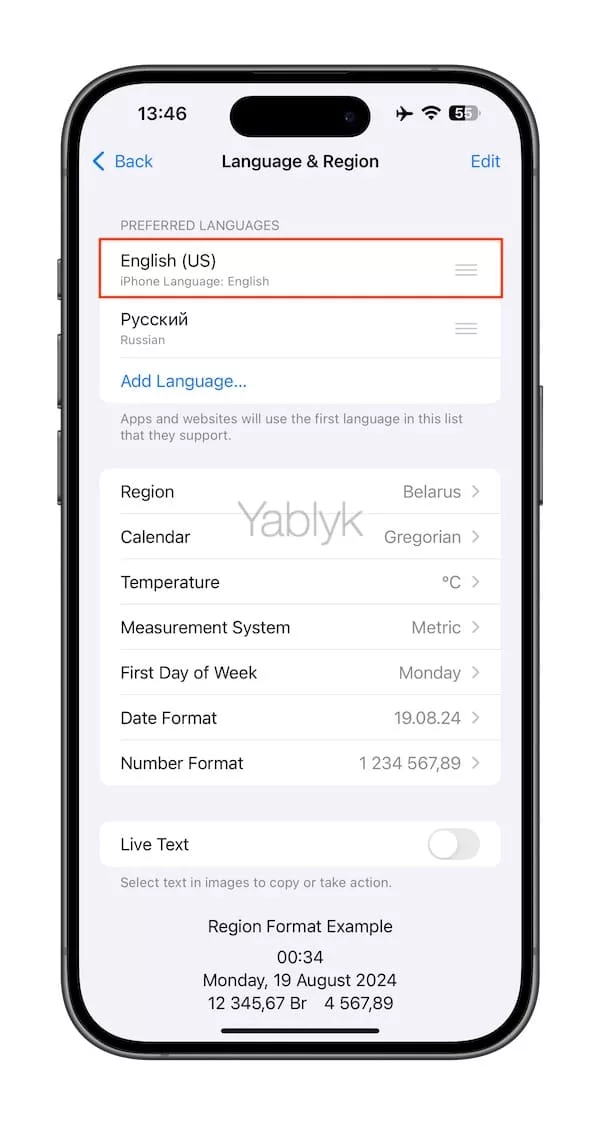
После завершения записи в заметке появится аудиофайл с указанием даты записи, ее длительности и несколькими строками транскрипта.
1. Для того чтобы просмотреть полный транскрипт вашей записи, выполните следующие действия:
2. Нажмите на аудиоблок в заметке.
3. Откроется новое окно с полным текстом транскрипта.
Совет: при просмотре преобразованного текста вы можете нажать на определенное слово в тексте, и аудиозапись начнет воспроизводиться из этого места.
Дополнительные опции для голосовой заметки
При просмотре голосовой заметки нажмите на значок меню с тремя точками, чтобы открыть дополнительное меню со следующими действиями:
Переименовать: опция позволяет изменить наименование аудиозаписи.
Добавьте расшифровку в заметки: опция позволяет вставить преобразованный текст в тело заметки. Это позволит редактировать расшифрованный текст прямо в заметке. Это полезно, если распознавание речи не сработало идеально, особенно если запись была сделана в условиях шума или если говорящий говорил слишком быстро.
Копировать расшифровку: опция позволяет скопировать преобразованный текст в буфер обмена вашего устройства, чтобы вставить его в других приложениях.
Найти в расшифровке: поиск конкретного слова или фразы в преобразованном тексте.
Сохранить аудио в «Файлы»: опция позволяет экспортировать аудиозапись в приложение «Файлы».
Поделиться аудио: опция позволяет отправить аудиозапись при помощи меню «Поделиться». Вы можете выбрать AirDrop, Сообщения, Почту, Telegram или другие приложения, отображаемые в меню «Поделиться».
Удалить: опция позволяет удалить аудиозапись.
Кроме того, вы можете зажать расшифрованный текст и воспользоваться опциями из контекстного меню, такими как «Скопировать», «Поиск», «Перевести», «Найти в Интернете», «Поделиться» и т.д..
Преимущества и недостатки
Преимущества
Удобство: все необходимые функции — запись, транскрипция, редактирование — находятся в одном приложении;
Скорость: возможность моментального получения текста из аудиозаписи;
Поиск: преобразование голоса в текст позволяет легко находить нужные моменты в записи.
Недостатки
Отсутствие поддержки русского языка. На данный момент функция преобразования голоса в текст не поддерживает русский язык.
Функция записи аудио в «Заметках» iOS 18 — это шаг вперед в удобстве использования мобильных устройств для ведения текстовых заметок. Теперь вам не нужно переключаться между приложениями, чтобы добавить аудиозапись и ее текстовый вариант. Все стало проще, быстрее и доступнее.
🔥 Смотрите также: