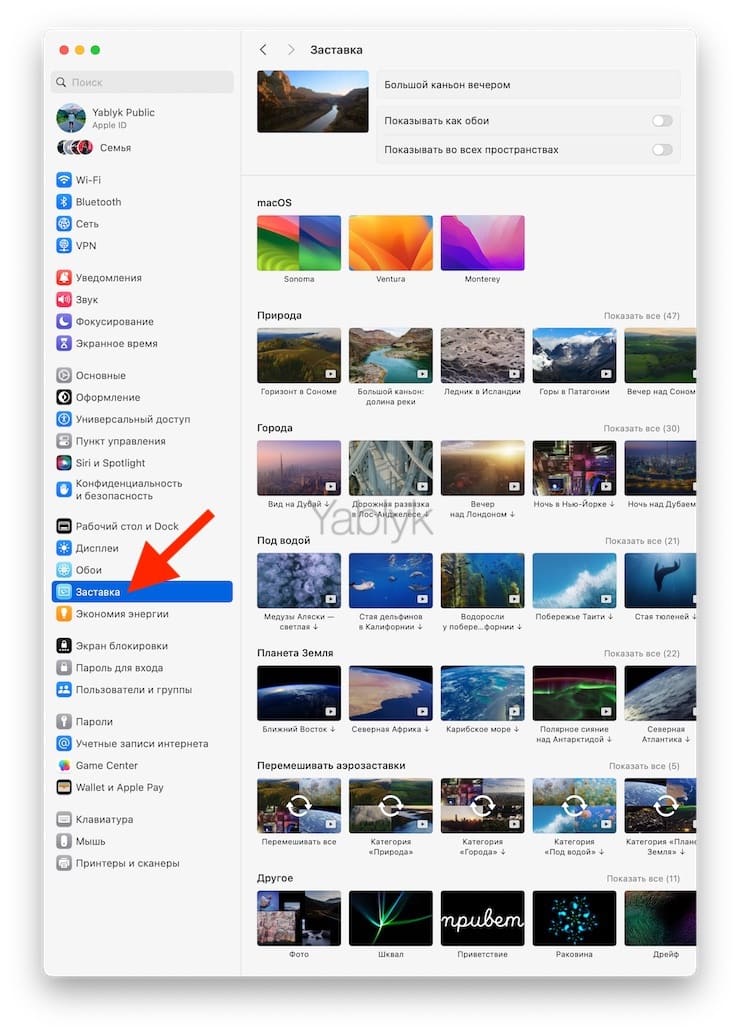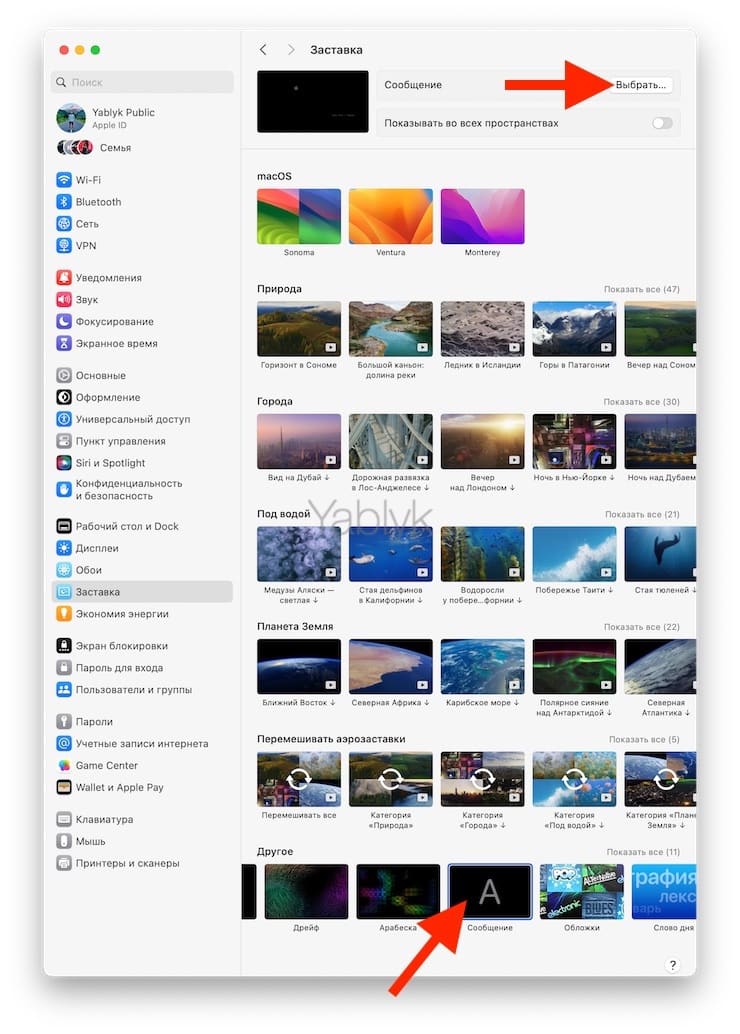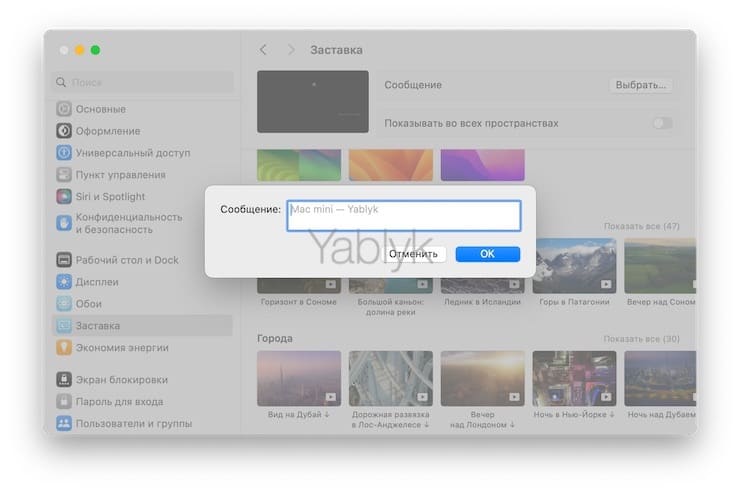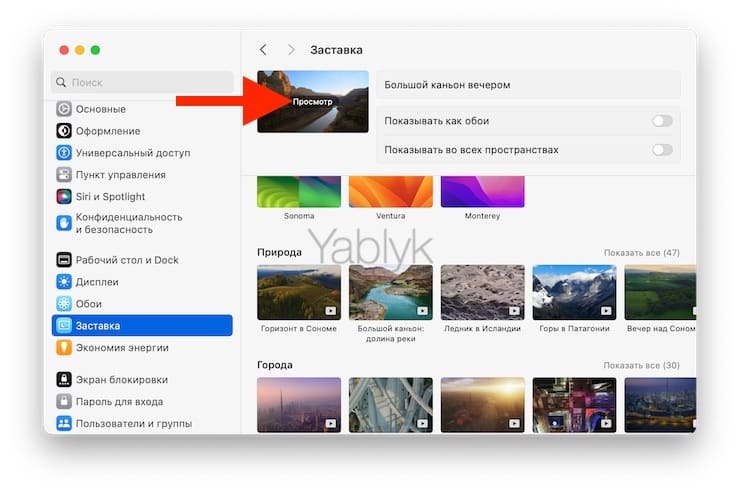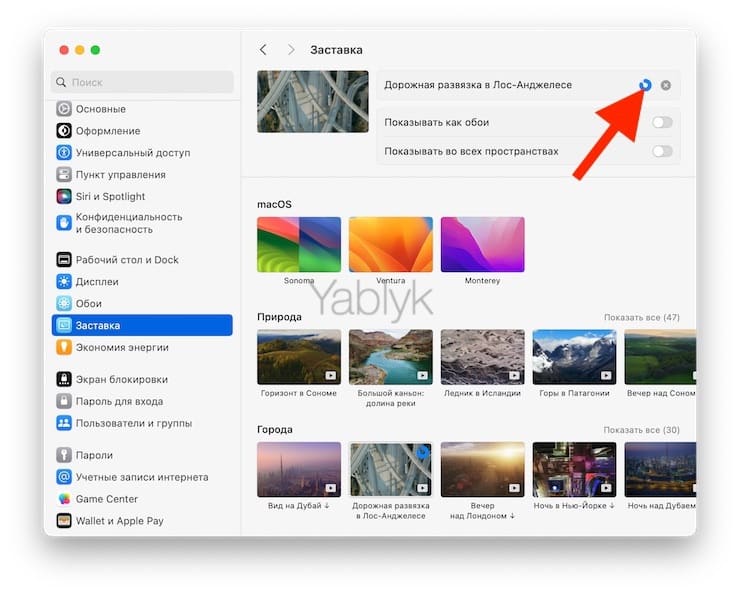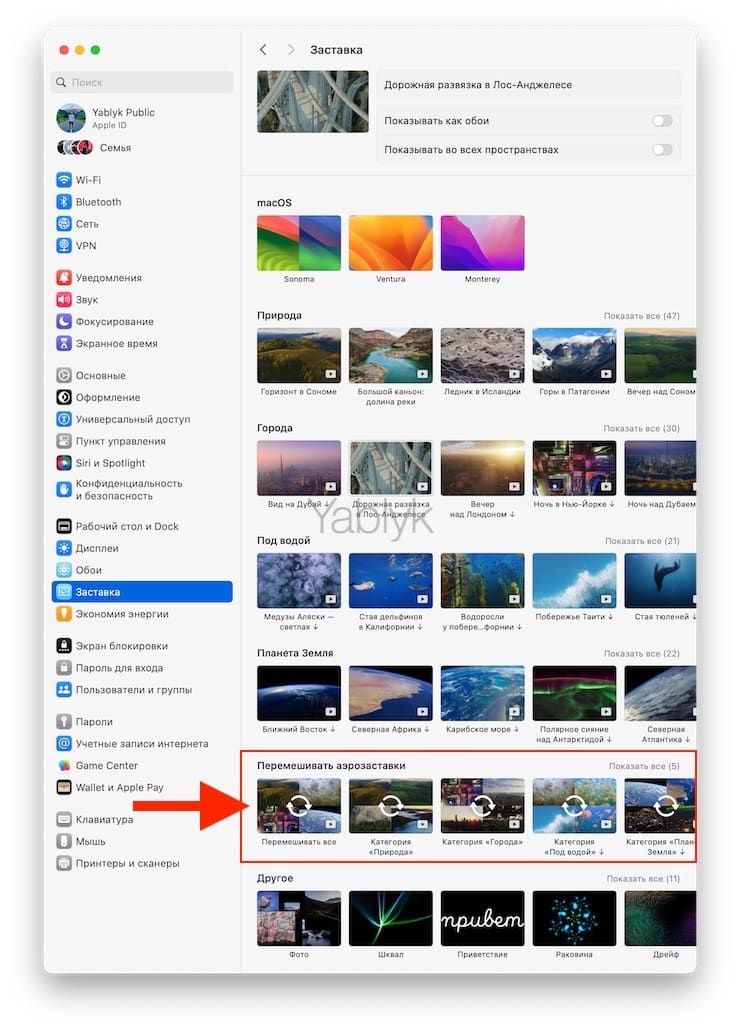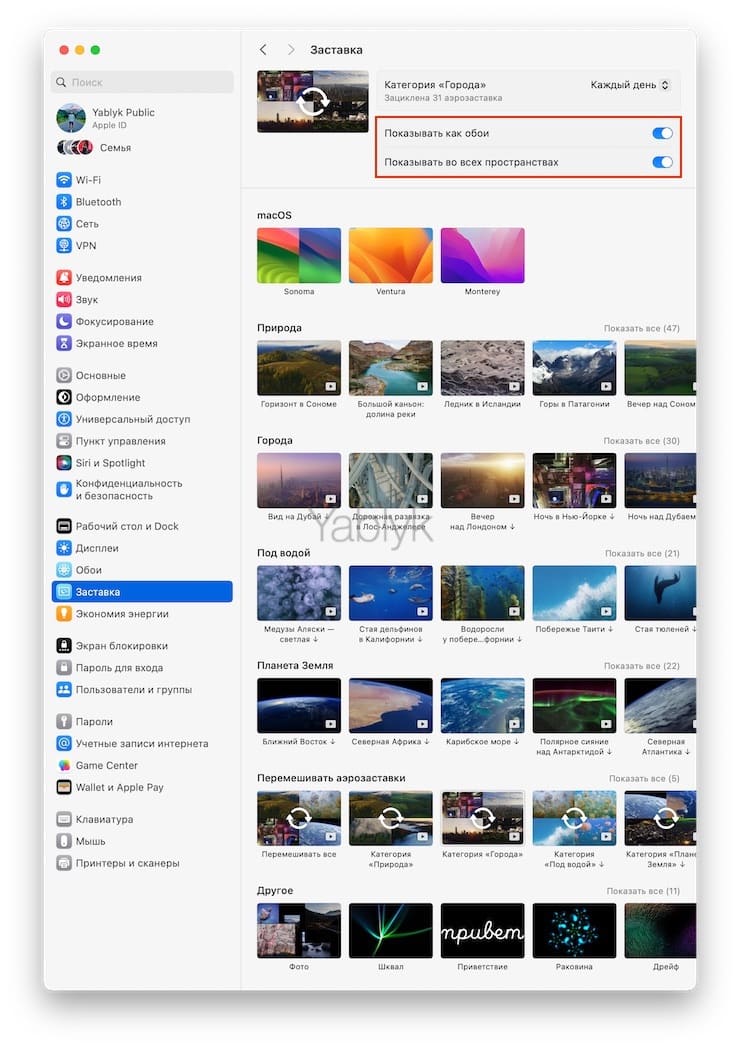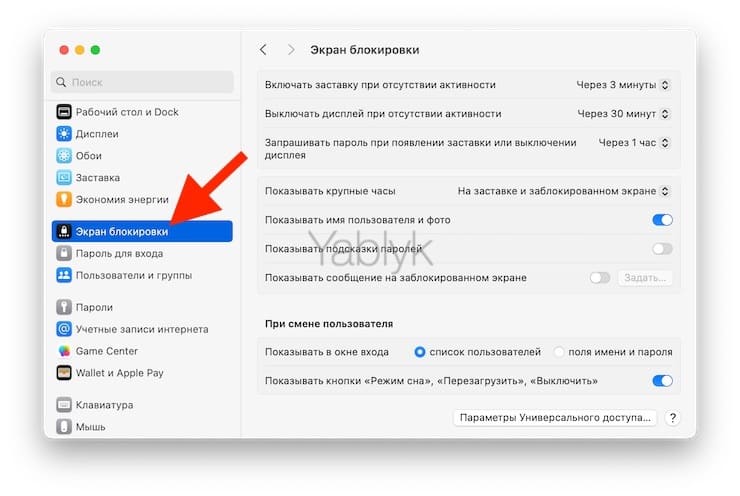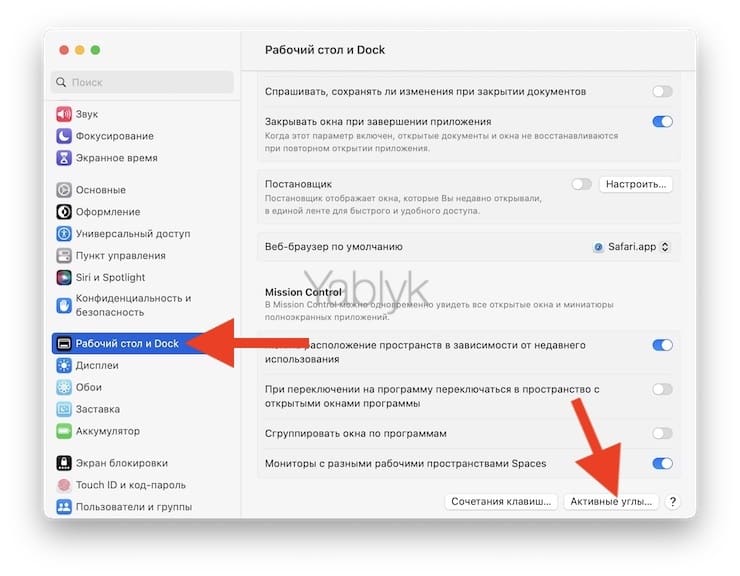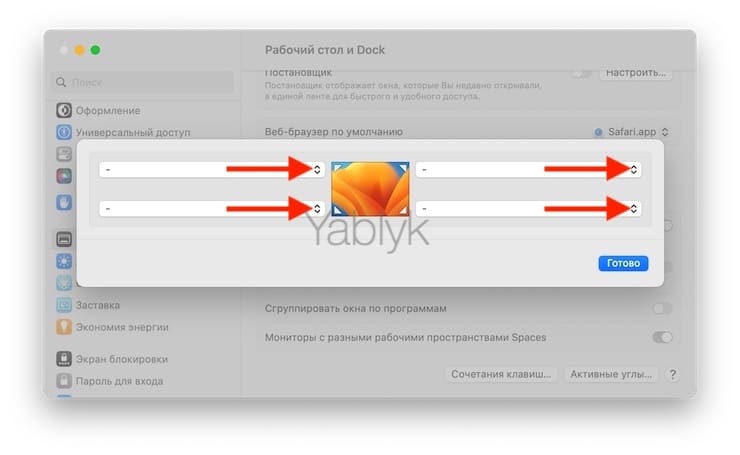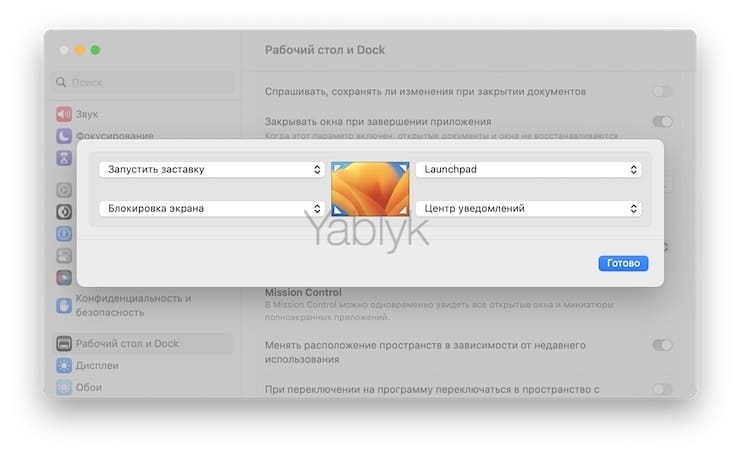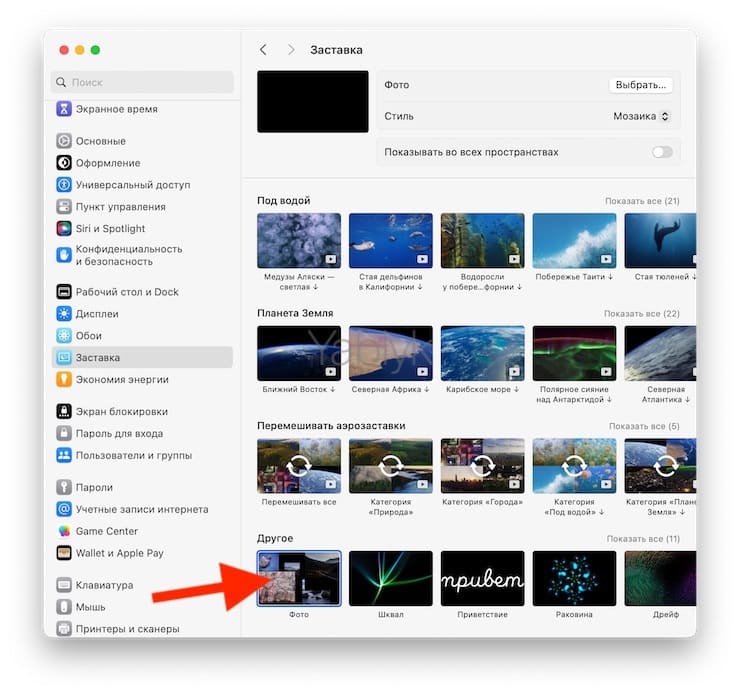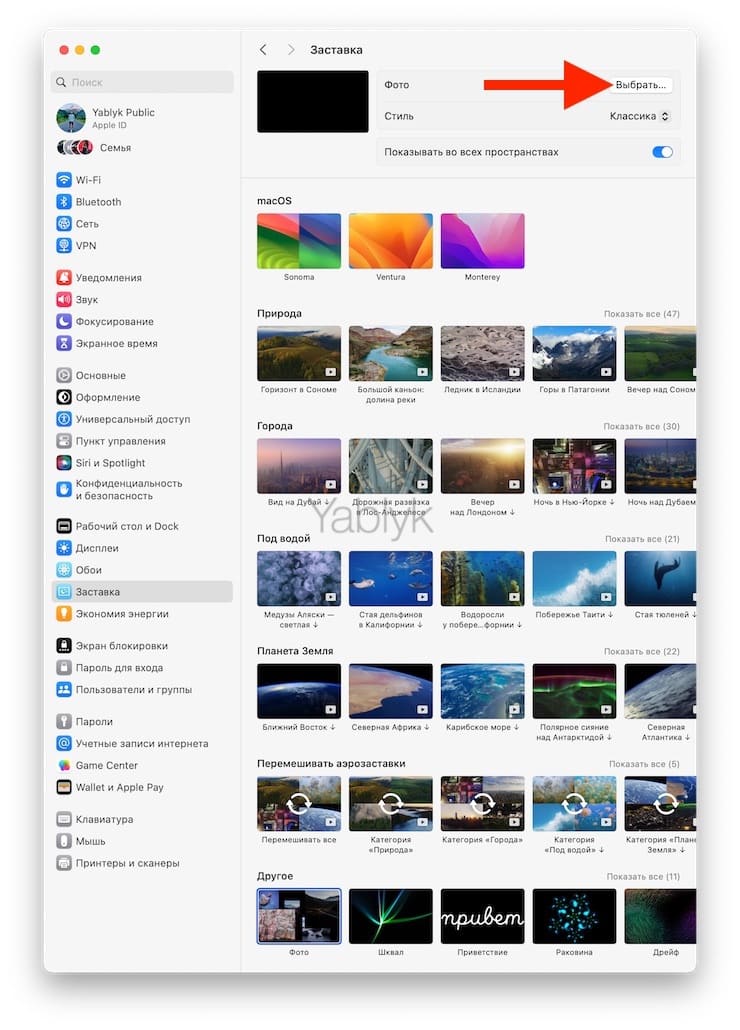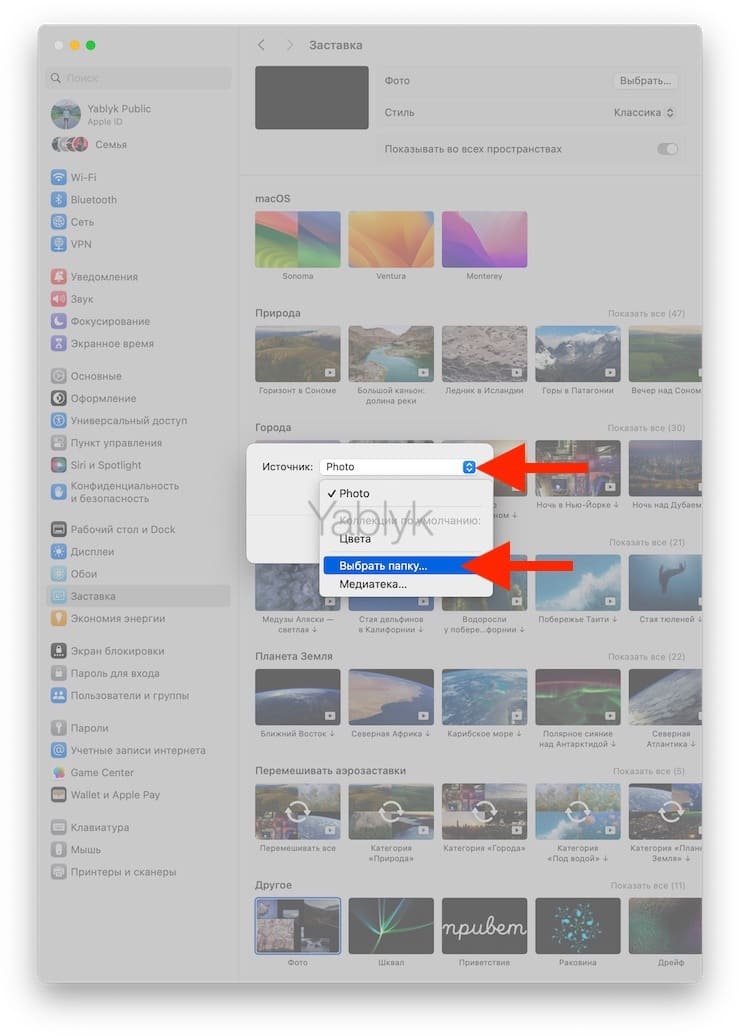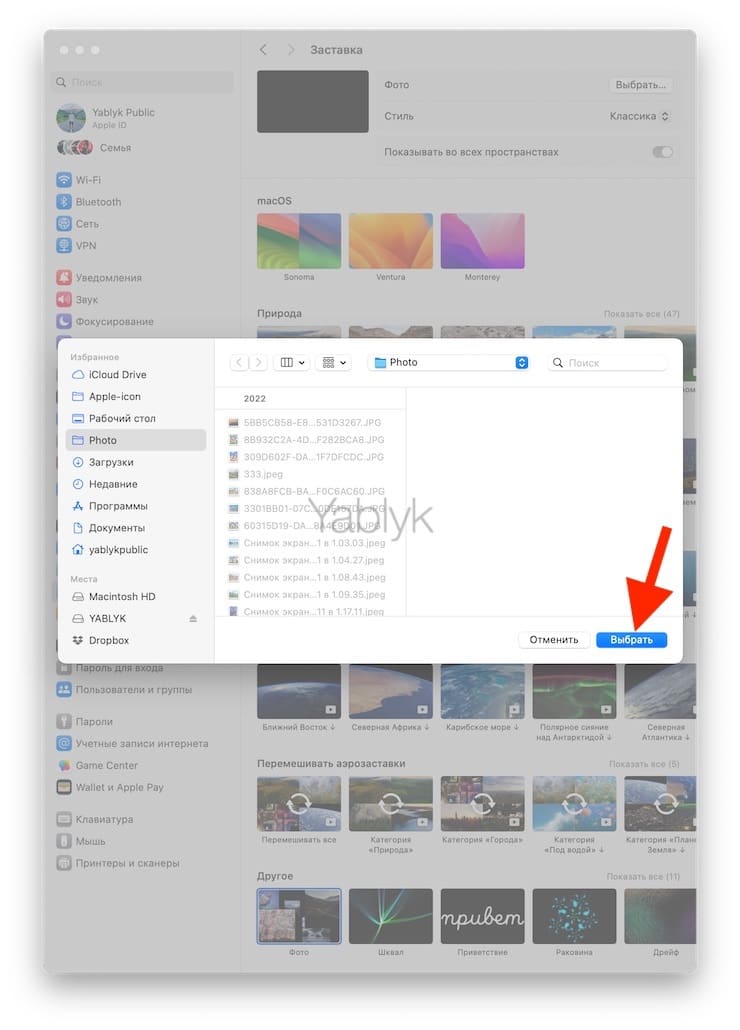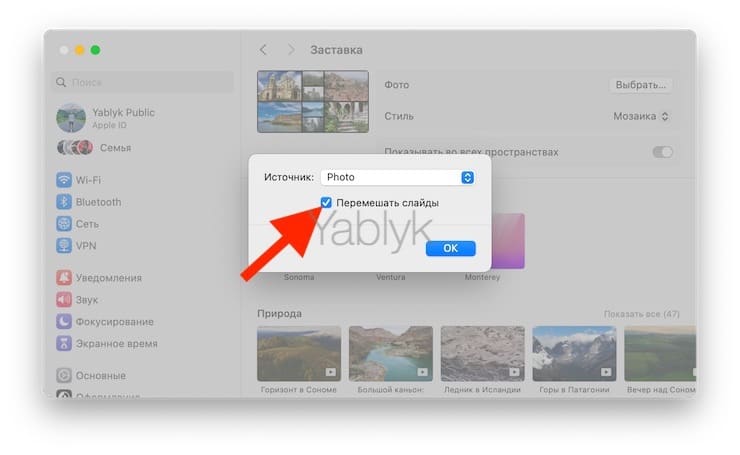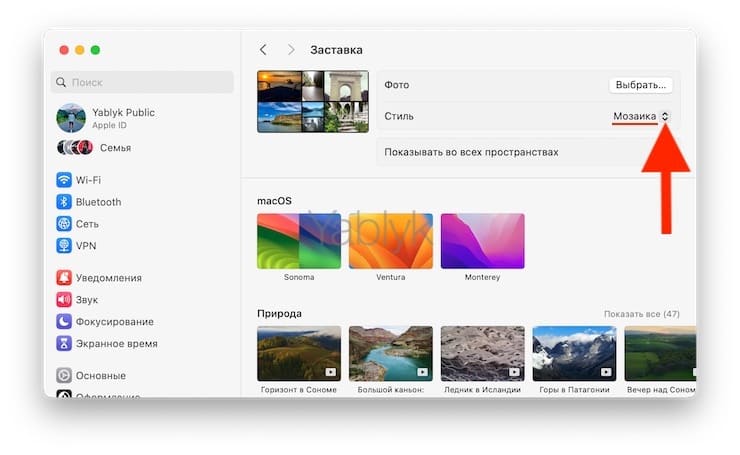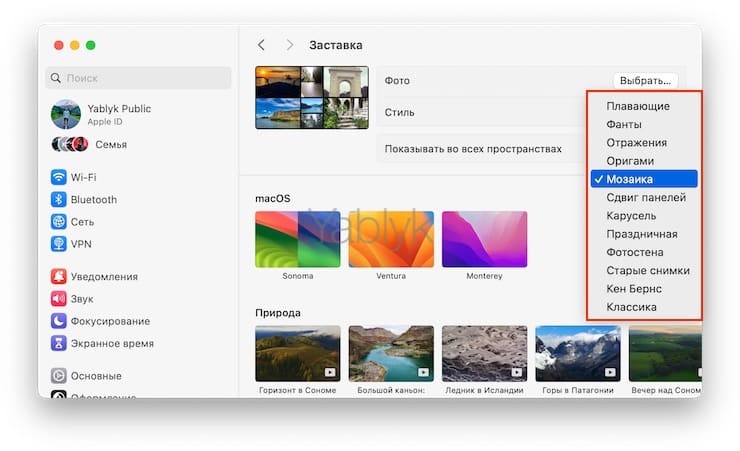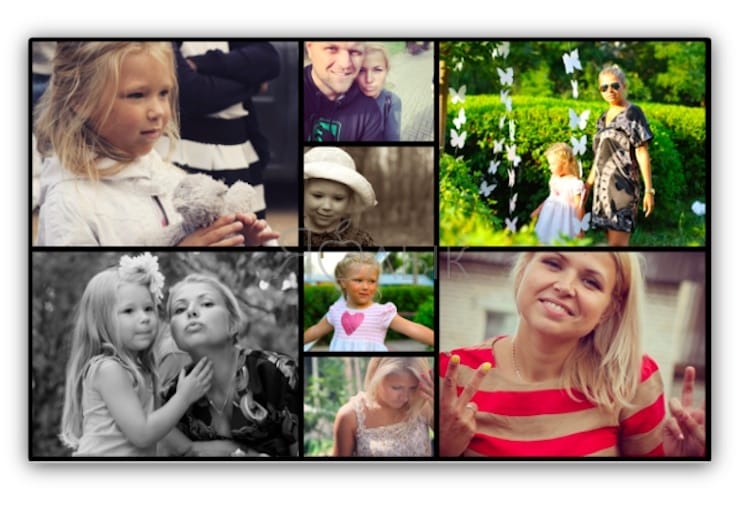Довольно легко можно настроить на Mac экранную заставку (скринсейвер). Она поможет спрятать рабочий стол за качественными видео, предложенными Apple, показывать анимационное слайд-шоу из ваших фотографий, обложек музыкальных альбомов или красивую анимацию из текста.
Подписаться на Яблык в Telegram — только полезные инструкции для пользователей iPhone, iPad и Mac t.me/yablykworld.
💚 ПО ТЕМЕ: Как поменять стандартные иконки папок на смайлики эмодзи в macOS.
Что можно использовать в качестве заставки на Mac?
macOS поставляется со встроенной функцией экранной заставки, возможности которой могут отличаться в зависимости от версии macOS. Вы можете установить в качестве экранной заставки следующие варианты:
- официальные заглавные анимационные экраны-заставки различных версий macOS;
- качественные видео аэрозаставки с различными красивыми местами Земли в категориях: природа, города, под водой, планета Земля (доступно в macOS Sonoma и более новых версиях macOS);
- изображения из библиотеки фотографий вашего Mac или папки Finder;
- анимированная заставка со словом «привет»;
- Экранные заставки с названиями Шквал, Раковина, Дрейф и Арабеска;
- пользовательскую заметку или текст;
- обложку альбома из приложения «Музыка»;
- слово дня.
Кроме того, с помощью дополнительных приложений можно установить и сторонние скринсейверы с погодой, часами и т.д.
💚 ПО ТЕМЕ: Как найти и удалить большие неиспользуемые файлы и приложения на Mac штатными средствами.
Как выбрать и установить заставку (скринсейвер) на Mac?
1. Откройте приложение «Системные настройки» и перейдите в раздел «Заставка».
2. Выберите категорию и один из множества вариантов предложенных миниатюр. Для некоторых экранных заставок предусмотрена кнопка «Выбрать…», которая позволяет произвести дополнительную настройку, выбрав цвета или свои собственные фотографии в качестве экранной заставки, или же внести другие изменения. Например, если вы выбрали заставку «Сообщение», нажмите кнопку «Выбрать…», чтобы ввести для желаемый текст.
3. Нажмите кнопку «Просмотр», которая появится при наведении курсора на выбранную миниатюру, чтобы увидеть, как будет выглядеть экранная заставка.
Примечание. Для установки некоторых видеозаставок требуются время для их загрузки. О прогрессе загрузки будет указывать индикатор в правом верхнем углу.
4. А если вы не можете решить, какую заставку вы хотите отобразить, перейдите в раздел «Перемешивать аэрозаставки», и в нем выберите один из вариантов: «Перемешивать все», «Категория Природа», «Категория Города», «Категория Под водой» или «Категория Планета Земля». После того как будет осуществлен выбор, ваш Mac будет использовать и перемешивать все заставки в соответствии с выбранной категорией.
5. Для того чтобы выбранная заставка отображалась также и в качестве анимационной заставки на Экране блокировки macOS, а также в качестве обоев, установите переключатель «Показывать как обои» в положение «Включено».
6. Для того чтобы выбранная заставка отображалась во всех пространствах (рабочих столах macOS), установите переключатель «Показывать во всех пространствах» в положение «Включено».
Когда вы закончите выбирать и настраивать заставки, просто закройте это окно.
💚 ПО ТЕМЕ: Напоминание о Дне рождения на iPhone, iPad и Mac: как настроить и пользоваться.
Как настроить параметры скринсейвера (экранной заставки) на Mac?
Вы можете настроить для скринсейверов и несколько других параметров, например, когда надо запускаться экранной заставке, когда ваш Mac должен выключать дисплей и многое другое. Для этого:
1. Откройте приложение «Системные настройки» и перейдите в раздел «Экран блокировки».
2. Напротив пункта «Включать заставку при отсутствии активности» выберите нужное время. Если, например, вы выберете 3 минуты, то это означает, что ваш Mac автоматически начнет показывать заставку на своем мониторе, если с компьютером никто не работает в 3 последние минуты.
3. Затем установите время для «Выключать дисплей при отстуствии активности». Если, например, вы выберете 30 минут, это означает, что экран вашего Mac автоматически выключится, и он перестанет отображать заставку, если компьютер не используется/неактивен на протяжении 30 последних минут.
Примечание. Если заставка запускается через 3 минуты (шаг 2) и ваш Mac настроен на отключение дисплея через 30 минут бездействия (шаг 3), это означает, что заставка будет отображаться в течение 30 — 3 = 27 минут.
4. Если необходимо, чтобы вместе с заставкой отображалось время, установите вариант «На заставке и заблокированном экране» напротив пункта «Показывать крупные часы».
5. Наконец, для обеспечения безопасности выберите необходимый вариант напротив пункта «Запрашивать пароль при появлении заставки или выключении дисплея».
💚 ПО ТЕМЕ: Что можно делать с QuickTime Player на Mac: 20 возможностей, о которых вы могли не знать.
Как запустить заставку на Mac?
1. Автоматически, через некоторое время.
Как мы уже говорили, ваш Mac автоматически начнет показывать заставку, если она оставалась неактивной в течение времени, которое вы выбрали на шаге 2 в предыдущем разделе.
2. Использование Активных углов.
Вы можете настроить Активные углы на своем Mac, чтобы запускать заставку в любое время. В результате, когда вы поместите указатель мыши в нужный угол экрана, он мгновенно перейдет в режим показа заставки.
💚 ПО ТЕМЕ: Launchpad в macOS: что это и как правильно настроить, чтобы хотелось пользоваться.
Как прекратить показывать экранную заставку на Mac?
Есть два способа сделать это.
1. Вручную. Нажмите любую клавишу на клавиатуре Mac, подвигайте мышь или коснитесь трекпада, и экранная заставка после этого перестанет показываться.
2. Автоматически. Ваш Mac автоматически перестанет показывать заставку и выключит дисплей в соответствии с настройками, выбранными ранее на шаге 3 настройки параметров заставки.
💚 ПО ТЕМЕ: Активные углы на macOS: что это, как настроить и пользоваться.
Как включить анимационную заставку (скринсейвер) из собственных фото на Mac
У множества персональных фотографий, хранящихся в памяти Mac есть альтернативное применение, помимо почетной функции «пылиться» на жестком диске. Слайд-шоу, составленное из личных, милых сердцу и просто памятных снимков, станет куда более интересной заставкой для рабочего стола в macOS, чем типовые решения, нарисованные роботом.
1. Откройте приложение «Системные настройки» и перейдите в раздел «Заставка».
2. В самом низу в категории «Другое» выберите вариант «Фото».
3. В верхней части экрана напротив пункта «Фото» нажмите кнопку «Выбрать…», затем в выпадающем меню «Источник» укажите папку с фотографиями или выберите медиатеку приложения «Фото».
Для того чтобы фотографии отображались в случайном порядке, установите галочку рядом с пунктом «Перемешать слайды».
4. В верхней части выберите необходимый стиль для отображения слайд-шоу.
На выбор присутствует более десятка красивых анимационных эффектов:
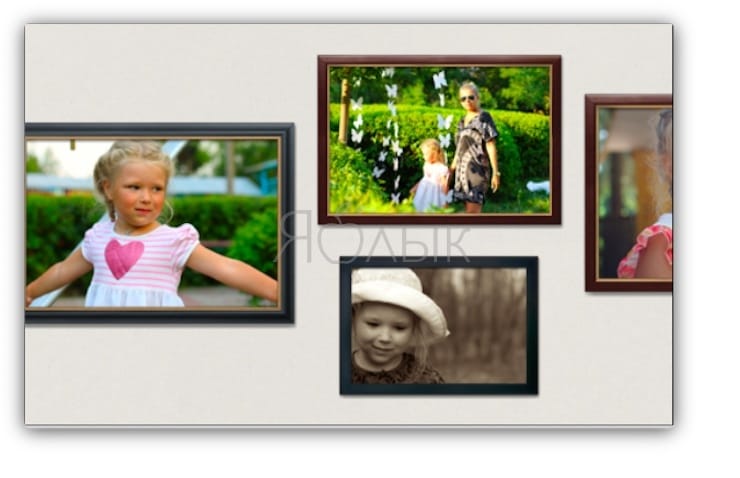

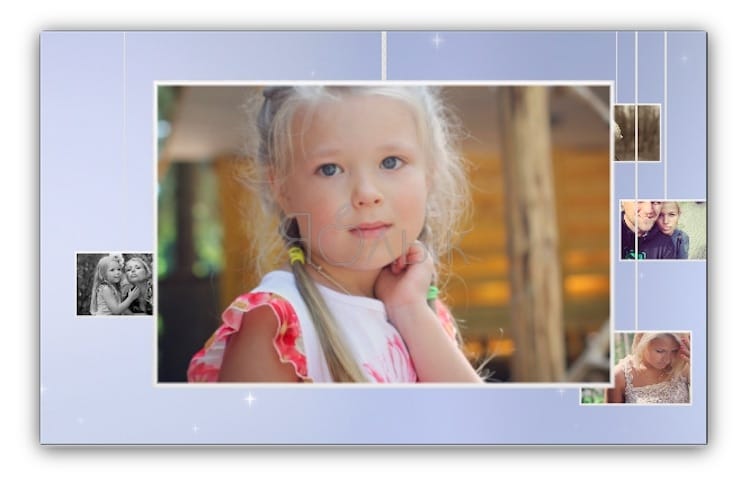
🔥 Смотрите также: