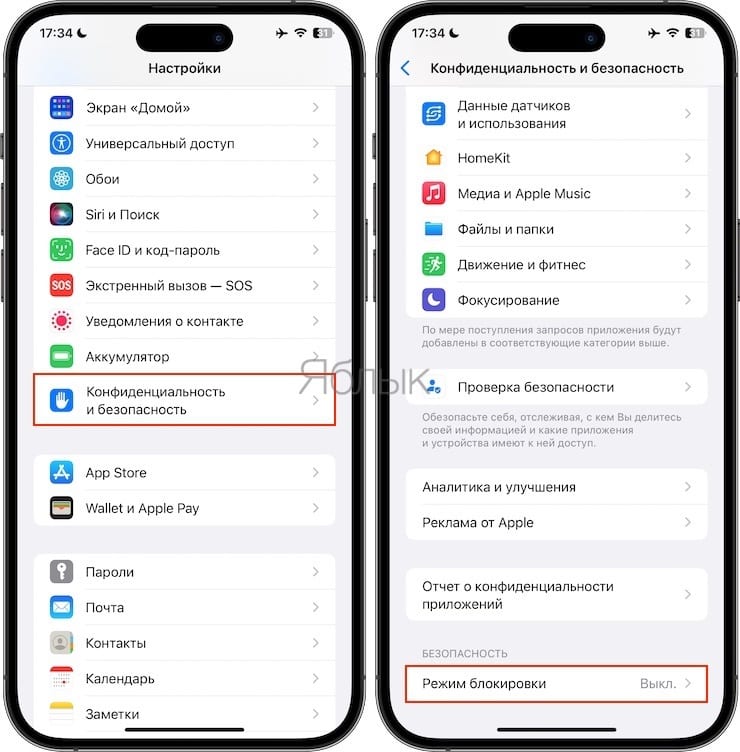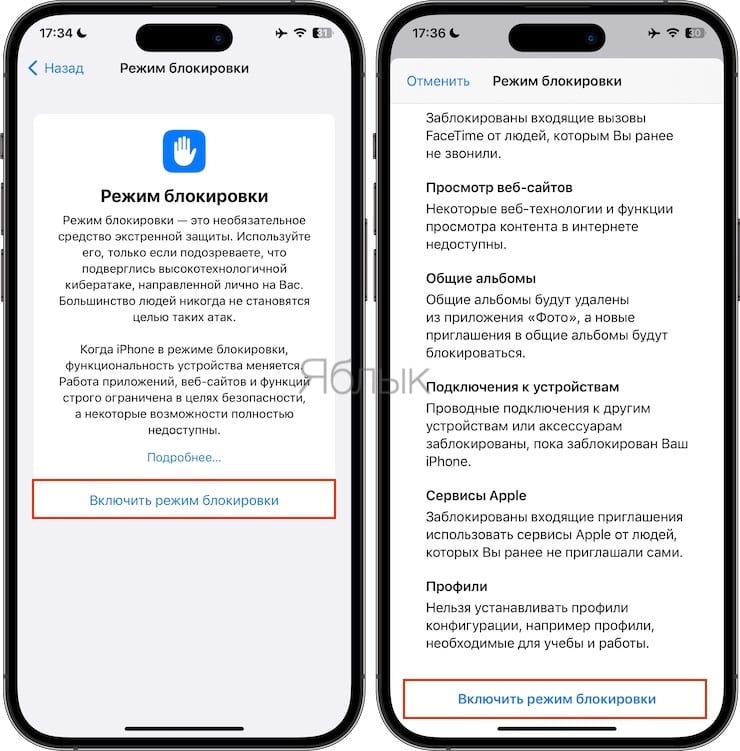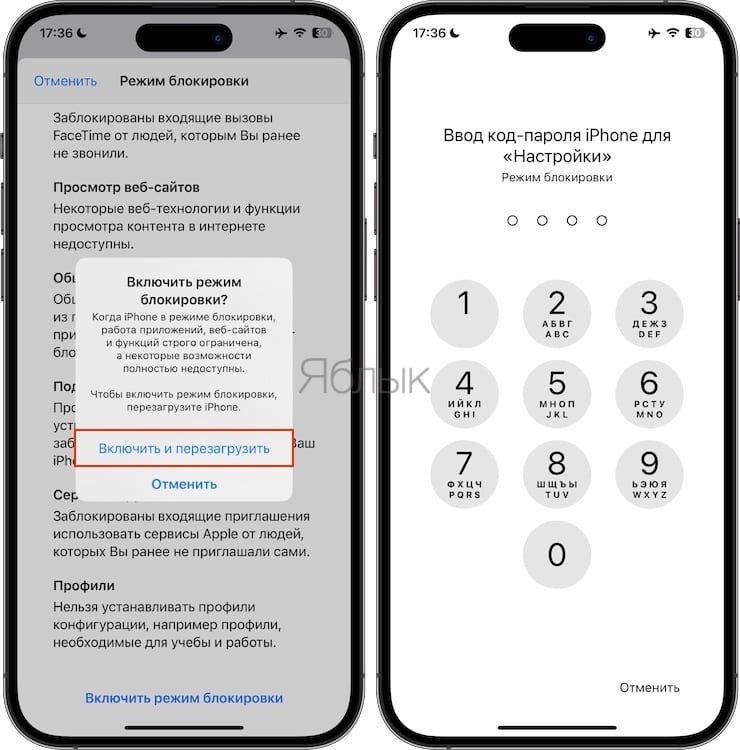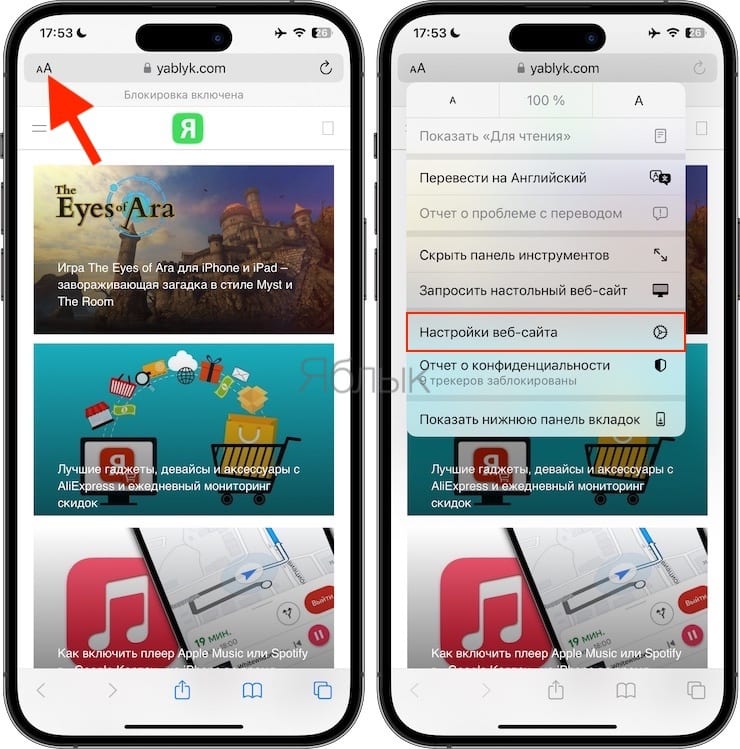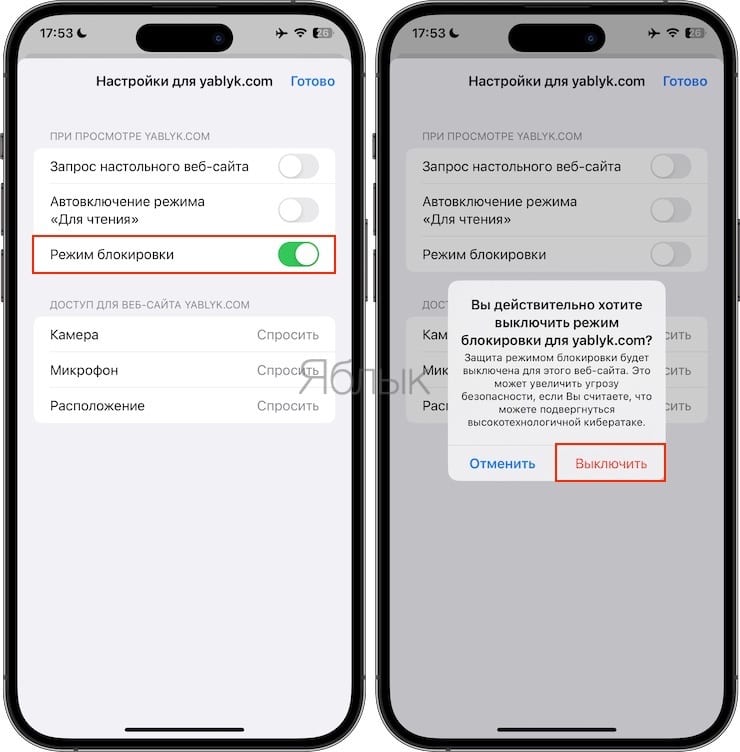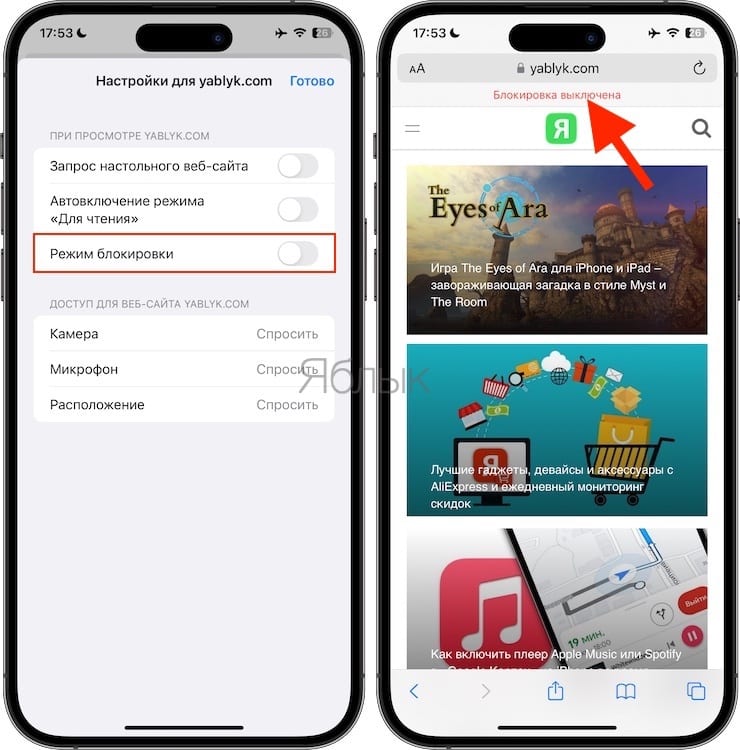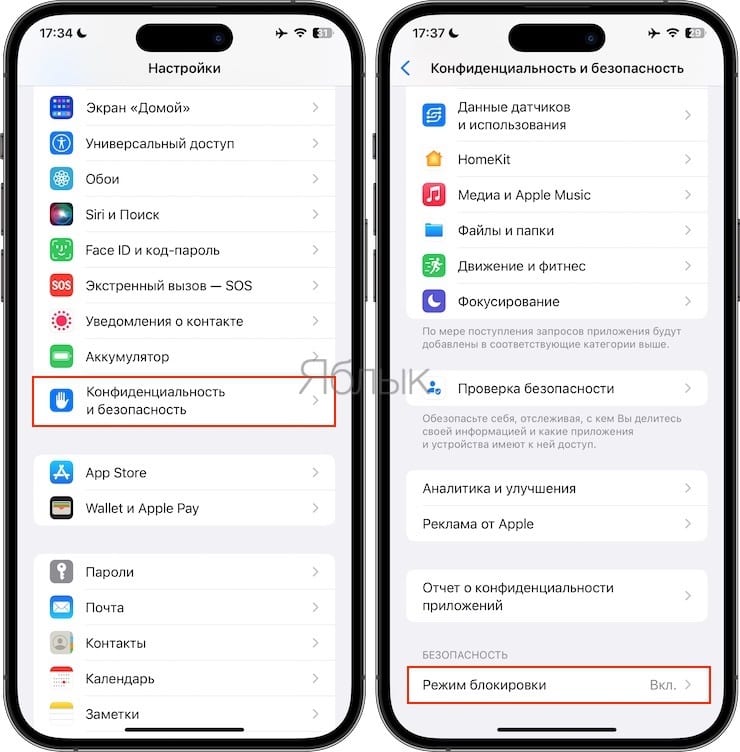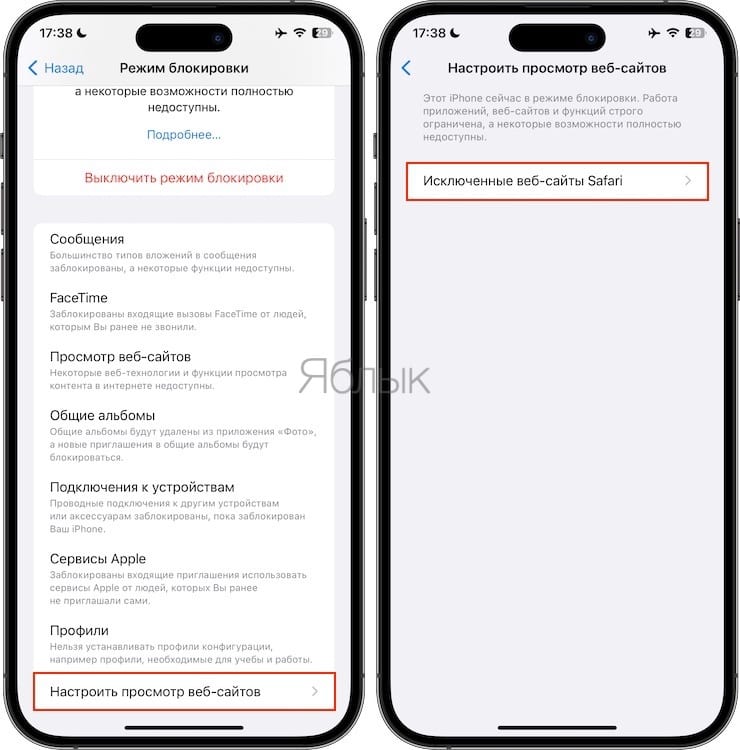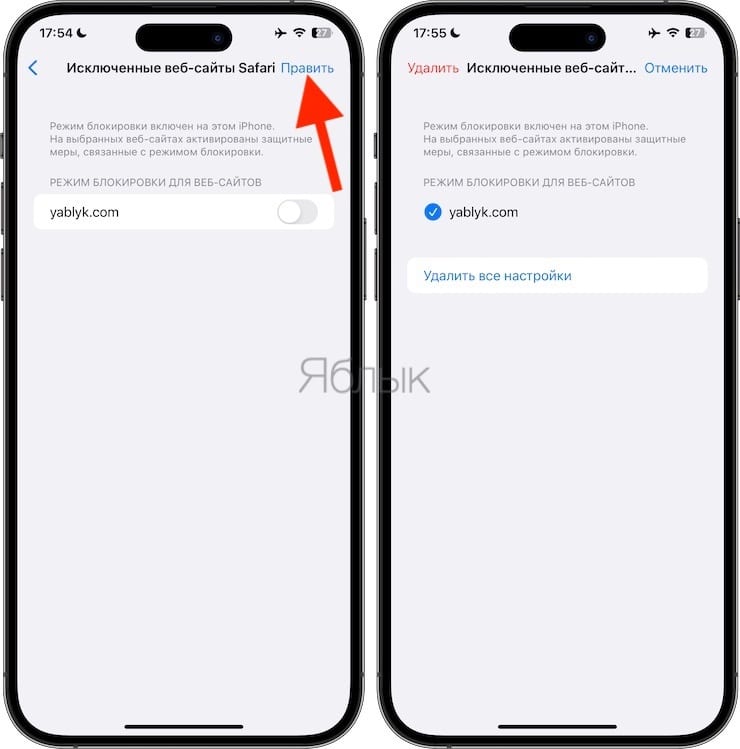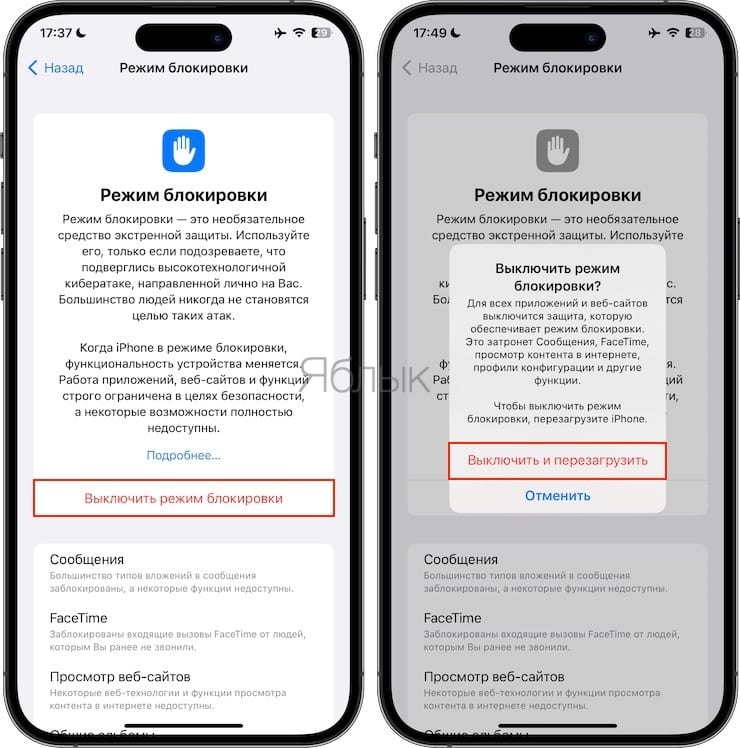«Режим блокировки» на iPhone появился с выходом iOS 16. Его название кажется знакомым, вот только функционала такого раньше в смартфонах Apple не было. Между тем он поможет защитить устройство от сложных кибератак. Для чего необходим этот режим, а также как его включить или выключить, рассказываем в этом материале.
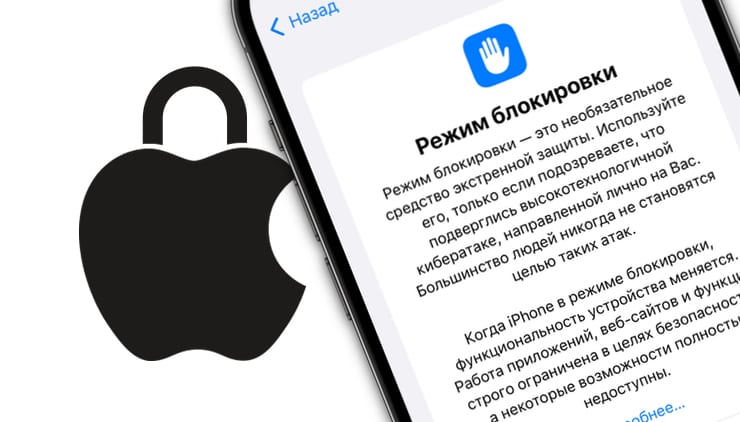
💚 ПО ТЕМЕ: Как защитить WhatsApp от взлома: настройка двухшаговой проверки.
«Режим блокировки». Что это такое?
Цифровые угрозы для большинства пользователей – нечто далекое, непонятное, кажущееся не имеющим к ним отношения. Чаще всего так оно и есть. Но есть люди, род деятельности которых вызывает нешуточный интерес для мошенников и хакеров. Объектами атаки становятся политики, звезды, журналисты, бизнесмены.
Активация режима блокировки на устройстве заставляет его работать несколько необычно. Это сделано для того, чтобы ограничить потенциальные сферы атак со стороны программ-шпионов. В целях безопасности работа некоторых критичных приложений, функций и веб-сайтов ограничивается, более того, некоторые возможности смартфона вообще могут оказаться недоступными.
💚 ПО ТЕМЕ: Как узнать, какие iPhone, iPad, Mac привязаны к Apple ID и удалить ненужные.
Как именно защищается iPhone с помощью «Режима блокировки»?
Активированный режим блокировки меняет режим работы ряда приложений и функций:
- Сообщения. Большинство типов вложений в сообщениях оказываются заблокированными, кроме некоторых картинок, видео- и аудио-форматов. Не получится добавлять в текст ссылки и предварительно их просматривать.
- Просмотр веб-страниц. Режим блокирует некоторые сложные веб-технологии. Из-за этого страницы и сайты будут загружаться медленнее, а иногда и вовсе не открываться. Аналогичная ситуация и со шрифтами, вместо картинок браузер может показать лишь значок отсутствующего изображения.
- FaceTime. Будут блокированы входящие звонки FaceTime от людей, с которыми ранее вы не общались. Кроме того, функции Live Photo и SharePlay станут недоступны.
- Сервисы Apple. Будут блокированы входящие приглашения в фирменные сервисы (например, приглашение для управления домом) от людей, которых вы ранее не приглашали.
- Общие альбомы. Из приложения «Фото» удаляются общие альбомы, а все приглашения для доступа к новым общим альбомам будут блокироваться. Но доступ к ним не пропадет – эти альбомы можно будет просматривать на других устройствах, где режим блокировки не активирован. Кроме того, если вы будете делиться фотографиями из приложения «Фото», то в них не будет указана геопозиция снимка.
- Аксессуары USB. Чтобы подключить какие-то устройства к аксессуару USB или другому компьютеру, сам гаджет надо сперва разблокировать.
- Беспроводные подключения. Будет заблокирована возможность автоматического подключения к небезопасным Wi-Fi точкам.
- Профили конфигурации. «Режим блокировки» не позволит устанавливать профили конфигурации, устройство не будет зарегистрировано в системе управления мобильными устройствами или в контролируемом режиме.
- Сервисы Apple. Входящие приглашения использовать сервисы Apple от людей, которых вы не приглашали, будут заблокированы.
Тем не менее режим блокировки позволяет осуществлять телефонные звонки, отправлять и получать текстовые сообщения. Не затрагивает эта функция и службы экстренной помощи, например, «Экстренный вызов – SOS».
💚 ПО ТЕМЕ: Как создавать группы контактов в iPhone и iPad.
Как на iPhone включить «Режим блокировки»?
1. Запустите приложение «Настройки»
2. Откройте пункт «Конфиденциальность и безопасность».
3. Внизу страницы перейдите в меню «Режим блокировки» нажмите кнопку «Включить режим блокировки».
4. На следующей странице в самом низу снова нажмите на «Включить режим блокировки».
5. Теперь выберите «Включить и перегрузить», а потом введите код-пароль от устройства.
После активации режима блокировки ваше устройство будет отображать уведомления даже от работающих с ограничениями функций и приложений, в браузере Safari появится специальный значок, указывающий на активный режим блокировки.
💚 ПО ТЕМЕ: Сеть Локатора, или как включить офлайн-поиск «Найти iPhone (iPad)» для нахождения выключенных устройств.
Как убрать из режима блокировки некоторые веб-сайты или приложения?
Неслучайно в каждом правиле есть свои исключения. Каким бы строгим не был режим блокировки, иногда он блокирует действительно нужные функции или сайты. В такой ситуации можно исключить их из списка того, что подвергается контролю. Но злоупотреблять такой возможностью не стоит, ее надо использовать только для доверенных приложений и сайтов.
Исключить веб-сайт из списка блокировки несложно. Во время его просмотра нажмите кнопку «аА» → «Настройки веб-сайта».
В открывшемся меню можно будет отключить «Режим блокировки» для этого сайта.
После выключения, в верхней части страницы веб-сайта появится предупреждение «Блокировка выключена».
Скорректировать список веб-сайтов чуть сложнее.
1. Запустите приложение «Настройки»
2. Нажмите на пункт «Конфиденциальность и безопасность».
3. В разделе «Безопасность» выберите «Режим блокировки».
4. Нажмите на «Настроить просмотр веб-страниц».
Чтобы скорректировать список исключенных веб сайтов нажмите на «Исключенные веб-сайты Safari» → «Править».
💚 ПО ТЕМЕ: Зачем в Айфоне 3 камеры: для чего нужна каждая и как переключаться?
Как отключить «Режим блокировки» на iPhone
1. Запустите приложение «Настройки».
2. Нажмите на пункт «Конфиденциальность и безопасность».
3. Нажмите «Выключить режим блокировки».
💚 ПО ТЕМЕ: Как скрывать (прятать) фото или видео на iPhone или iPad.
Как режим блокировки влияет на профили конфигурации и управляемые устройства
Находящееся в режиме блокировки устройство не позволит установить на себя новые профили конфигурации, как и зарегистрироваться в системе управления мобильными устройствами или же в контролируемом режиме. Чтобы установить нужный профиль управления или конфигурации, потребуется сперва отключить режим блокировки, установить этот профиль, а потом снова, если это все еще надо, активировать режим блокировки. Такие ограничения нужны, чтобы злоумышленники не смогли в обход пользователя установить вредоносные профили.
До включения «Режима блокировки» устройством можно управлять с помощью системы управления мобильными устройствами. Это позволяет системным администраторам удаленно ставить нужные профили конфигурации и удалять их на выбранном устройства.
«Режим блокировки» меняет этот подход. С ним системные администраторы не могут настраивать параметры блокировки с помощью системы управления мобильными устройствами. Режим специально и создан для небольшого круга пользователей, которые являются явной целью для цифровых угроз.
🔥 Смотрите также: