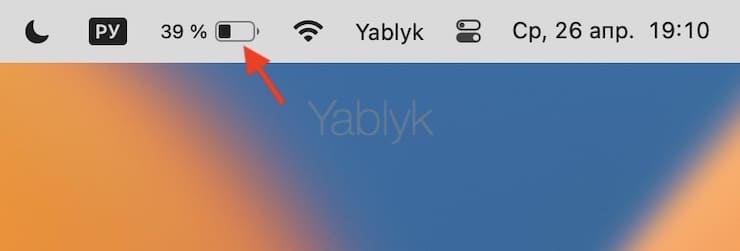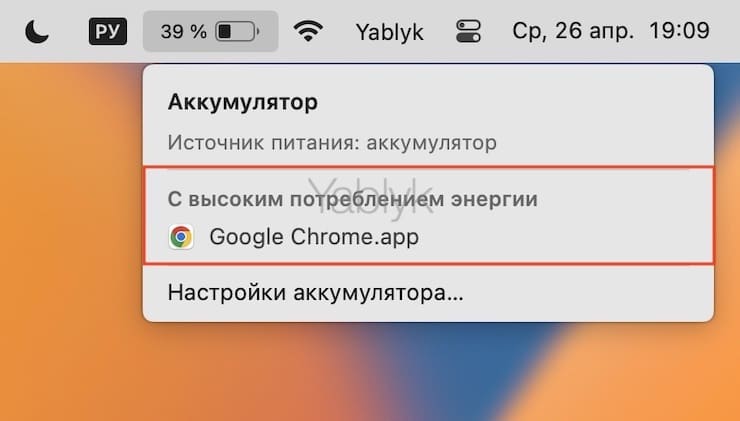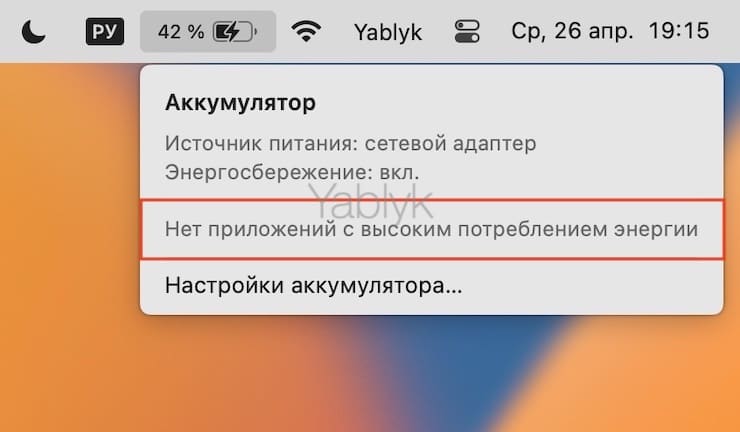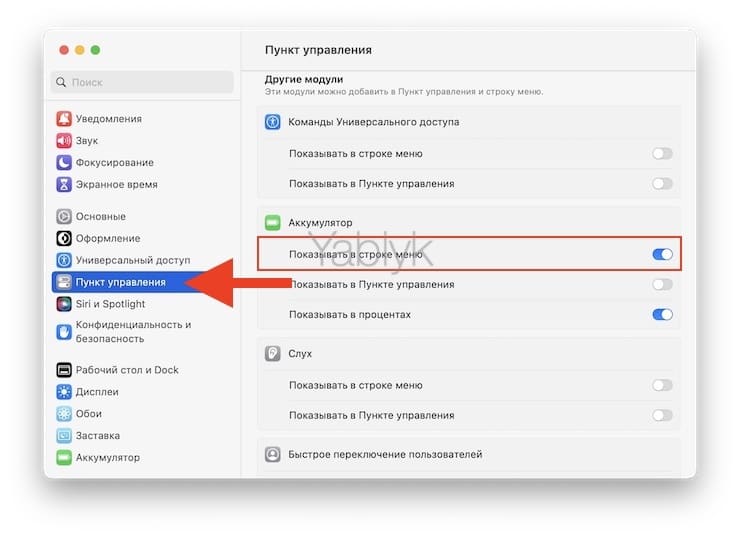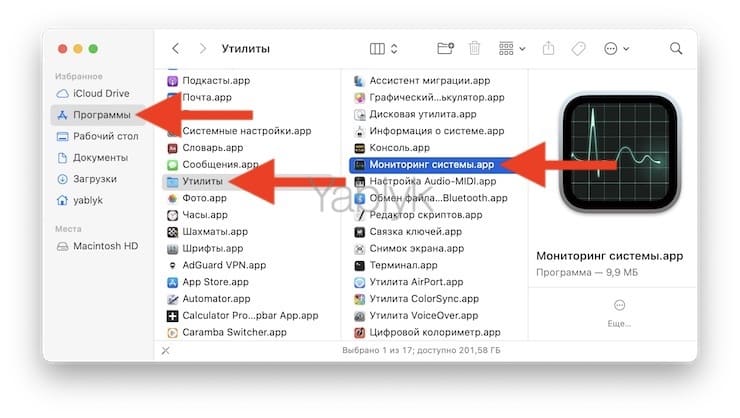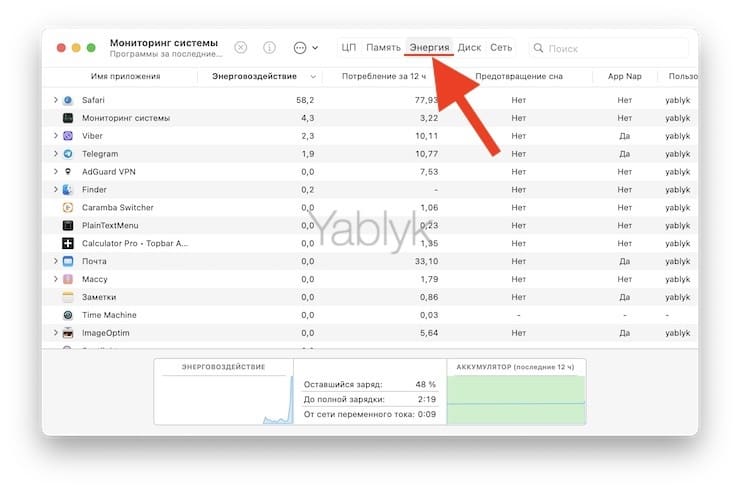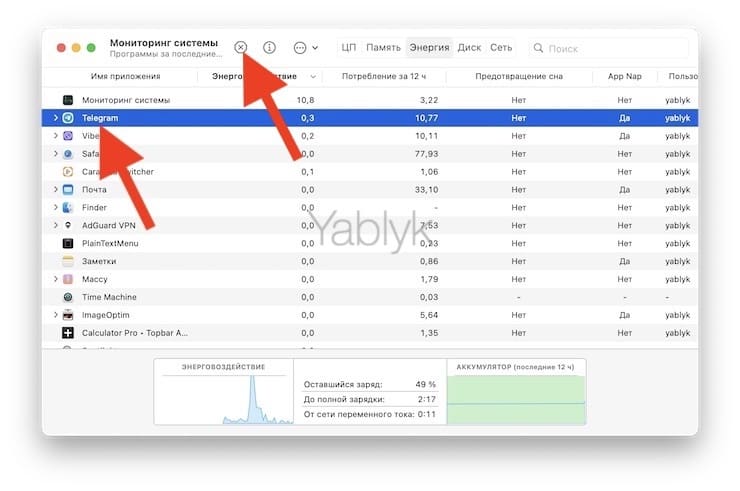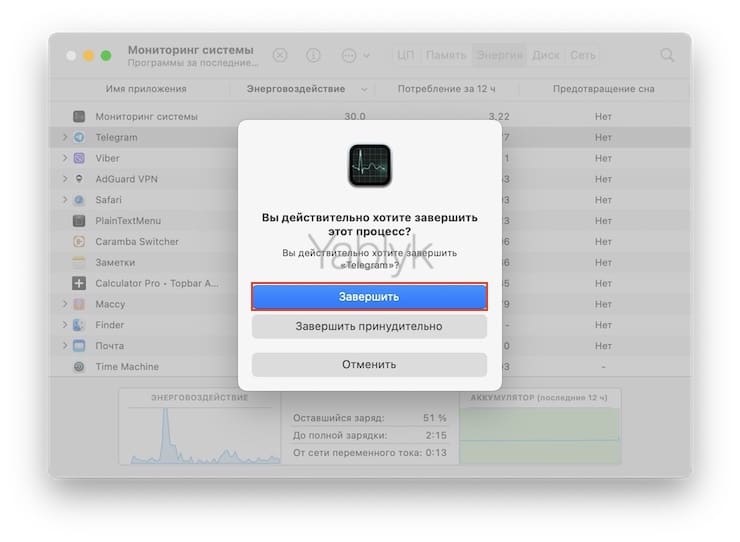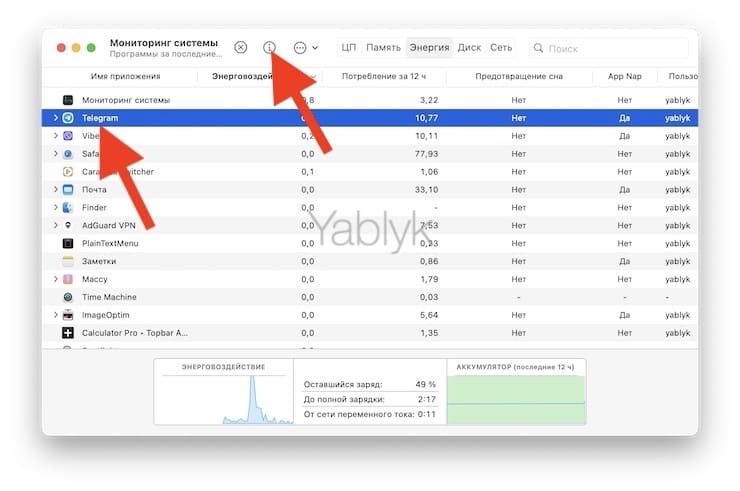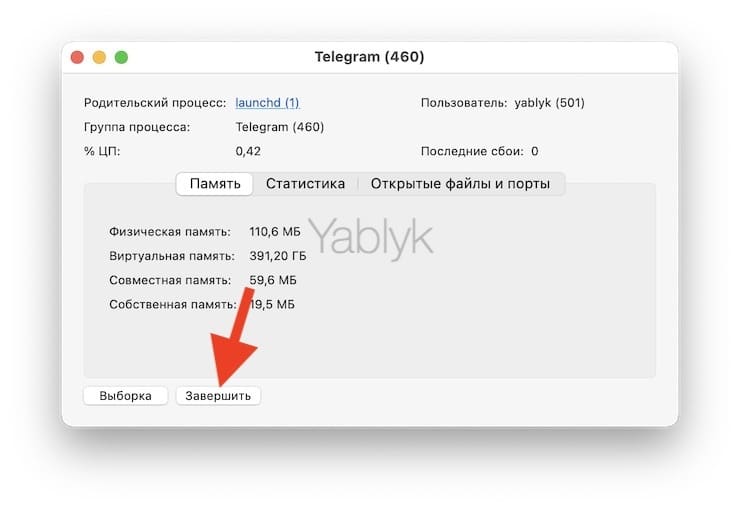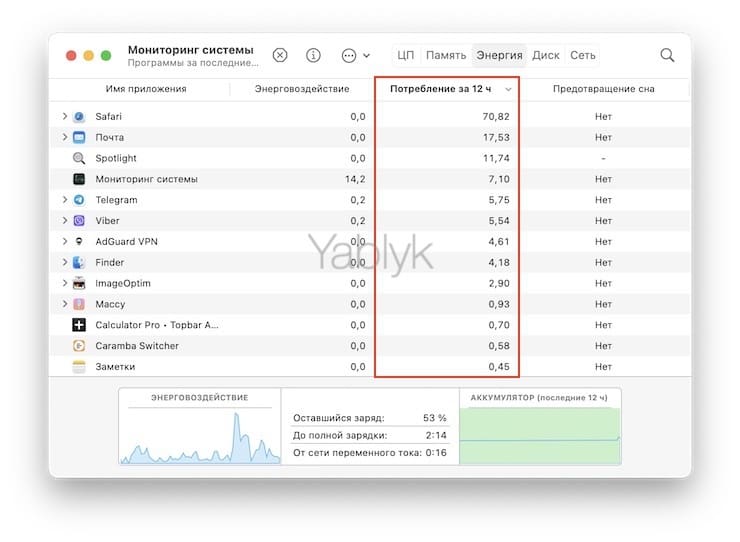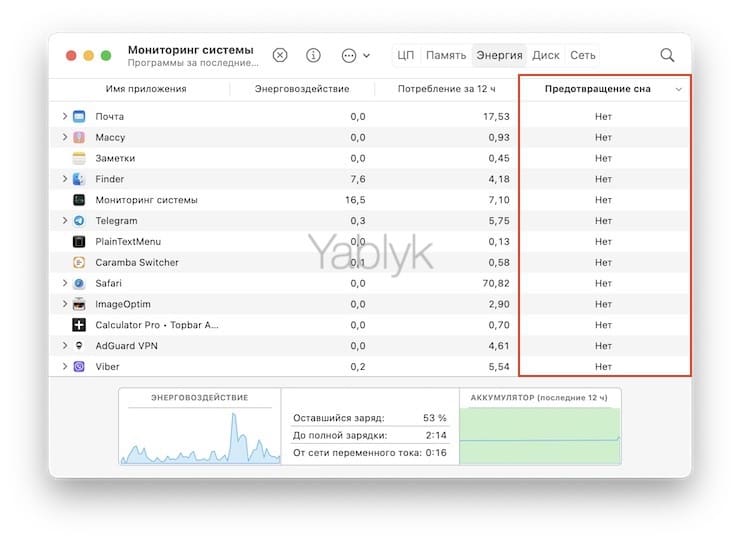Для ноутбука время его автономной работы всегда является важнейшим показателем. Но можно его улучшить, оптимизировав процессы. С помощью этого руководства мы научим вам выяснять, какие приложения на MacBook больше всего разряжают батарею устройства. Вы узнаете, как можно сохранить заряд аккумулятора для более длительной его службы.
Подписаться на Яблык в Telegram — только полезные инструкции для пользователей iPhone, iPad и Mac t.me/yablykworld.
💚 ПО ТЕМЕ: 50 горячих клавиш Finder в macOS, которые должен знать каждый пользователь Mac.
Важно понимать, что не все приложения требуют для своей работы одинаковое количество энергии. Какие-то из них более эффективные и не сильно нагружают процессор, другие же могут быстро разрядить аккумулятор вашего Mac.
И если процент заряда батареи вашего MacBook быстро снижается, то предлагаем вам ознакомиться с несколькими способами, позволяющими найти приложения, которые и разряжают батарею быстрее всего. Вы можете закрыть эти программы, уменьшив тем самым их энергопотребление, или же просто поставить ваш ноутбук Mac на зарядку.
💚 ПО ТЕМЕ: Как выделять или перемещать элементы на Mac без нажатия на трекпад. Попробуйте, это очень удобно.
Как найти приложения, потребляющие много энергии на Mac из строки меню macOS
Один из способов быстро узнать, потребляет ли приложение больше энергии, чем в среднем, это использовать значок батареи в строке меню вашего MacBook (Air, Pro).
Просто щелкните по этому значку, и вы увидите название приложения в разделе «С высоким потреблением энергии», если оно потребляет много энергии.
Если ни одно приложение не потребляет много энергии, то будет указано просто «Нет приложений с высоким потреблением энергии».
В большинстве случаев приложение появится в разделе «С высоким потреблением энергии» по следующим трем причинам:
1. Приложение потребляет энергии больше обычного
Приложение, о котором идет речь, на самом деле потребляет гораздо больше энергии, чем обычно. Это может быть связано с тем, что вы выполняете некоторые сложные задачи в этой программе.
Например, Google Chrome не будет отображаться в разделе «С высоким потреблением энергии», пока вы не откроете несколько вкладок или не выполните какую-то тяжелую задачу, например, воспроизведение видео 4K или редактирование изображений, что сопровождается повышенным потреблением энергии. Чтобы решить эту проблему, закройте ненужные вкладки или используйте функцию энергосбережения Chrome.
Большинство игровых и редакторских приложений, таких, как iMovie, Final Cut Pro и HandBrake, по праву потребляют больше энергии, поскольку это необходимо для выполнения требуемой задачи. В этом случае будет неправильно закрыть такую программу. Таким образом, лучший подход — подключить MacBook к зарядке, чтобы он использовал питание от адаптера.
2. Приложение работает неправильно
Возможно, рассматриваемое приложение работает со сбоями и потребляет гораздо больше энергии, чем обычно, что чревато еще и значительным нагревом вашего MacBook. В этом случае сохраните текущую работу и закройте все или это конкретное приложение, которое и потребляет много энергии. Примерно через 30 секунд снова откройте его. Можно надеяться, что теперь программа будет работать нормально, не потребляя ненужного ей количество энергии.
3. Неэффективное или плохо написанное приложение
Также возможно, что рассматриваемое приложение не было разработано должным образом, давно не обновлялось или неэффективно по сравнению с его альтернативами. Эти приложения также могут потреблять гораздо больше энергии, чем обычно. Чтобы решить эту проблему, обновите приложение или используйте альтернативу.
Например, если вы обнаружите, что Firefox часто потребляет значительное количество энергии, рассмотрите возможность перехода на браузер Apple Safari, который более экономичен и не столь быстро потребляет заряд батареи.
💚 ПО ТЕМЕ: Как настроить Буфер обмена (передача текста и фото) между iPhone, iPad и Mac.
Не видите значок батареи в строке меню macOS на MacBook?
1. Откройте приложение «Системные настройки» и нажмите «Пункт управления».
2. Установите переключатель «Показать в строке меню» под заголовком «Аккумулятор» в положение Включено.
Здесь же можно включить отображение заряда батареи в процентах.
💚 ПО ТЕМЕ: Launchpad в macOS: что это и как правильно настроить, чтобы хотелось пользоваться.
Используйте Мониторинг системы, чтобы увидеть, какие приложения потребляют больше всего энергии в MacBook Air или MacBook Pro
Мониторинг системы — это встроенное приложение Apple, которое показывает в режиме реального времени состояние ЦП, сети, батареи и диска вашего Mac.
Используя Мониторинг системы, вы можете определить приложения и процессы, потребляющие много энергии на вашем Mac:
1. Откройте «Мониторинг системы» из папки Программы → Другое или «Утилиты».
2. В Мониторинге системы щелкните по вкладке «Энергия» сверху.
Приложения здесь перечислены по порядку: первое потребляет больше всего энергии, а остальные следуют в порядке убывания трат.
Согласно Apple, столбец «Энерговоздействие» показывает «относительную меру текущего энергопотребления приложения». macOS рассчитывает среднее значение энерговоздействия с использованием нескольких факторов, таких, как использование ЦП, сети, диска и памяти. Чем выше значение энерговоздействия, тем больше энергии использует приложение.
Вы можете щелкнуть крошечную стрелку слева от имени приложения, чтобы увидеть отдельные запущенные процессы этого приложения и их влияние на потребление энергии.
3. Чтобы закрыть приложение, которое потребляет много энергии или работает со сбоями, или которое вам вообще не требуется, просто выберите его в Мониторе активности и нажмите кнопку с крестиком ⊗, а потом «Завершить».
Кроме того, вы также можете нажать информационную кнопку ⓘ и выбрать «Завершить».
Примечание. Если вы не можете выйти из приложения в этом меню, то принудительно закройте его (с помощью Finder или сочетания клавиш ⌥Option (Alt) + ⌘Cmd + Esc). Так вы сможете очистить память от плохо работающего или зависшего приложения.
4. Потребление за 12 часов. В этом столбце показано энергопотребление приложения за последние 12 часов или с момента включения Mac. Здесь также надо обратить внимание на более высокое число. Оно означает, что приложение потребляет больше заряда батареи. Поэтому, если вы часто сталкиваетесь с тем, что приложение потребляет больше энергии, обязательно обновите его, включите функции энергосбережения, свяжитесь с разработчиком приложения и выскажите ему свои опасения или же просто найдите более экономичную альтернативу.
5. Предотвращение сна: это важная колонка. Если приложение на вашем Mac блокирует переход компьютера в спящий режим, то в большинстве случаев оно прямо или косвенно будет потреблять больше энергии, что отрицательно скажется на времени автономной работы. Поэтому, если в этом нет особой необходимости, обязательно закройте (или даже удалите) такие приложения, чтобы продлить время работы устройства от батареи.
💚 ПО ТЕМЕ: Активные углы на macOS: что это, как настроить и пользоваться.
Быстрые советы по экономии заряда батареи
Всего можно привести несколько десятков советов по экономии заряда аккумулятора MacBook. Вот лишь несколько самых важных советов, связанных с этим постом:
- используйте альтернативу разряжающему батарею приложению. Это особенно полезно, когда вы путешествуете или находитесь в месте, где нет розетки;
- обновите приложение;
- включите Энергосберегающий режим;
- обновите свой Mac;
- используйте приложения, которые не дают MacBook перейти в спящий режим, только в случае крайней необходимости;
- откажитесь от автоматического запуска нескольких приложений при загрузке Mac.
🔥 Смотрите также: