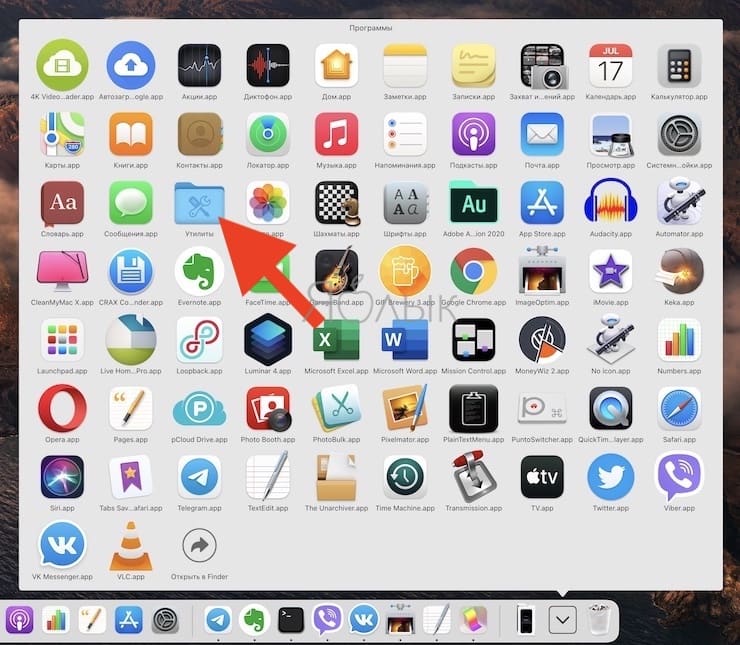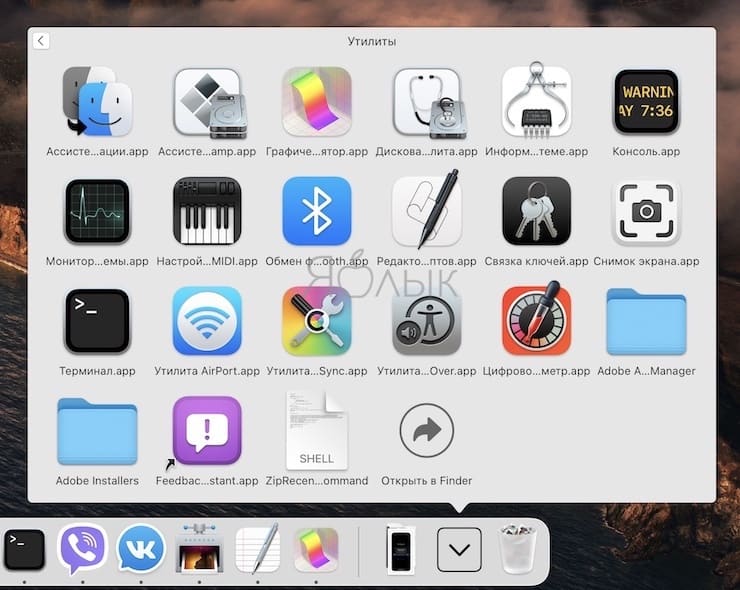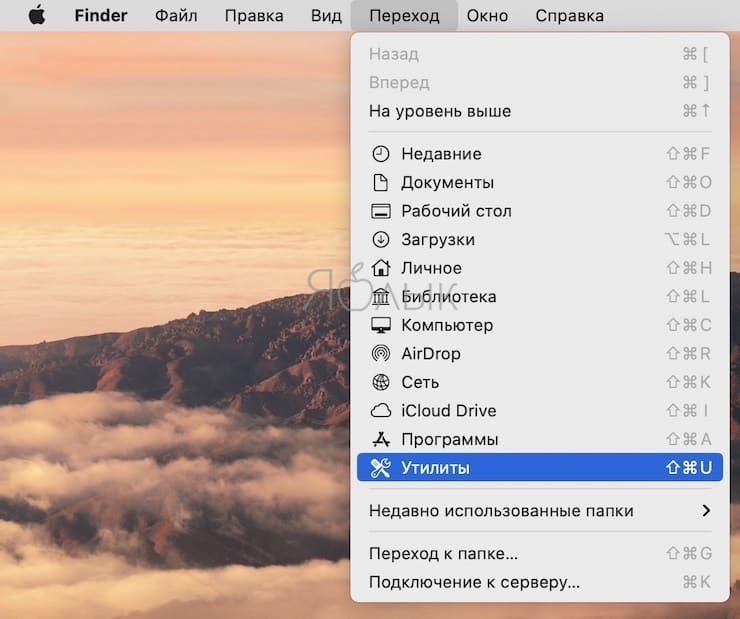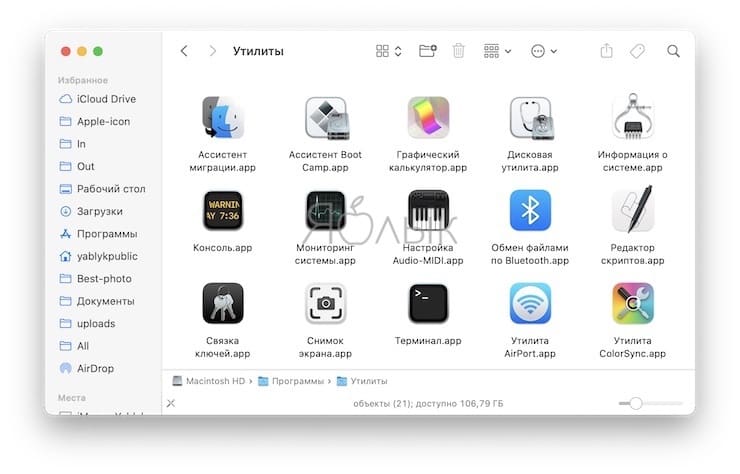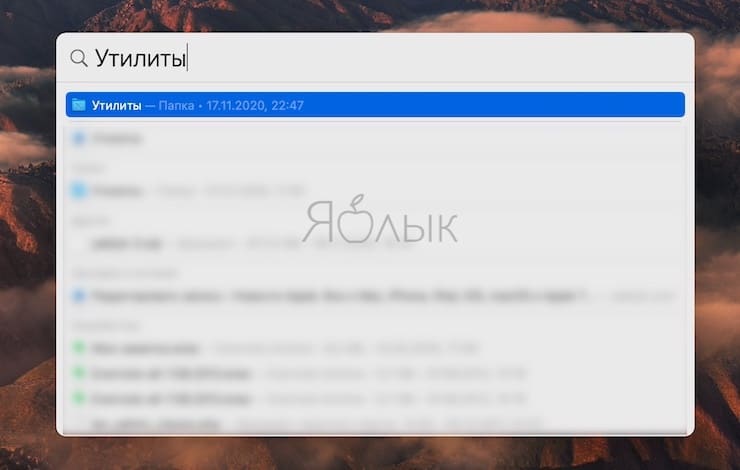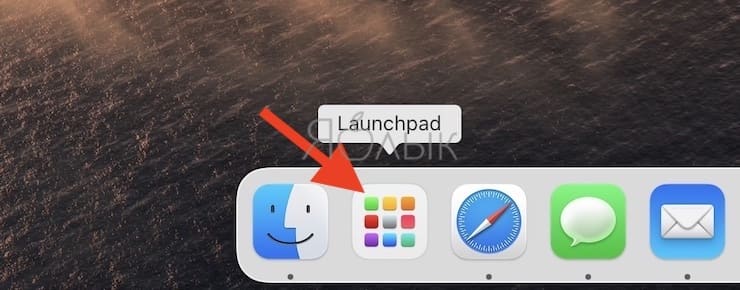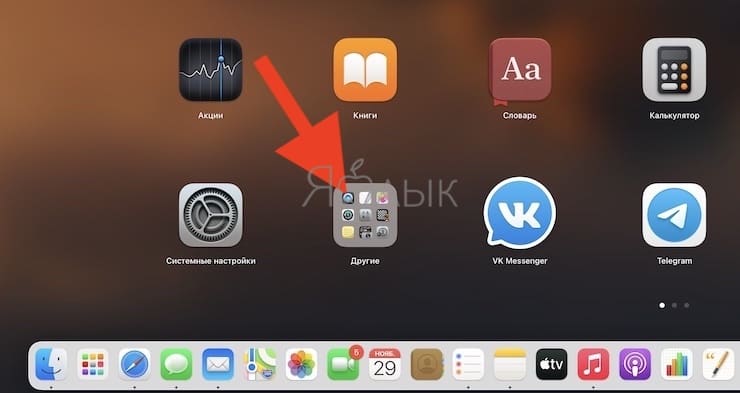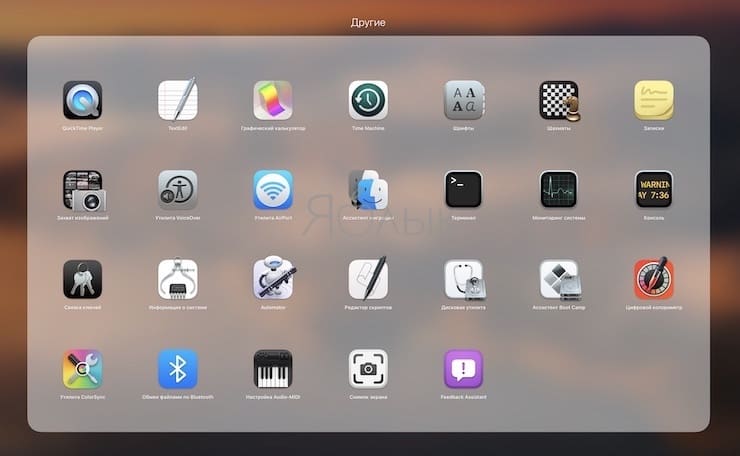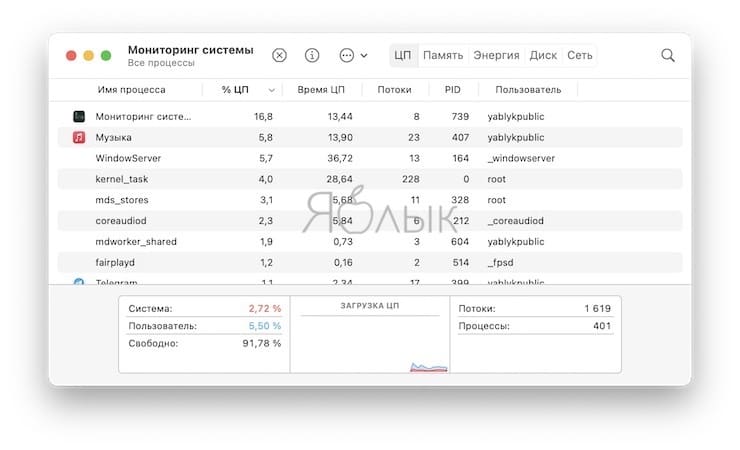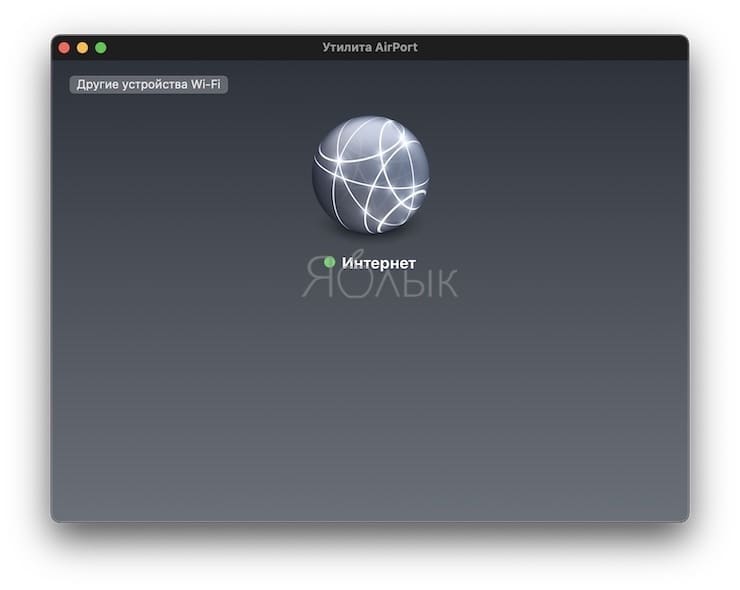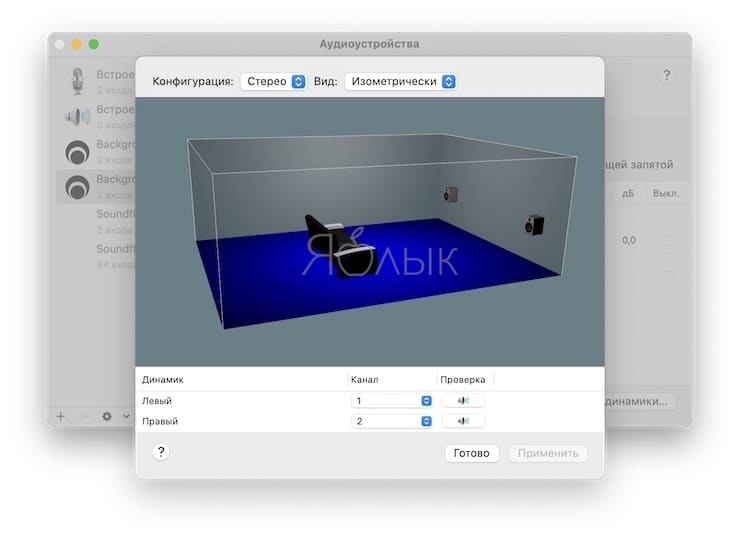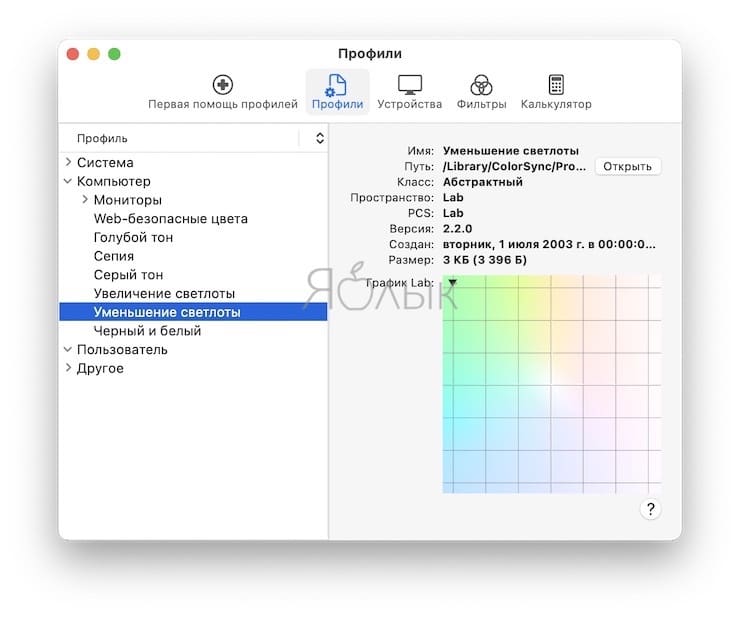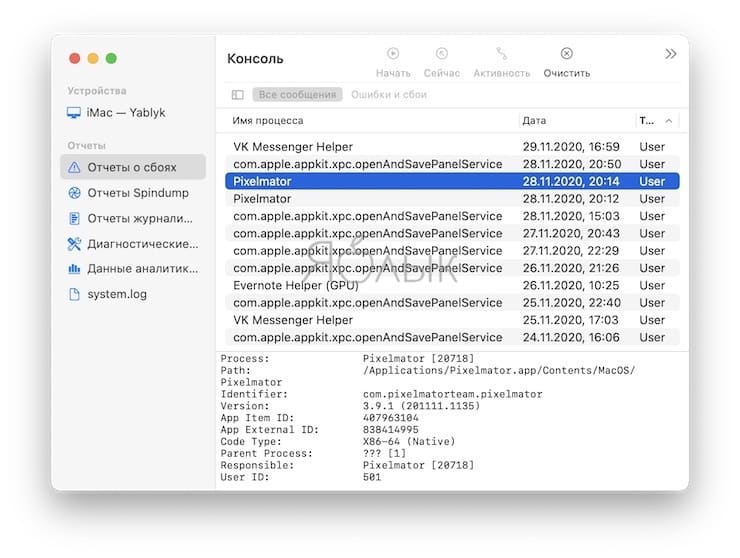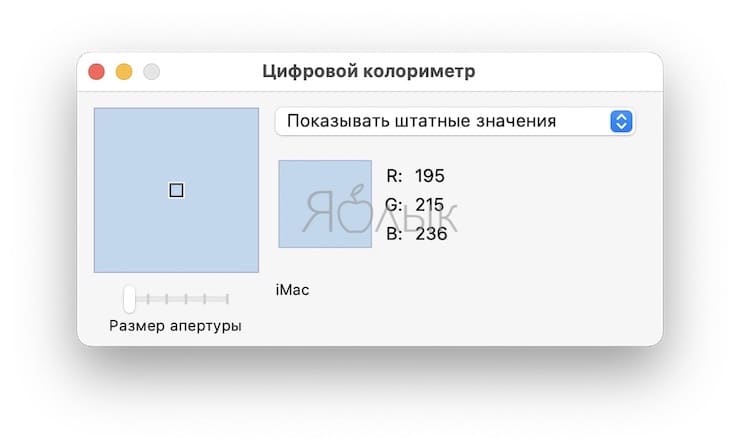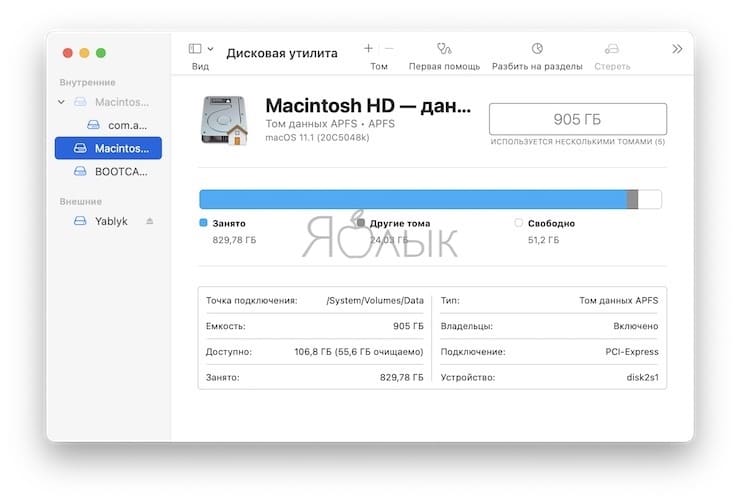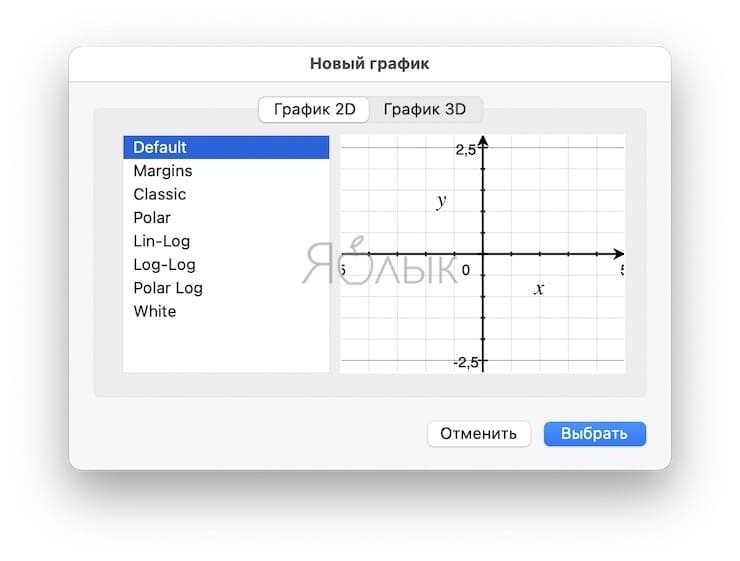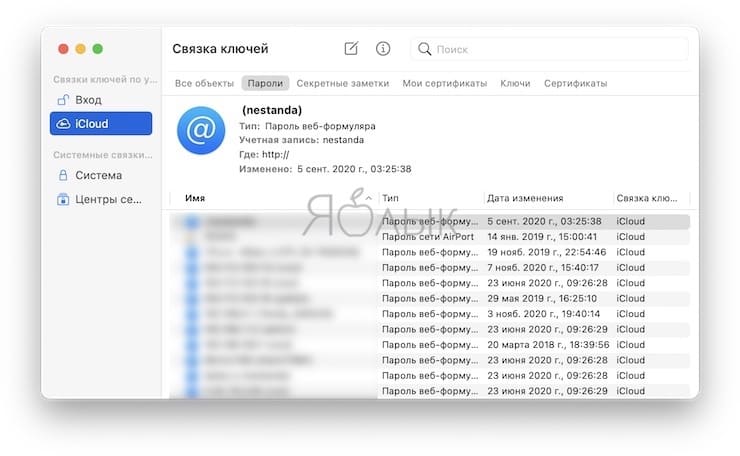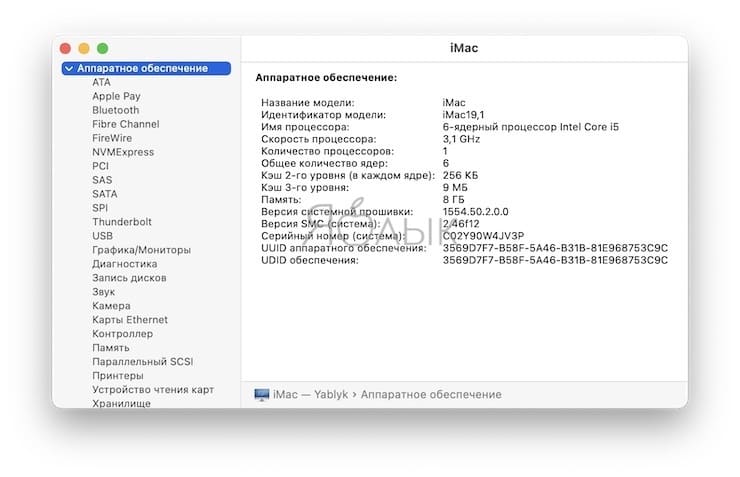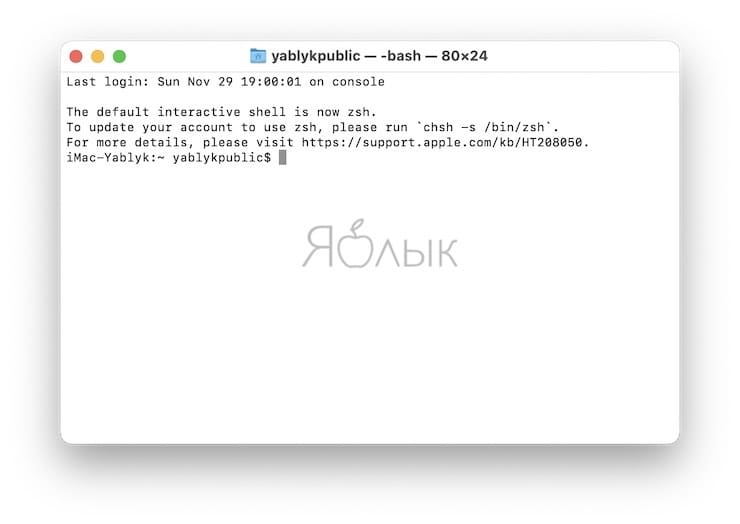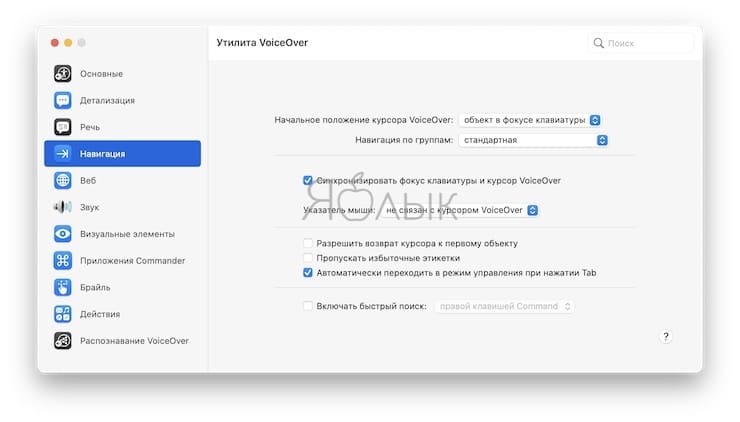Если вы только что приобрели свой первый Mac и привыкли работать с Windows, возможно, вам будет полезно узнать о стандартных приложениях, находящихся в папке «Утилиты». В этом материале мы расскажем обо всех программах из папки «Утилиты», и для чего они предназначены.
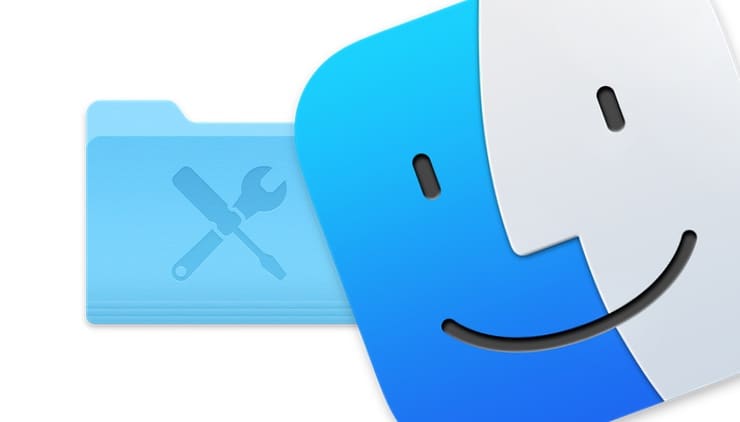
Подписаться на Яблык в Telegram — только полезные инструкции для пользователей iPhone, iPad и Mac t.me/yablykworld.
♥ ПО ТЕМЕ: Центр уведомлений в macOS. Как вызывать, настраивать и оптимизировать.
Где находится папка «Утилиты» (Другие) на Mac?
Едва ли уместно говорить о содержимом папки, если вы даже не знаете, где она находится. К счастью, имеется несколько простых способов перейти к ней. Используйте тот, который покажется вам удобнее.
Dock-панель. Если у вас есть папка «Программы» в Dock-панели, то щелкните по ней и вы увидите вместе с другими приложениями и папку «Утилиты».
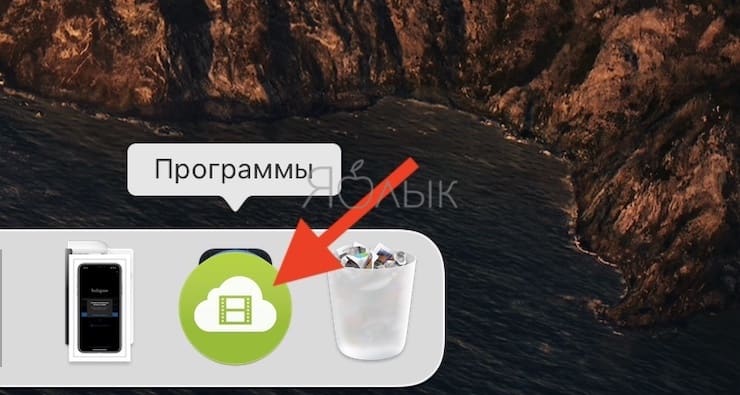
О том, как добавлять необходимые папки в Dock мы рассказывали здесь.
Finder. Вы всегда можете получить доступ к папке «Утилиты» из меню Finder. Щелкните по Переход → Утилиты в строке меню.
Spotlight. Введите «Утилиты» в поле поиска в Spotlight. Вы сможете увидеть нужный элемент в списке слева под «Папками». Дважды щелкните по «Утилиты», чтобы открыть их.
Launchpad. Если вы используете Launchpad, чтобы добираться до нужных мест на Mac, то сможете отыскать там и служебные программы. Откройте панель запуска и щелкните по папке «Другие».
Эта папка и содержит приложения из папки Утилиты, а также некоторые другие стандартные программы, такие как QuickTime Player, TextEdit, Time Machine, Шрифты, Шахматы, Записки и Automator.
♥ ПО ТЕМЕ: Как настроить Пункт управления в macOS Big Sur.
Что находится в папке «Утилиты» на Mac?
Как только вы откроете папку «Утилиты», то увидите некоторые вещи, которые могут показаться довольно очевидными, например, приложения Снимок экрана и Терминал. Но на всякий случай мы расскажем, для каких целей служит каждое из приложений.
Мониторинг системы: показывает, какие системные процессы запущены, сколько памяти используется и какие приложения потребляют энергию. Вы можете просмотреть вкладки ЦП, Память, Энергия, Диск и Сеть. Можно считать, что это своеобразный Диспетчер задач для Mac.
Утилита AirPort: этот инструмент можно использовать для настройки и управления вашей Wi-Fi сетью и базовыми станциями AirPort. Вы можете настроить параметры для режимов безопасности, беспроводных каналов и IPv6. А Утилиту AirPort вы можете использовать даже на своем устройстве iOS, чтобы наблюдать за своей сетью.
Настройка Audio-MIDI: если вы подключаете Audio-MIDI или Bluetooth-MIDI-устройства к своему Mac, то сможете настраивать их и управлять ими с помощью этого инструмента. Настройте потоки, установите форматы и выберите динамики с помощью «Настройки Audio-MIDI».
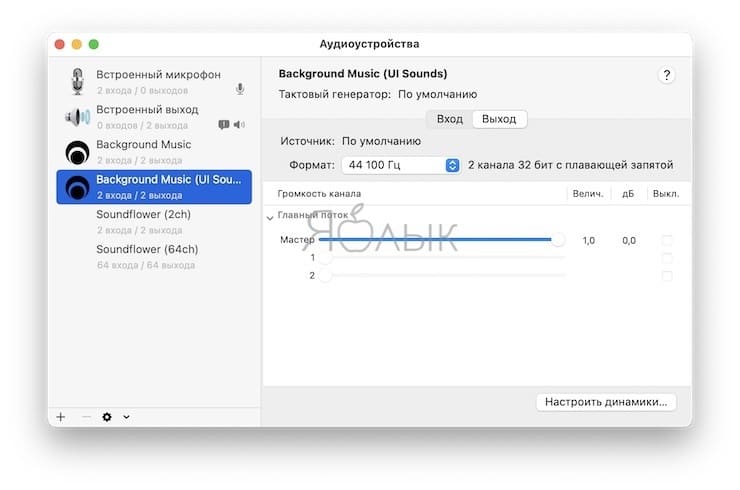
Обмен файлами по Bluetooth: отправляйте файлы и аналогичные объекты с вашего Mac на подключенные к нему устройства Bluetooth. Эта утилита помогает настроить беспроводное соединение на небольшом расстоянии.
Ассистент Boot Camp: если вы хотите использовать Windows на своем Mac, то можете использовать Ассистент Boot Camp. Инструмент предложит установить Windows и разбить для этого диск на разделы. Не стесняйтесь обращаться к Справке Boot Camp для получения помощи, если она вам понадобится. Подробно об установке Windows с использованием Boot Camp мы рассказывали в этом материале.
Утилита ColorSync: вы можете настроить цветовые профили на вашем Mac для таких вещей, как камеры, дисплеи и принтеры в дополнение к системе и компьютеру.
Консоль: просмотр отчетов о проблемах с Mac с помощью консоли. Вы можете проверить отчеты о сбоях, просмотреть логи и журналы диагностики вместе с данными Mac Analytics.
Цифровой колориметр: найдите значение для любого цвета на дисплее Mac. Получите RGB или шестнадцатеричное значение для пикселя с помощью очень простого в использовании цифрового измерителя цвета.
Дисковая утилита: создайте раздел, отформатируйте внутренние и внешние диски, запустите Mac в режиме восстановления и другое с помощью Дисковой утилиты. Это надежный инструмент для управления дисками.
Графический калькулятор: это встроенный графический калькулятор на Mac. Если вы изучаете математику, графический калькулятор станет одним из самых удобных инструментов для решения ваших уравнений.
Связка ключей: храните пароли, информацию об учетной записи и защищенные заметки с помощью Связки ключей. Этот удобный инструмент позволяет хранить пароли в безопасности без использования дополнительного программного обеспечения.
Ассистент миграции: если вы настраиваете новый компьютер, то Ассистент миграции поможет вам перенести все ваши данные. Если вы хотите перенести элементы с ПК или на другой Mac, это тот самый необходимый инструмент-помощник.
Снимок экрана: если вы хотите сделать снимок экрана (скриншот) или запись экрана на Mac, то можете использовать этот инструмент. Он достаточно гибкий, чтобы захватить выбранную часть экрана, задействовать курсор, таймер и использовать встроенный микрофон (подробно).
Редактор скриптов: создавайте скрипты, инструменты и даже приложения с помощью редактора скриптов на Mac. Инструмент поможет при создании, записи, запуске и компиляции собственных сценариев.
Информация о системе: получите подробную информацию обо всем, что есть на вашем Mac. Информация о системе разделена на три основных области: Аппаратное обеспечение, Сеть и ПО. Вы можете увидеть серийный номер вашего Mac, версию Bluetooth, данные о сетевом оборудовании и многое другое в одном удобном месте.
Терминал: запускайте команды в операционной системе UNIX на вашем Mac с помощью терминала. Для тех, кто предпочитает вводить команды самостоятельно, Терминал – удобный инструмент для использования в macOS.
Утилита VoiceOver: если вы используете VoiceOver на своем Mac, этот инструмент позволяет настроить его. Отрегулируйте в утилите настройку речи, навигации, звуков и визуальных элементов.
♥ ПО ТЕМЕ: Как поменять стандартные иконки папок на смайлики эмодзи в macOS.
Заключение
Помните, что утилиты в папке «Другие» могут отличаться своим набором в зависимости от используемой версии macOS. А с обновлениями и новыми версиями в папке могут появиться дополнительные элементы.
Если вы плохо еще знакомы с Mac, то теперь сможете узнать назначение этой папки с расплывчатым названием. В ней на самом деле есть немало полезных инструментов. Расскажите нам в комментариях, какими из них пользуетесь вы.
Смотрите также: