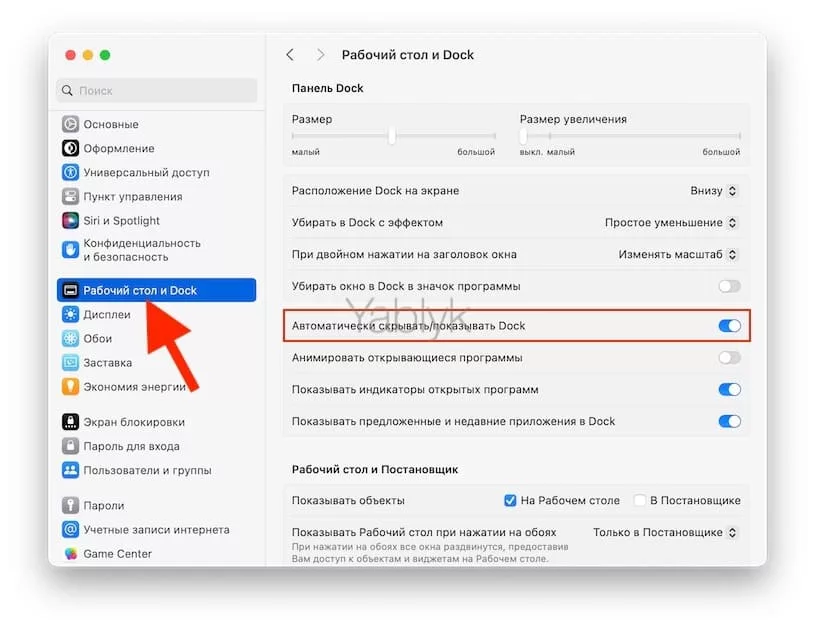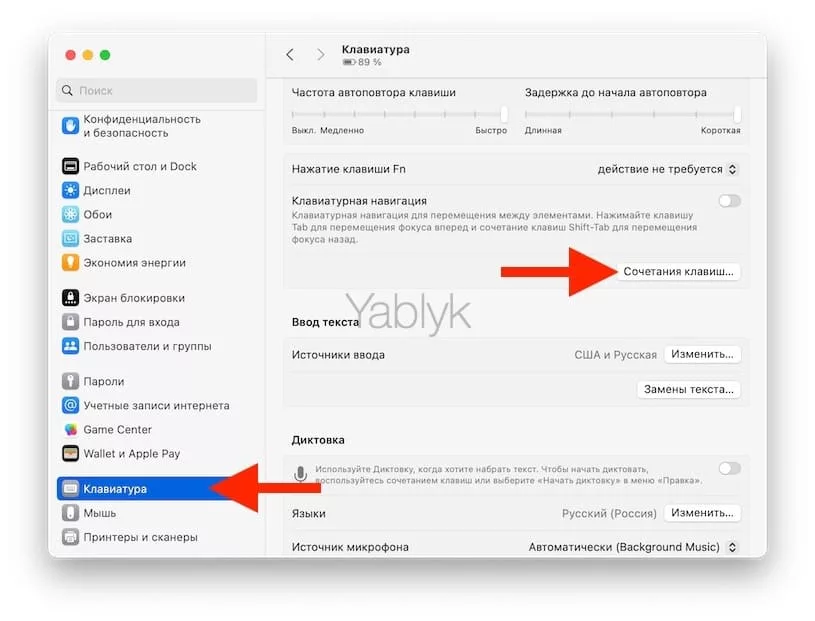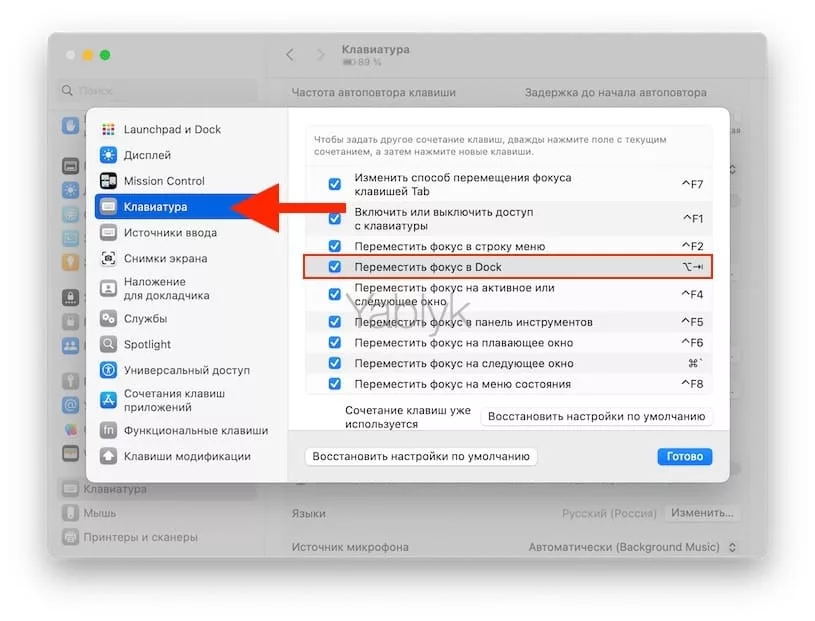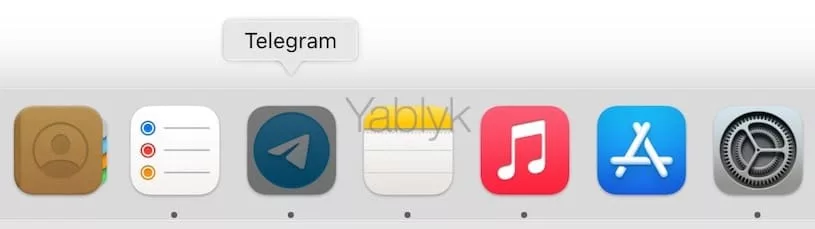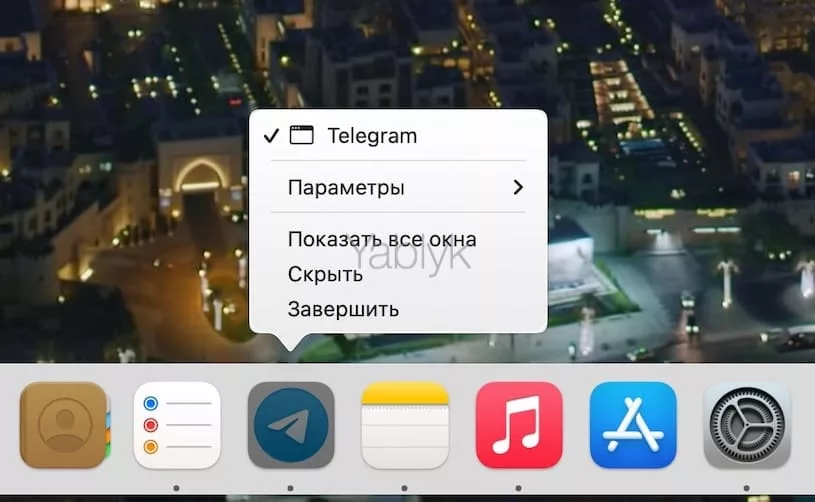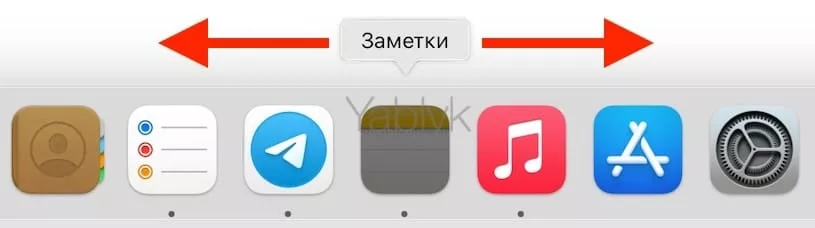Сочетания клавиш в macOS могут сделать удобнее навигацию в Safari или работу Finder на вашем Mac. Мы попробуем расширить ваш список «горячих клавиш» с помощью некоторых удобных комбинаций. Они позволят быстро перемещаться по Dock-панели и расположенным на ней приложениям.
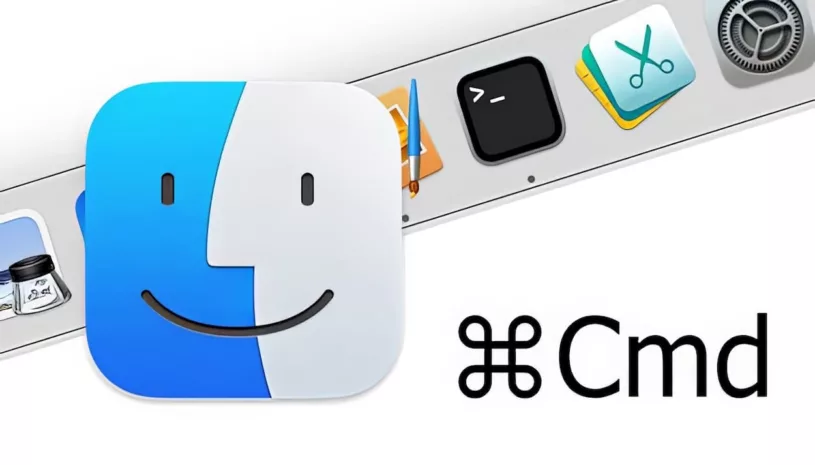
Подписаться на Яблык в Telegram — только полезные инструкции для пользователей iPhone, iPad и Mac t.me/yablykworld.
Чтобы быстро переключаться между приложениями на Mac пользователи применяют привычную комбинацию горячих клавиш ⌘Cmd + ⇥ Tab. Однако далеко не все даже продвинутые юзеры знают, что при помощи «горячих клавиш» также можно сёрфить и по панели Dock. Все тонкости перемещения без мыши по панели Dock на Mac в этом материале.
Содержание статьи
- Настройка автоматического скрытия Dock-панели
- Настройка «горячих клавиш» для вызова Dock
- Выбор и открытие программ в Dock с клавиатуры
- Открытие контекстного меню Dock с помощью клавиатуры
- Перемещение элементов в Dock с помощью клавиатуры
- Закрытие программ из Dock-панели
- Другие полезные сочетаний клавиш для Dock-панели на Mac
Настройка автоматического скрытия Dock-панели
Использование Дока в macOS совместно с клавиатурой мы рекомендуем проводить с активированной опцией «Автоматически скрывать/показывать Dock», которую можно включить в приложении «Системные настройки» в разделе «Рабочий стол и Dock».
Настройка «горячих клавиш» для вызова Dock
Прежде чем приступить к «приручению» Dock, необходимо посмотреть или назначить «горячие клавиши» для входа в панель, для чего:
1. Откройте приложение «Системные настройки» и перейдите в раздел «Клавиатура». Нажмите кнопку «Сочетания клавиш».
2. В левой колонке выберите раздел «Клавиатура».
3. Убедитесь в том, что напротив пункта «Переместить фокус в Dock» установлена галочка.
4. Рекомендуем изменить используемое по умолчанию сочетание клавиш Ctrl + F3 на ⌥Option (Alt) + ⇥ Tab, так как оно наиболее ассоциируется с ⌘Cmd + ⇥ Tab и легко запоминается (просто щёлкните на сочетание клавиш и введите необходимый хоткей).
Отныне нажав сочетание клавиш ⌥Option (Alt) + ⇥ Tab мы сделаем активным один из элементов Dock.
Выбор и открытие программ в Dock с клавиатуры
После того как вы активировали один из элементов Dock неплохо было бы научиться перемещаться по элементам панели. Для этого можно использовать как стрелки влево-вправо, так и использовать клавишу ⇥ Tab (перемещение вправо) или ⇧Shift + ⇥ Tab (перемещение влево). Также можно быстро перепрыгивать на необходимый элемент, нажав на клавишу, являющуюся первой буквой названия того или иного элемента. Чтобы открыть программу достаточно нажать клавишу Return (Enter) или Пробел.
Открытие контекстного меню Dock с помощью клавиатуры
Для того чтобы войти в контекстное меню любого элемента Dock достаточно нажать клавишу вверх. Навигация осуществляется стрелками на клавиатуре. Открытие того или иного пункта меню осуществляется при помощи клавиш Return (Enter) или Пробел.
Перемещение элементов в Dock с помощью клавиатуры
Перемещение требуемого элемента по панели Dock возможно при зажатии клавиши ⌥Option (Alt). Далее двигаем элемент стрелками вправо-влево.
Закрытие программ из Dock-панели
Выбрав любую программу в Dock при помощи горячих клавиш можно быстро завершить работу приложения, даже если оно работает в фоновом режиме. Нажмите сочетание клавиш ⌘Cmd + Q для выхода. При необходимости может отобразится сообщение, в котором система попросит сохранить информацию, находящуюся в окне.
Другие полезные сочетаний клавиш для Dock-панели на Mac
- Свернуть окно активного приложения в Dock-панель: ⌘Cmd + M.
- Альтернативный системный вариант вызова и скрытия Dock-панели: ⌥Option (Alt) + ⌘Cmd + D.
- Добавить выбранный элемент в Finder в Dock: Control + ⇧Shift + ⌘Cmd + T.
- После того, как вы сфокусировались на Dock панели, используя указанное ниже первое сочетание клавиш, можно будет перемещаться по ней и выполнять определенные действия с помощью других комбинаций.
- Показать выбранное приложение из Dock в Finder: ⌘Cmd + Return (Enter).
- Перейти к определенному приложению в Dock (по первой букве названия приложения): с помощью буквенных клавиш.
- Скрыть все приложения и окна, кроме выбранного в Dock-приложения: ⌘Cmd + ⌥Option (Alt) + Return (Enter).
🔥 Смотрите также: