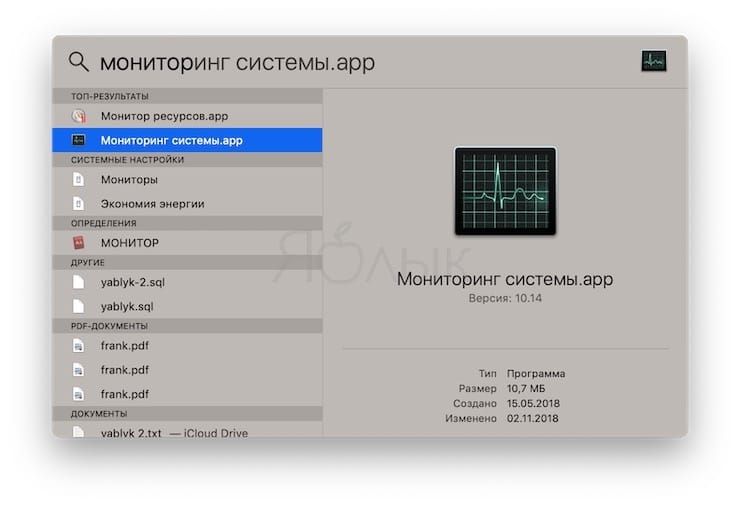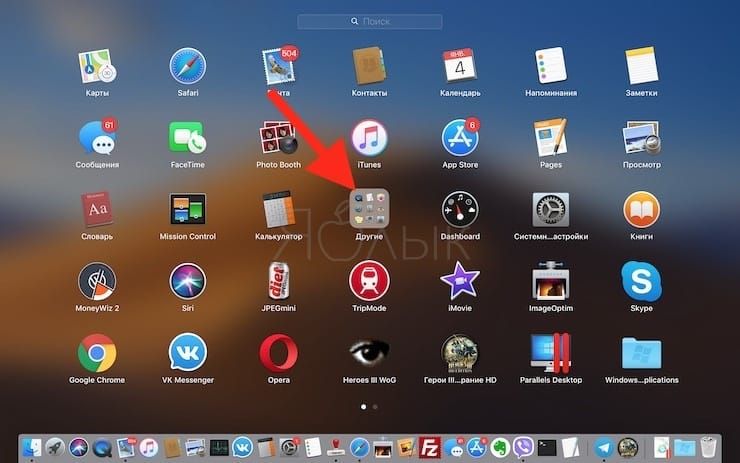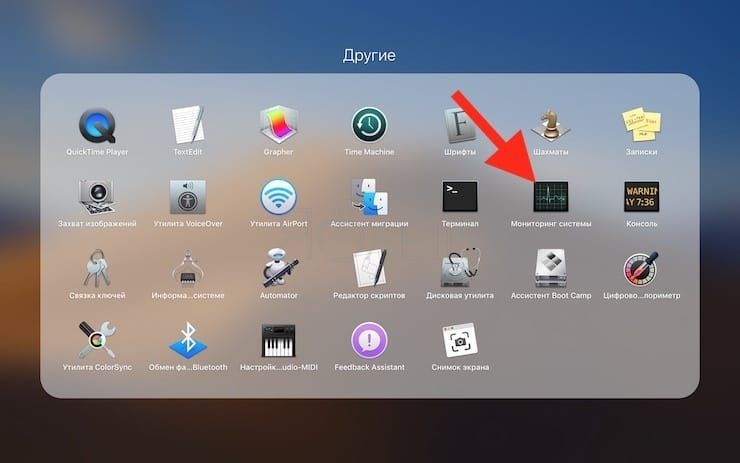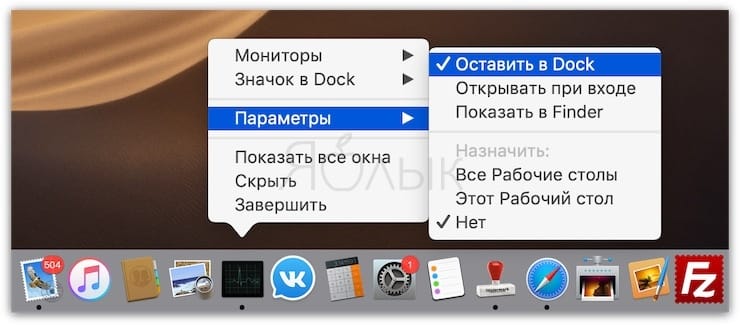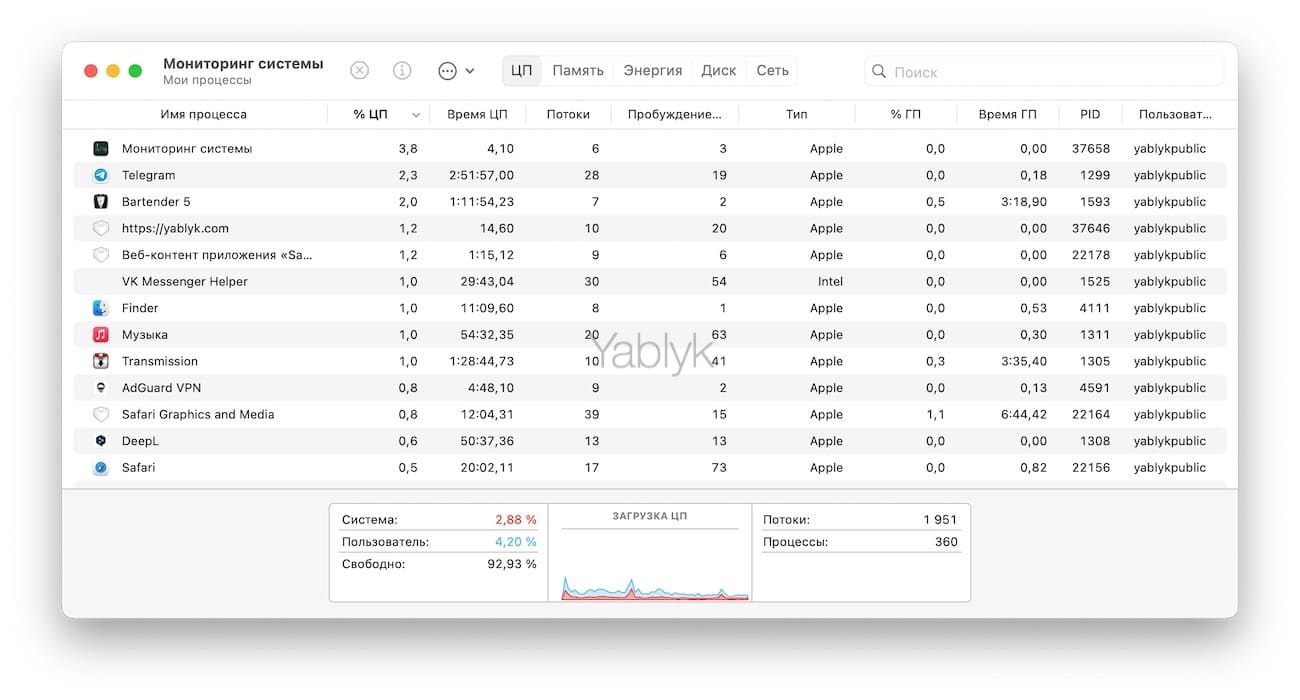Каждый пользователь Windows знает, где находится диспетчер задач. А вот где он находится на Mac?
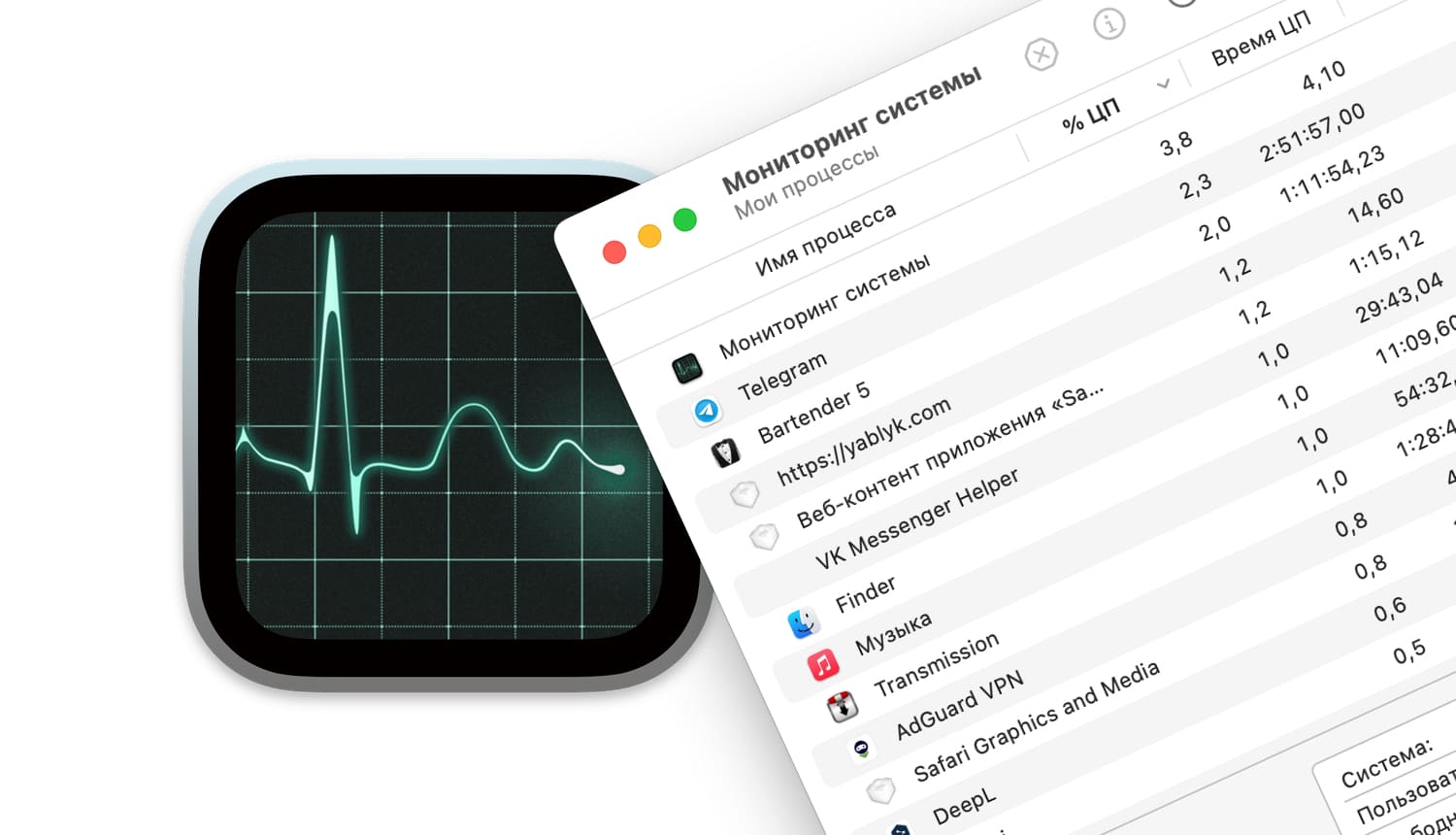
Подписаться на Яблык в Telegram — только полезные инструкции для пользователей iPhone, iPad и Mac t.me/yablykworld.
Как говорят ученые, сначала договоримся о терминах. В macOS диспетчер задач имеет название «Мониторинг системы». Выполняет он практически те же самые задачи, что и «диспетчер» на Windows.
💚 ПО ТЕМЕ: Зависла программа на Mac, как принудительно закрыть (завершить процесс): 3 способа.
Обычно «Диспетчер задач» в Windows используется для закрытия зависших программ, однако в среде Mac функции этого инструмента размещены в разных местах.
В macOS для принудительного закрытия приложения может использоваться утилита «Принудительное завершение программ» (аналог Ctrl+Alt+Del в Windows), так и приложение «Мониторинг системы».
Как открыть окно «Принудительное завершение программ» на Mac
Для открытия окна «Принудительное завершение программ» достаточно нажать на клавиатуре сочетание клавиш ⌘Command + ⌥Option (Alt) + Esc.
Для закрытия «зависшей» программы, выделите ее в списке приложений и нажмите кнопку «Завершить» в правом нижнем углу.
💚 ПО ТЕМЕ: Напоминание о Дне рождения на iPhone, iPad и Mac: как настроить и пользоваться.
Как открыть «Диспетчер задач» на Mac
«Мониторинг системы» на Mac – более сложное приложение, чем «Диспетчер задач» на «винде». Недоработка разработчиков? Нет, просто нужен он пользователям macOS гораздо реже (потому что у них чаще всего ничего так уж сильно не «виснет»). Вот и спрятали «мониторинг» куда подальше, чтобы не мозолил глаза.
Но раз уж понадобился – давайте открывать.
💚 ПО ТЕМЕ: Finder на Mac (macOS): 9 полезных советов.
Способ 1 – через Spotlight
Самый простой способ сделать это – ввести поисковый запрос в Spotlight.
1. Кликните на значок с изображением лупы в правом верхнем углу экрана.
2. Начните вводить слово «Мониторинг». Spotlight автоматически выдаст подсказку, что вы ищете «Мониторинг системы. Нажмите Enter (в macOS называется Return). Через пару мгновений программа откроется.
💚 ПО ТЕМЕ: 10 полезных мультитач-жестов для трекпада MacBook.
Способ 2 – через Launchpad
Если вы по каким-либо причинам не хотите использовать поиск Spotlight (например, вам просто интересно знать, где конкретно находится «Мониторинг системы»):
1. Нажмите на иконку «Launchpad» (на ней изображена ракета).
2. Кликните по папке «Другие» или «Утилиты».
3. Запустите «Мониторинг системы» нажатием по иконке приложения.
Если вы хотите оставить иконку «Мониторинга системы» на панели Dock на постоянной основе, кликните по ней правой кнопкой мыши (или двумя пальцами по трекпаду) и выберите «Параметры» → «Оставить в Dock». После этого иконка останется в Dock даже после того, как вы закроете приложение.
💚 ПО ТЕМЕ: Как извлечь флешку, съемный диск (накопитель) и т.д. в macOS (7 способов).
Что умеет Диспетчер задач (Мониторинг системы) для Mac?
Как уже упоминалось, «Мониторинг системы» предлагает во многом те же данные, что и «Диспетчер задач» в Windows. Вкладки «ЦП», «Память», «Энергия», «Диск», «Сеть» дают исчерпывающее представление о соответствующих процессах на Mac и их влиянии на работу компьютера.
Зачем вообще открывать эту вкладку среднестатистическому пользователю Mac? Если проблем с вашим компьютером нет (а так чаще всего и бывает) – это и правда не нужно. А вот если что-то пошло не так – «Мониторинг системы» является отличным средством для диагностики возникшей проблемы. Например, если ваш Mac работает медленно – загляните на вкладку «Память». Если «Мониторинг» показывает, что она чрезмерно загружена – есть смысл закрыть несколько программ или вкладок.
Автору этой статьи «Мониторинг системы» в свое время помог решить серьезную проблему с замедлением системы – по информации из программы стало понятно, что часть антивирусного ПО Apple под названием JaraScan в результате некоей ошибки бессмысленно «загружает» ресурсы моего Mac работой, и нашел решение (кстати, если у вас та же проблема – необходимо почистить папку «Загрузки» от «больших» файлов).
🔥 Смотрите также: