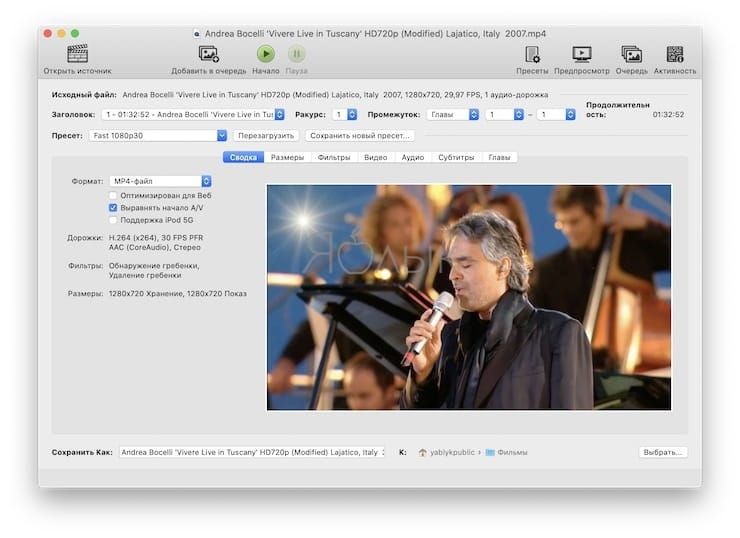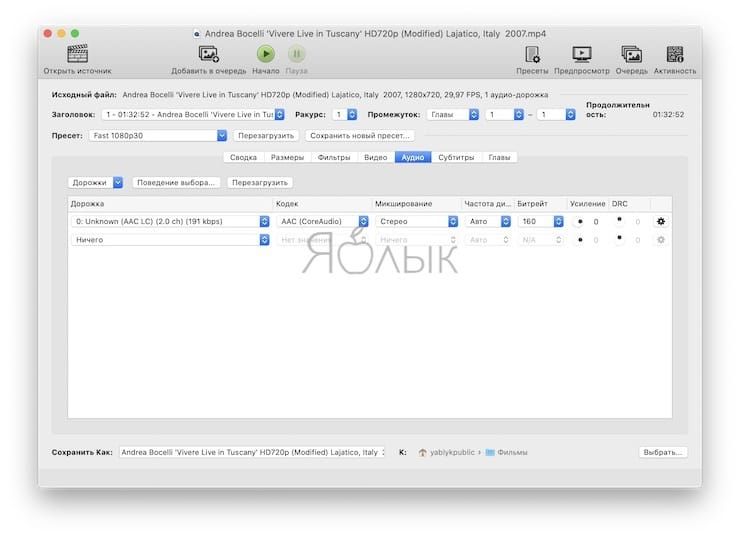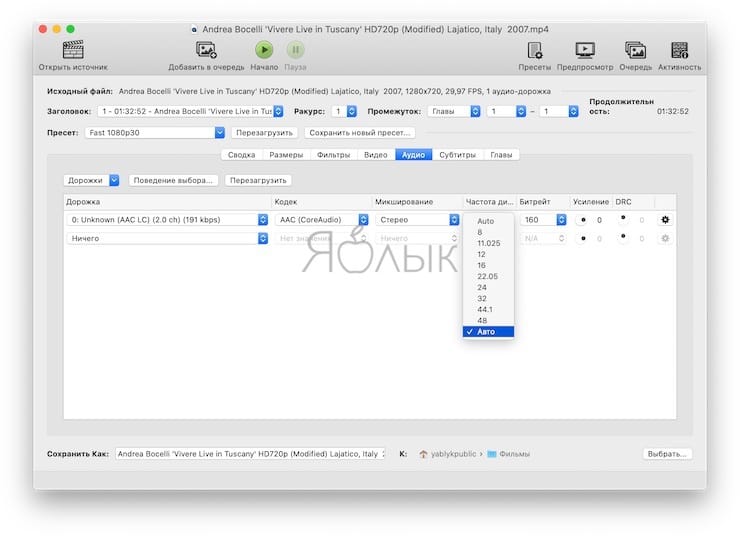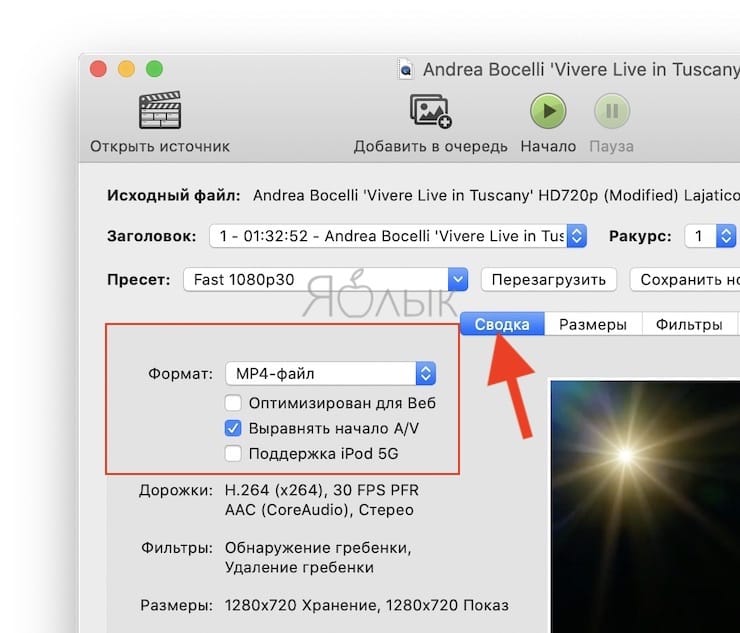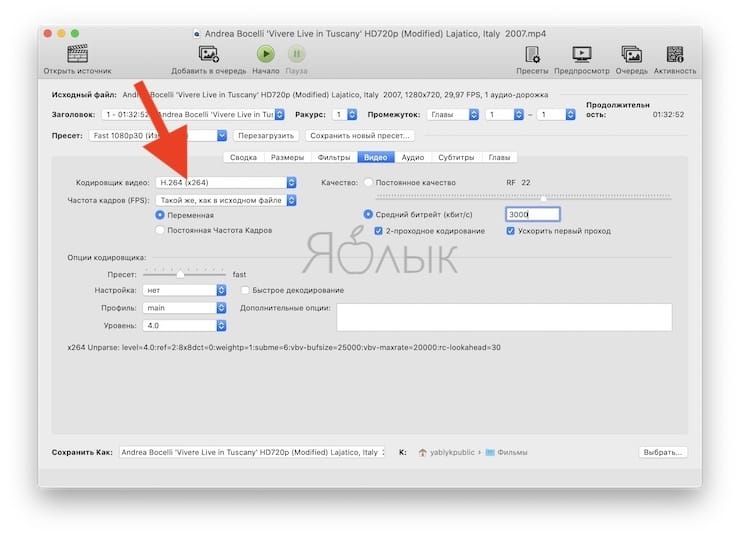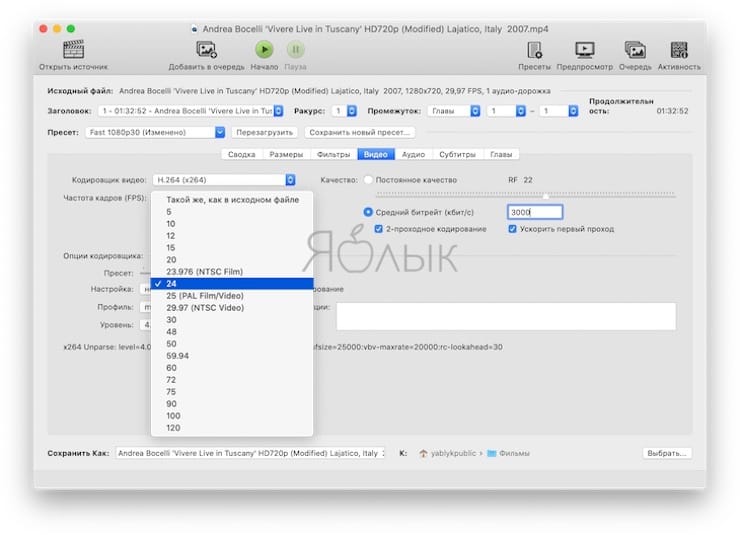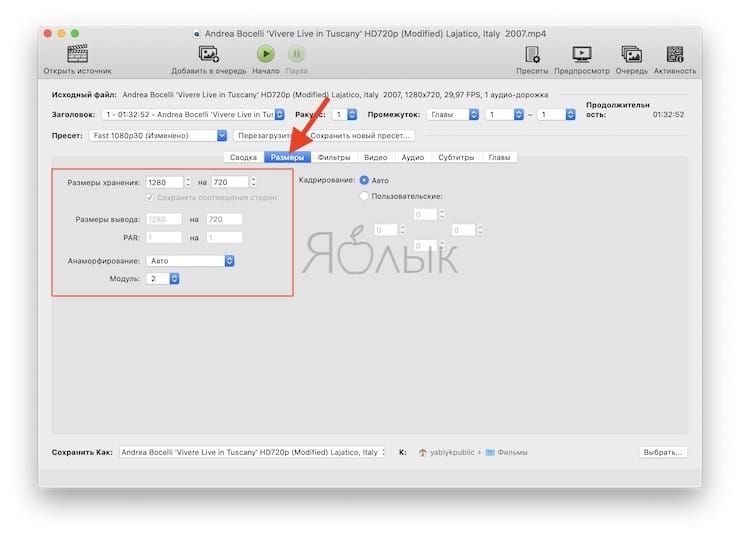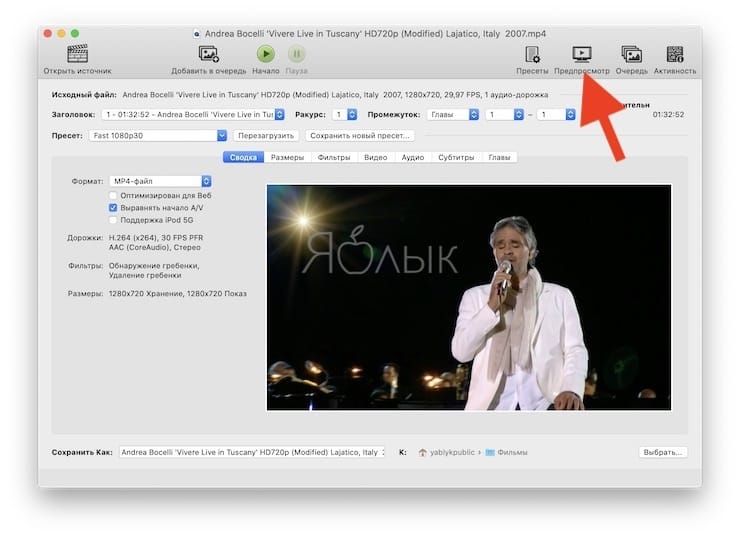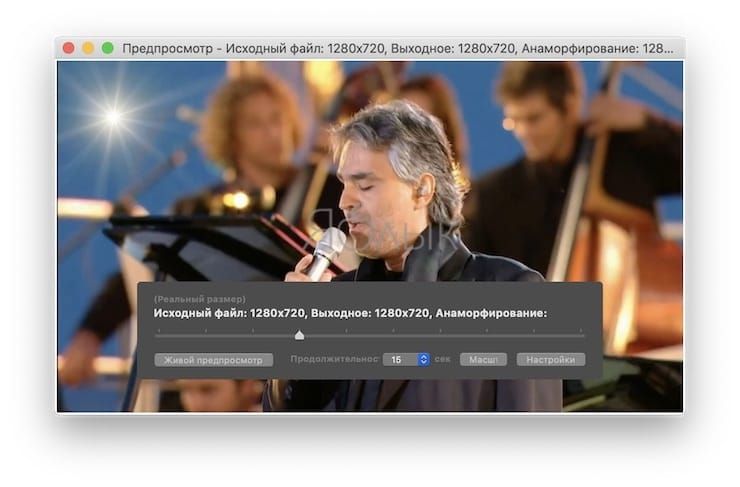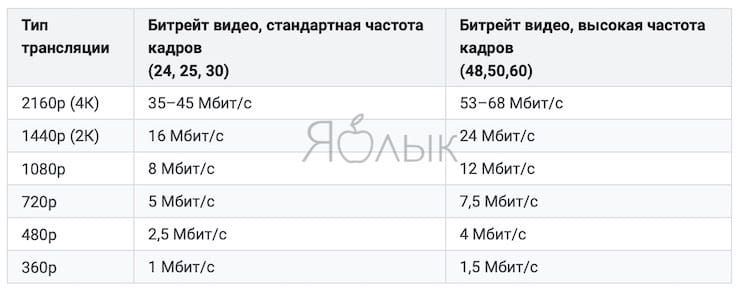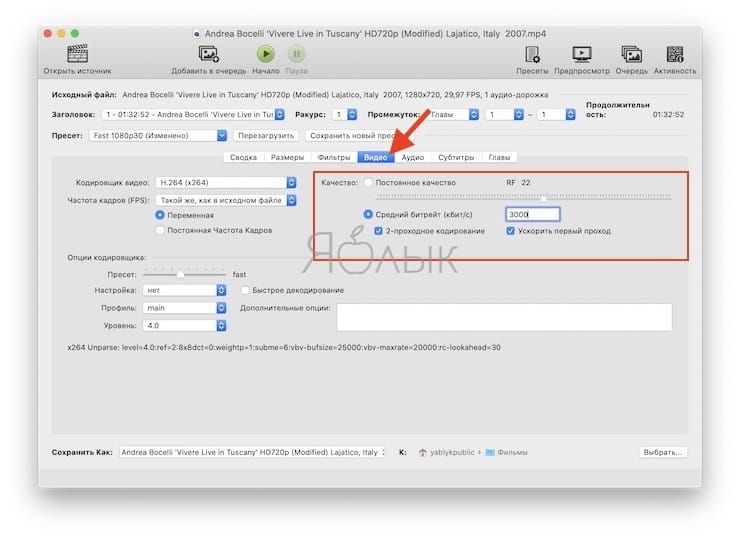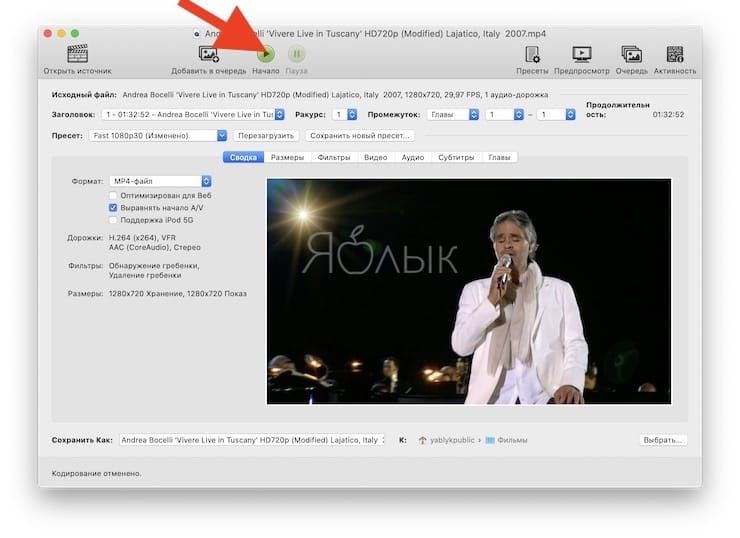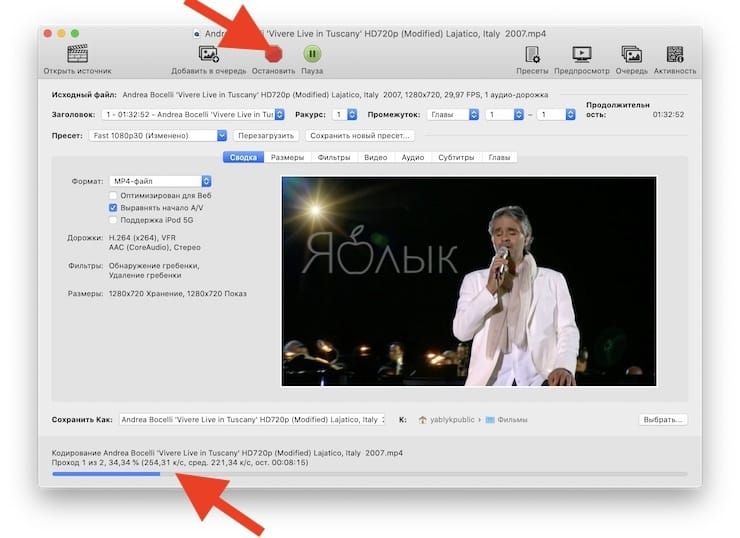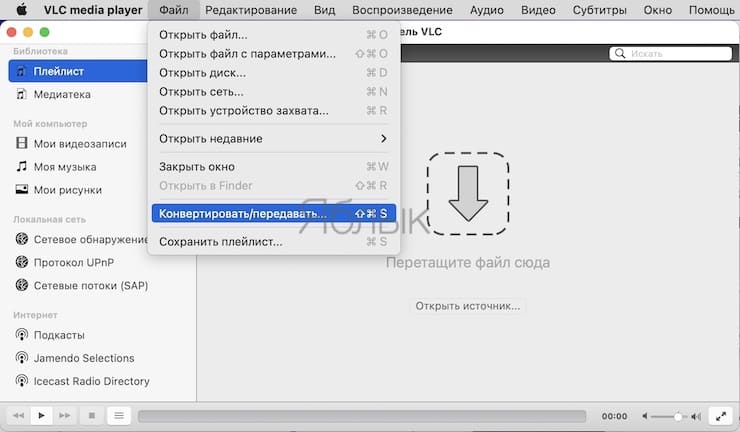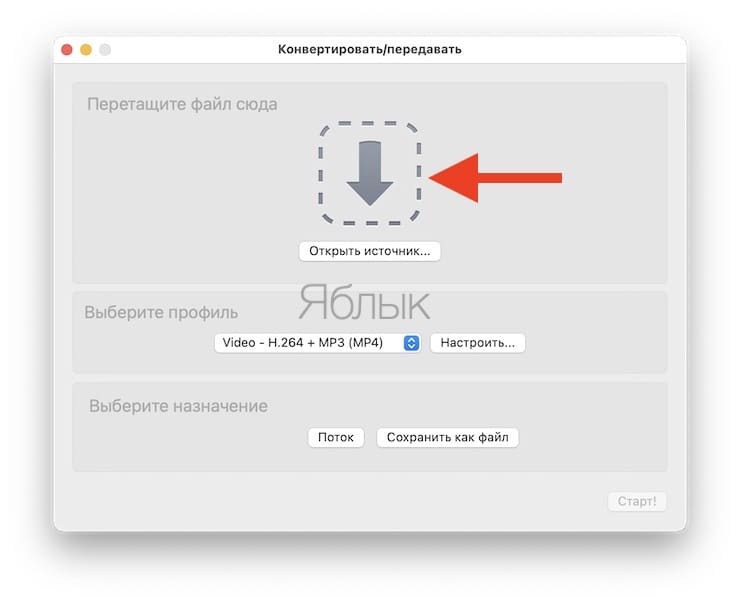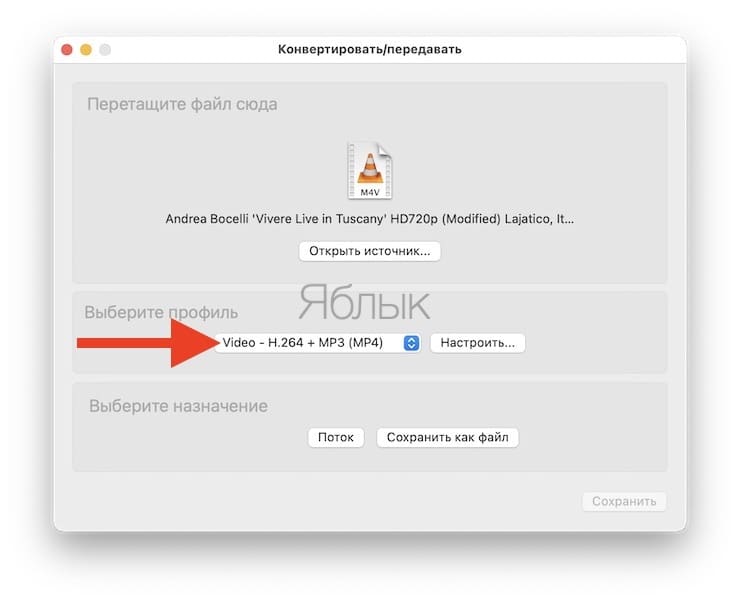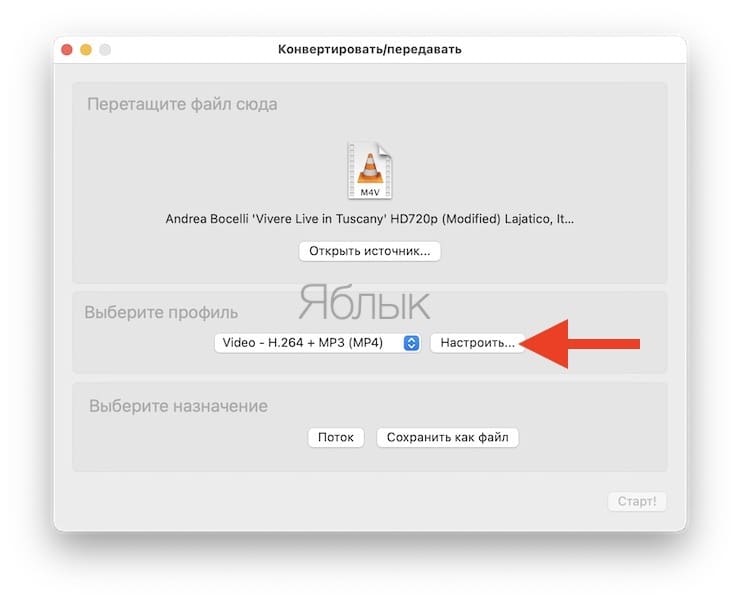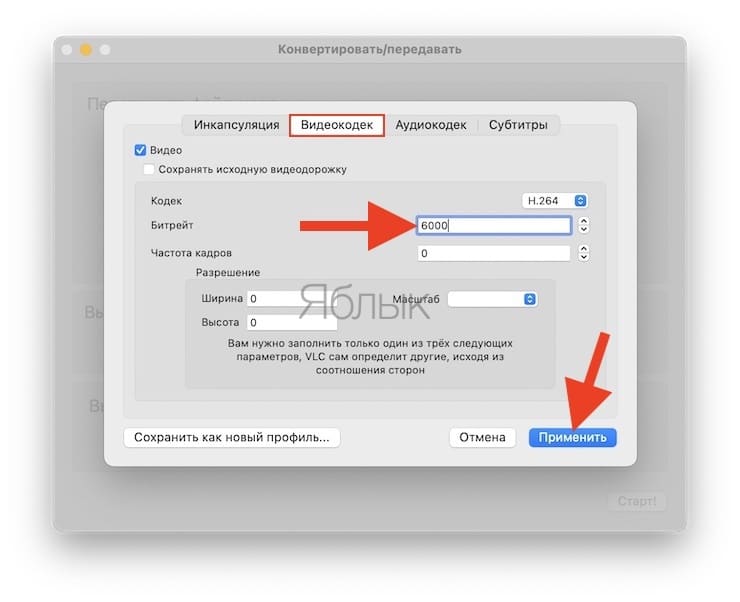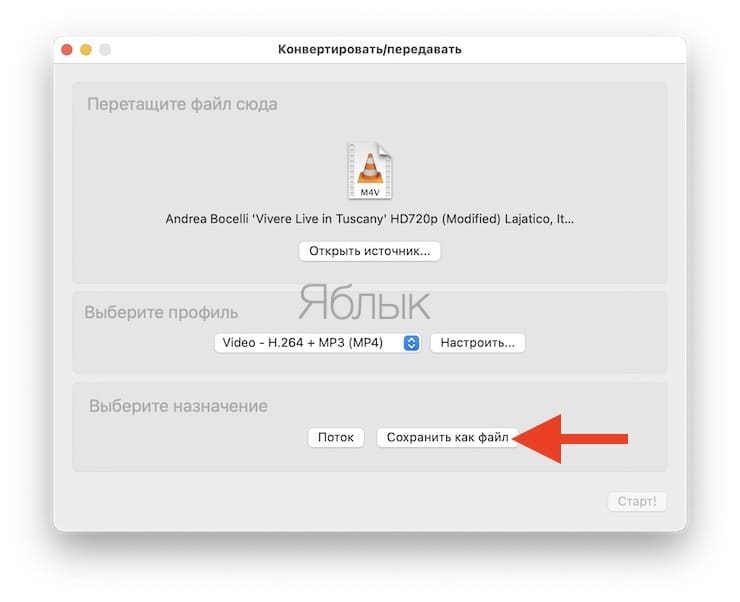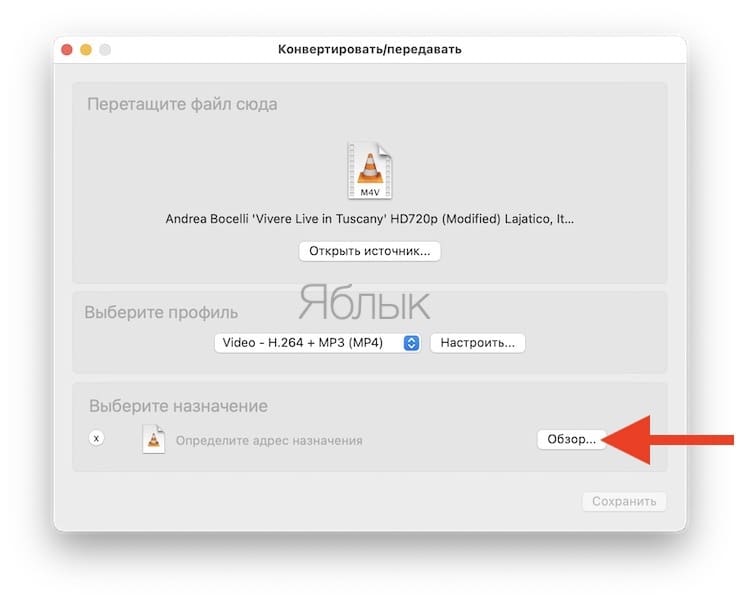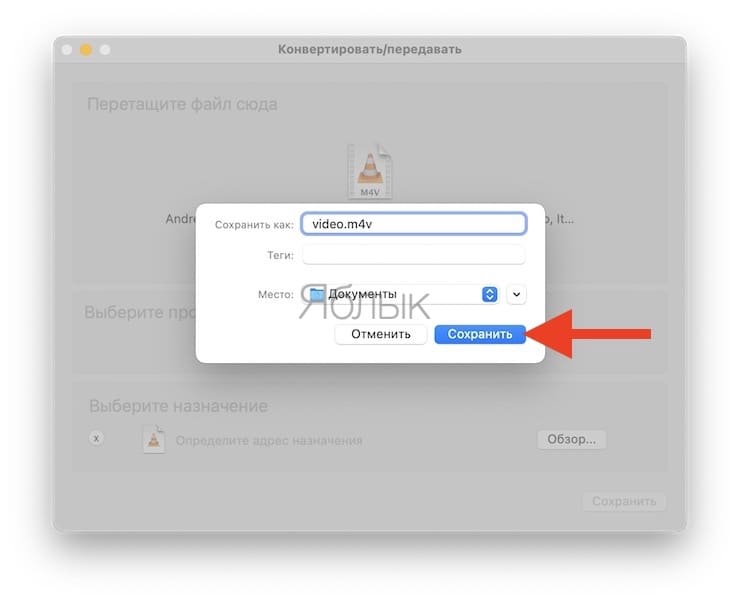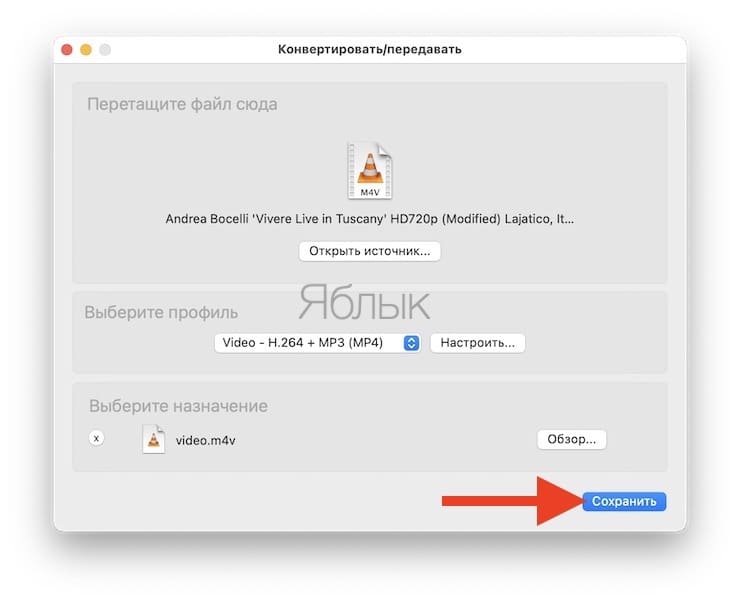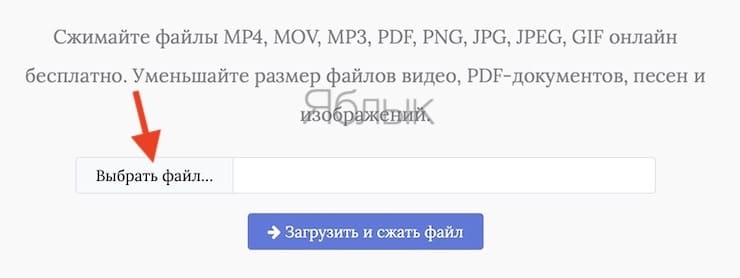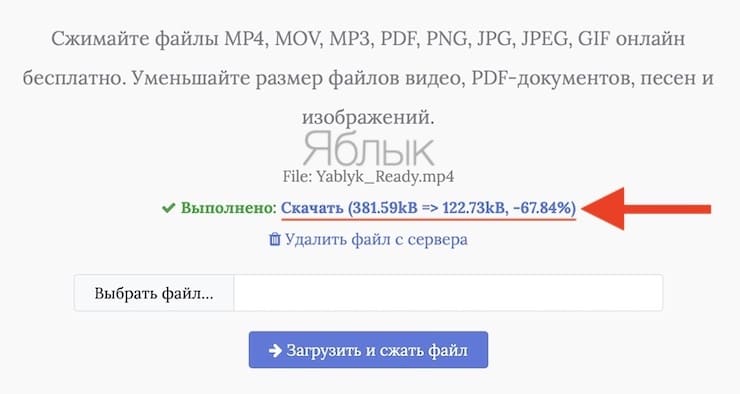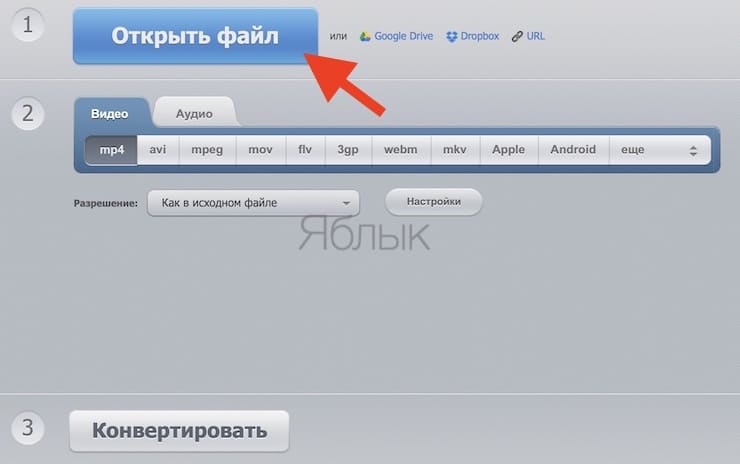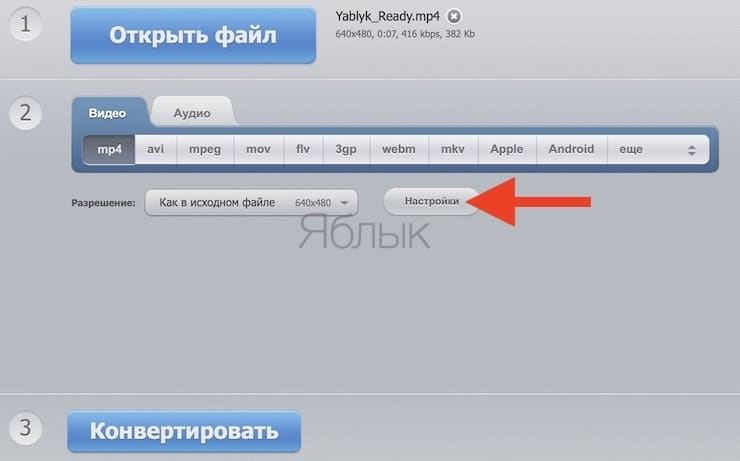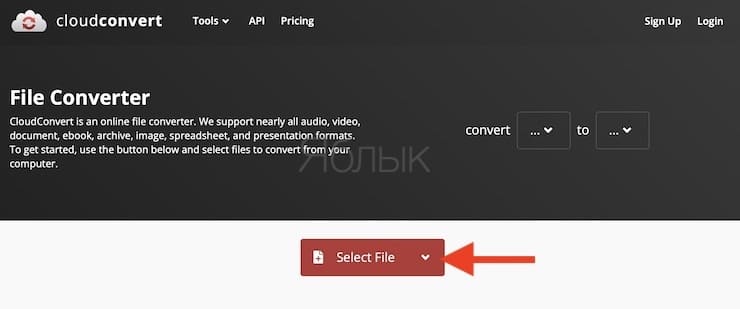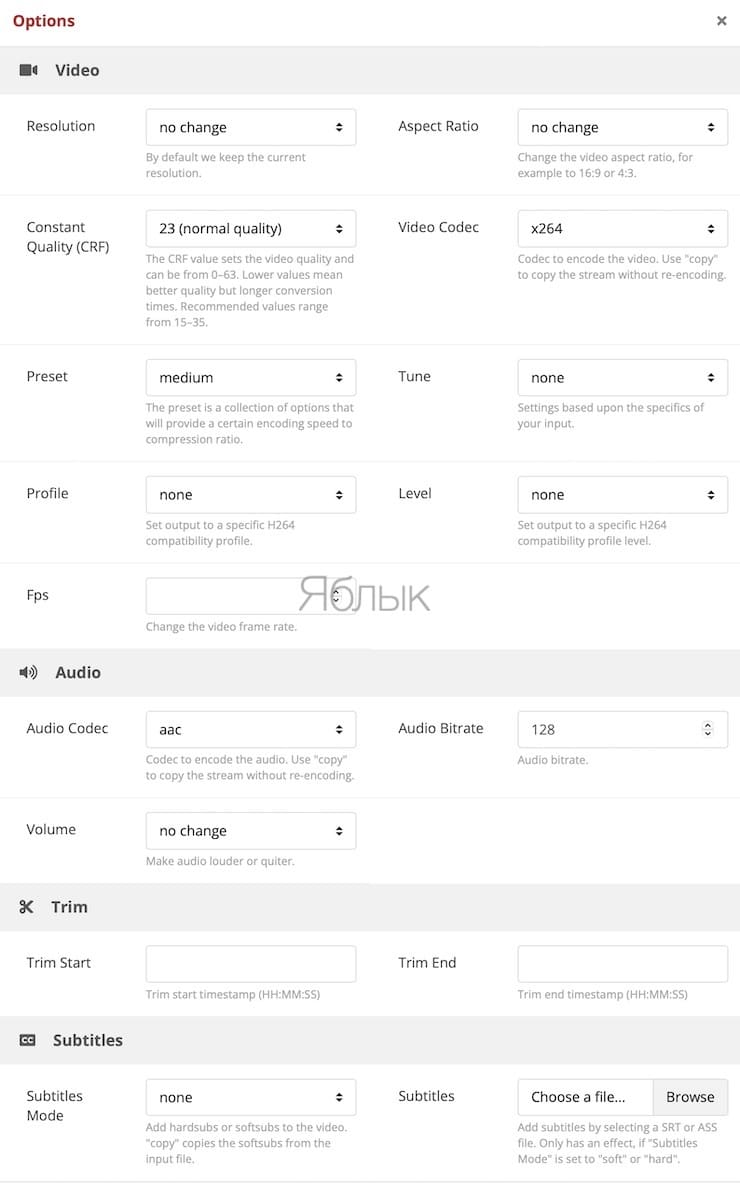В этом материале мы расскажем о том, как подготовить качественный видеоролик, снятый в высоком разрешении, для отправки в сеть или на любое устройство (например, iPhone или iPad) без потери качества, поговорим о форматах аудио и видео, а также расскажем об удобных инструментах, которым по силам эти задачи.
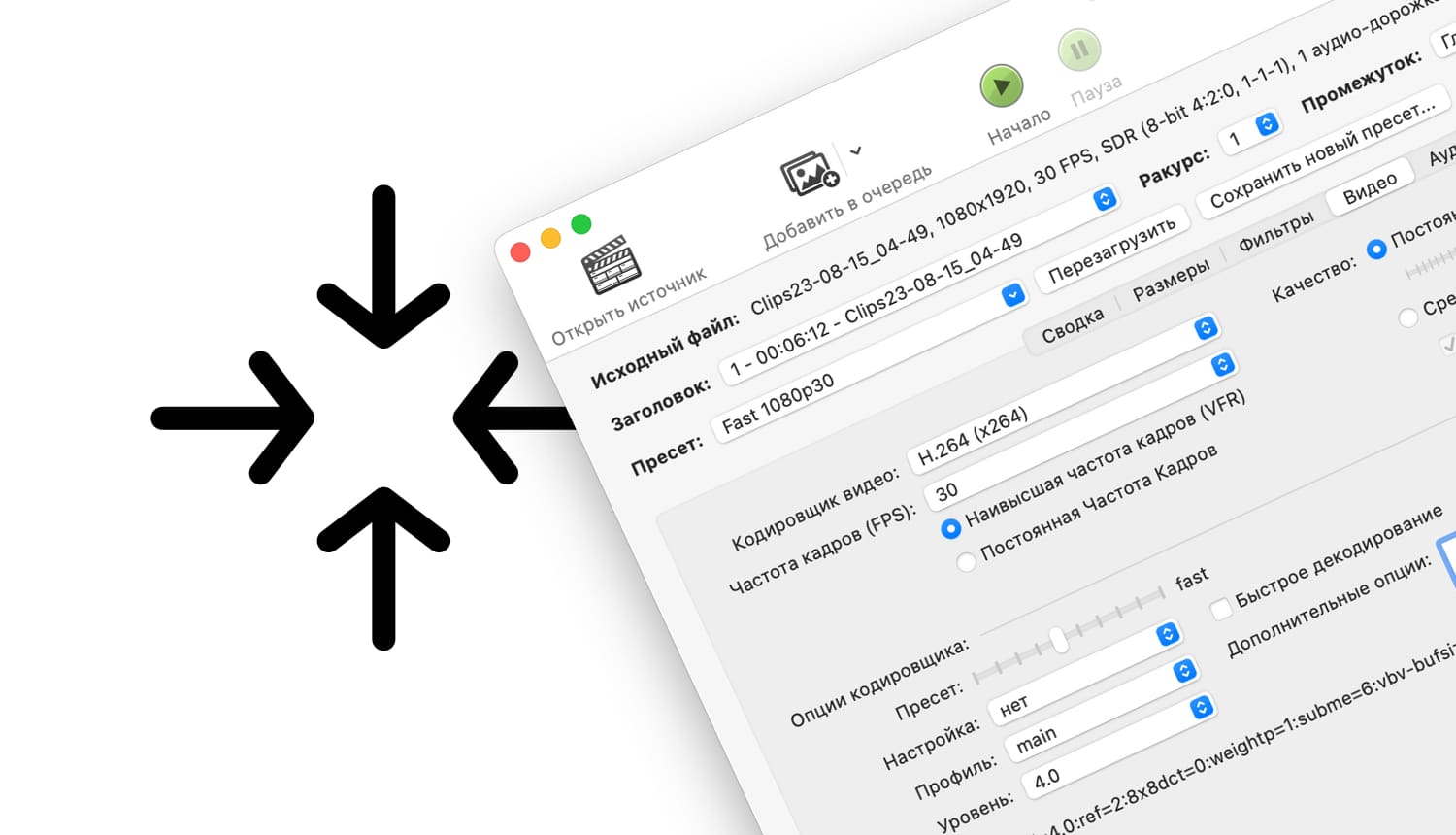
Подписаться на Яблык в Telegram — только полезные инструкции для пользователей iPhone, iPad и Mac t.me/yablykworld.
💚 ПО ТЕМЕ: Лучшие аналоги Lightroom: 10 программ для Windows и Mac, доступных без подписки.
Мы живём в мире высоких технологий, в котором практически любое устройство, будь то DSLR-камера, GoPro или даже смартфон, может снимать высококачественное видео в высоком разрешении. Это определённо здорово за исключением одного недостатка — размера этих файлов.
Хранение и перемещение такого контента настоящая боль, потому как размеры данных в повседневной жизни исчисляются уже даже не гигабайтами, а терабайтами. А если речь заходит о выгрузке файлов в сеть или перекачке на мобильные устройства, то готовьтесь перебрать немалое количество конвертеров и потратить добрую часть дня для поиска приемлемого инструмента и профиля. Мы с радостью готовы помочь вам в этом вопросе.
От чего зависит размер видеофайла?
С помощью сжатия можно перекодировать видео, задав определенные настройки обработки. Размер видеофайла зависит от его разрешения, частоты кадров и нескольких параметров кодирования, таких, как аудио- и видео-битрейт. Но надо понимать, что изменение этих параметров может заметно повлиять на качество картинки. Фактически, сжатие с сохранением исходного качества удастся получить только за счет снижения битрейта. А если видео не особенно динамичное, то можно попробовать снизить еще и частоту кадров.
Поможет изменить видео и изменение его разрешения, но это точно повлияет на качество картинки, и не в лучшую сторону. Но и данный подход оправдан, если видео надо адаптировать для тех устройств, которые в принципе не поддерживают высокое разрешение и не могут его отобразить. А вот снижение битрейта аудио практически не повлияет на конечный результат, так что этот параметр можно не менять.
При выборе степени сжатия видео надо ориентироваться на его разрешение. Чем оно будет выше, тем больше понадобится битрейт. Можно посоветовать выбрать в качестве ориентира следующие параметры:
- Для видео 4К – 35-50 Мбит/с;
- Для видео 2К – 16-24 Мбит/с;
- Для Full HD – 8-12 Мбит/с;
- Для HD – 5-7,5 Мбит/с.
Сжатие видеофайла может значительно сократить его размер, порой даже на 50-80%. А с более высокой компрессией уже начнется ухудшаться качество картинки.
💚 ПО ТЕМЕ: 20 полезных сервисов Google, о которых вы могли не знать.
Бесплатные программы для сжатия видео
Handbrake
Если заходит вопрос о конвертировании видеофайлов, то однозначно понадобится компьютер (никак не смартфон или планшет). Очень мощной, бесплатной и, что самое главное, – кроссплатформенной утилитой (macOS, Windows, Linux), которая идеально справится с этой задачей, станет Handbrake. Конечно, если хочется чего-нибудь менее навороченного, можно воспользоваться каким-нибудь Freemake Video Converter или FFmpeg, которые себя тоже отлично зарекомендовали, но в этом материале мы будем выполнять конвертирование через Handbrake.
Скачать Handbrake для macOS, Windows или Linux (официальный сайт разработчика).
Запустите приложение и выберите видеоролик, а уже затем начнём разбираться в дебрях многочисленных настроек.
💚 ПО ТЕМЕ: Обрезать видео онлайн: 3 быстрых бесплатных сервиса.
1. Начните с аудио
Перед тем как работать с видео, разберёмся с аудио. После строк Исходный файл, Заголовок и Пресет располагается область глубоких настроек со вкладками. Сейчас нас интересует Аудио. Вы будете удивлены, но качественный звук занимает достаточно большое количество места на диске.
- Убедитесь в том, что видео содержит не более одного аудиофайла. Высококачественное видео (особенно, если это какая-нибудь Blueray-лицензия) может иметь несколько аудиодорожек (каналов) на разных языках. Оставьте ту, которая в приоритете, а остальные удалите, выбрав параметр «Ничего». Делается это в столбце Дорожка.
- В колонке «Кодек» выберите формат AAC (CoreAudio) или MP3. Это так называемые lossy-форматы кодирования, в которых аудио имеет достаточно высокое качество и относительно небольшой вес.
- В колонке «Битрейт» выбирайте «160» для большинства видео. Если же аудио имеет очень важное значение, то можете поставить более высокий битрейт (256 или 320). Но в основном 160 вполне хватает.
P. S.: Просьба не путать колонки «Битрейт» и «Частота дискретизации». Вторую рекомендую всегда оставлять в «Авто».
💚 ПО ТЕМЕ: Как установить Windows 10 на Mac при помощи Boot Camp бесплатно: простой рабочий способ.
2. Выберите оптимальный контейнер и кодек
В случае, если ролик будет выгружаться на видеохостинги вроде YouTube, Vimeo или Facebook, выберите MP4 в качестве контейнера в строке Формат вкладки Сводка.
Кодеки настраиваются во вкладке «Видео».
Выберите формат H.264 или H.265 если вы работаете с высококачественным видео в высоком разрешении. MPEG-4 выполнит компрессию и качество немного упадёт.
ВНИМАНИЕ! Никогда не изменяйте значение «Частота кадров (FPS)».
FPS (Frames per second) — количество кадров в секунду. Считается, что для комфортного просмотра видео достаточно иметь запись с FPS, колеблющимся в районе 24-30 кадров в секунду. Логично предположить, что можно сократить FPS с записанных камерой 60 до значений, приемлемых глазу, тем самым якобы без потери качества добиться меньшего размера (словно это разрешение).
На самом деле абсолютно все видеохостинги, руководства и эксперты не рекомендуют изменять количество FPS, которое было записано камерой. Сокращение количества кадров сделает динамичные сцены отрывистыми и ненатуральными.
💚 ПО ТЕМЕ: Самые популярные видео на YouTube: ТОП 25 самых просматриваемых роликов на Ютубе за все время.
3. Уменьшите разрешение
Круто, если ваш девайс может снимать видео в разрешении 4К, но далеко не каждый монитор или телевизор его поддерживает. Самое популярное разрешение — HD или Full HD TV. Разрешение является одной из важнейшей составляющей по уменьшению размера видеофайла без ухудшения качества.
Список наиболее популярных разрешений:
- 2160p (3840 × 2160);
- 1440p (2560 × 1440);
- 1080p (1920 × 1080);
- 720p (1280 × 720);
- 480p (854 × 480);
- 360p (640 × 360);
- 240p (426 × 240).
В Handbrake настройка разрешения осуществляется в меню «Размеры».
Удобно то, что в новом окошке имеется кнопка «Предпросмотр», позволяющая посмотреть на итоговое разрешение файла в окне перед конвертированием.
Для YouTube или Facebook оптимальное разрешение — 720p, хотя тот же YouTube отлично поддерживает 4К.
💚 ПО ТЕМЕ: Как создать Gif-картинку из любого видео на YouTube без использования специальных программ.
5. Битрейт
Начнём с небольшого ликбеза. Битрейт — количество бит, используемых для хранения одной секунды мультимедийного контента. В нашем случае битрейт выражает степень сжатия потока. Измеряется всё это дело в килобитах или мегабитах (преимущественно для видео) в секунду. Чем больше битрейт, тем лучше качество видео.
Многие DSLR-камеры и прочие устройства снимают видео в большем битрейте, чем может передать видеохостинг. Например, ниже приведены рекомендованные требования к битрейту в зависимости от разрешения видео для YouTube:
Делать битрейт ниже этих показателей не рекомендуется. В противном случае пострадает качество. А вот если битрейт будет выше этих значений, то можно его уменьшить.
Сделать это можно во вкладке «Видео», поставив галочку в поле «Средний битрейт» и указав приемлемое значение. Обязательно поставьте галочку в поле «2-проходное кодирование».
Для начала конвертирования видео нажмите кнопку «Начало». Благодаря этому пошаговому руководству и грамотной настройке параметров Handbrake вам удастся сократить размер итогового файла без потери качества.
При желании процесс кодирования можно остановить кнопкой Остановить. За прогрессом можно наблюдать внизу окна программы.
Разница в размере будет сильно зависеть от устройства или сервиса на котором будет запускаться видео.
Поработав в такой программе, можно здорово сэкономить на приобретении устройств и накопителей с меньшим объёмом памяти. Глядишь, для богатой фильмотеки уже хватит и 64 ГБ iPad вместо 256 ГБ или 512 ГБ модификации.
💚 ПО ТЕМЕ: Тупые видео или самые безумные каналы на YouTube.
VLC
Этот медиаплеер быстро завоевал популярность пользователей. Приложение обладало открытым кодом, а его «всеядность» делала проигрыватель поистине уникальным. VLC можно было бесплатно пользоваться на любых платформах, в том числе мобильных. Но далеко не все знают, что помимо простого воспроизведения контента в приложении есть еще множество сопутствующих инструментов, в том числе для редактирования видео. Имеется там и функция конвертации, которая позволяет сжимать ролики.
1. Скачайте приложение VLC с официального сайта. Запустите медиаплеер, а потом перейдите в меню Файл → Конвертировать/передавать.
2. В окно приложения перетяните нужное вам видео.
3. Выберите для него профиль Video – H.264 (MP4). Нажмите на «Настроить».
4. На вкладке «Видеокодек» выставьте битрейт в 6 000 – 8 000 кбит/с, нажмите «Применить». Остальные параметры можно не трогать.
5. Теперь нажмите «Сохранить как файл», а затем «Обзор» и укажите место для сохранения нового файла. Нажмите «Сохранить».
💚 ПО ТЕМЕ: iMovie или как делать монтаж видео (из видео и фото) на Айфоне или Айпаде бесплатно.
Как сжать видео онлайн бесплатно: популярные сервисы
YourCompress
Очевидные преимущества данного сервиса – простота и отсутствие платы. И хотя сервис не предлагает пользователю никаких настроек, а решает сам за него, как именно сжимать видео, результат получается отличным. При этом качество особенно и не страдает. Сервис обрабатывает файлы объемом до 500 Мб, при этом никаких больше ограничений нет
1. Откройте сайт онлайн-конвертора YourCompress в любом браузере.
2. Нажмите на «Выбрать файл…». В окне проводника выберите ролик для обработки.
3. Нажмите синюю кнопку «Загрузить и сжать файл».
4. После завершения конвертации нажмите на кнопку «Скачать». Рядом с ней будет указан насколько в абсолютном и процентном соотношении уменьшился файл относительно оригинала.
💚 ПО ТЕМЕ: Обрезать видео онлайн: 3 быстрых бесплатных сервиса.
123Apps Video Converter
Этот онлайн инструмент тоже не порадует числом настроек. Но он хотя бы, в отличие от YourCompress, дает пользователю возможность выбрать конечное разрешение видео и кодеки, оценить примерный размер результата. В бесплатном режиме можно работать с роликами объемом до 1 ГБ.
1. Откройте страницу сервиса 123Apps Video Converter в браузере, нажмите на кнопку «Открыть файл», чтобы выбрать видео.
2. В качестве формата выберите MP4, а разрешение можно оставить прежним, если вы не знаете точно, каким хотите его видеть.
3. Нажмите на «Настройки». С помощью ползунка вы можете изменить конечный размер видео, а также выбрать другой аудио/видео кодек.
4. Нажмите на «Конвертировать», чтобы запустить процесс. Дождитесь его окончания.
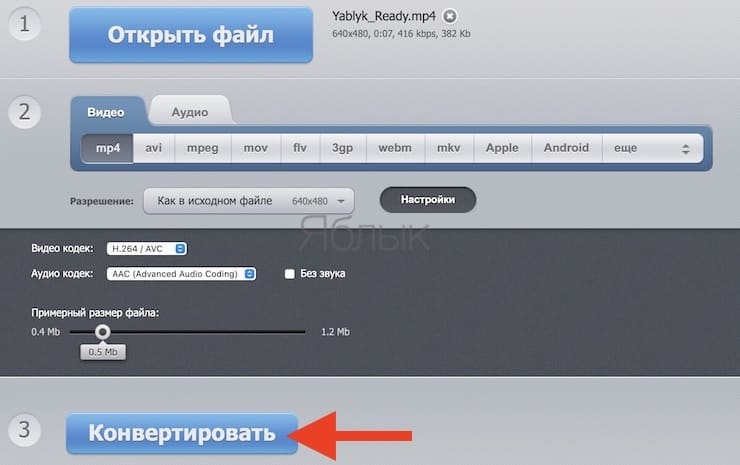
💚 ПО ТЕМЕ: Как вывести фото или видео с iPhone или iPad на телевизор – 4 способа.
Cloudconvert
Этот сервис отличается от предшественников своими возможностями. Конвертации подвергаются более 200 форматов, в том числе и видео. Cloudconvert дает огромное число настроек сжатия, умеет обрабатывать файлы пакетом. Единственное ограничение – размер файлов, он не может превышать 1 ГБ. В конечный результат не внедряются и водяные знаки.
1. Откройте сайт Cloudconvert, нажмите на Select File. Выбрать видео можно не только из локальной папки компьютера, но и из облака или другого места.
2. Нажмите на кнопку с тремя точками и в качестве формата результирующего видео выберите MP4.
3. Теперь нажмите на кнопку с изображением гаечного ключа.
4. Укажите настройку постоянного качества, рекомендуем выбрать параметр от 18 до 24. Чем меньше число, тем лучше будет конечное видео. В качестве пресета кодирования выберите настройку medium. Остальные настройки можно не трогать. Нажмите кнопку Okay.
5. Если вам понадобится сжать сразу несколько видео, то нажмите кнопку Add more files и задайте для файлов параметры. После окончания процесса просто нажмите Convert и дождитесь окончания обработки.
🔥 Смотрите также: