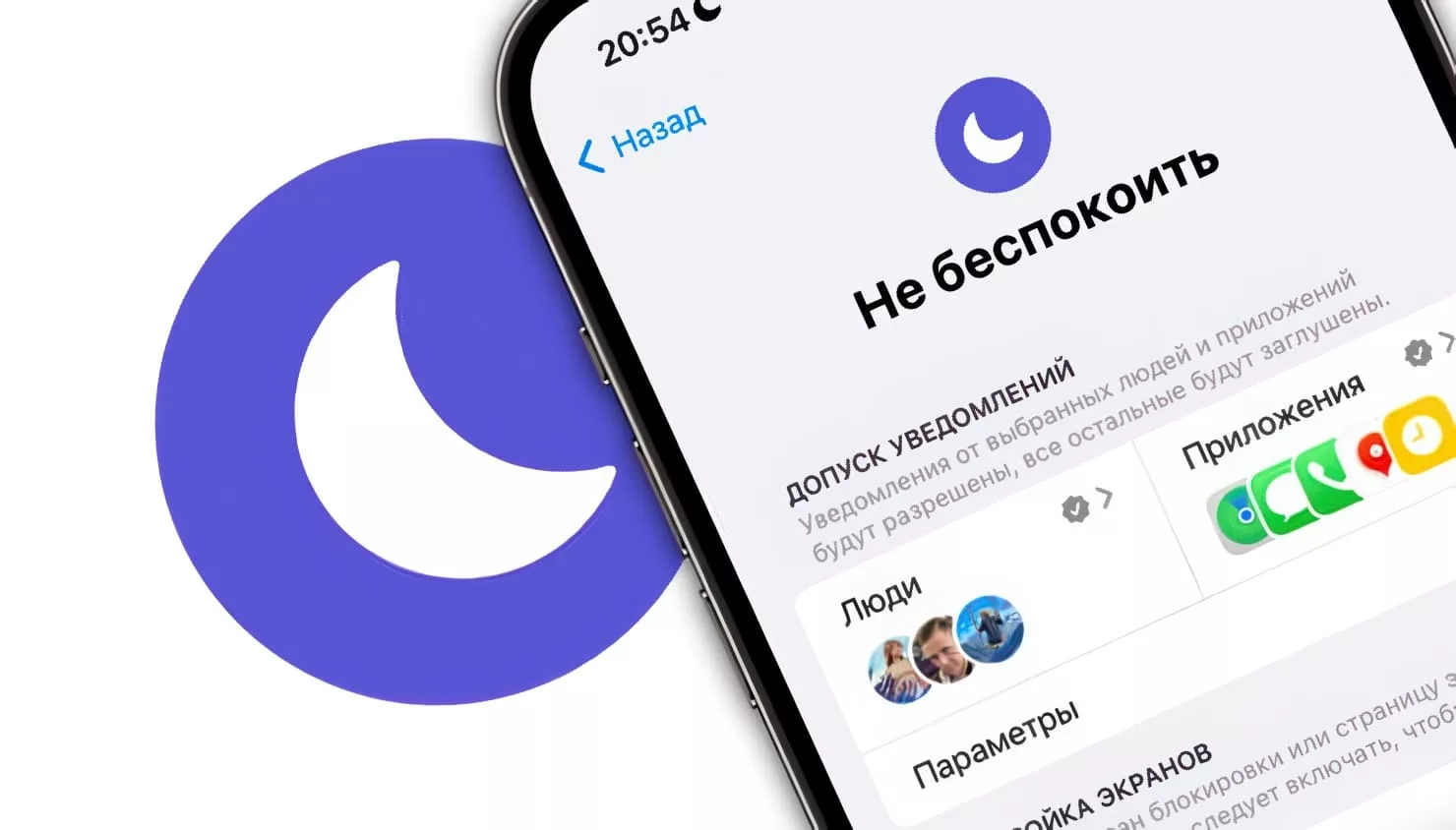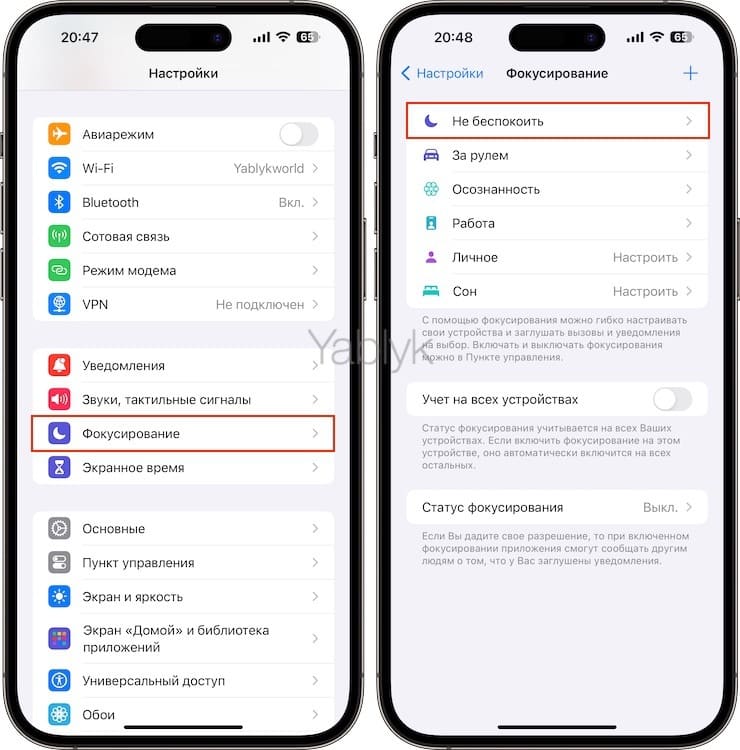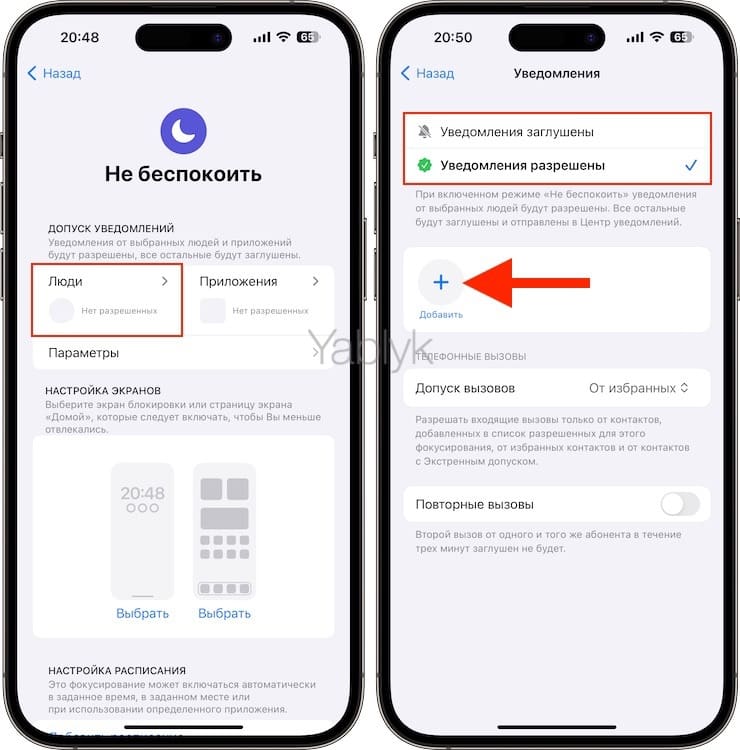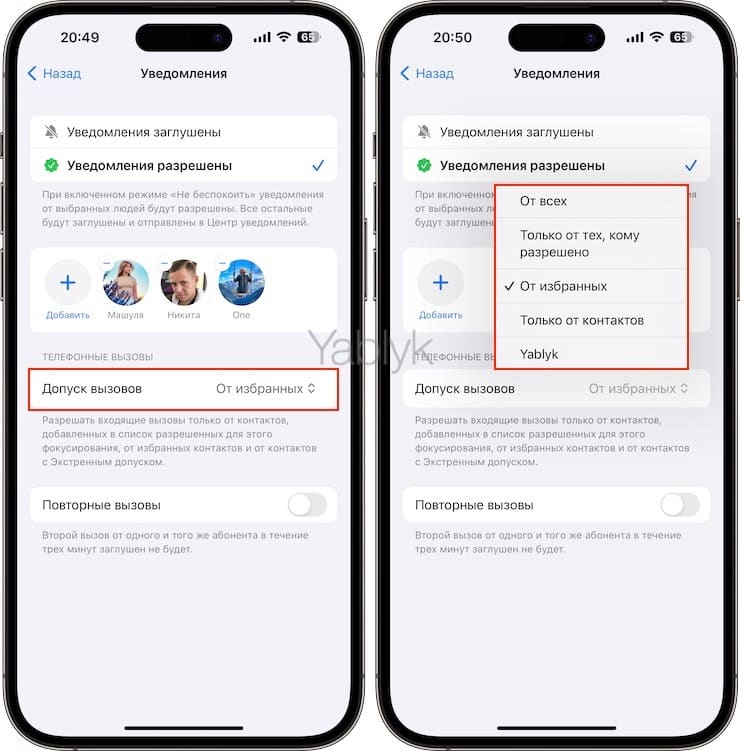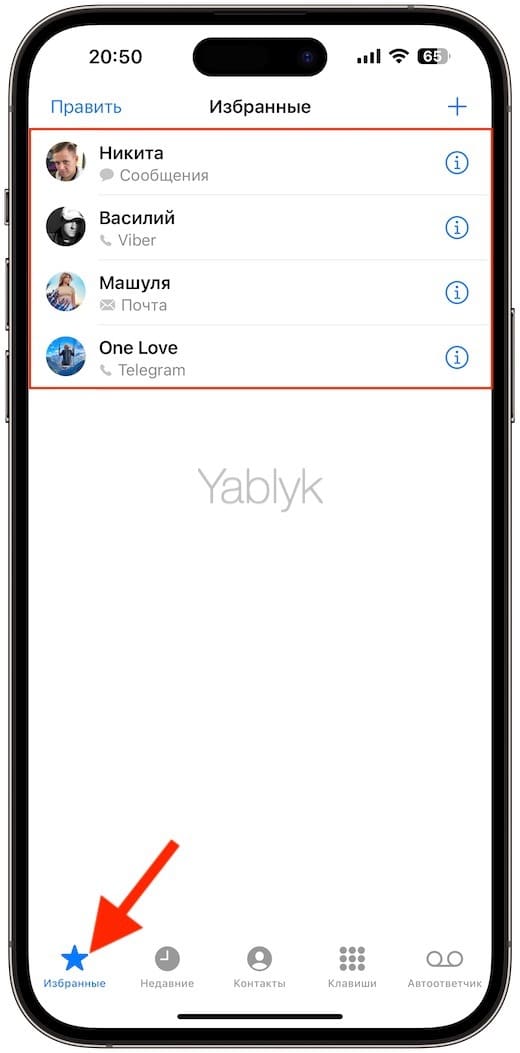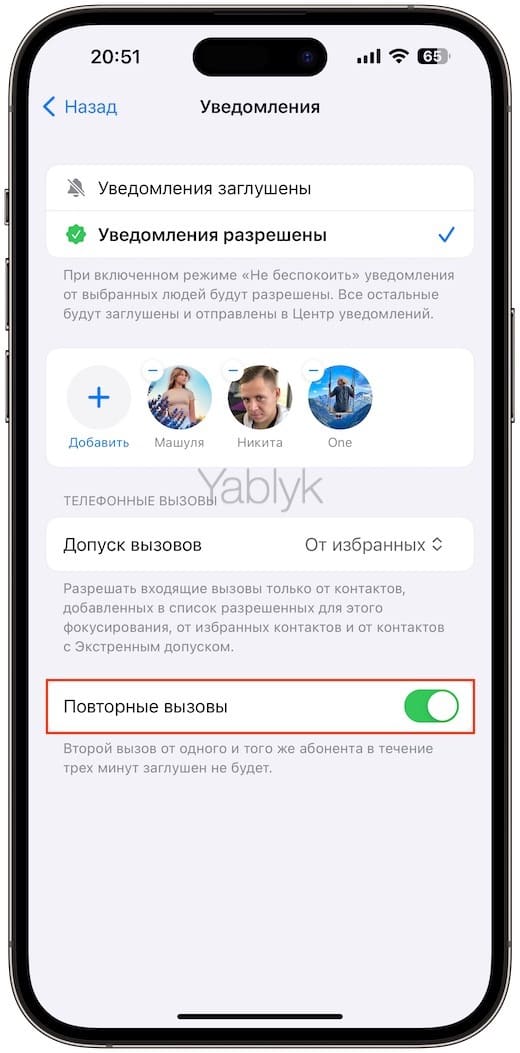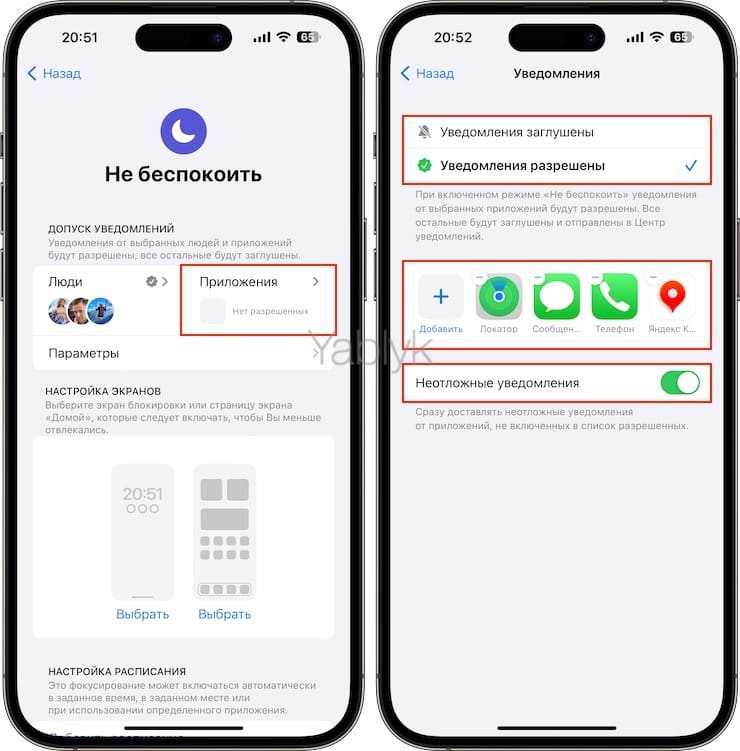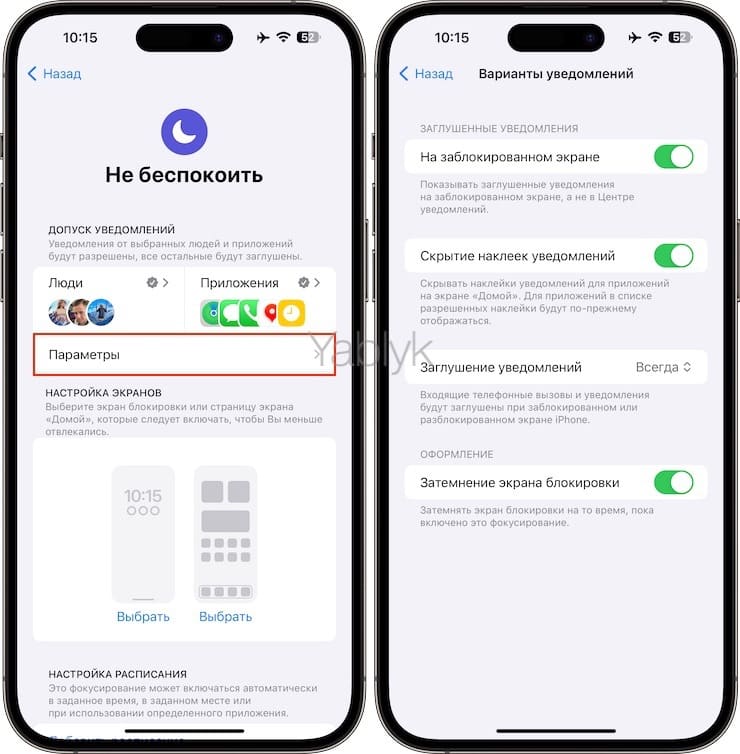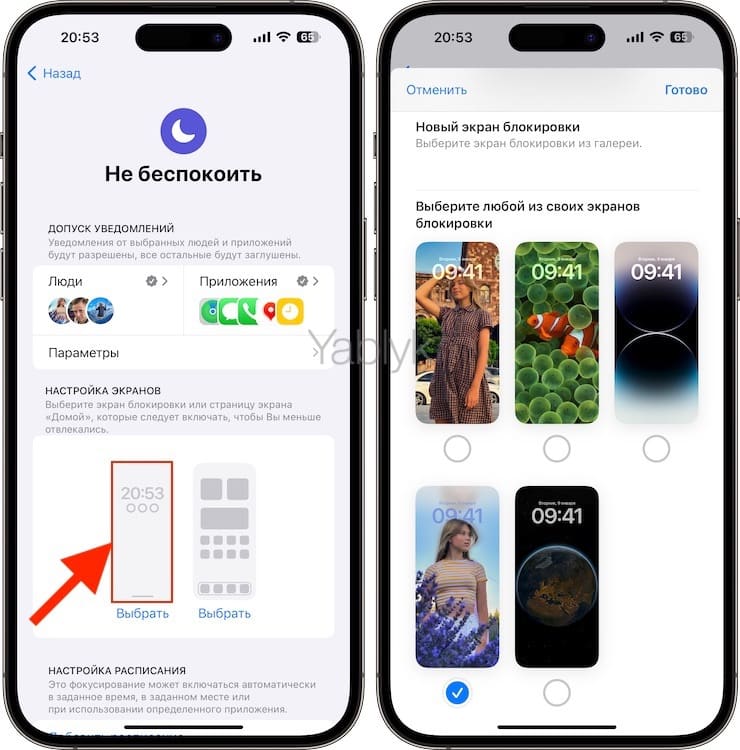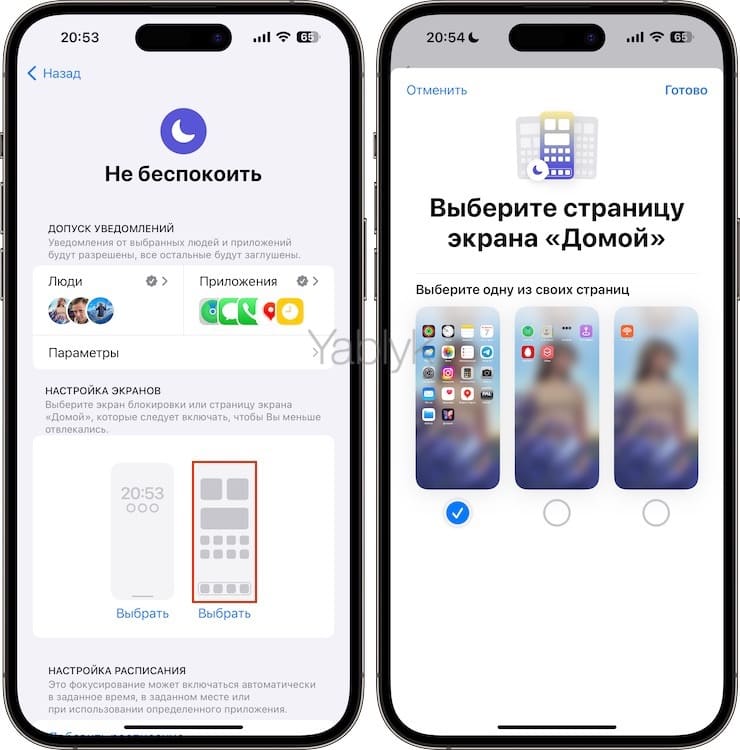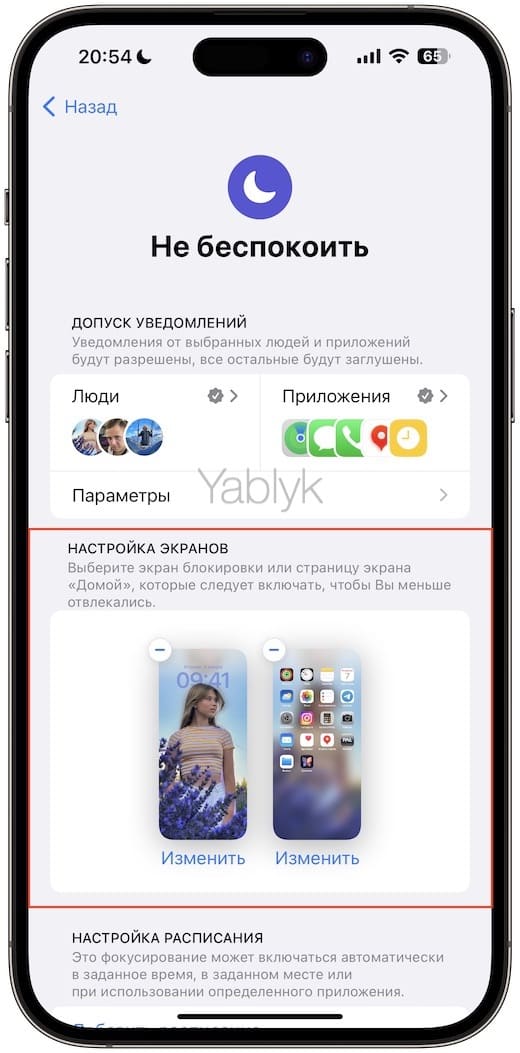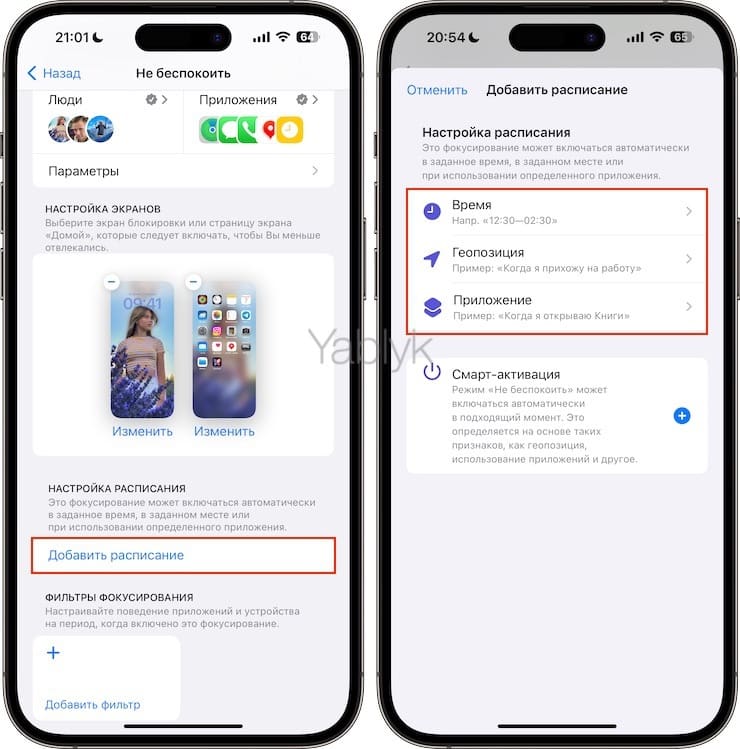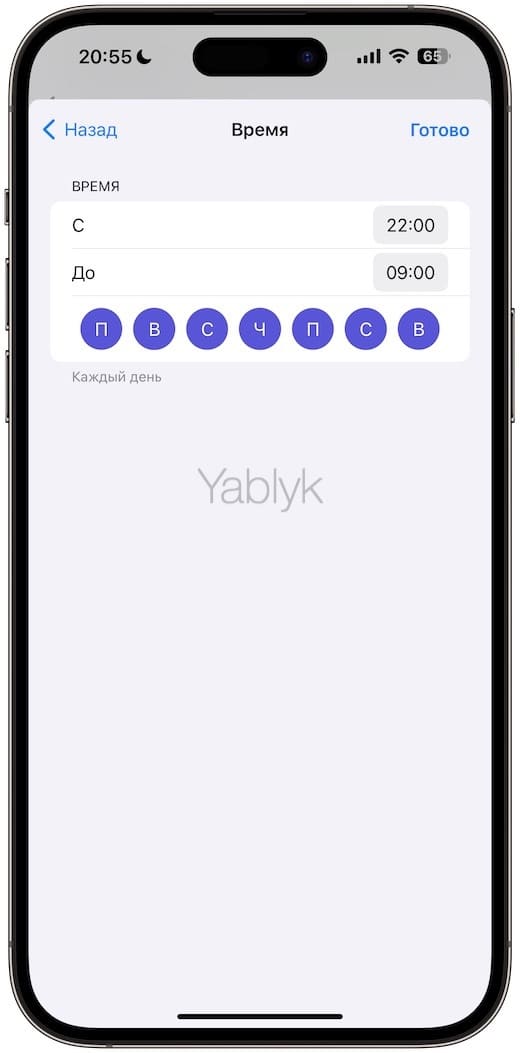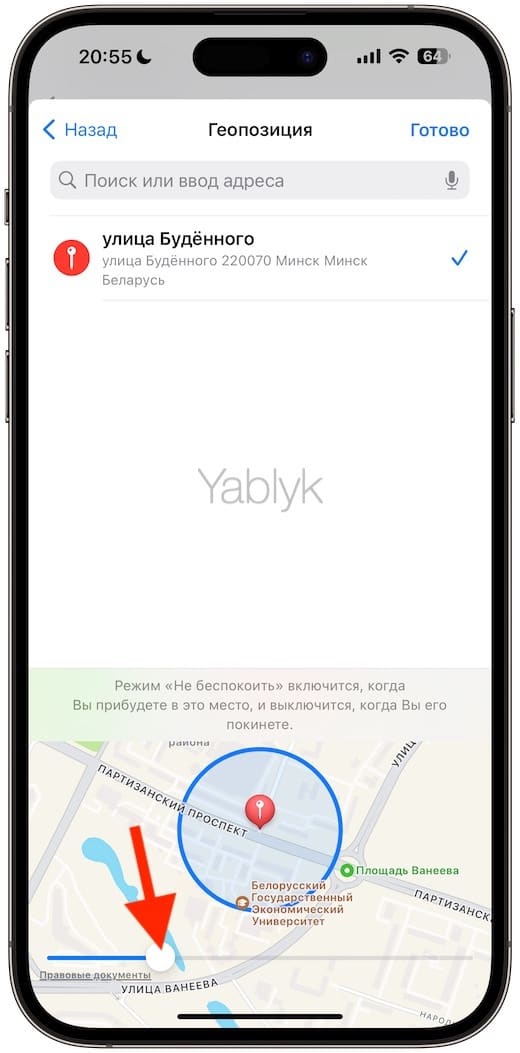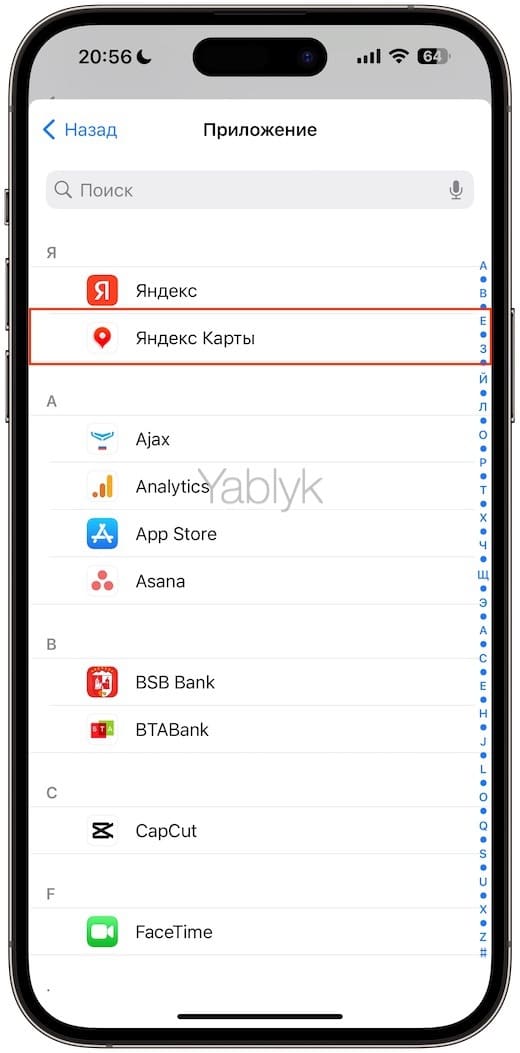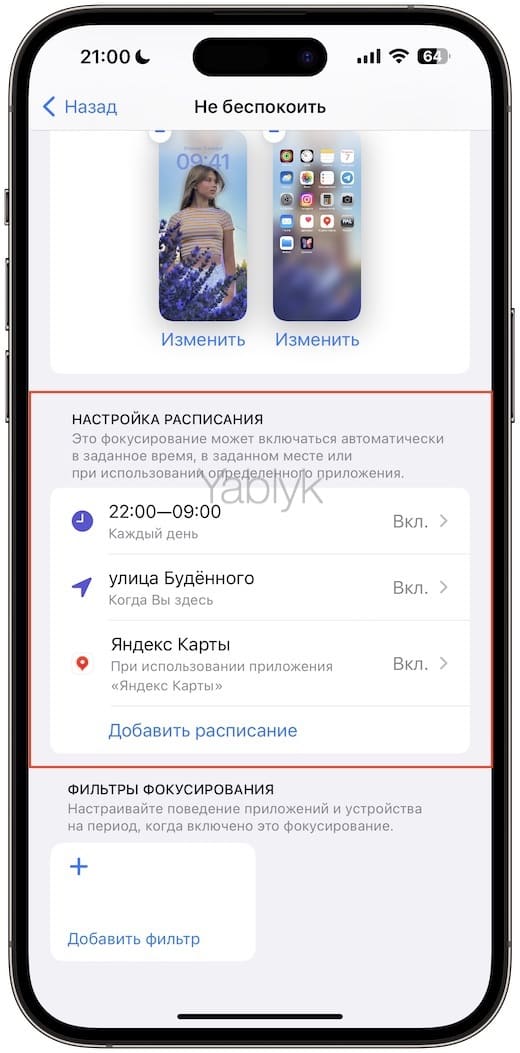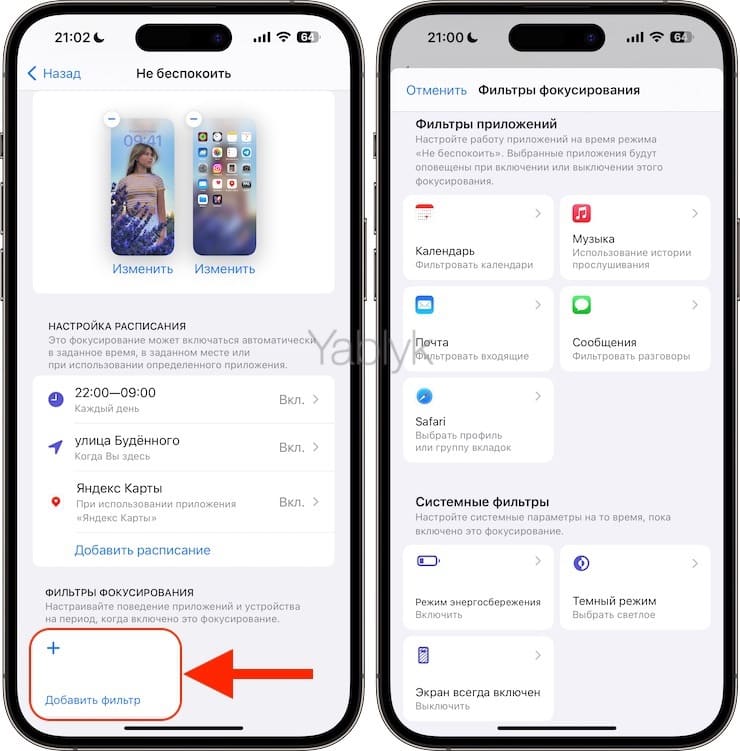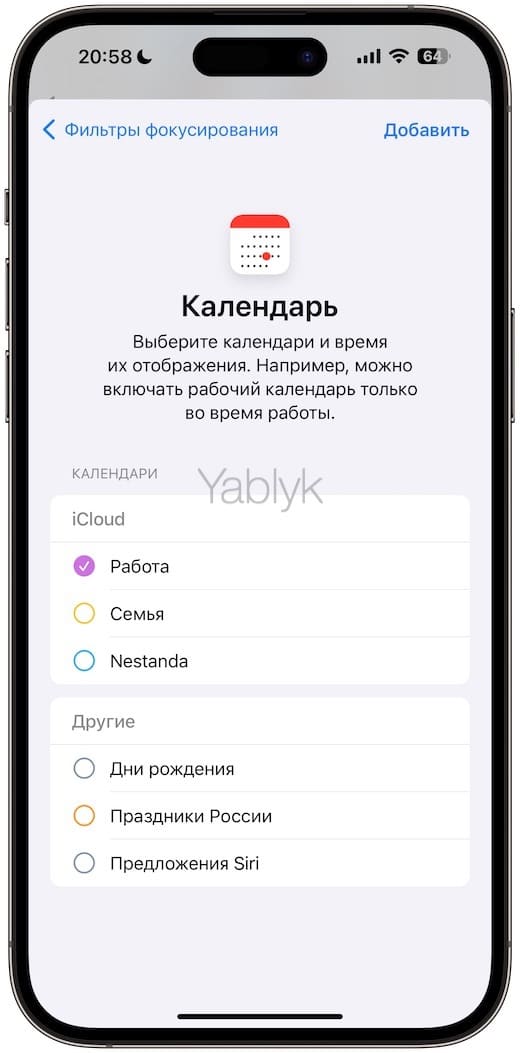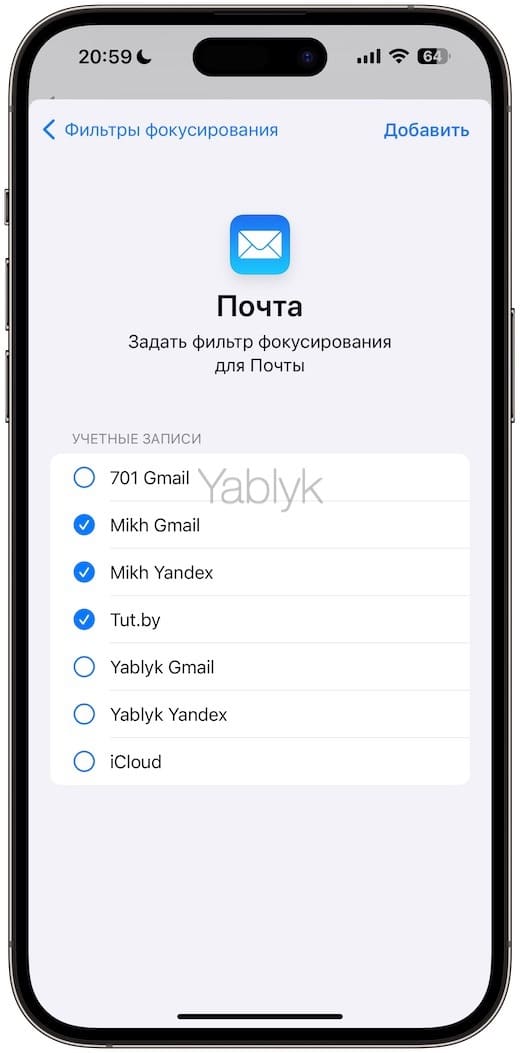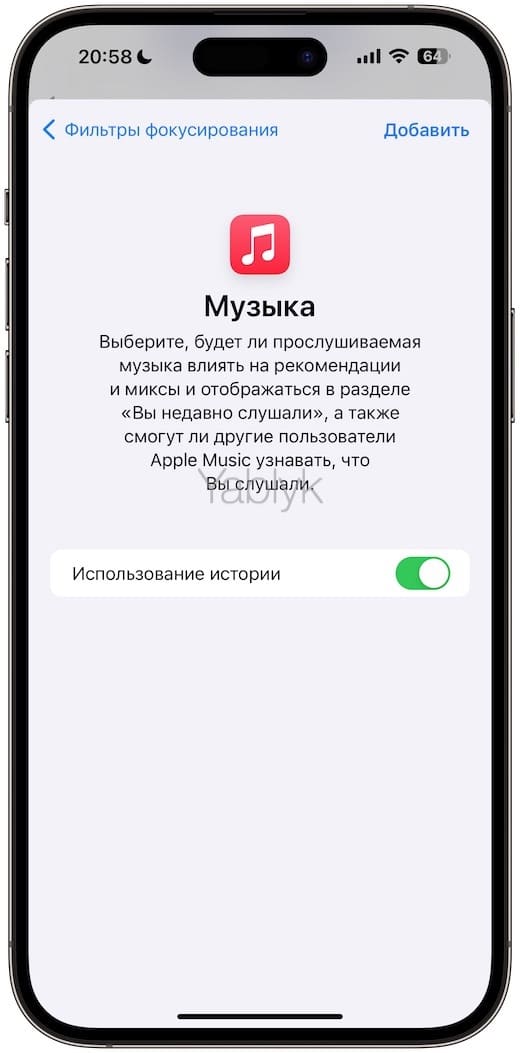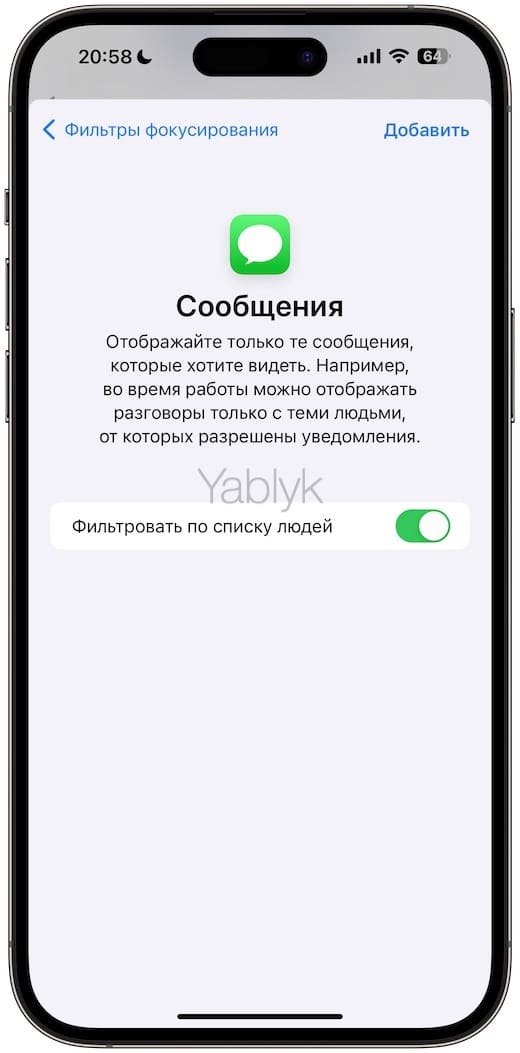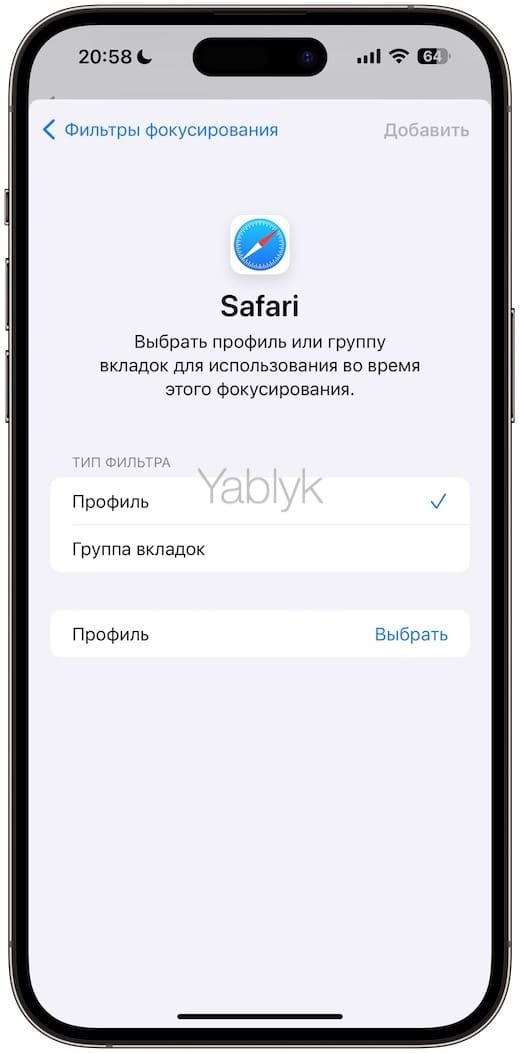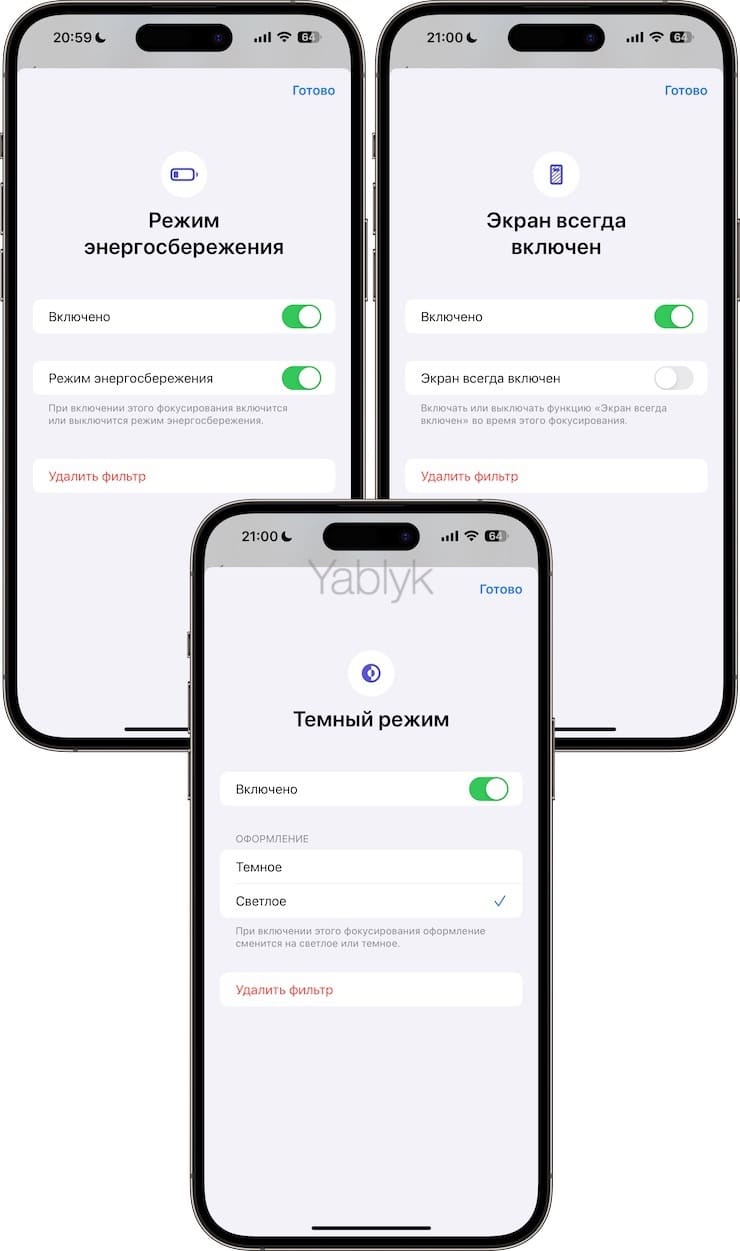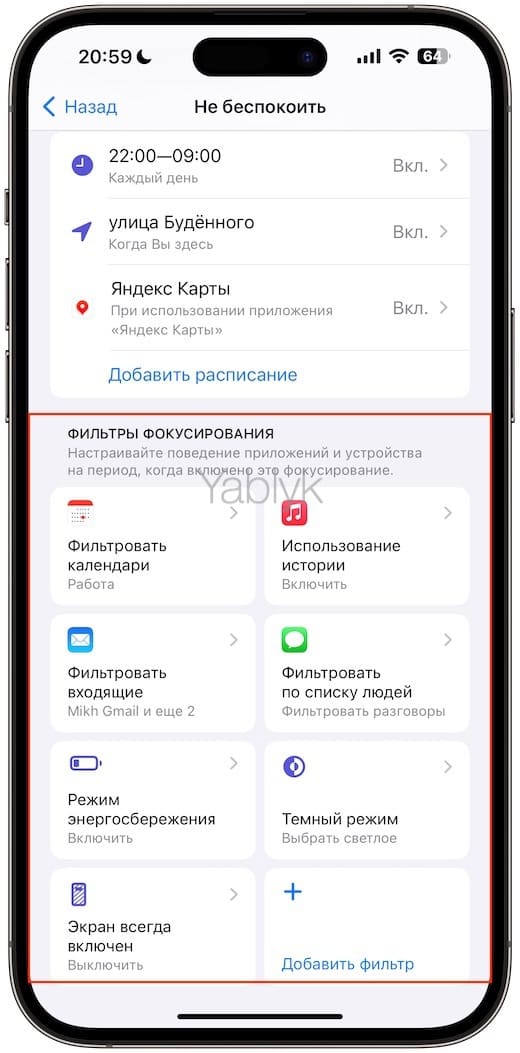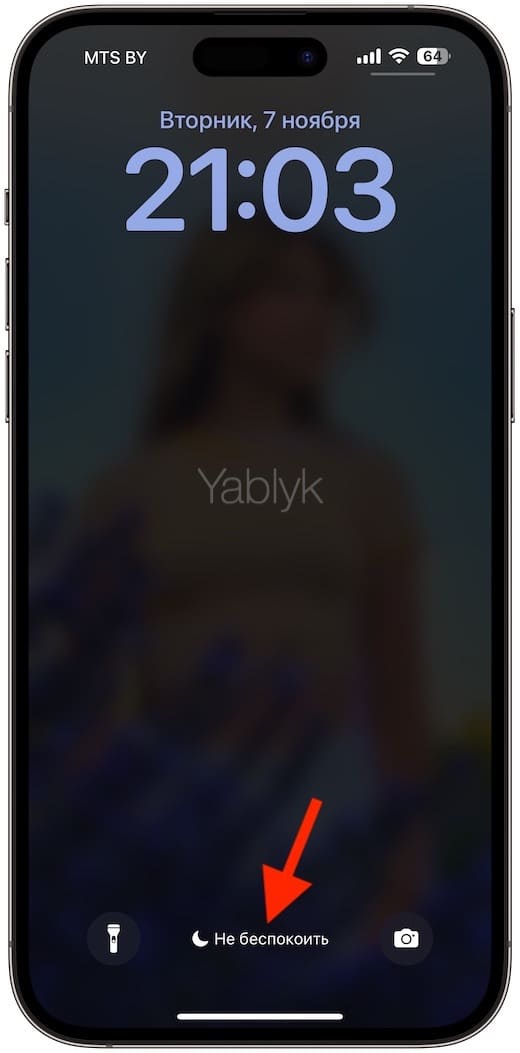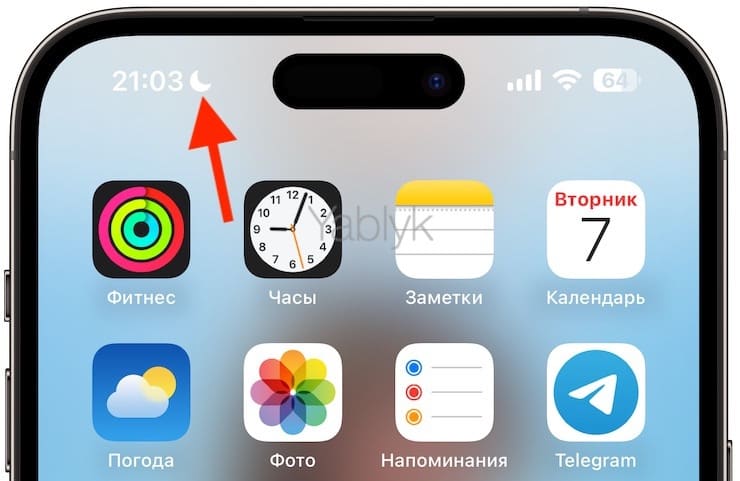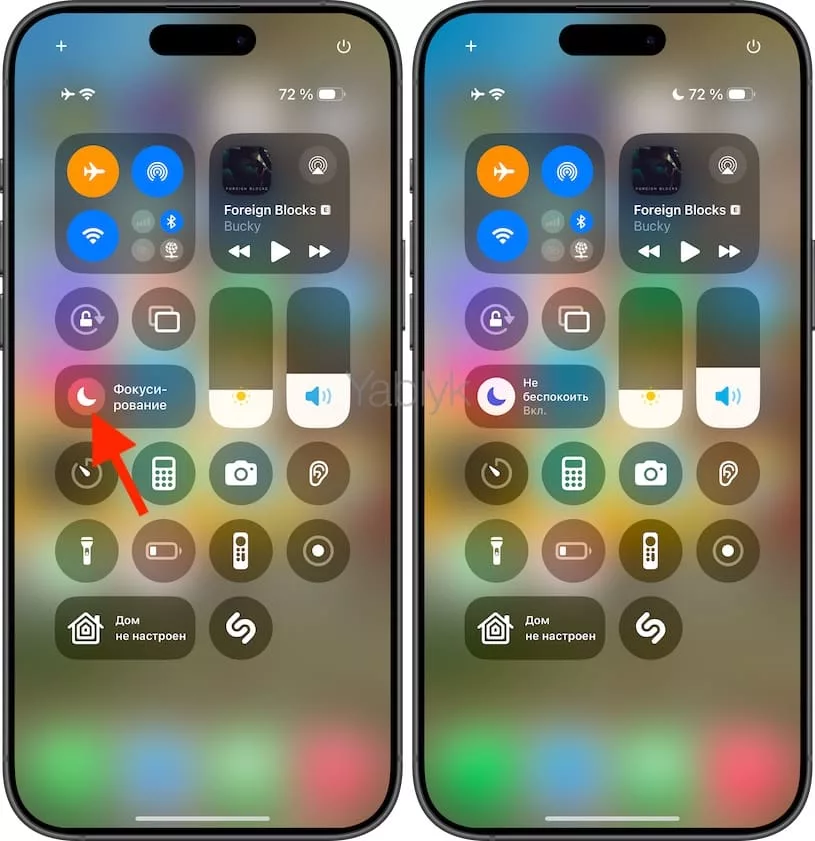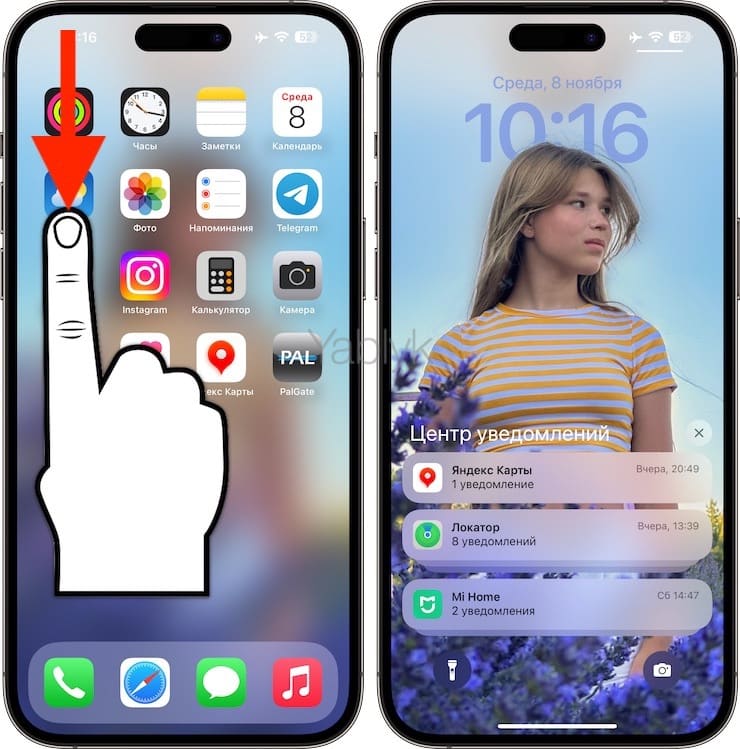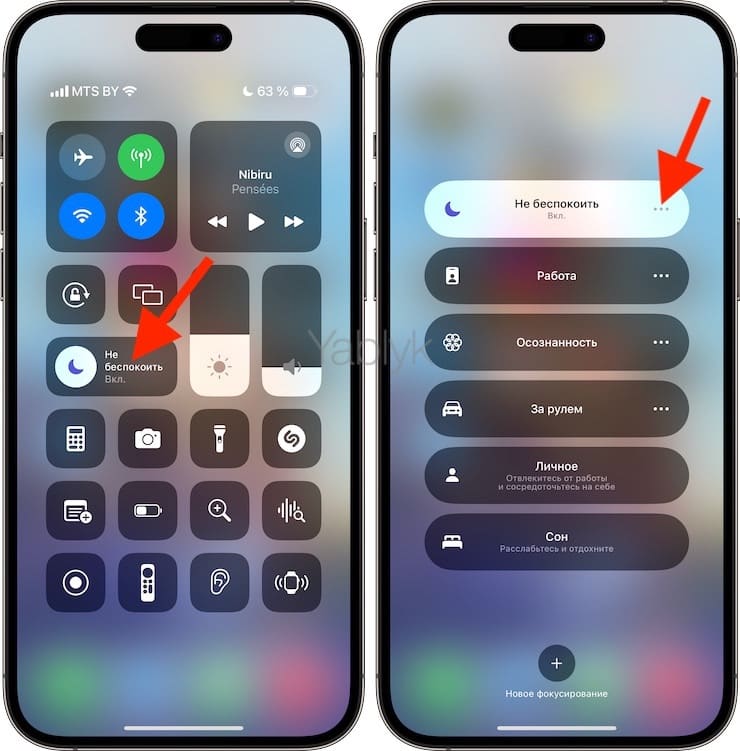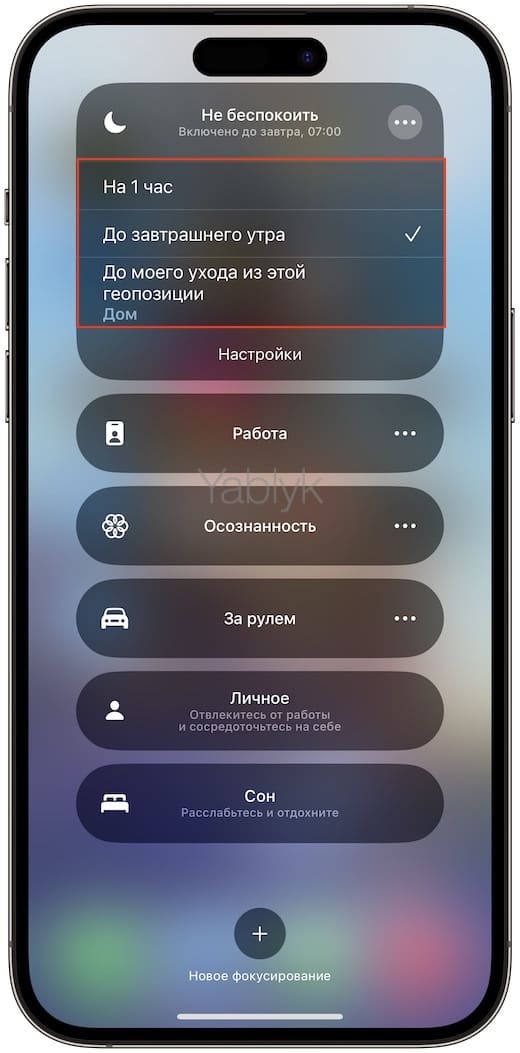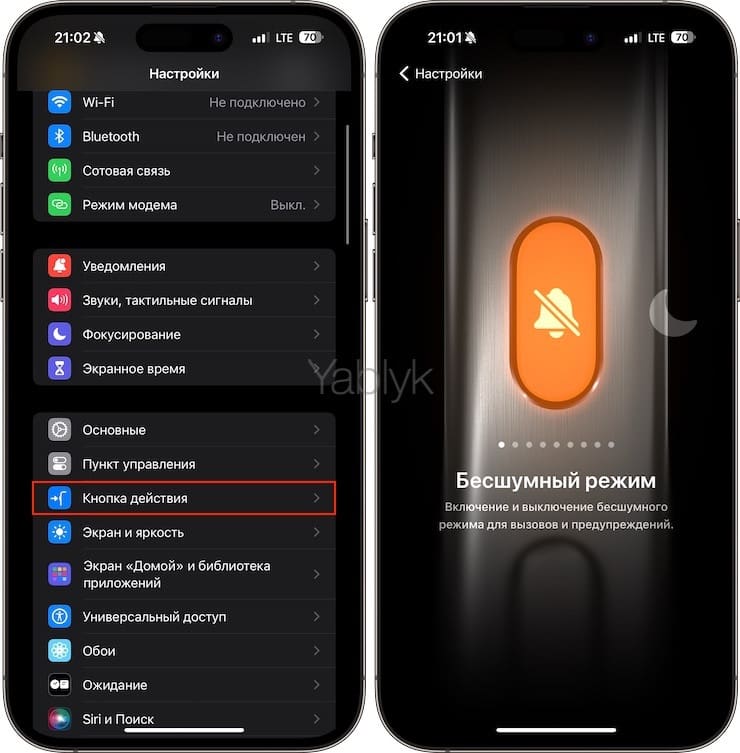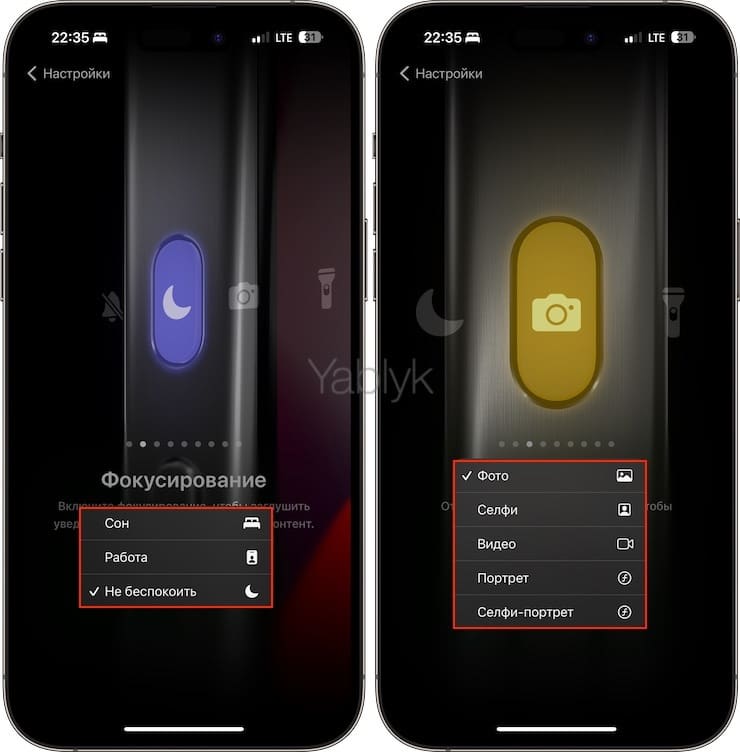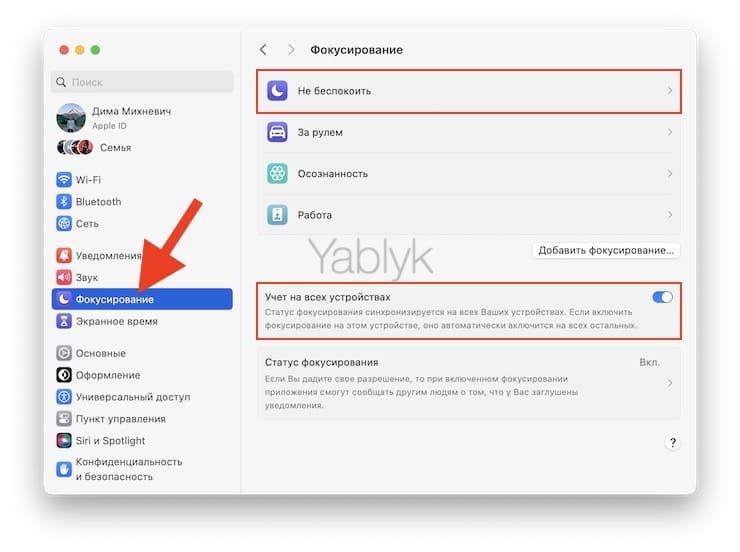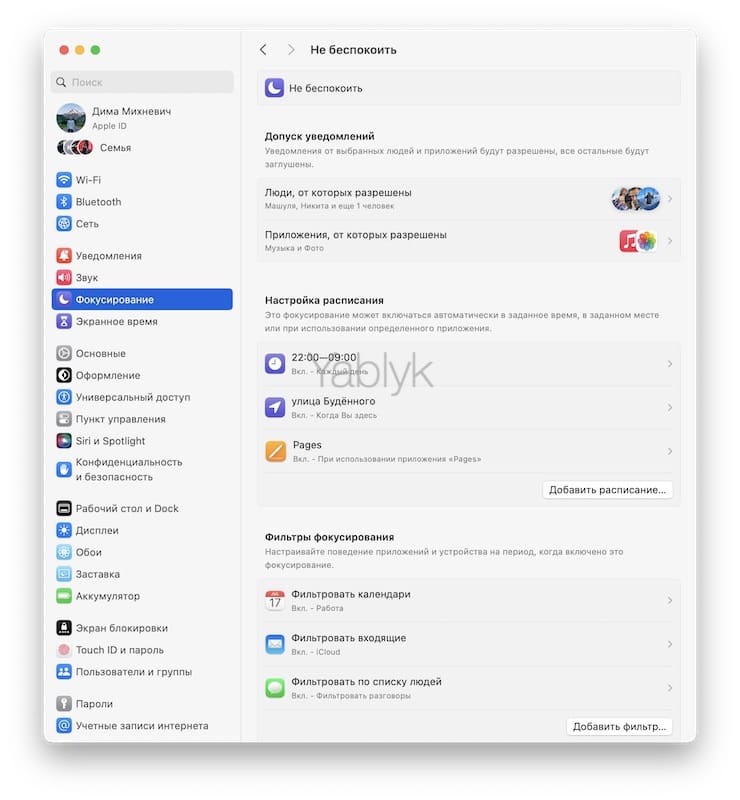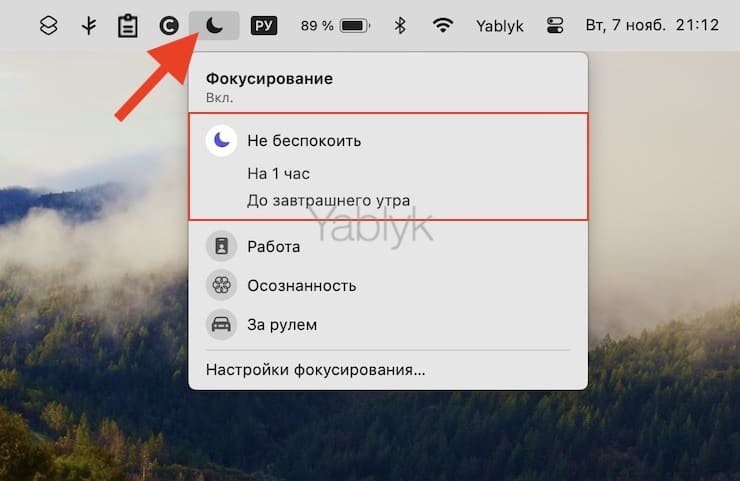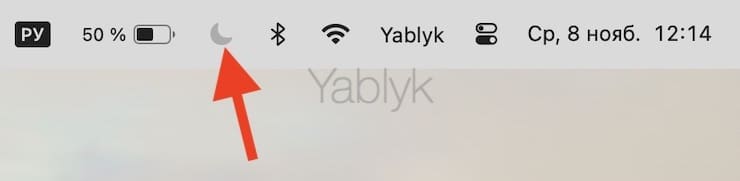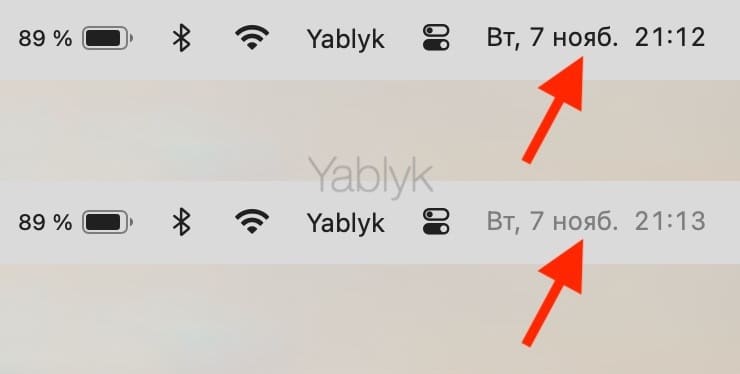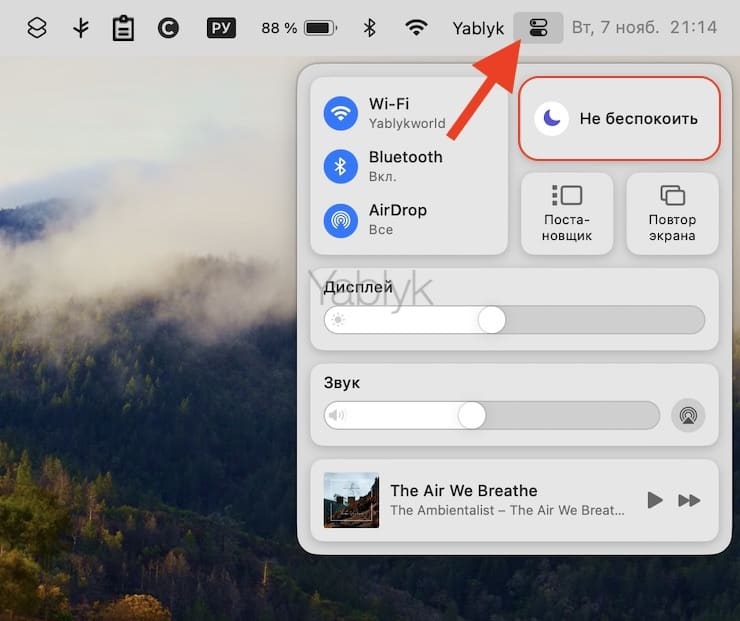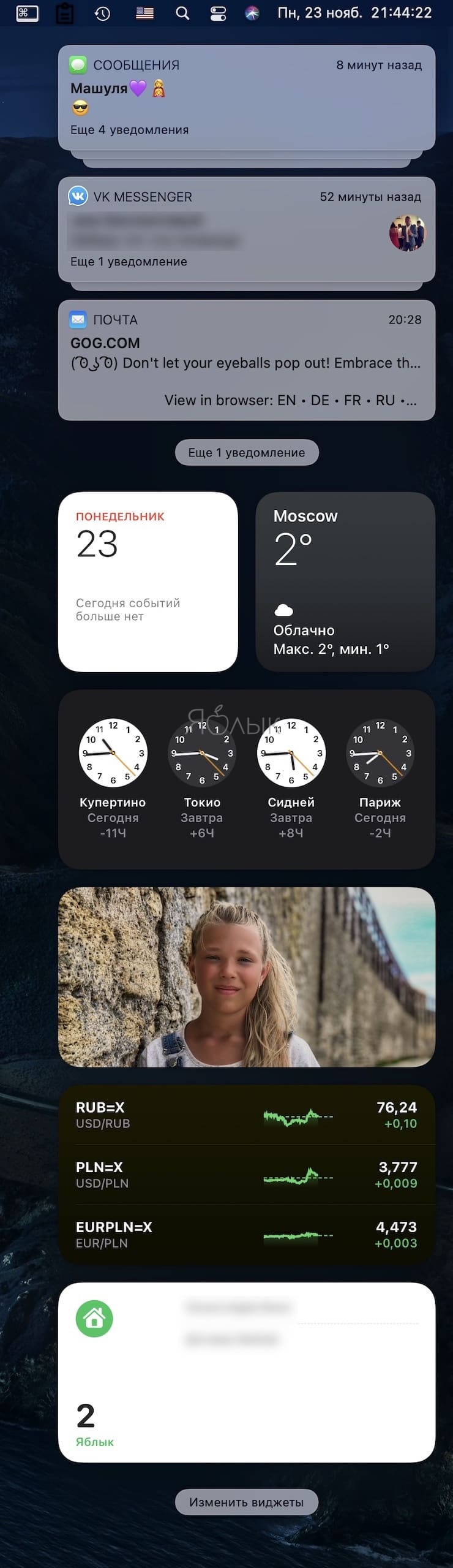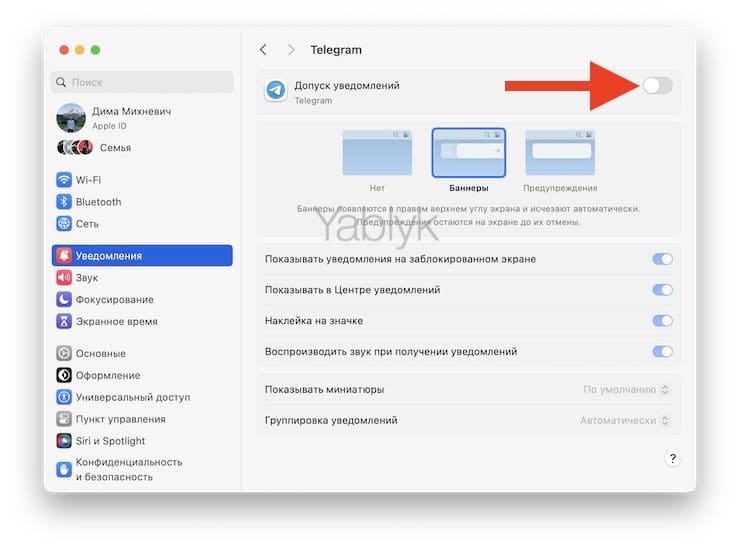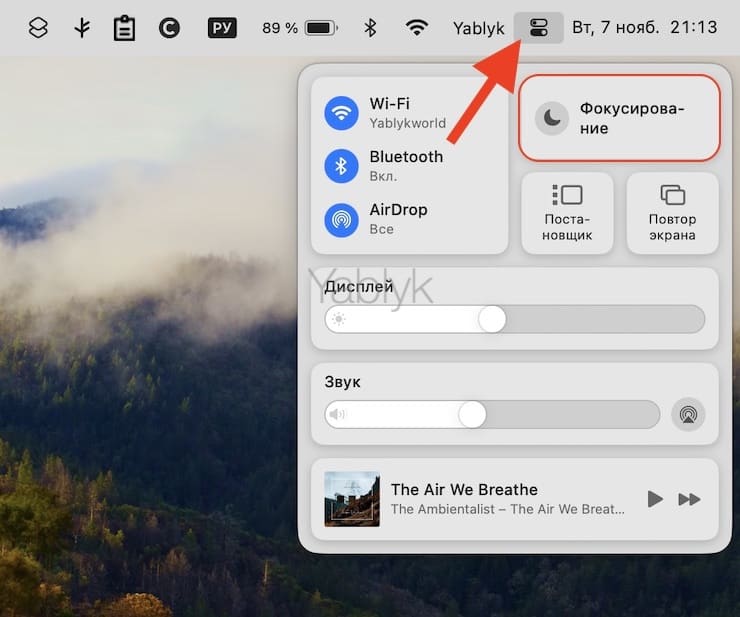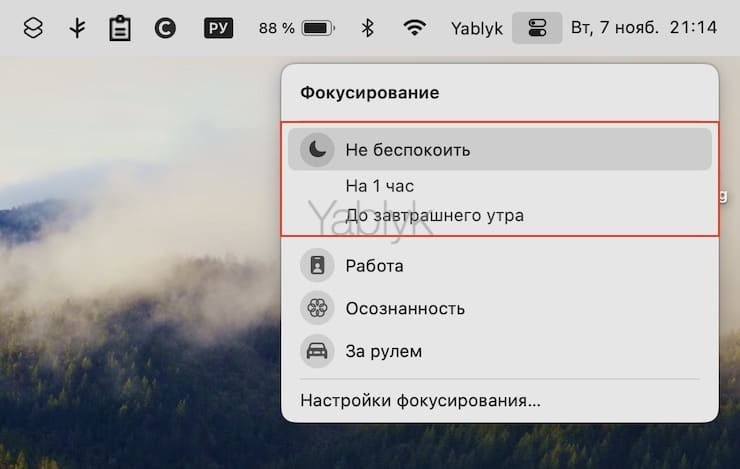Допустим, у вас есть привычка ложиться и вставать в одно и то же время. Но друзья, близкие и коллеги не всегда учитывают ваш режим дня. Чтобы избежать звонков и сообщений поздно вечером или глубокой ночью, вы можете гибко настроить режим «Не беспокоить» на ваших iPhone, iPad или Mac.
Подписаться на Яблык в Telegram — только полезные инструкции для пользователей iPhone, iPad и Mac t.me/yablykworld.
К сожалению, многие пользователи устройств Apple не знают, что режим «Не беспокоить» можно настроить на автоматическое включение и выключение в удобное для вас время. Таким образом, ваше устройство будет автоматически переходить в «тихий» режим каждый вечер, в обед или вообще в течение выходного дня.
В этой статье я расскажу, как настроить автоматическое включение и выключение режима «Не беспокоить» и как сделать так, чтобы не пропустить важный звонок или уведомление.
Содержание статьи
- Режим «Не беспокоить» — часть функции «Фокусирование»
- Настройка исключений для людей
- Настройка исключений для приложений
- Настройка параметров уведомлений
- Настройка экрана блокировки или страницы экрана «Домой» для режима «Не беспокоить»
- Настройка расписания для режима «Не беспокоить»
- Настройка фильтров фокусирования для режима «Не беспокоить»
- Как понять, что режим «Не беспокоить» на iPhone или iPad включен?
- Как просматривать уведомления в Центре уведомлений
- Как вручную включать / выключать режим «Не беспокоить» на iPhone и iPad
- Как настроить режим «Не беспокоить» на Mac
- Как понять, что режим «Не беспокоить» в macOS включен?
- Как просматривать уведомления в «Центре уведомлений» на Mac
- Как быстро вручную включать / выключать режим «Не беспокоить» на Mac
Режим «Не беспокоить» — часть функции «Фокусирование»
С выходом iOS 15 режим «Не беспокоить» был поглощен новой функцией под названием «Фокусирование» и переехал с главного экрана приложения «Настройки» в одноименный раздел.
«Фокусирование» позволяет настраивать устройство таким образом, чтобы получать только нужные уведомления и иметь определенные условия взаимодействия с приложениями и контактами в зависимости от вашей текущей задачи или контекста.
С помощью функции «Фокусирование» вы можете создавать и настраивать различные сценарии (например, «Работа», «Дом», «Учеба», «Спорт», «Не беспокоить» и т.д.) и определять, какие уведомления и контакты должны быть активны в каждом конкретном случае.
Например, во время работы вы можете настроить и использовать сценарий «Работа», чтобы получать уведомления только от рабочих приложений и важных контактов, а избегать лишних отвлечений от социальных сетей или игр.
Одним из стандартных предустановленных сценариев функции «Фокусирование» является режим «Не беспокоить». Ниже я расскажу, как его настроить и пользоваться.
Как настроить режим «Не беспокоить» на iPhone или iPad?
Настройка исключений для людей в режиме «Не беспокоить»
Откройте приложение «Настройки» и перейдите в раздел «Фокусирование».
Выберите меню «Не беспокоить».
В разделе «Допуск уведомлений» перейдите в меню «Люди». Здесь предлагается создать список исключений для людей, уведомления от которых будут разрешены при активации режима «Не беспокоить».
Выберите вариант «Уведомления заглушены» или «Уведомления разрешены». Ниже рассмотрим каждый подробнее.
«Уведомления заглушены» (черный список) — при включенном режиме «Не беспокоить» уведомления и звонки от добавленных людей будут заглушены и отправлены в «Центр уведомлений». Если же вы хотите ограничивать от таких людей уведомления, а получать только телефонные звонки, установите переключатель «Вызовы от людей, для которых заглушены уведомления» в положение «Включено». Для добавления людей нажмите кнопку «+ Добавить».
«Уведомления разрешены» (белый список) — при включенном режиме «Не беспокоить» уведомления от добавленных людей будут разрешены. При этом остальные будут заглушены и отправлены в «Центр уведомлений». Для добавления людей нажмите кнопку «+ Добавить».
В меню «Допуск вызовов» выберите группы контактов, которые могут дозвониться до вас несмотря на включенный режим «Не беспокоить». Предлагается 5 вариантов:
- «От всех»;
- «Только от тех, кому разрешено»;
- «От избранных» — дозвониться и отправлять сообщения смогут только те контакты, которые находятся во вкладке «Избранные» телефонной книги вашего iPhone (приложение «Телефон → вкладка «Избранные»);
- «Только от контактов» (дозвониться и отправлять сообщения смогут только те люди, которые добавлены в ваши контакты);
- Созданная вручную группа контактов (инструкция). В нашем случае группа называется «Yablyk».
Переключатель «Повторные вызовы». Если вы запретили беспокоить себя всем или разрешили делать это только избранным, а опция «Повторные вызовы» включена, то режим «Не беспокоить» разрешит дозвониться до Вас любому абоненту, который звонит уже второй раз за последние три минуты. Оставлять ли эту функцию включенной? Каждый решает для себя сам.
Какой вариант выбрать? Давайте рассмотрим подробнее. Например, если вы планируете использовать режим «Не беспокоить» только во время отдыха (сна, в выходные дни или в период отпуска), то установите значение «Уведомления разрешены» и добавьте в исключения самых близких людей, звонки и уведомления от которых не будут заглушены при включенном режиме «Не беспокоить». Эти люди смогут дозвониться до вас всегда, тогда как для других в трубке будет всегда «занято».
И напротив, установите параметр «Уведомления заглушены» и добавьте в него людей, от звонков и уведомлений которых вы хотите избавиться на период активного режима «Не беспокоить». Тогда как все другие люди (которых нет в списке) смогут свободно дозвониться до вас.
Настройка исключений для приложений в режиме «Не беспокоить»
Откройте главную страницу режима «Не беспокоить» и перейдите в меню «Приложения». Здесь аналогично предыдущей инструкции создайте (при необходимости) «черный» и «белый» списки для поведения в режиме «Не беспокоить» для приложений. Выберите вариант «Уведомления заглушены» или «Уведомления разрешены». Ниже рассмотрим каждый подробнее.
«Уведомления заглушены» (черный список) — при включенном режиме «Не беспокоить» уведомления и звонки от добавленных приложений будут заглушены и отправлены в «Центр уведомлений». Для добавления приложений нажмите кнопку «+ Добавить». Установите переключатель «Неотложные уведомления» в положение «Включено», если вы хотите получать уведомления из приложений «Сообщения» или «FaceTime», даже если они добавлены в «черный» список.
Примечание. В настройках уведомлений некоторых приложений, например, «Сообщения» или «FaceTime» имеется переключатель «Неотложные уведомления». Если он будет активирован, то такие уведомления будут отображаться на заблокированном экране даже в режиме «Не беспокоить».
«Уведомления разрешены» (белый список) — при включенном режиме «Не беспокоить» уведомления от добавленных приложений будут разрешены. При этом остальные будут заглушены и отправлены в «Центр уведомлений». Для добавления приложений нажмите кнопку «+ Добавить». Установите переключатель «Неотложные уведомления» в положение «Включено», если вы хотите получать уведомления из приложений «Сообщения» или «FaceTime», даже если они не добавлены в «белый» список.
Настройка параметров уведомлений
Вернитесь на главную страницу режима «Не беспокоить» и нажмите меню «Параметры».
Здесь расположены переключатели поведения уведомлений в тот момент, когда режим активен:
«На заблокированном экране». При включенной опции заглушенные уведомления будут отображаться на заблокированном экране, а не в Центре уведомлений.
«Скрытие наклеек уведомлений». Включенная опция позволяет скрывать наклейки уведомлений (красные кружки на иконках) для приложений на экране «Домой». Для приложений, добавленных в «белый» список наклейки будут по-прежнему отображаться
«Заглушение уведомлений». Здесь можно выбрать, когда входящие телефонные вызовы и уведомления должны быть заглушены — при заблокированном или разблокированном экране.
«Затемнение экрана блокировки». Переключатель позволяет включить затемнение экрана блокировки на время действия режима «Не беспокоить»
Настройка экрана блокировки или страницы экрана «Домой» для режима «Не беспокоить»
Откройте главную страницу режима «Не беспокоить», выберите экран блокировки и определенную страницу экрана «Домой» с приложениями, которые будут отображаться в режиме «Не беспокоить».
Настройка расписания для режима «Не беспокоить»
Откройте главную страницу режима «Не беспокоить» и нажмите кнопку «Добавить расписание» в разделе «Настройка расписания».
Режим «Не беспокоить» может включаться автоматически в заданное время, в заданном месте или при использовании определенного приложения. Соответственно, выберите один из трех вариантов:
Время. Выберите дни недели и период времени, в которые произойдет автоматическая активация режима «Не беспокоить».
Геопозиция. Укажите адрес. Режим «Не беспокоить» включится, когда вы прибудете в это место, и выключится, когда вы покинете его. Расстояние вокруг места можно изменять при помощи ползунка в нижней части экрана.
Приложение. Выберите приложение, при открытии которого, будет активирован режим «Не беспокоить».
Настройте автоматическое включение режима «Не беспокоить» исходя из ваших предпочтений.
Настройка фильтров фокусирования для режима «Не беспокоить»
Настраивайте поведение приложений и служб устройства на период, когда включен режим «Не беспокоить».
В разделе «Фильтры приложений» вы можете выбрать поведение различных приложений во время работы режима «Не беспокоить»:
Календарь. Выберите календари, в которых не будут появляться новые мероприятия на период работы режима.
Почта. Выберите почтовый ящик, в котором вы не увидите новые письма во время работы режима.
Музыка. Выберите, будет ли прослушиваемая музыка влиять на рекомендации и миксы и отображаться в разделе «Вы недавно слушали», а также смогут ли другие пользователи «Apple Music» узнавать, что вы слушали.
Сообщения. Отображайте только те сообщения, которые хотите видеть. Например, во время работы режима «Не беспокоить» можно отображать разговоры только с теми людьми, от которых разрешены уведомления.
Safari. Выберите профиль или группу вкладок для использования во время работы режима.
В разделе «Системные фильтры» настройте поведение параметров системы («Режим энергосбережения», «Темный / светлый режим» и «Экран всегда включен») на время работы режима «Не беспокоить».
Как понять, что режим «Не беспокоить» на iPhone или iPad включен?
О том, что режим «Не беспокоить» активен в данный момент, можно понять по наличию значка с изображением луны (месяца) в элементах iOS (iPadOS), указанных ниже.
На экране блокировки:
В строке состояния:
В «Пункте управления»:
Как просматривать уведомления в Центре уведомлений на iPhone и iPad
Исходя из используемых настроек, режим «Не беспокоить» может скрывать (заглушать) уведомления на экране блокировки. Все скрытые уведомления от приложений, а также от непринятых голосовых вызовов (телефонных звонков), будут находиться в «Центре уведомлений». Для того чтобы открыть «Центр уведомлений», проведите пальцем вниз от левого верхнего края экрана.
Как вручную включать / выключать режим «Не беспокоить» на iPhone и iPad
Чтобы быстро включить режим «Не беспокоить» вручную, откройте «Пункт управления» и нажмите на иконку с изображением месяца слева от надписи «Фокусирование». Для отключения, там же в «Пункте управления» нажмите на иконку с изображением месяца слева от надписи «Не беспокоить Вкл.».
Включение и выключение режима в ручную на заданное ранее автоматическое расписание никак не повлияет, еще раз настраивать систему не придется.
Кроме того, если нажать и удерживать значок с изображением луны в «Пункте управления», откроется окно со всеми созданными сценариями «Фокусирования», а при нажатии на три точки справа от выбранного «фокуса» откроется несколько предустановленных вариантов его активации: «На 1 час», «До завтрашнего утра», «До моего ухода из этой геопозиции».
На iPhone 15 Pro и более новых Pro-версиях смартфонов Apple можно запрограммировать «Кнопку Действия» на ручное включение режима «Не беспокоить». Для этого откройте приложение «Настройки» и перейдите в раздел «Кнопка Действия». Там на экране «Фокусирование» выберите необходимый режим.
Как настроить режим «Не беспокоить» на Mac
Инструкция по настройке режима «Не беспокоить» в macOS практически идентична таковой на iPhone и iPad.
Откройте приложение «Системные настройки» и перейдите в раздел «Фокусирование». Если вы хотите перенести настроенный режим «Не беспокоить» с iPhone (iPad) на Mac, установите переключатель «Учет на всех устройствах» в положение «Включено».
Если же необходимо настроить поведение режима в macOS отдельно, воспользуйтесь инструкцией выше.
Как понять, что режим «Не беспокоить» в macOS включен?
О том, что режим «Не беспокоить» активен в данный момент, можно понять по яркому значку луны в строке меню.
Если же значок тусклый (залит серым цветом), значит фокусирование выключено.
Если же вы удалили этот значок из строки меню, то понять статус режима поможет изображение (шрифт) часов в правой части строки меню. Если шрифт яркий, то режим «Не беспокоить» выключен, если тусклый — включен.
Кроме того, в «Пункте управления» при включенном режиме появится плитка «Не беспокоить» рядом со значком луны на белом фоне.
Как просматривать уведомления в «Центре уведомлений» на Mac
Для вызова «Центра уведомлений» в macOS нажмите на часы в строке меню.
Появится экран с виджетами, в верхней части которого будут размещены уведомления.
Если вы не видите уведомлений от какого-либо приложения, проверьте настройки оповещений в разделе «Уведомления» «Системных настроек».
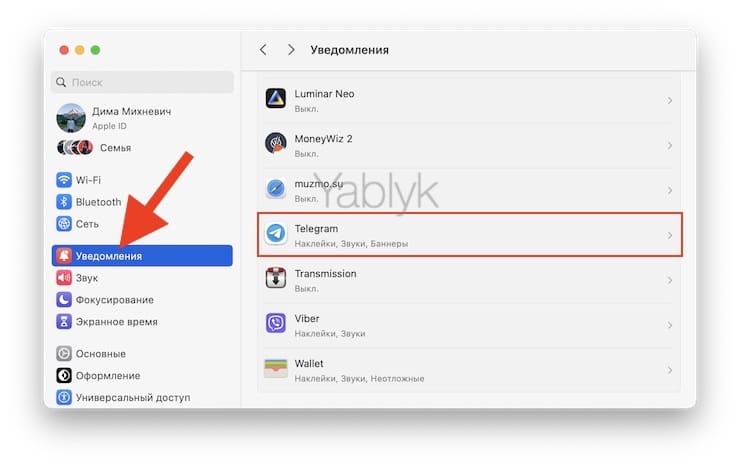
Как быстро вручную включать / выключать режим «Не беспокоить» на Mac
Способ 1. Нажмите и удерживайте клавишу ⌥Option (Alt) на клавиатуре, а затем кликните по часам в строке меню macOS. Она тут же станет тусклой (окрасится в серый цвет), что означает: режим «Не беспокоить» включен. Этим же способом производится выключение режима.
Способ 2. Включение и выключение режима можно производить при помощи значка с изображением луны в строке меню.
Способ 3. Откройте «Пункт управления» и нажмите плитку «Фокусирование». В появившемся меню выберите «Не беспокоить».
Для отключения режима, там же в «Пункте управления» нажмите на иконку с изображением месяца и в появившемся меню выберите «Не беспокоить».
🔥 Смотрите также:
- Как научить селфи-камеру iPhone делать фото разрешением 12 Мп, а не 7 Мп.
- Если заняты руки: как автоматически перевести входящий iPhone-звонок на громкую связь.
- Как передать гостям пароль от Wi-Fi, при этом не называя его (QR-код).