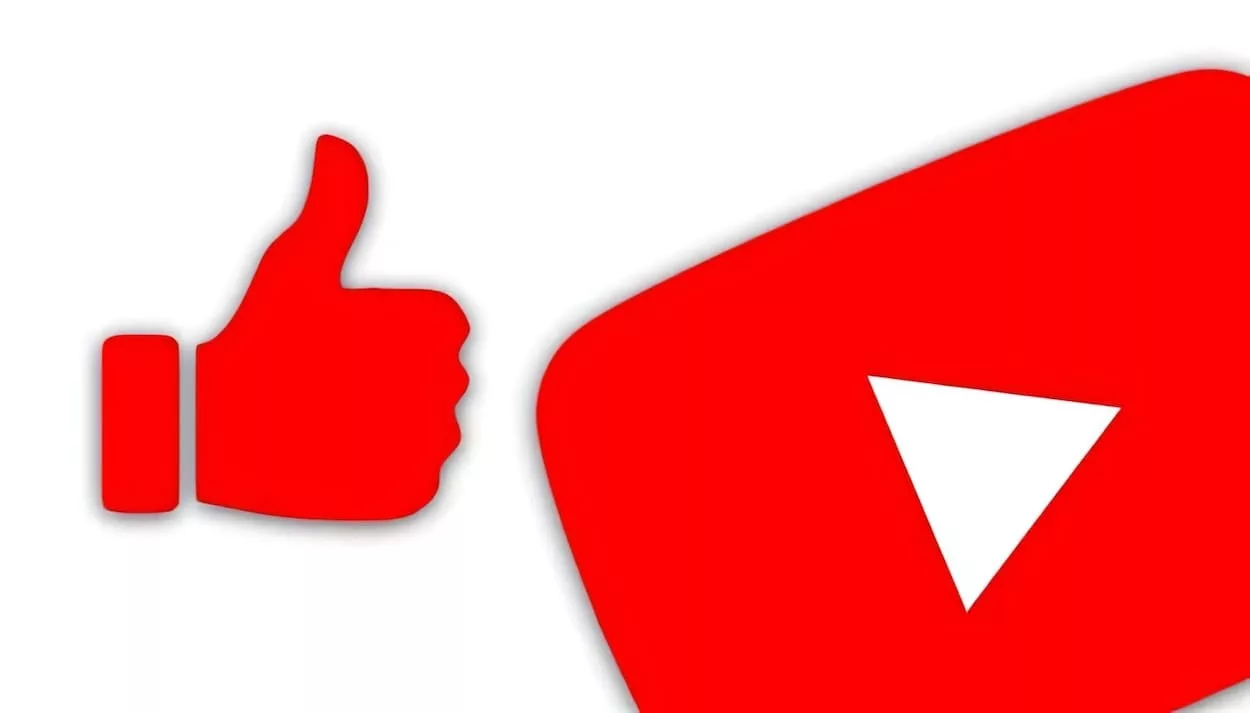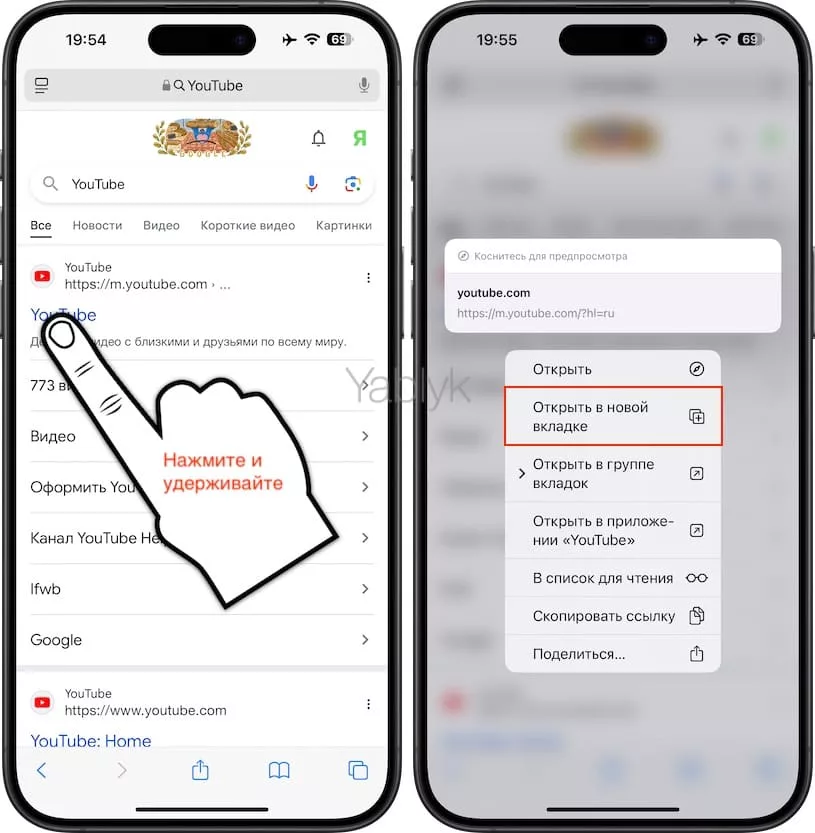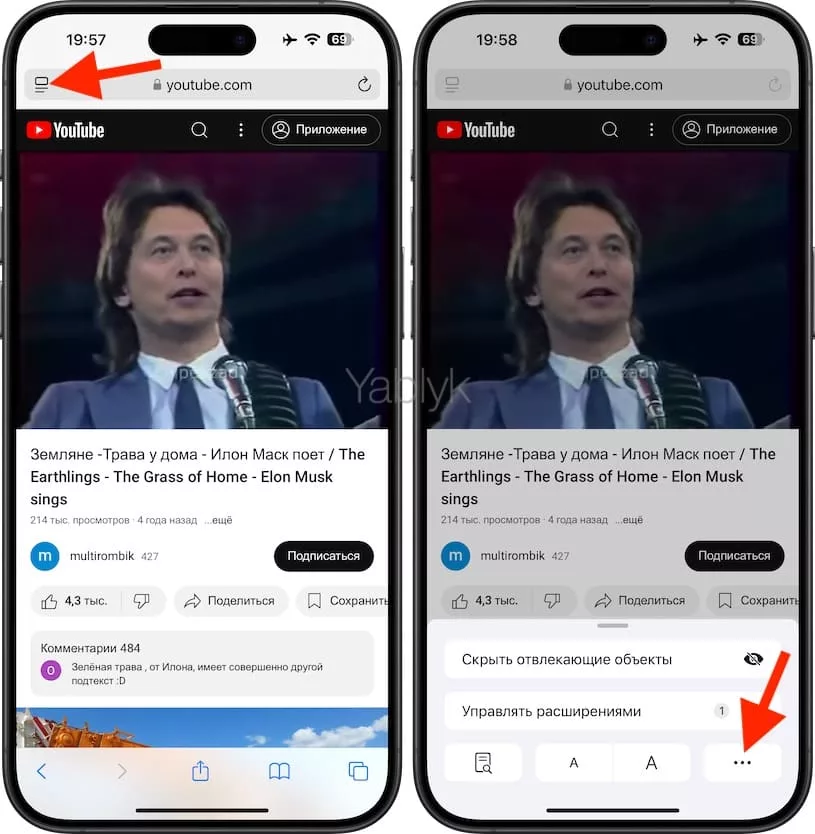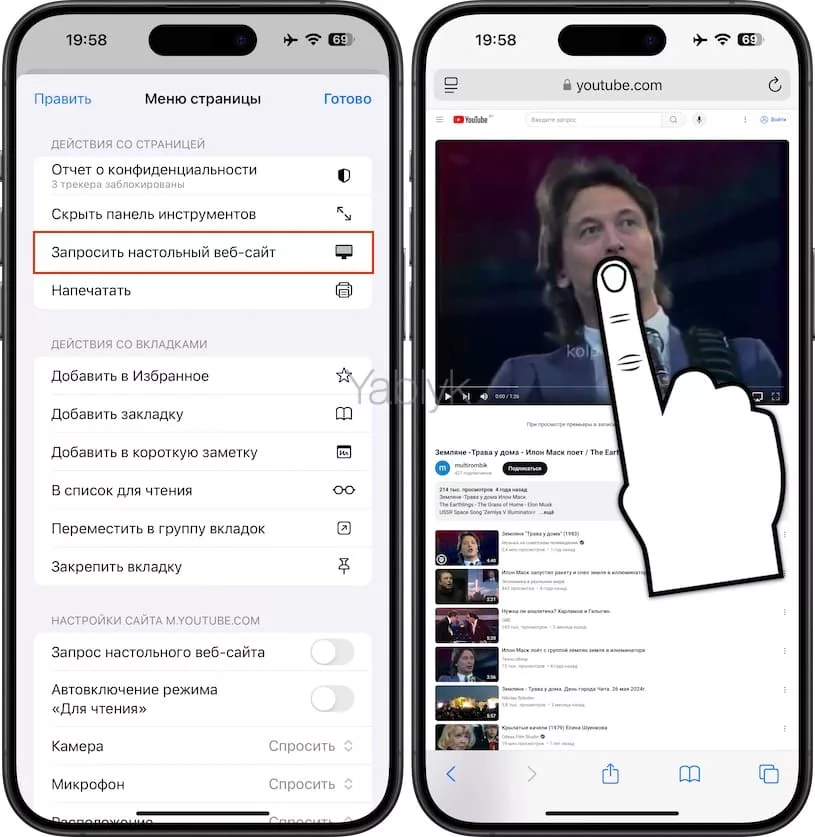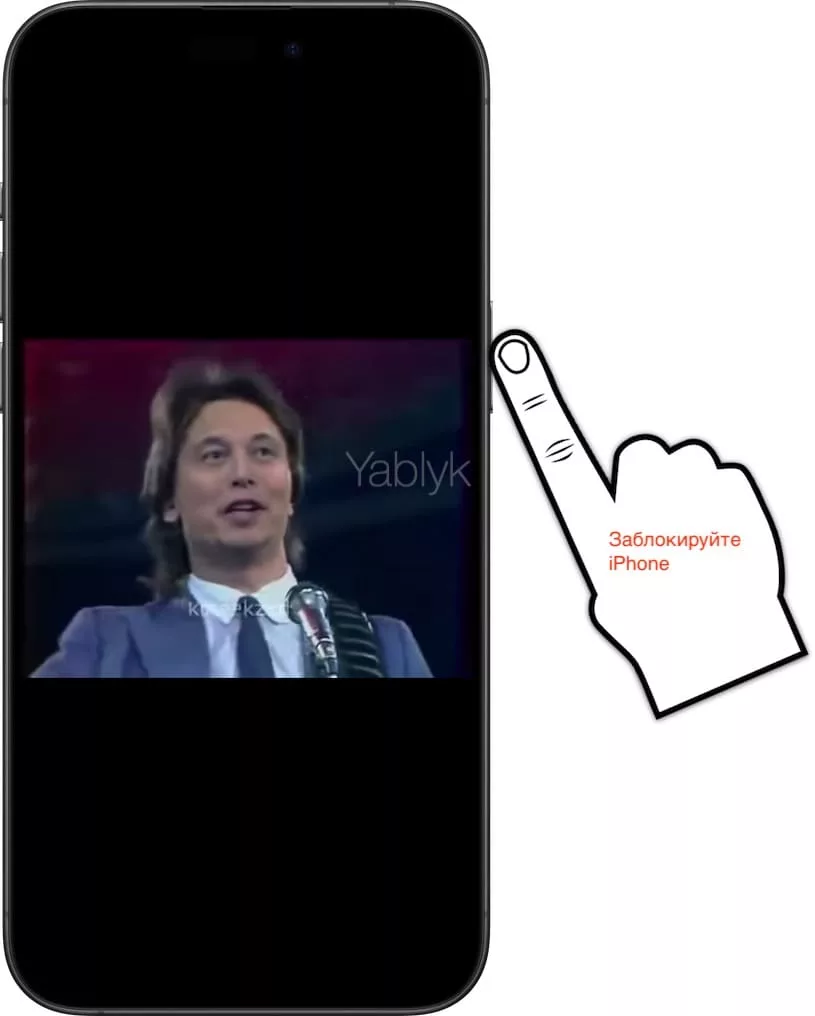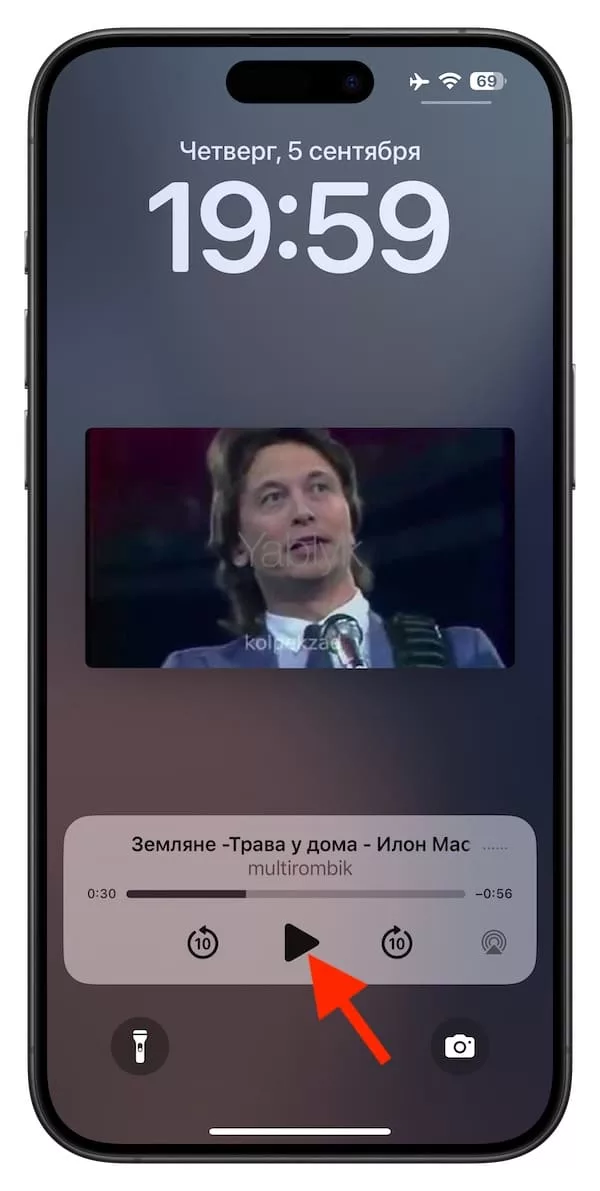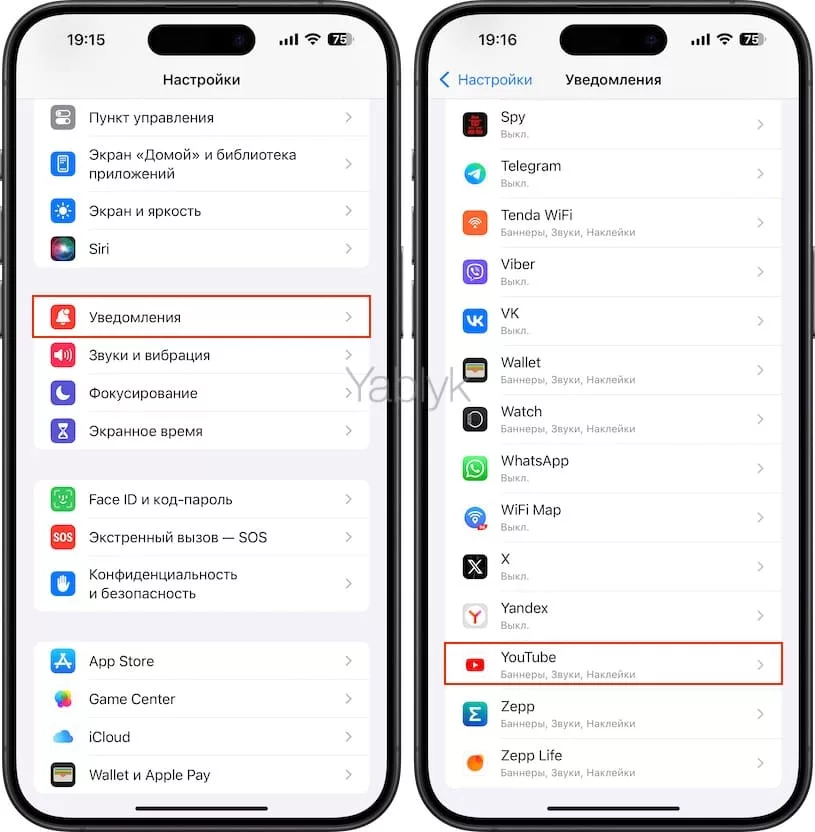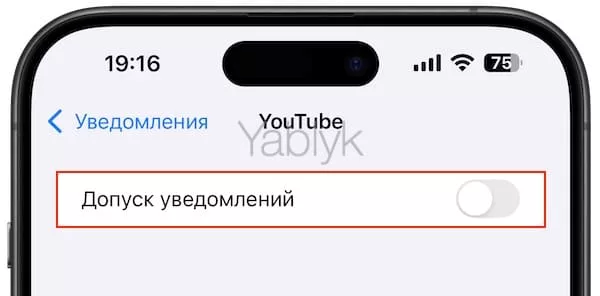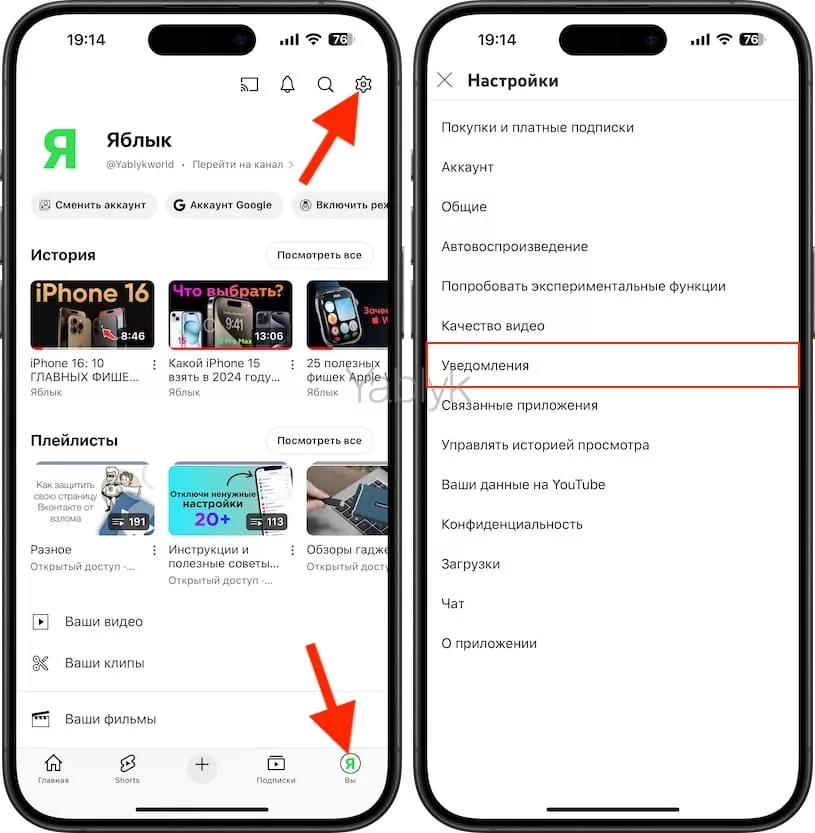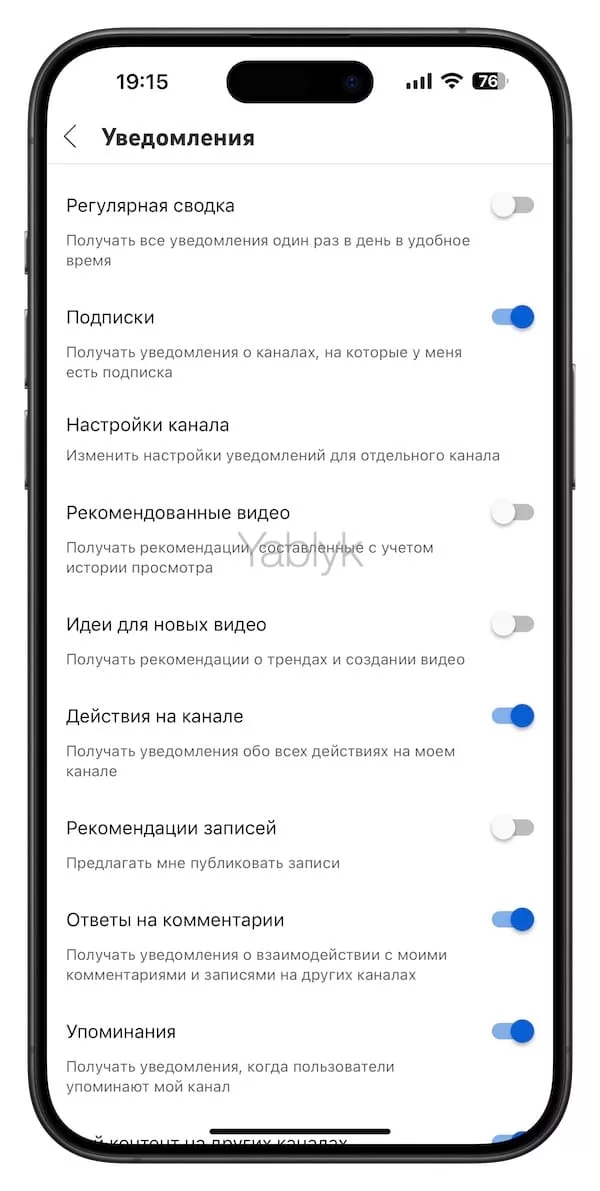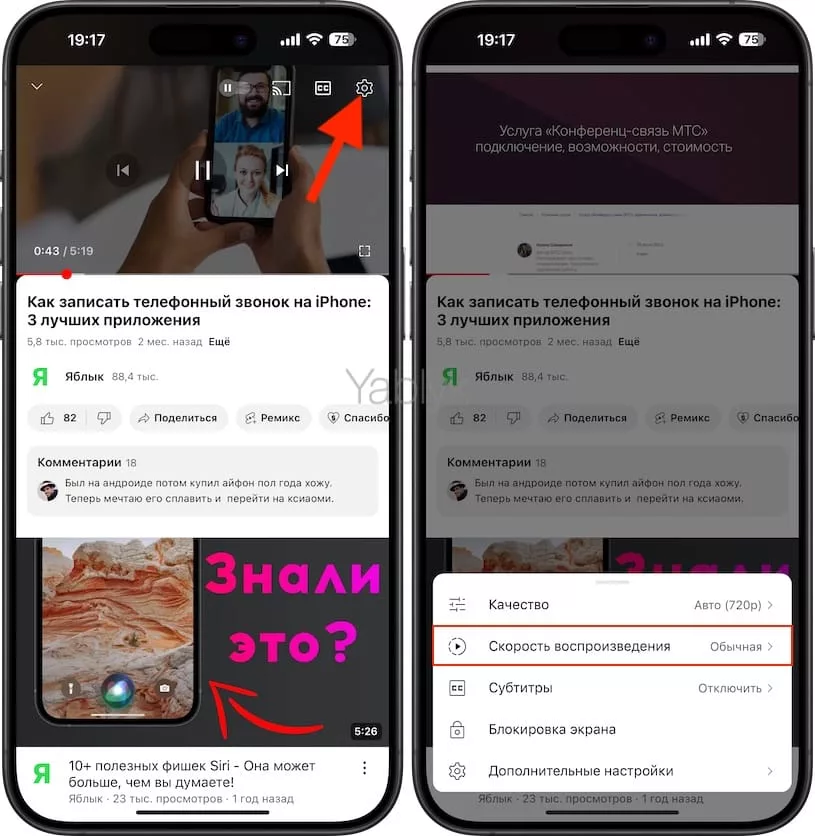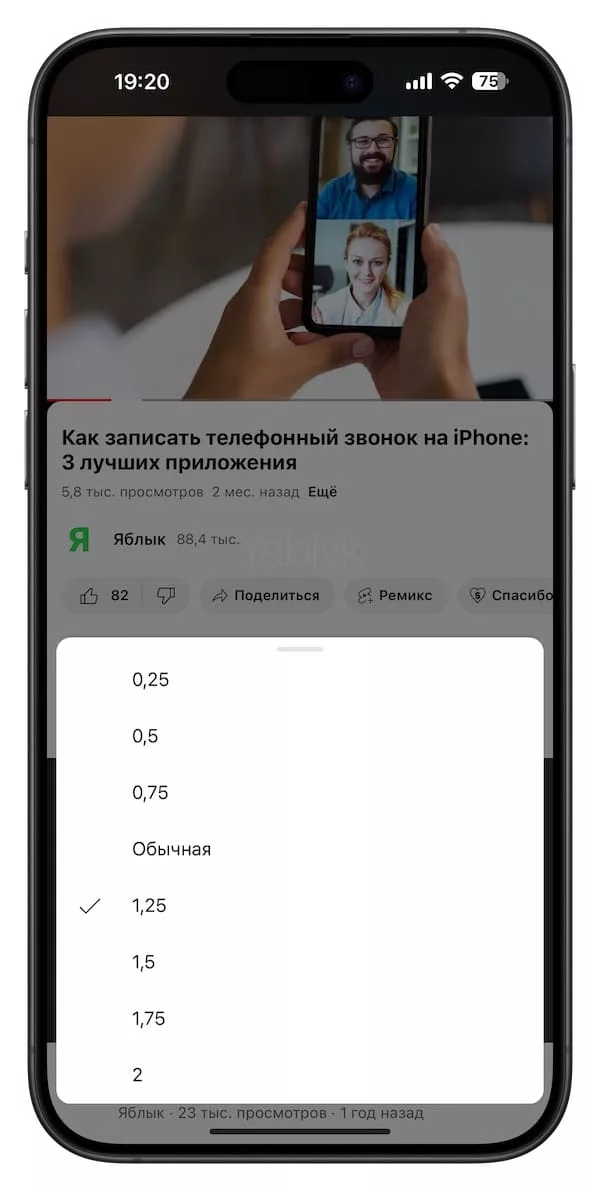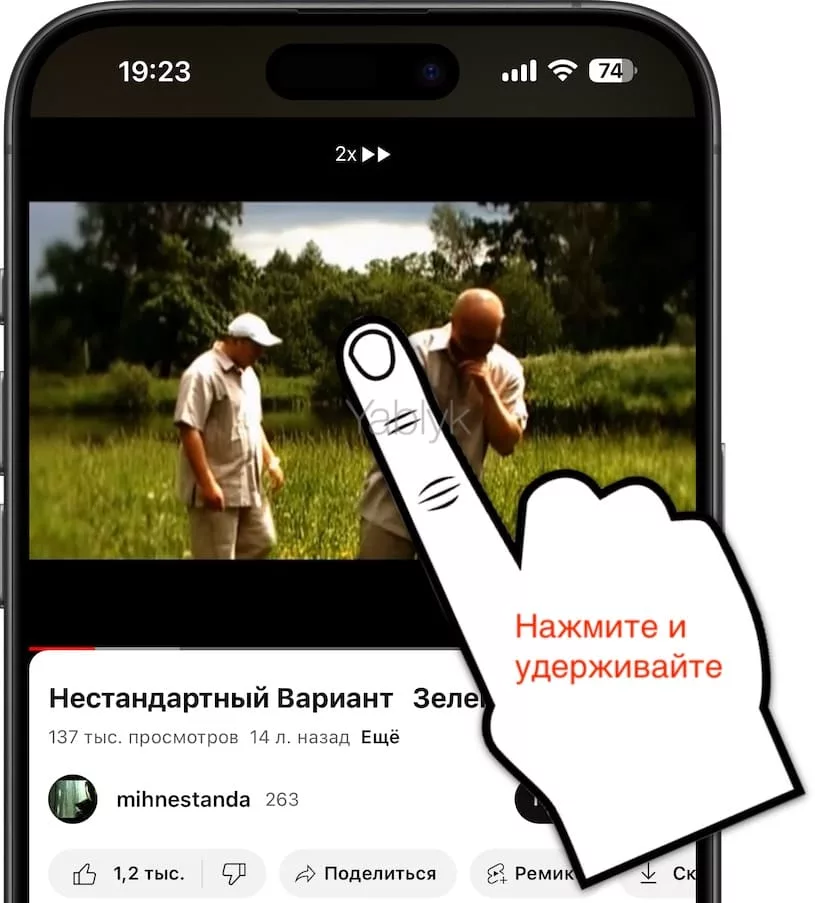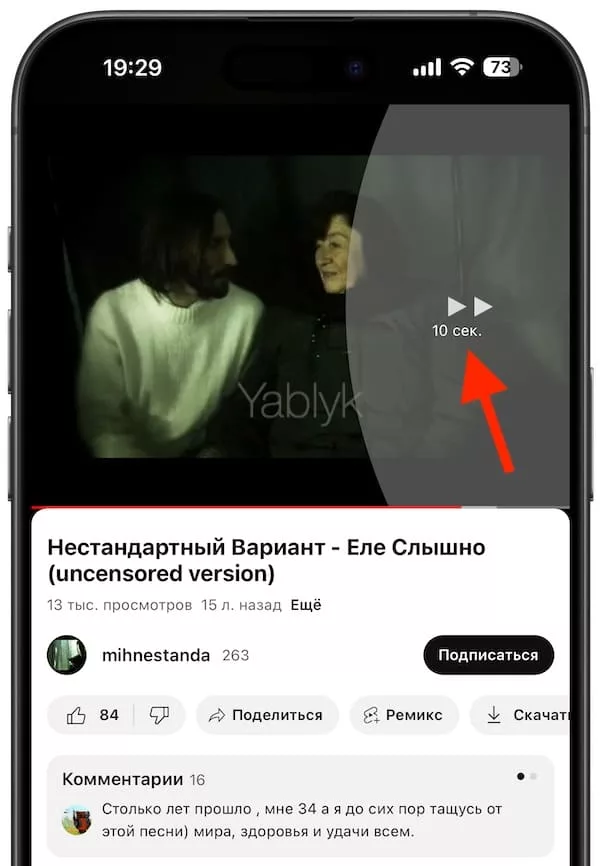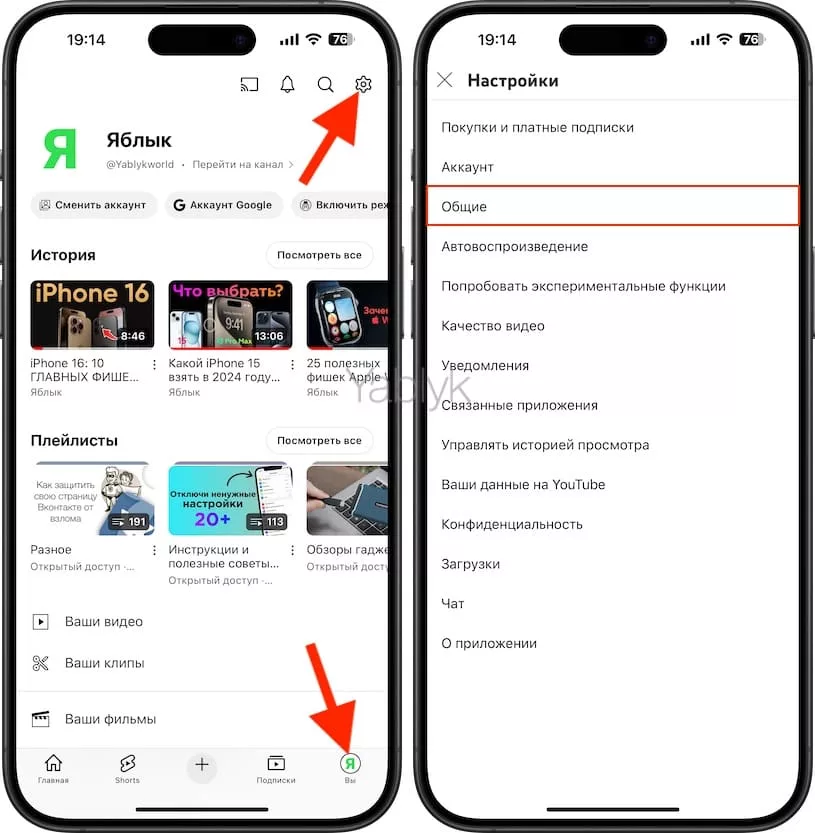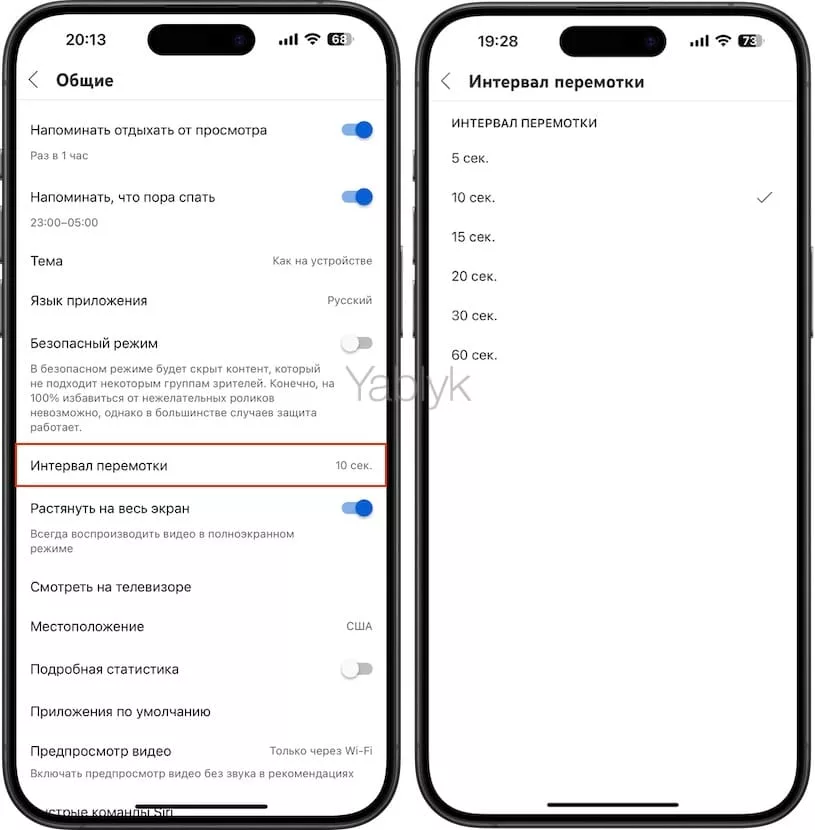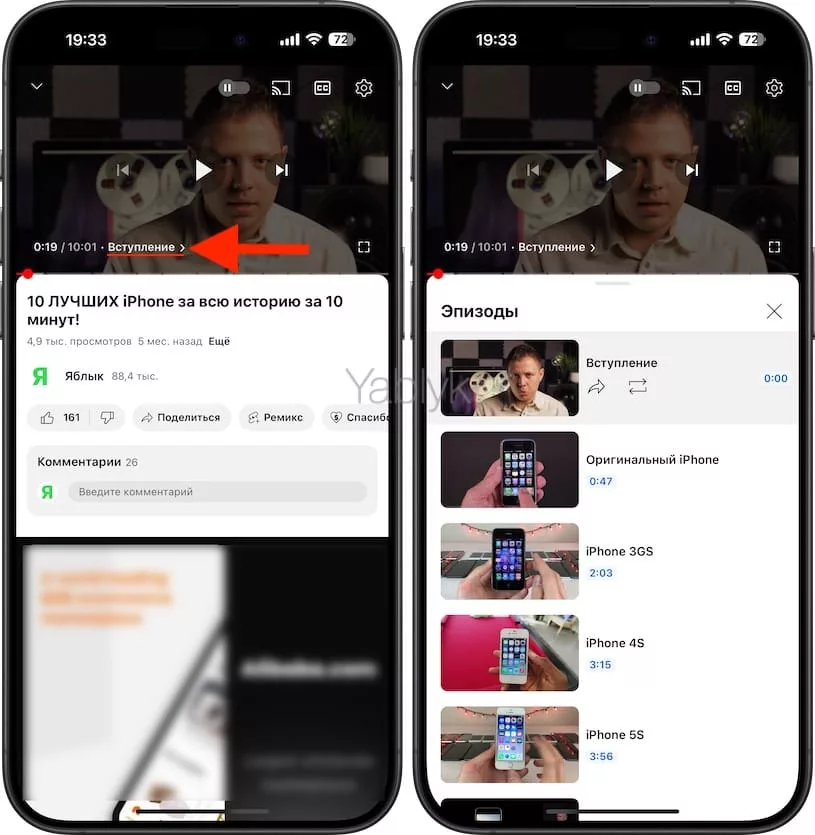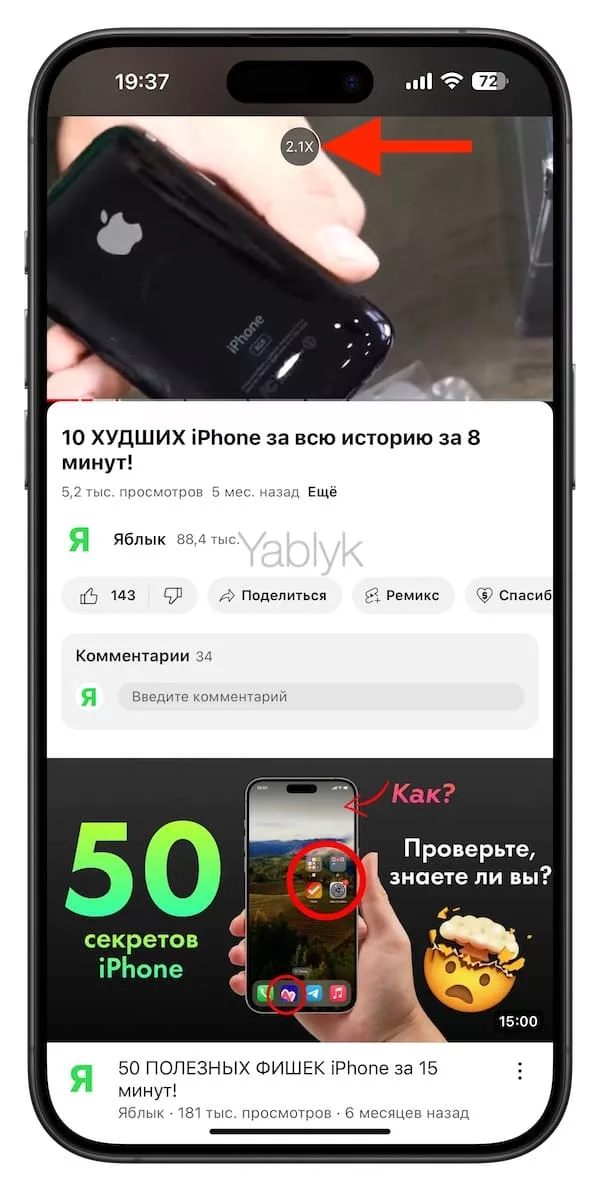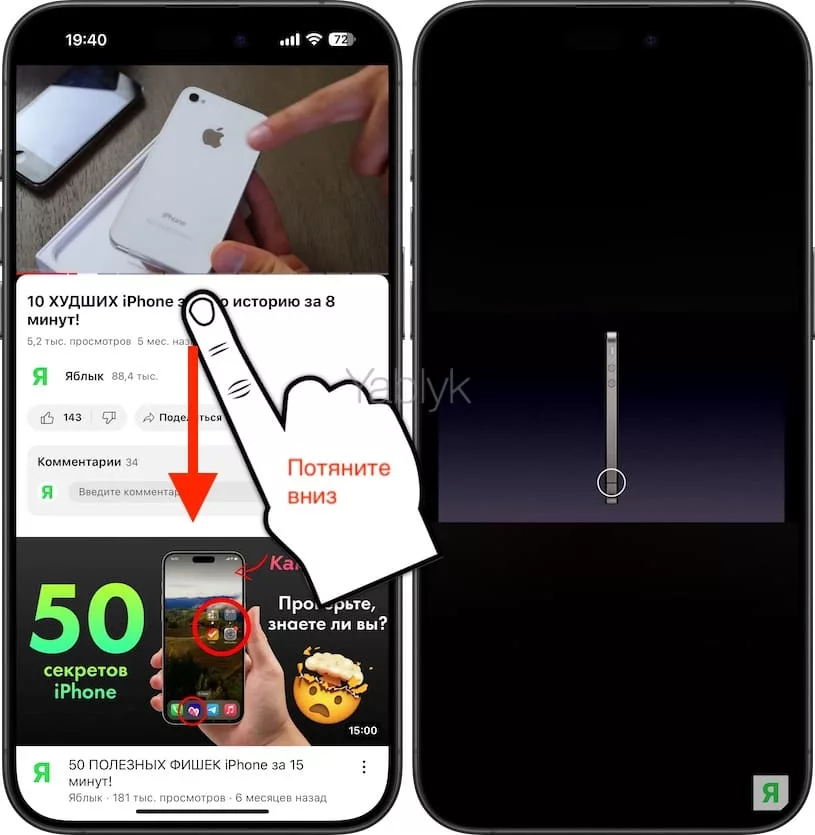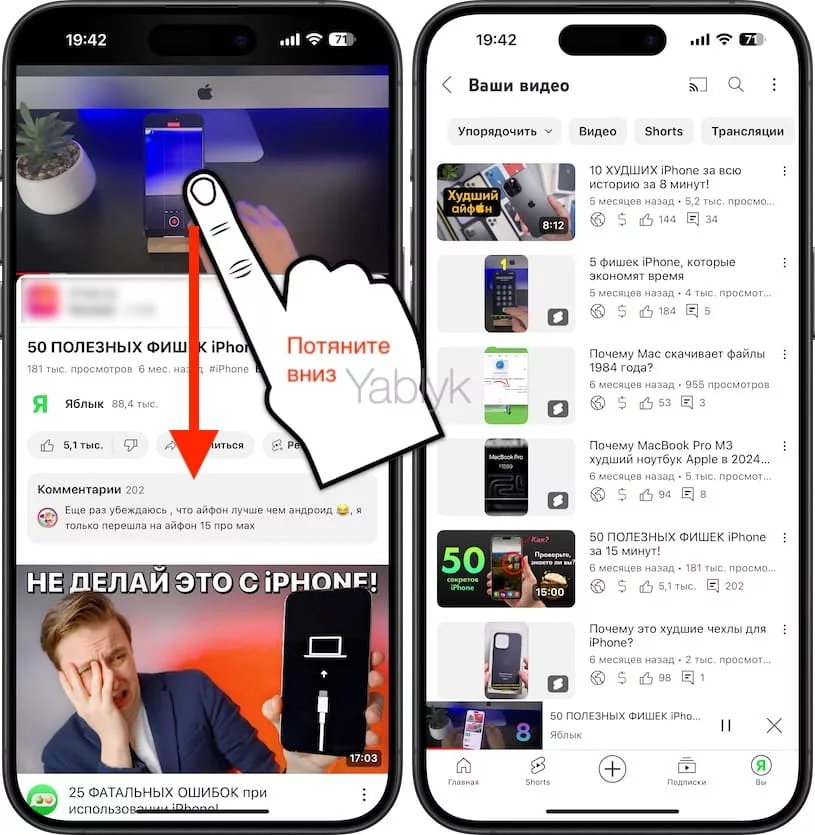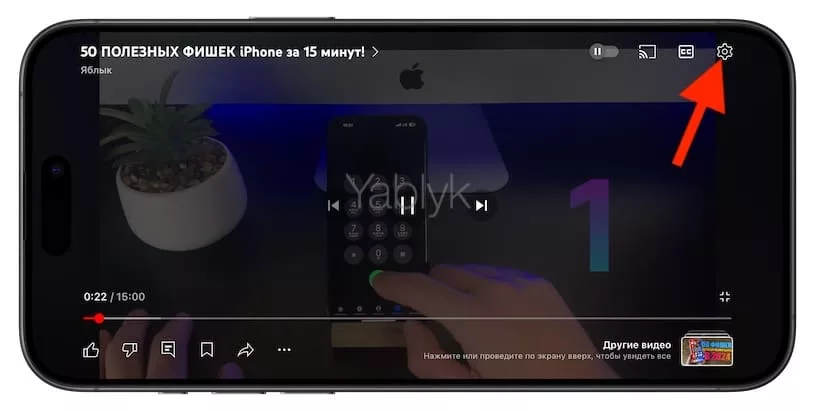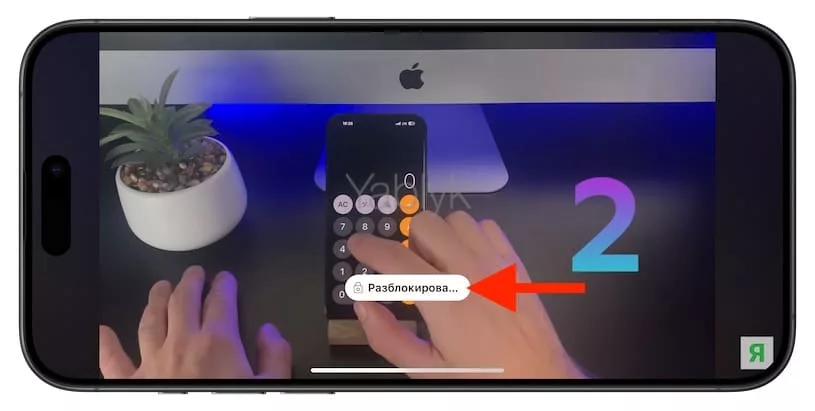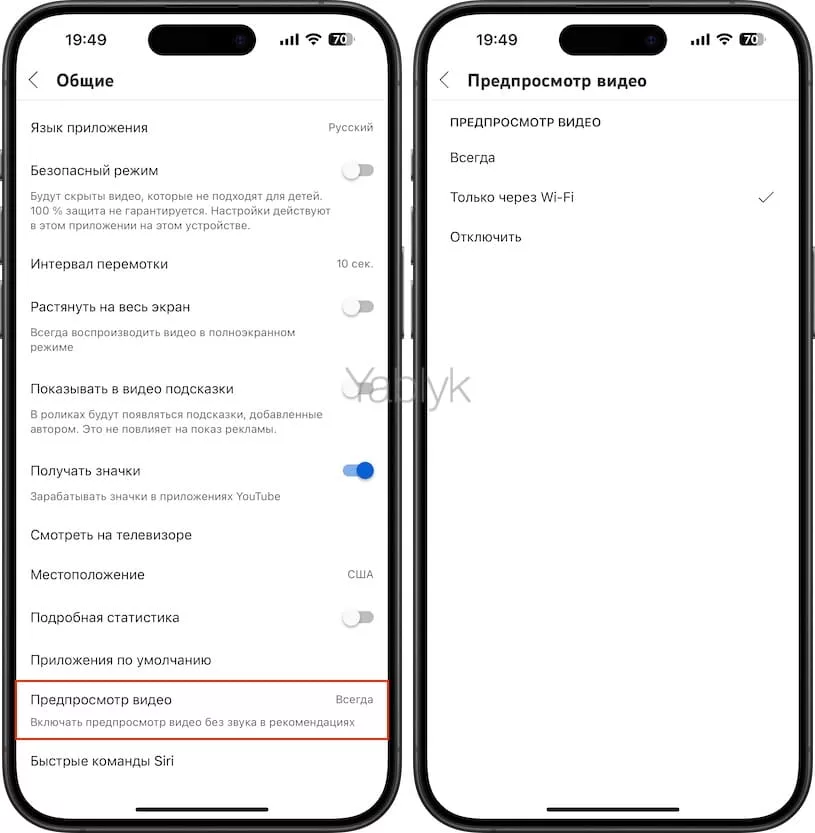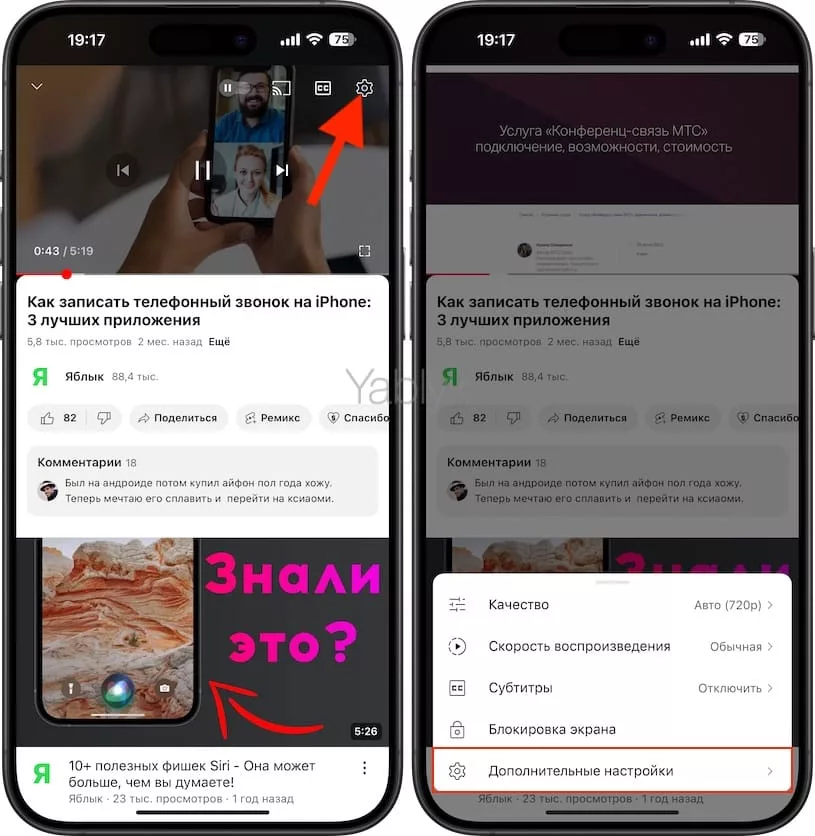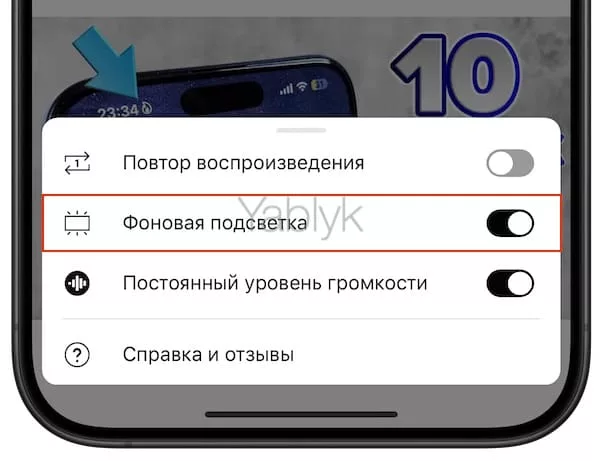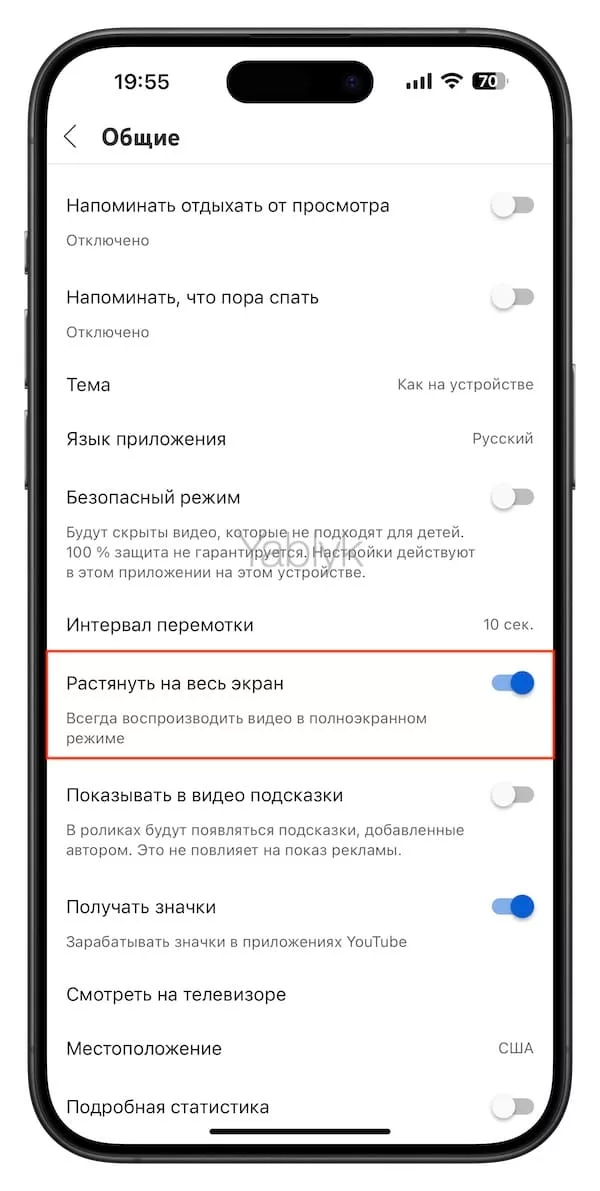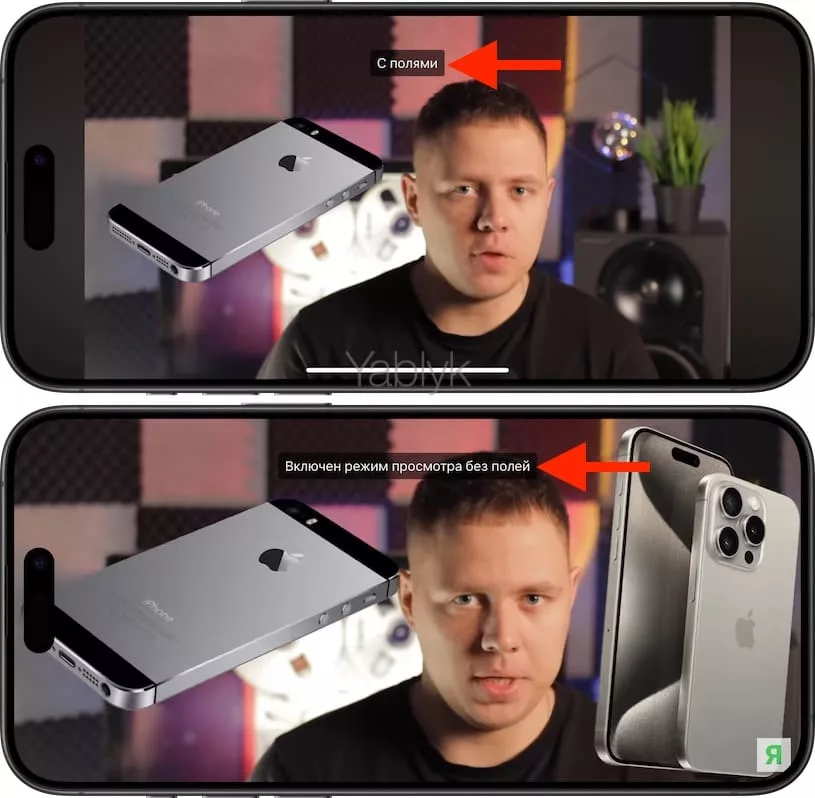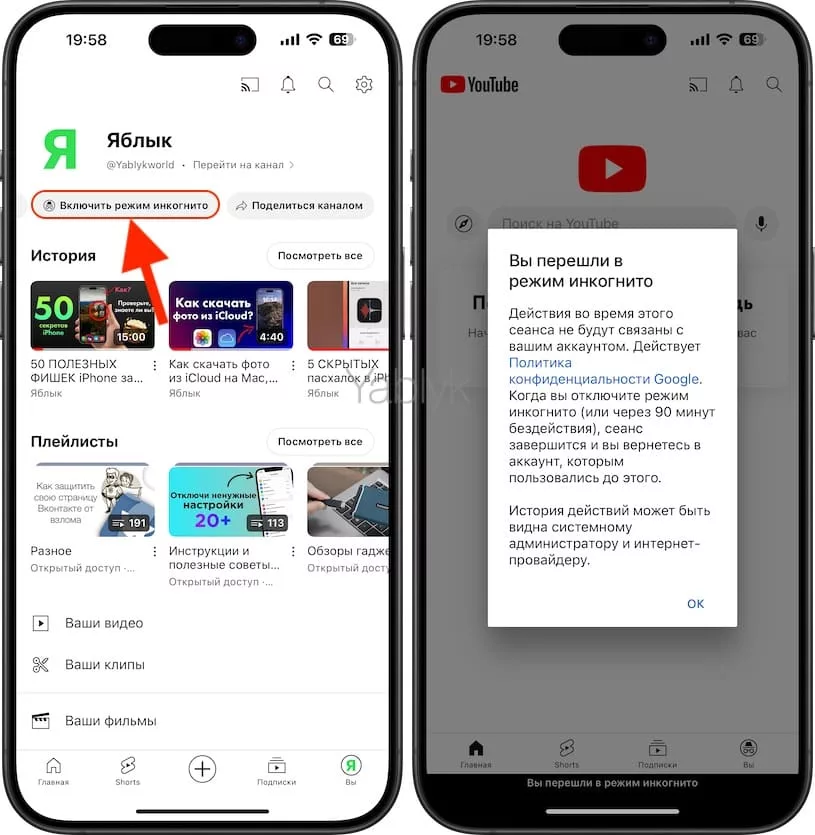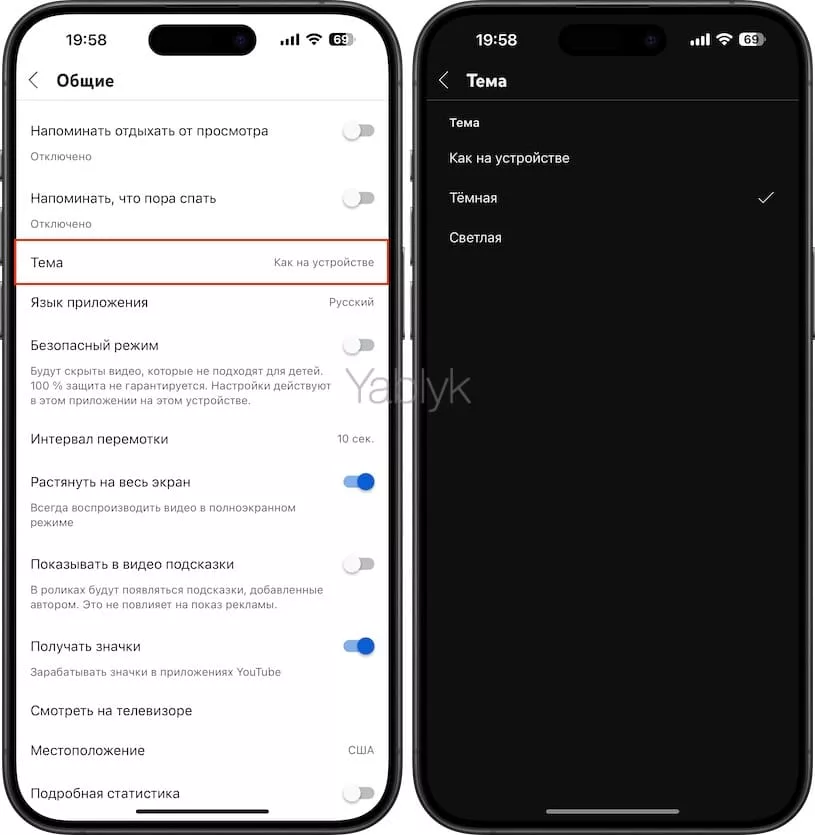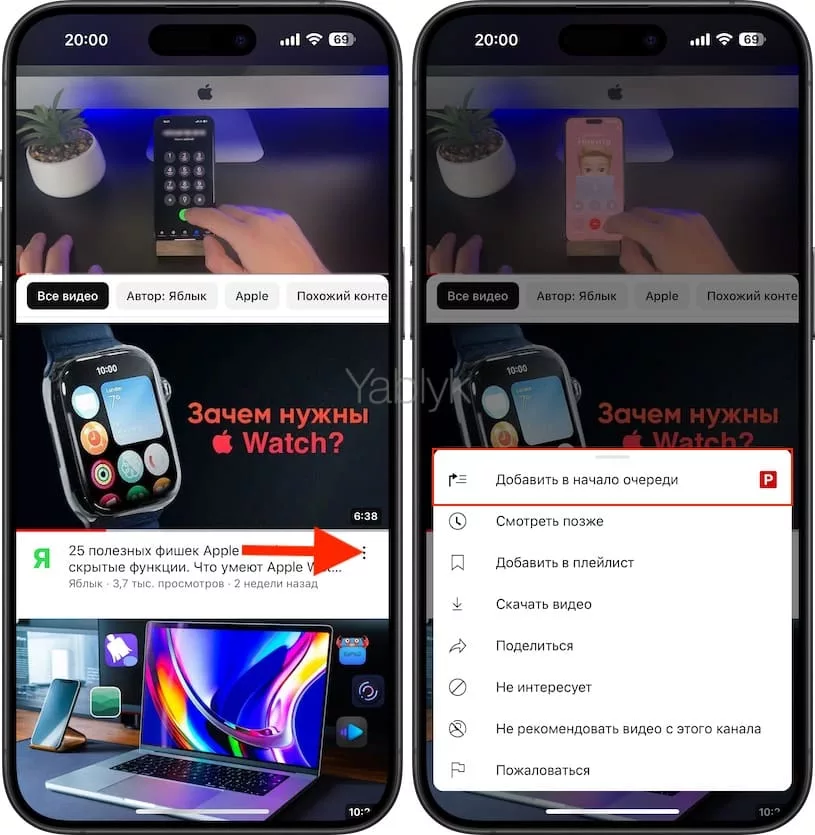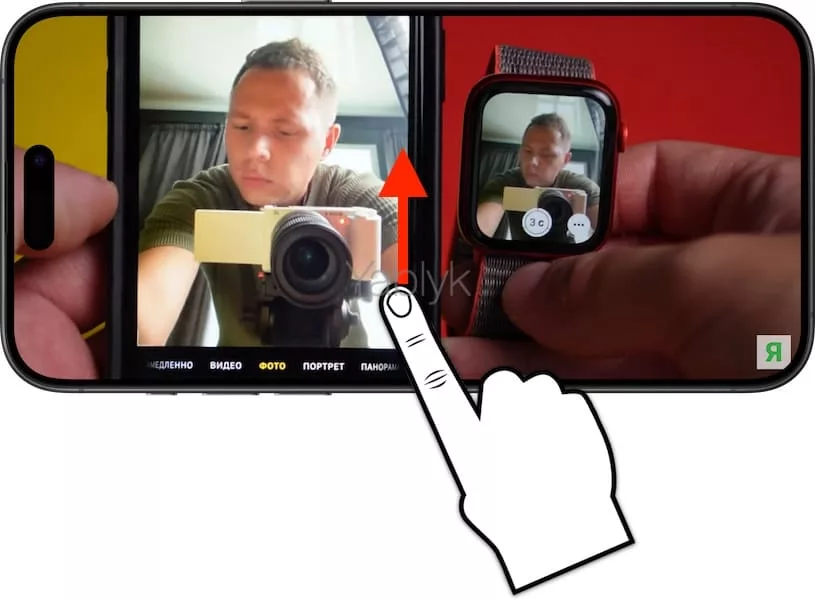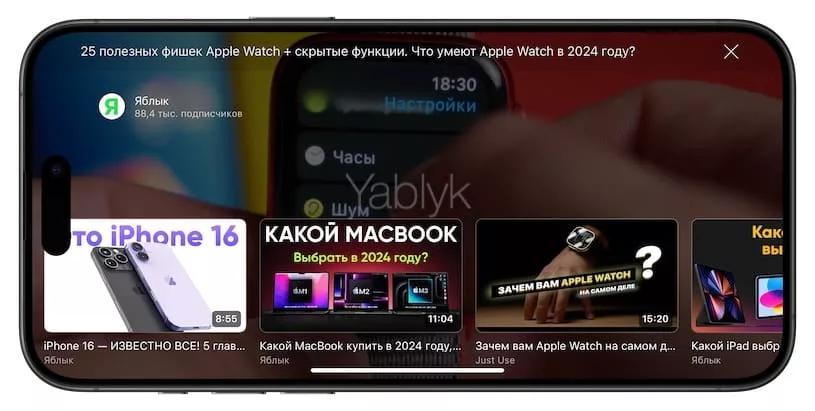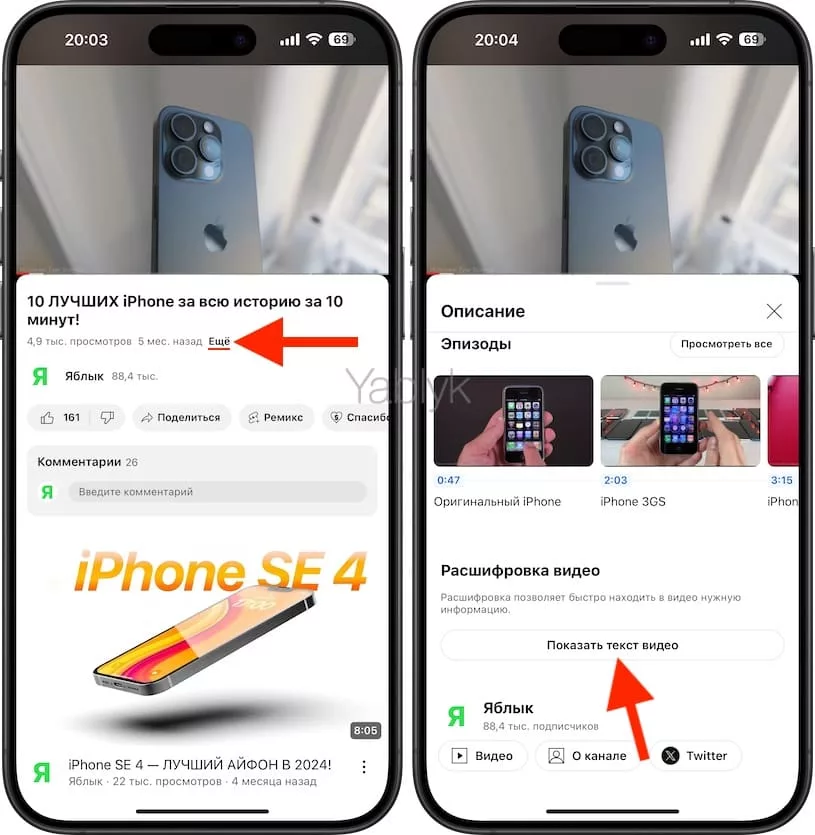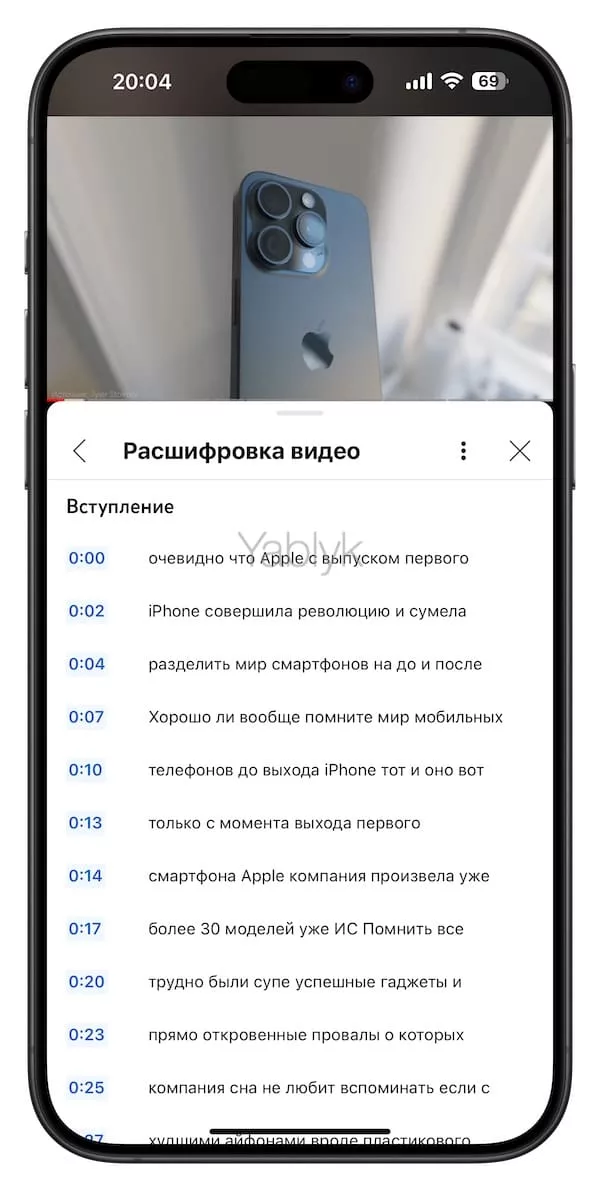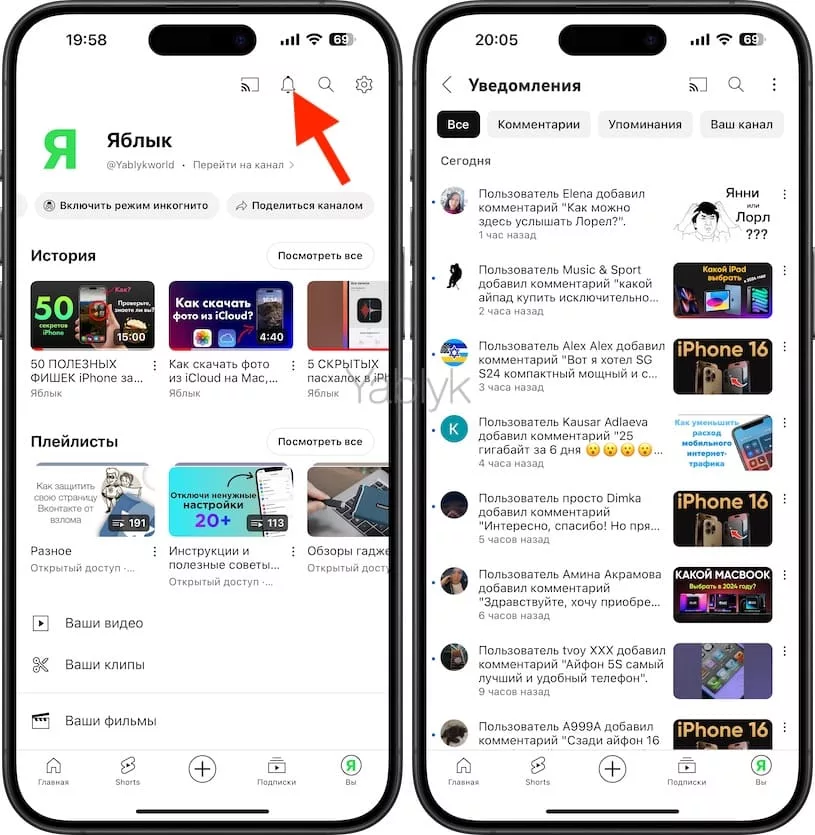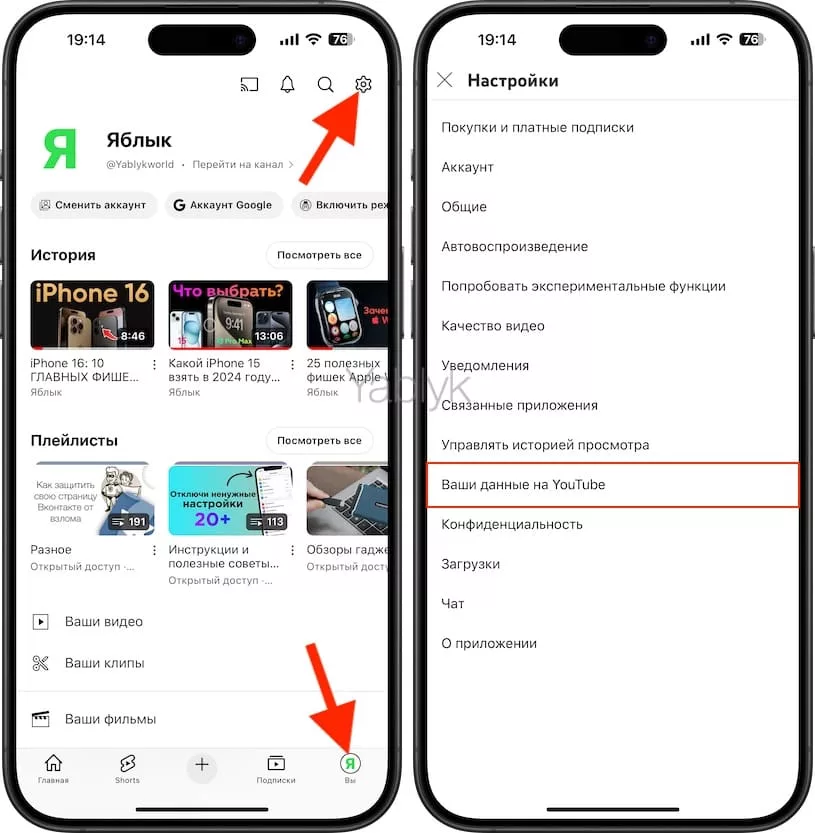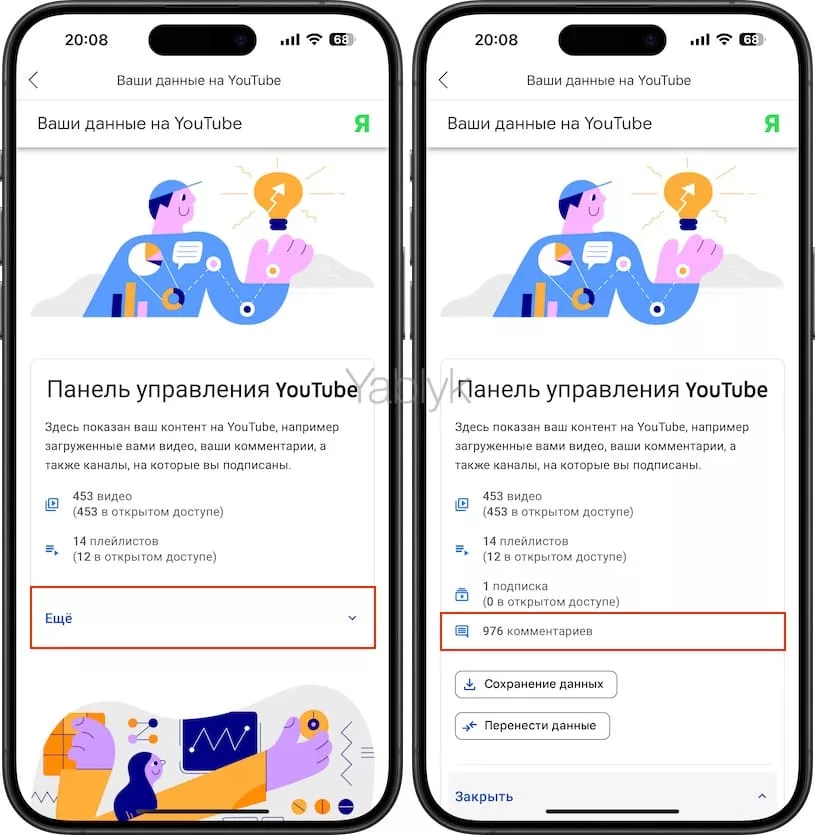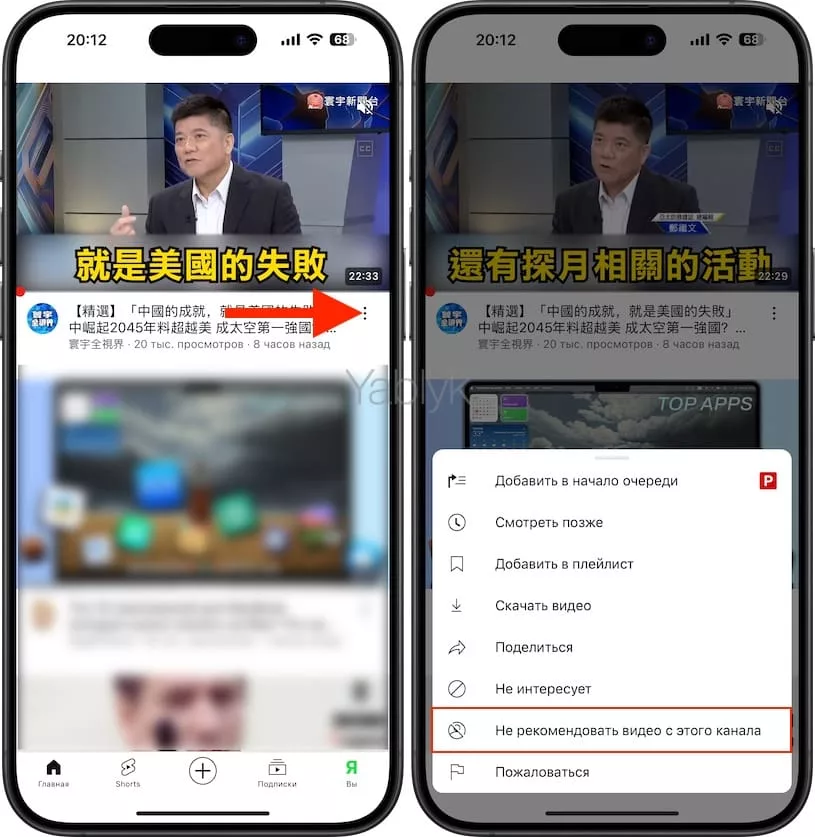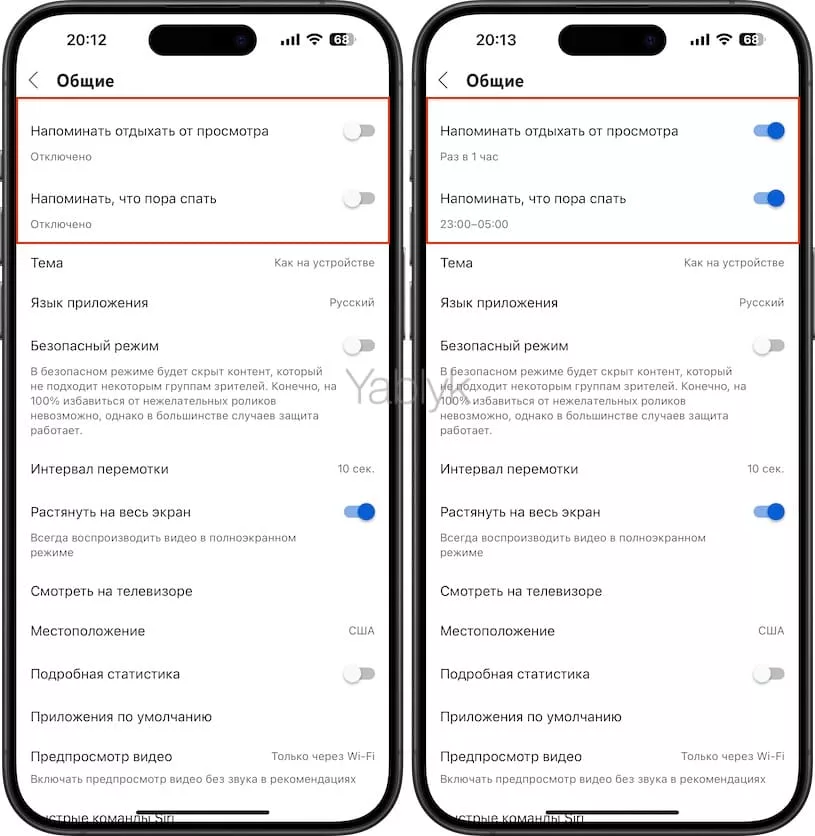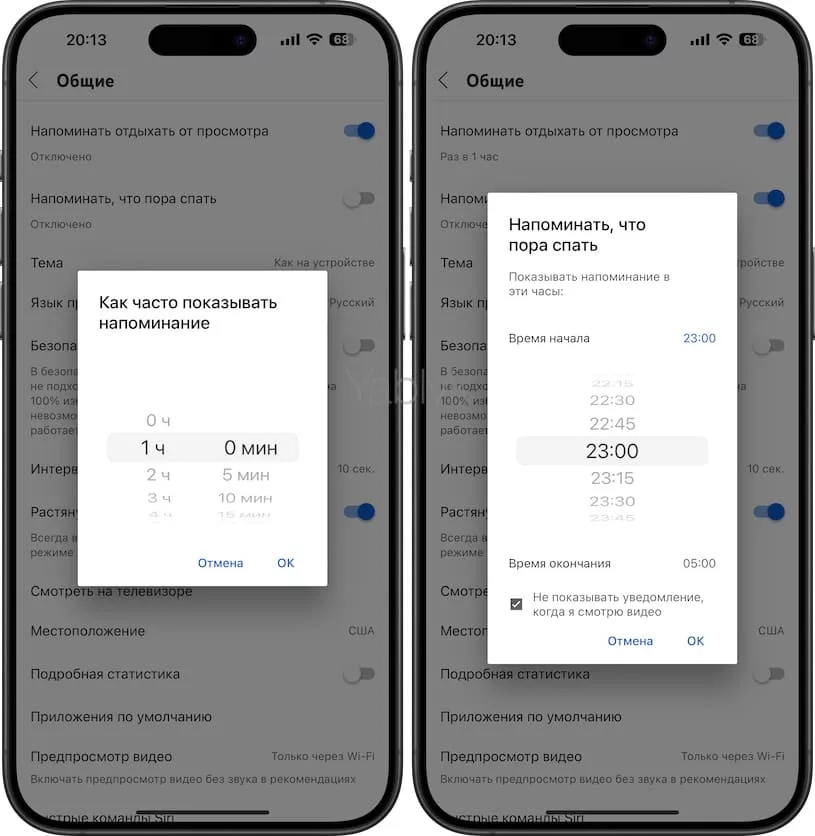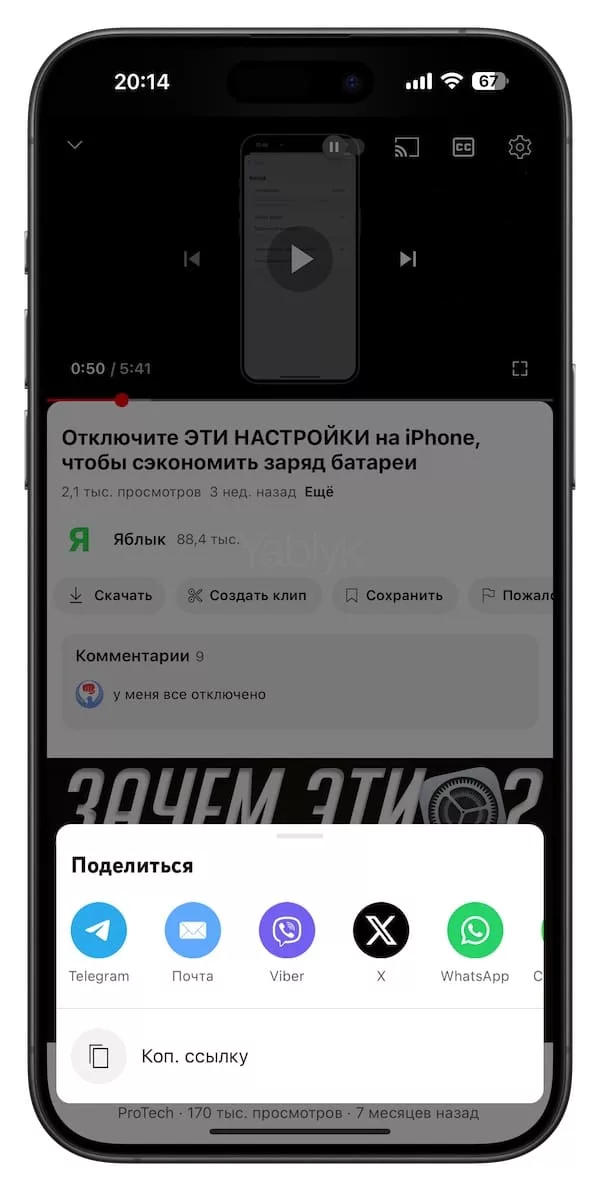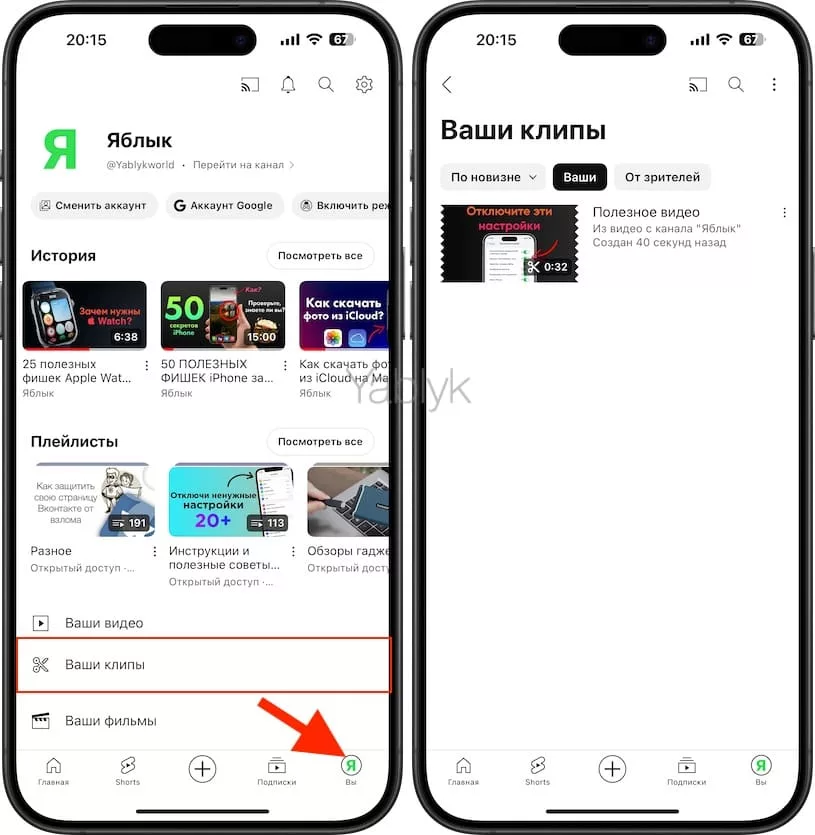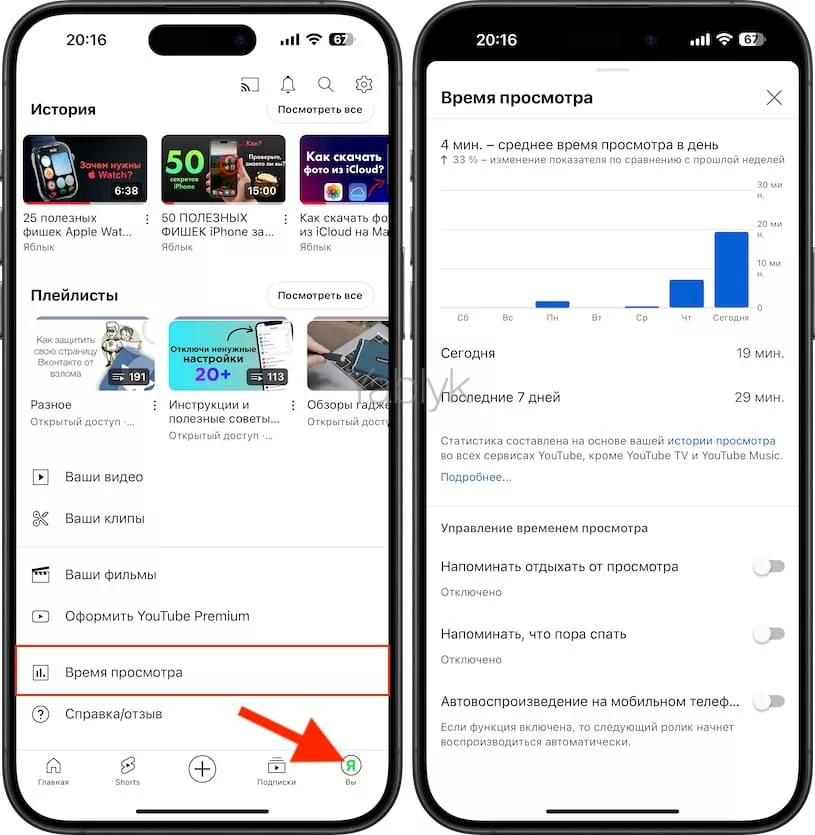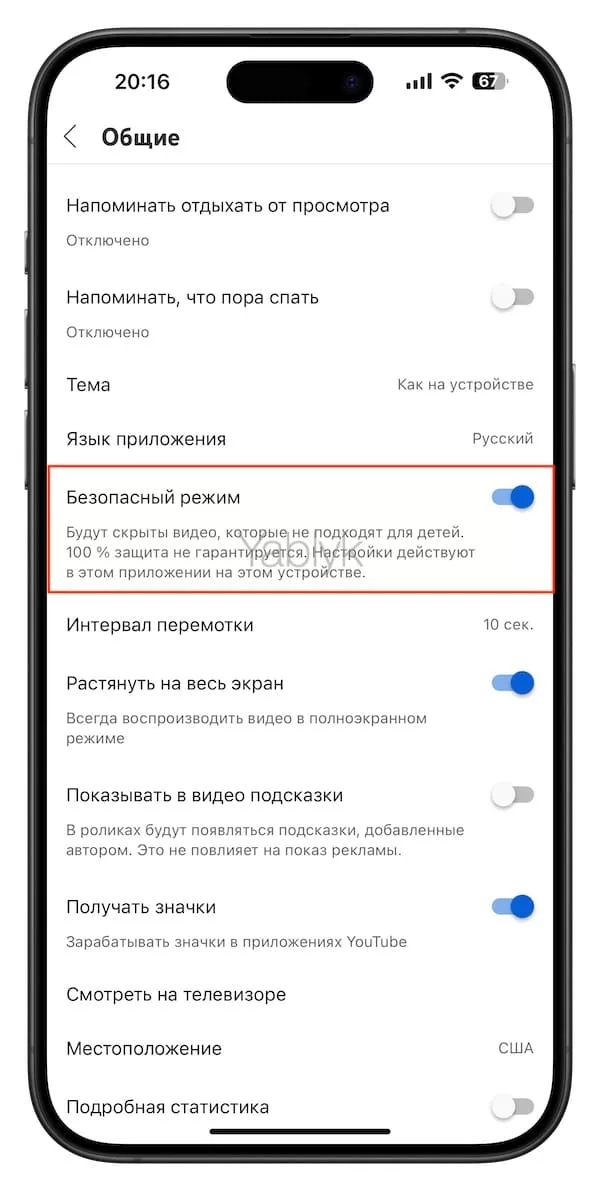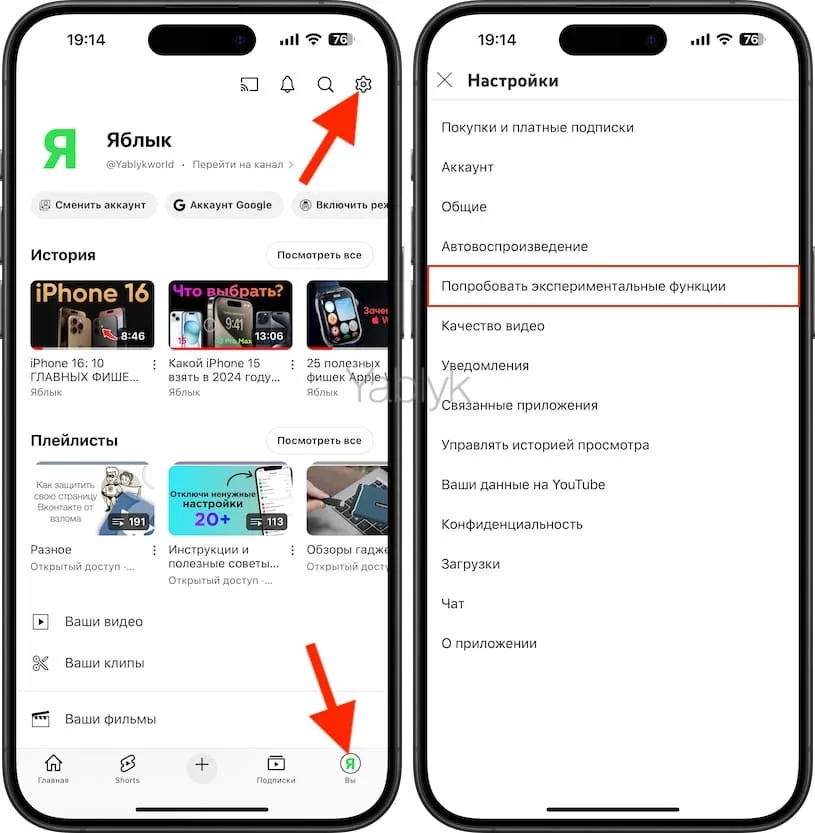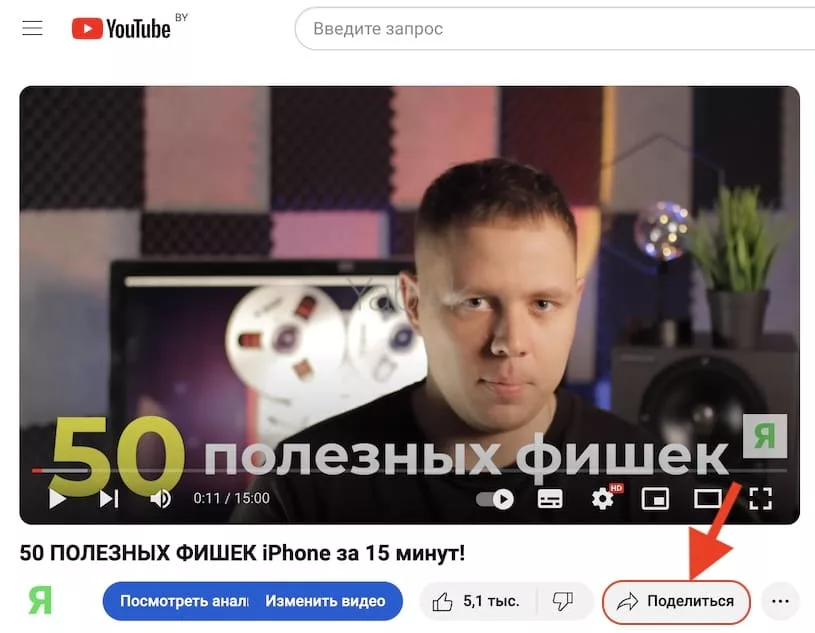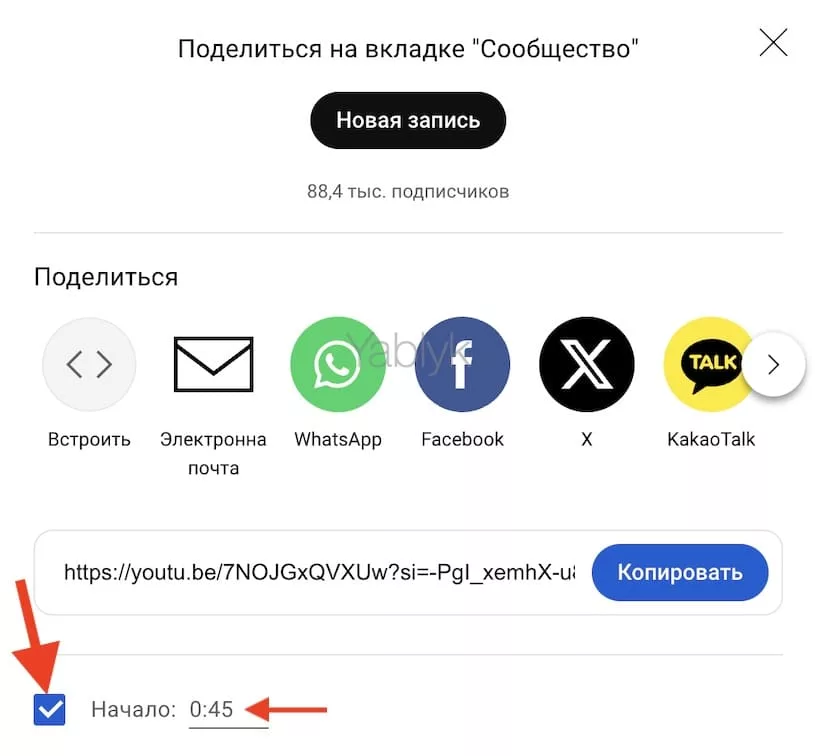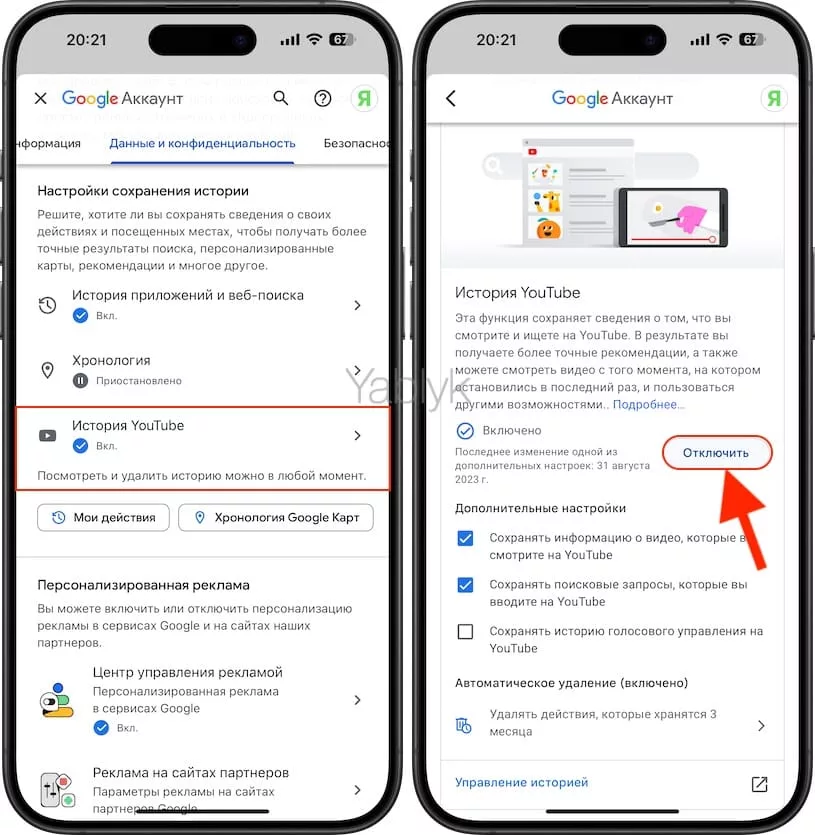В этой статье мы расскажем о неочевидных возможностях YouTube: от просмотра полноэкранного вертикальных роликов до проверки того, сколько часов в день вы тратите на просмотр видео. Советы ниже предназначены в основном для пользователей iPhone и iPad, но многие из них также работают на устройствах с Android, компьютерах и телевизорах.
Подписаться на Яблык в Telegram — только полезные инструкции для пользователей iPhone, iPad и Mac t.me/yablykworld.
Воспроизведение в фоновом режиме без подписки Premium
Если у вас есть платная подписка YouTube Premium, вы можете слушать видео в фоновом режиме, а также в режиме «картинка в картинке». Если же у вас нет подписки, а вы хотите послушать на фоне песню, подкаст или что-то другое, есть одна маленькая хитрость.
1. Откройте сайт YouTube.com в Safari на своём iPhone или iPad. Если при открытии сайта автоматически запустится приложение «YouTube», попробуйте открыть в новой вкладке или временно удалить приложение.
2. Откройте необходимое видео и нажмите на значок, размещенный слева в строке поиска. В появившемся окне коснитесь значка с изображением трех точек.
3. Выберите пункт «Запросить настольный веб-сайт» и коснитесь видео.
4. Заблокируйте экран.
5. Запустите воспроизведение.
Настройка и отключение уведомлений
Уведомлений из приложения YouTube может накопиться достаточно много, и далеко не все из них полезные. Вы можете отключить уведомления полностью через «Настройки» → «Уведомления» → YouTube → «Допуск уведомлений»:
А можно выбрать, какие именно уведомления будут приходить из приложения YouTube. Для этого:
1. В приложении YouTube выберите вкладку «Вы» и нажмите значок настроек в правом верхнем углу экрана.
2. Выберите пункт «Уведомления».
3. Здесь с помощью переключателей включите только те уведомления, которые хотите получать.
Прослушивание подкастов на скорости 1.25x
Если вы слушаете подкасты или смотрите длинные видео на YouTube, можете попробовать делать это на скорости 1.25x вместо обычной. Нажмите значок настроек в плеере YouTube и установите «Скорость воспроизведения» на 1.25x.
Замедленное воспроизведение
Если видео очень быстрое, или вы плохо можете разобрать звук, можно замедлить его до скорости 0.75x или даже ниже. Это особенно полезно, если вы смотрите видео на языке, который только изучаете, и вам сложно понимать быструю речь.
Зажатие для воспроизведения на скорости 2x
Вы можете зажать плеер YouTube в любом месте в обычном и полноэкранном режиме, чтобы включить воспроизведение на двойной скорости. Видео будет играть быстрее, пока вы держите экран. Это удобно, если нужно перемотать скучную часть видео или рекламу.
Двойное касание для перемотки
Если дважды коснуться левой стороны плеера YouTube, видео отмотается назад. Если коснуться правой стороны – будет перемотка вперёд. Более того, вы можете настроить, на сколько секунд будет происходить перемотка.
1. В приложении YouTube выберите вкладку «Вы» и нажмите значок настроек в правом верхнем углу.
2. Выберите пункт «Общие».
3. Здесь выберите «Интервал перемотки» и один из доступных вариантов (от 5 секунд до 60 секунд).
Использование разделов
Некоторые видео на YouTube поделены на разделы (эпизоды), чтобы вы могли быстро перейти к интересующей вас теме без перемотки вручную.
Коснитесь плеера один раз, чтобы отобразить панель управления. Если видео поделено на эпизоды, вы увидите название текущего. Нажмите на него, чтобы перейти к списку всех имеющихся разделов видео.
Приближение
Вы можете поместить два пальца на плеер и растянуть видео, чтобы его приблизить. Точно так же работает приближение в приложении «Фото» и не только.
Полноэкранный режим и свайпы
Полноэкранный режим можно активировать не только с помощью специальной кнопки, но и свайпом (жест смахивания) вверх по видеоплееру. Свайп вниз выключит полноэкранный режим.
Вертикальный полноэкранный режим
Когда вы включаете видео на YouTube в полноэкранном режиме, оно автоматически поворачивается в горизонтальное положение. Однако иногда хочется смотреть видео вертикально, ведь так легче держать телефон в одной руке.
Для этого проведите вниз по экрану под видеоплеером. Видео передвинется в центр экрана, а сверху и снизу будет отображаться чёрный фон. Свайпом вверх вы можете вернуться в обычный режим.
Сворачивание видеоплеера
Если провести вниз по видеоплееру в вертикальном режиме, он будет свёрнут в маленькое окошко внизу экрана. Вы сможете листать приложение YouTube, пока видео продолжит воспроизводиться в окошке.
Блокировка случайных касаний
Это полезный совет, если вы часто включаете на своём устройстве видео для детей или просто иногда случайно касаетесь экрана, и это мешает.
Нажмите значок настроек в видеоплеере YouTube и выберите «Блокировка экрана». Видео откроется в горизонтальном режиме, и экран не будет считывать касания.
Вы также можете сначала открыть видео в полноэкранном вертикальном режиме, а затем заблокировать экран для удобного просмотра.
Для того чтобы разблокировать экран, коснитесь его и нажмите соответствующую кнопку.
Вы также можете использовать функцию iOS «Гид-доступ» для блокировки iPhone или iPad в одном приложении. В данном случае – в приложении YouTube.
Отключение автовоспроизведения
Вы могли заметить, что, когда вы листаете приложение YouTube, видео начинают играть автоматически без звука. Если вам это просто не нравится, или вы хотите экономить трафик интернета, зайдите в настройки YouTube и выберите «Общие» → «Предпросмотр видео» → «Отключить» или «Только через Wi—Fi».
Режим «картинка в картинке»
Если у вас есть платная подписка YouTube Premium, вы можете использовать режим «картинка в картинке». Он позволяет смотреть видео вне приложения YouTube, параллельно занимаясь на устройстве другими задачами.
Отключение цветного фона
Если вам не нравится фоновая подсветка на YouTube, отключить её можно через настройки видеоплеера, выбрав «Дополнительные настройки».
Отображение видео на весь экран
Если вам не нравятся чёрные полосы слева и справа от видео в полноэкранном режиме, вы можете всегда открывать видео на весь экран. Для этого зайдите в настройки YouTube и выберите «Общие» → «Растянуть на весь экран».
После этого приложение всегда будет растягивать видео на весь экран.
YouTube в частном режиме
Допустим, вы хотите посмотреть парочку видео, которые вообще не вписываются в ваши предпочтения, и не хотите, чтобы они повлияли на ваши рекомендации. В таком случае можно включить частный режим в приложении YouTube, чтобы отключить отслеживание и персонализацию.
Для этого в приложении YouTube на вкладке «Вы» нажмите «Включить режим инкогнито» под своим профилем.
Тёмный режим только для YouTube
Вы можете зайти в настройки YouTube и выбрать «Общие» → «Тема» → «Тёмная», чтобы приложение всегда отображалось с тёмным режимом вне зависимости от основной темы iPhone.
Функция очереди
В большинстве стриминговых приложений с музыкой можно создать очередь воспроизведения. В приложении YouTube тоже есть такая функция. Достаточно нажать значок в виде трёх точек под видео и выбрать «Добавить в начало очереди».
Связанные и похожие видео
Когда видео открыто на весь экран, проведите вверх по плееру, чтобы просмотреть связанные и похожие видео. Листайте влево, чтобы просмотреть их все.
Расшифровка (показать текст видео)
YouTube автоматически генерирует текстовую расшифровку большинства видео, и её можно использовать, если вам трудно разбирать речь, или вам нужно сделать заметки. Для этого нажмите на надпись «Еще», чтобы откройте секцию с описанием видео и выберите «Показать текст видео».
Лайки и ответы на ваши комментарии
Нажмите значок в виде колокольчика в правом верхнем углу вкладки «Главная» в приложении YouTube, чтобы просмотреть все уведомления о лайках и ответах на ваши комментарии под видео.
Просмотр своих комментариев
YouTube не только хранит список всех ваших комментариев под разными видео, но и позволяет удобно их просмотреть.
В настройках YouTube выберите пункт «Ваши данные на YouTube», и вы увидите все свои комментарии за всё время и другую информацию.
Просмотр видео офлайн
Если у вас есть подписка YouTube Premium, функция умных загрузок будет автоматически сохранять рекомендованные видео для просмотра офлайн. Включив её, вы сможете быть уверены, что у вас всегда будет что посмотреть, даже если отключат интернет.
Очистка всех загрузок
Если загруженные видео занимают слишком много памяти, зайдите в настройки YouTube и выберите «Офлайн-режим» → «Удалить скачанные видео» → «Удалить».
Отключение некоторых рекомендаций
Если вам не нравится видео или канал в рекомендациях, нажмите на значок в виде трёх точек под ним и выберите «Не интересует» или «Не рекомендовать видео с этого канала».
Напоминания о перерывах
Вы можете настроить напоминания о том, что вам нужно делать перерывы от просмотра видео. Зайдите в настройки приложения и выберите «Общие» → «Напоминать отдыхать от просмотра». Также можно включить опцию «Напоминать, что пора спать».
Поделиться отрезком видео
В приложении YouTube можно легко можно вырезать кусочек видео длительностью от 5 до 60 секунд и поделиться им в социальных сетях, сообщении и т.п. Это удобно, когда нужно поделиться определённым моментом видео, а не отправлять его целиком.
Чтобы воспользоваться функцией, включите видео в приложении, нажмите «Создать клип» и введите заголовок. Теперь выберите момент, которым хотите поделиться, настройте его длительность и нажмите «Поделиться клипом». Выберите, где вы хотите им поделиться.
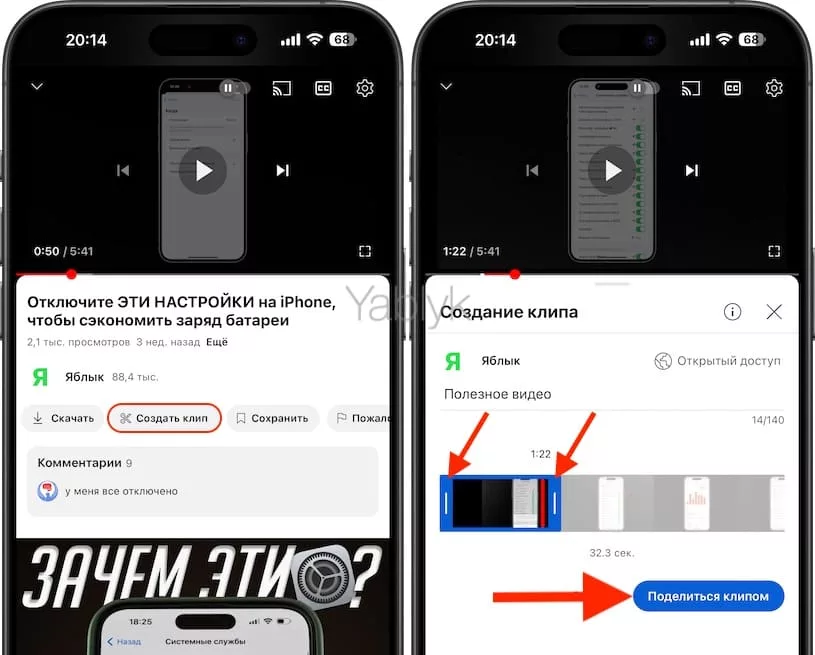
Вы можете просмотреть все свои клипы на вкладке «Вы», выбрав секцию «Ваши клипы».
Статистика просмотра YouTube
В приложении YouTube выберите вкладку «Вы», а затем «Время просмотра», чтобы узнать, сколько часов в день вы тратите на просмотр видео.
Блокировка взрослого контента
Если вы не хотите, чтобы в рекомендации попадал контент для взрослых, зайдите в «Общие» настроек YouTube и включите «Безопасный режим».
Экспериментальные функции YouTube
Время от времени YouTube позволяет обычным пользователям тестировать новые функции до их публичного выхода. В настройках YouTube нужно нажать «Попробовать экспериментальные функции», чтобы получить к ним доступ.
Ссылки на определённый момент видео
Вы можете легко создать ссылку, которая будет открывать конкретный момент видео. Например, 3-я минута 45-ая секунда. Делать это можно только на компьютере или на версии сайта YouTube для компьютера на мобильных устройствах.
Отмотайте видео на нужный момент, нажмите «Поделиться», а затем установите галочку рядом с пунктом «Начало». Здесь же можно указать желаемое время вручную.
Отключение истории YouTube
Если вы не хотите, чтобы Google сохраняла историю вашего просмотра на YouTube, вы можете легко её отключить. Делается это на вкладке «Вы» через управление аккаунтом Google.
Нужно выбрать секцию «Данные и конфиденциальность» и отключить пункт «История YouTube».
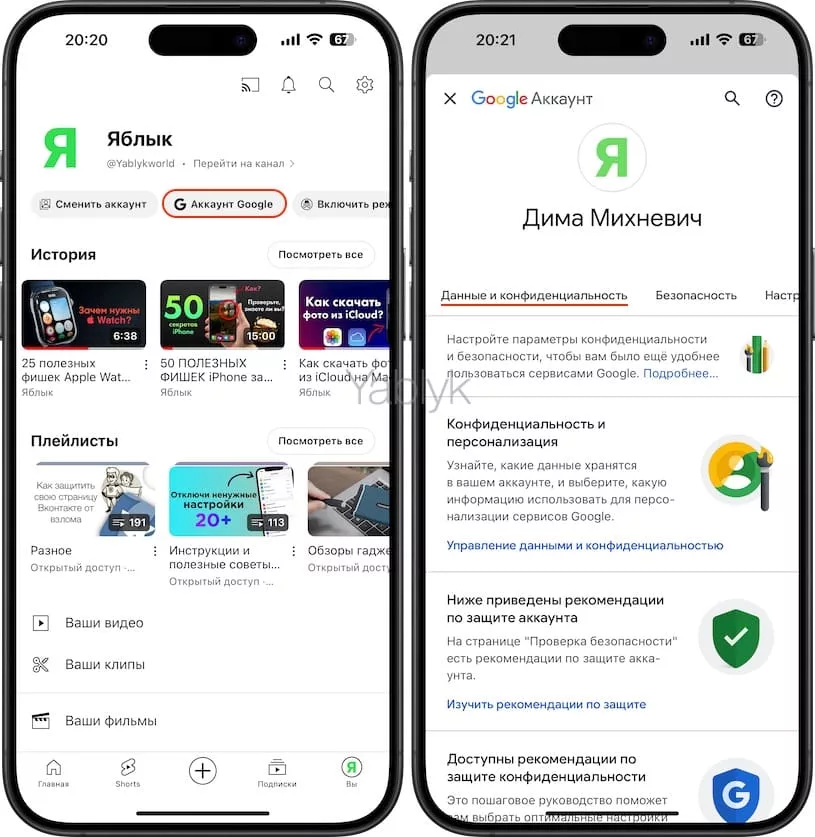
🔥 Смотрите также: