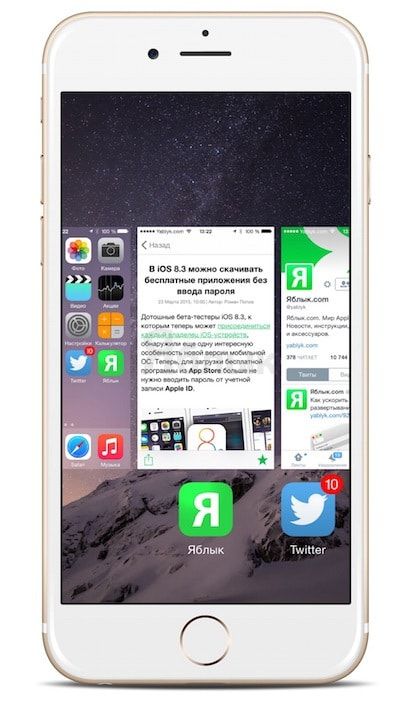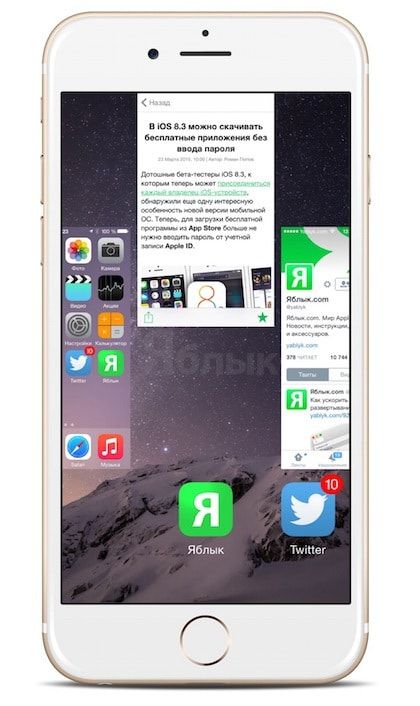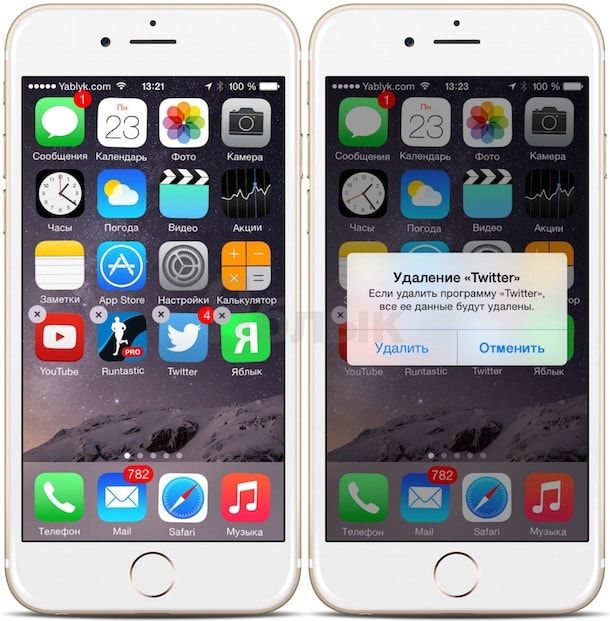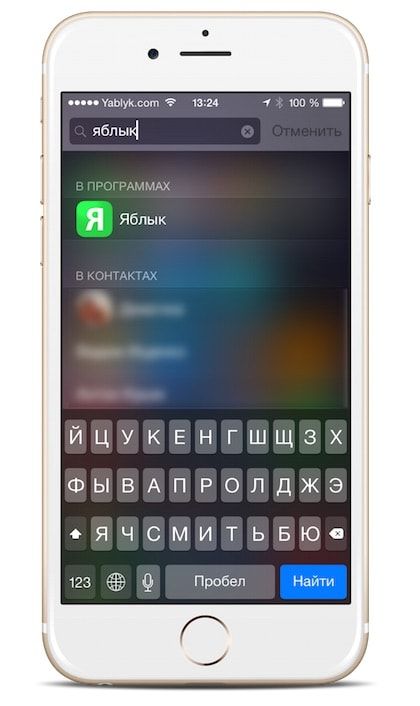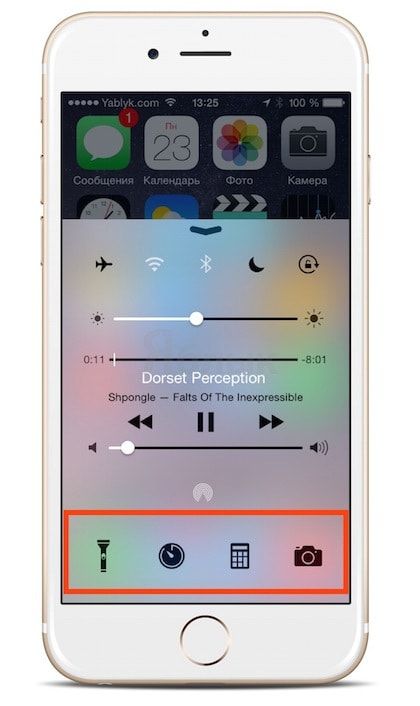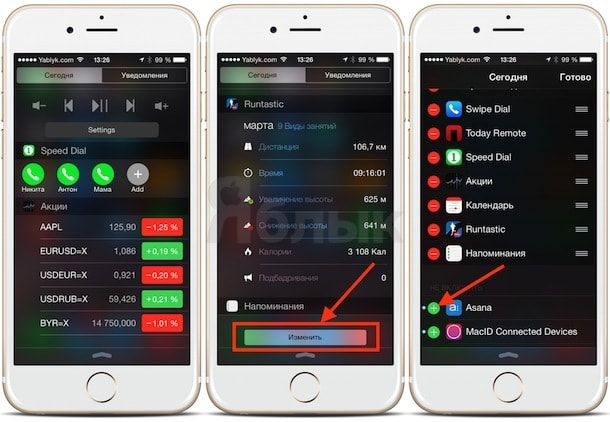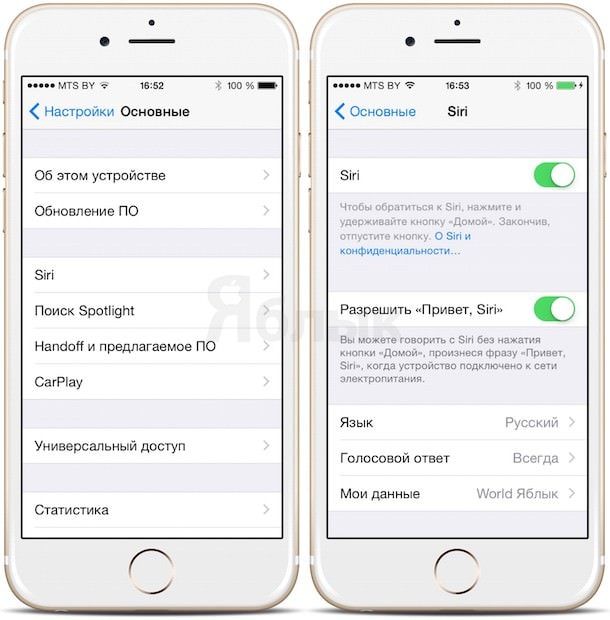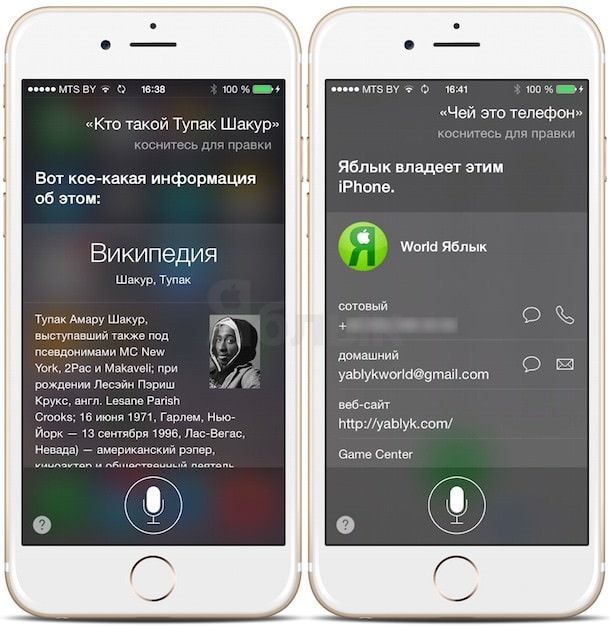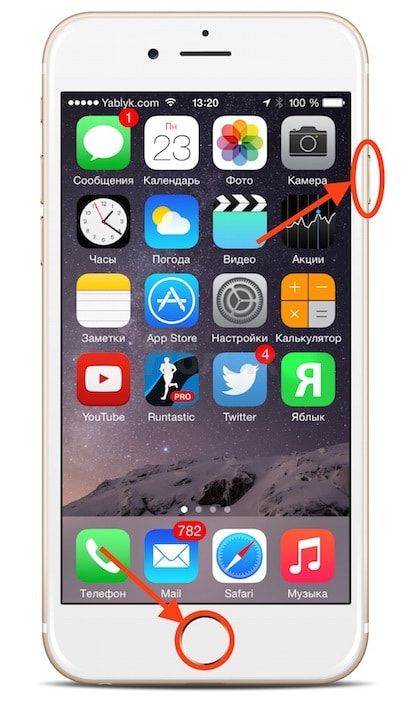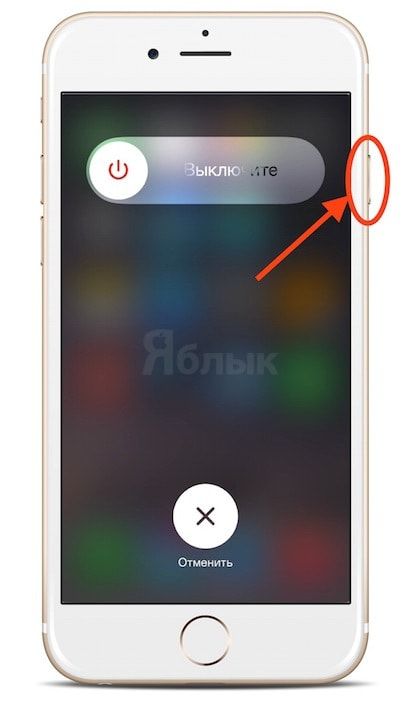В последнее время все больше пользователей переходят на iOS-устройства – только за первый финансовый квартал текущего года было продано свыше 75 млн iPhone. Несмотря на то, что управлять смартфоном от Apple достаточно легко, iOS 8 порядком отличается от того, к чему привыкло большинство пользователей.
Подписаться на Яблык в Telegram — только полезные инструкции для пользователей iPhone, iPad и Mac t.me/yablykworld.
Даже если вы уже умеете загружать любимые игры из App Store и настраивать Touch ID, платформа таит в себе целый ряд не столь очевидных возможностей. Если вам знакомы такие проблемы, как «зависание» приложений или обилие программ на домашнем экране, предлагаем вашему вниманию 10 подсказок, которые могут пригодиться при первом знакомстве с iOS и iPhone.
1. Упорядочивание приложений и создание папок
Даже если вы приобрели iPhone совсем недавно, наверняка вы уже зарегистрировали Apple ID и загрузили множество программ, которых хватит на несколько домашних экранов. К счастью, в iOS реализован достаточно удобный механизм редактирования экранов, позволяющий легко перемещать ярлыки установленных приложений.
Для того чтобы активировать режим редактирования домашнего экрана необходимо прикоснуться к любой иконке и удерживать ее до тех пор, пока она не начнет покачиваться, а затем перетащить ее в нужное место. Если вы хотите переместить приложение на следующую страницу, подтяните иконку к самому краю экрана. Для того чтобы создать общую папку для нескольких приложений, перетяните иконку одной программы поверх другой – и они окажутся в папке, которую можно переименовать. Для возврата (выхода) в обычный режим навигации следует нажать кнопку Home.
2. Многозадачность
Несмотря на отсутствие возможности запускать на экране iPhone несколько приложений одновременно, Apple предложила достаточно практичный способ переключения между ними. С помощью двойного нажатия на кнопку Home активируется режим многозадачности, позволяющий прокручивать программы и переключаться между ними. Кроме того, пользователю предоставляется удобный список из избранных и часто используемых контактов, который, к слову можно отключить.
3. Выгрузка и удаление приложений
В основном iOS-приложения работают довольно стабильно, однако некоторые из них требуют слишком много ресурсов и влияют на производительность устройства. Для выхода из программы необходимо с помощью двойного нажатия на кнопку Home перейти в режим многозадачности и свайпом вверх «смести» соответствующую иконку.
Если вы хотите полностью удалить надоевшее или неиспользуемое приложение, то на домашнем экране нажмите и удерживайте иконку (войдите в Режим редактирования домашнего экрана описанный в п. 1), пока в верхнем углу не появится крестик, на который нужно нажать.
4. Быстрый поиск
Для того чтобы быстро найти нужное приложение, достаточно всего лишь провести пальцем вниз с середины любого домашнего экрана, после чего появится поле для поиска – Spotlight. Так же, как и на Mac, Spotlight – это гораздо больше, чем просто инструмент для поиска программ.
5. Фонарик в Пункте управления
Безусловно, в App Store представлено немало подобных приложений, однако в iPhone (начиная с iOS 7) появился собственный фонарик. Для того чтобы его включить, нужно зайти в «Пункт управления», проведя пальцем по экрану от нижней границе экрана вверх, и нажать на иконку с изображением фонарика. Таким же образом можно получать доступ к калькулятору и другим полезным функциям.
6. Добавление виджетов
Несмотря на то, что основным предназначением «Центра уведомлений» (вызывается жестом от верхней границы экрана к нижней) являются, собственно, уведомления, пользователи также могут использовать его для установки виджетов, предоставляющих информацию о погоде, спортивных результатах, перемещении посылок и т.д.
Для того чтобы добавить виджет, достаточно перейти в раздел «Сегодня», прокрутить экран вниз и нажать кнопку «Изменить», после чего появится список приложений, у которых есть свои виджеты. Виджет добавится после нажатия кнопки «+».
7. Reachability — управление iPhone 6 одной рукой
При управлении смартфоном одной рукой у пользователя могут возникнуть определенные трудности. К счастью, на iPhone (функция доступна у смартфонов с диагональю не менее 5 дюймов) Apple предусмотрела возможность быстрого доступа к верху страницы – достаточно лишь дважды коснуться (не нажимать) кнопки Home, и экран автоматически опустится вниз.
8. Общение с Siri
Для вызова голосового помощника нужно несколько секунд удерживать кнопку Home (предварительно функцию следует включить по пути Настройки -> Основные -> Siri), после чего Siri будет готова отвечать на вопросы пользователя. Если iPhone находится на зарядке и активирована функция «Привет, Siri», то вызывать голосового помощника можно сказав «Привет, Siri».
- Siri в iOS 8.3 позволит совершать звонки по громкой связи.
- Как включить Siri на русском языке. Возможности голосового помощника Apple.
9. Создание скриншотов
По сравнению с Android-устройствами процесс создания скриншотов в iPhone гораздо проще – не нужно осуществлять десяток действий, достаточно лишь одновременно нажать на кнопку Home и кнопку питания. Вспышка на экране будет свидетельствовать о том, что скриншот был сделан и сохранен в приложении «Фото».
10. Перезагрузка и выключение
Так же, как и на ПК, иногда лучшим способом устранения определенных проблем в работе iPhone является его перезагрузка (Выключение -> Включение). Для выключения смартфона необходимо нажать и удерживать кнопку питания до появления слайдера Выключите.
Смотрите также: