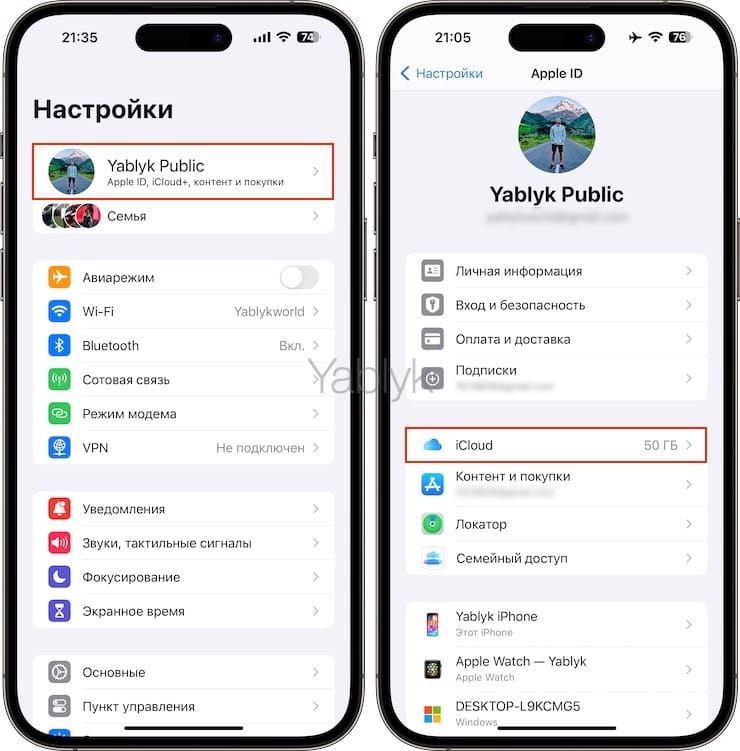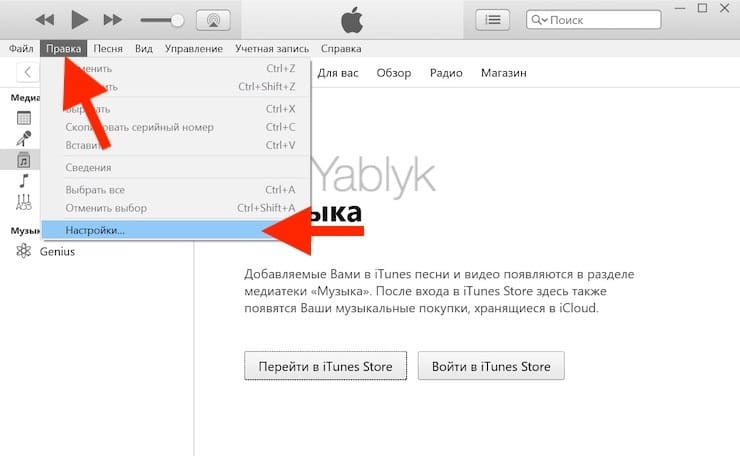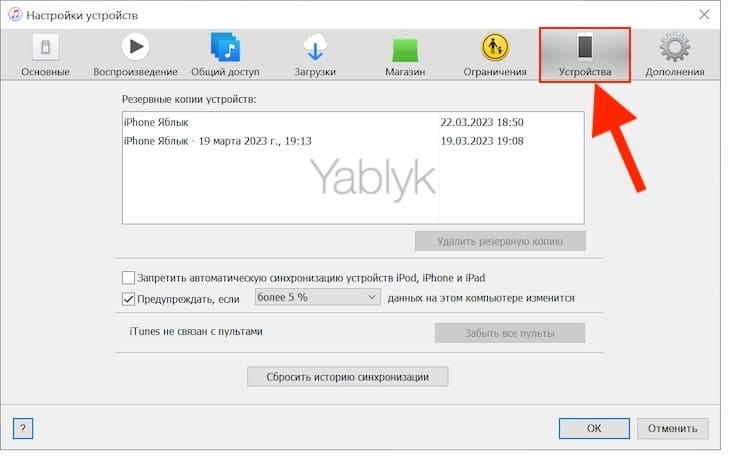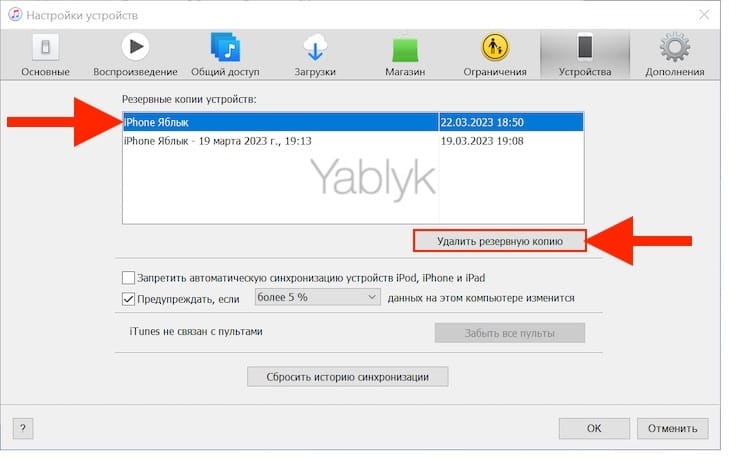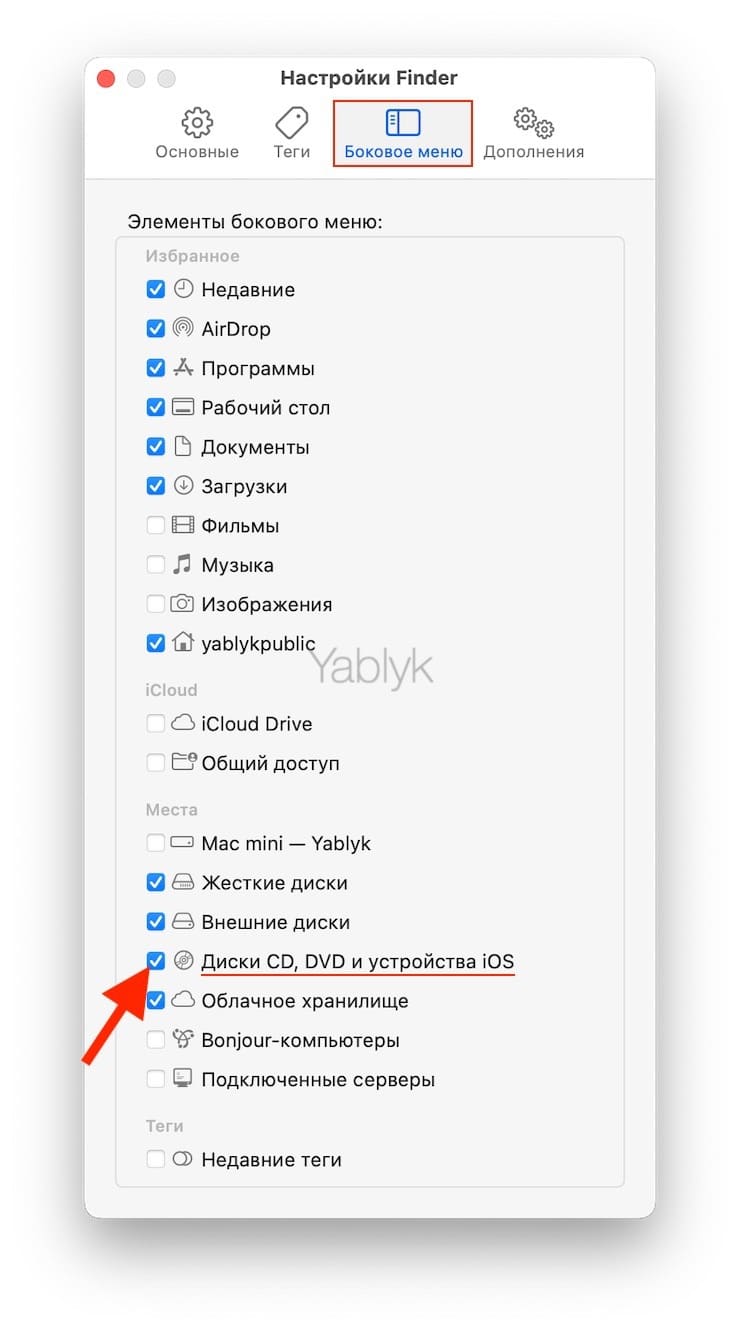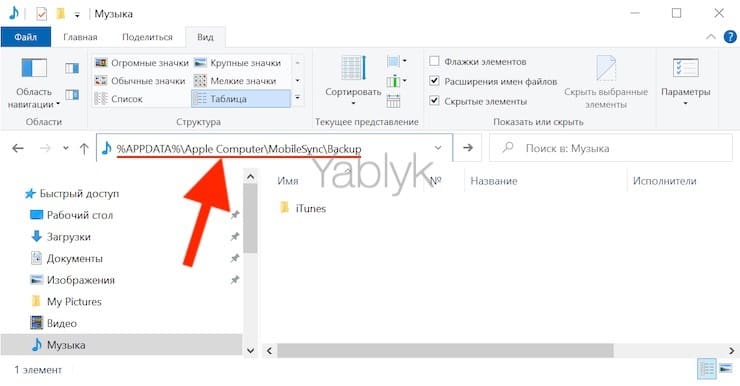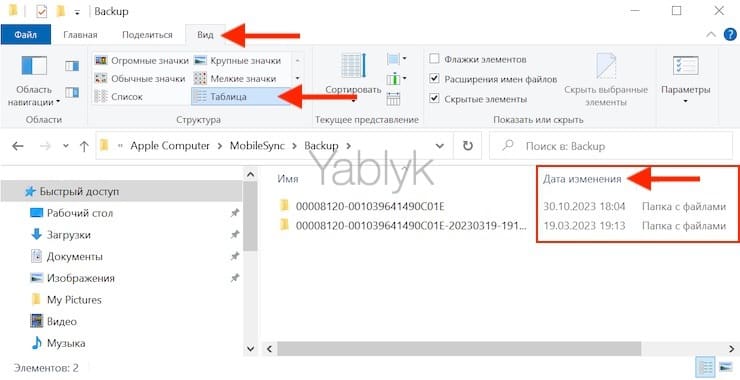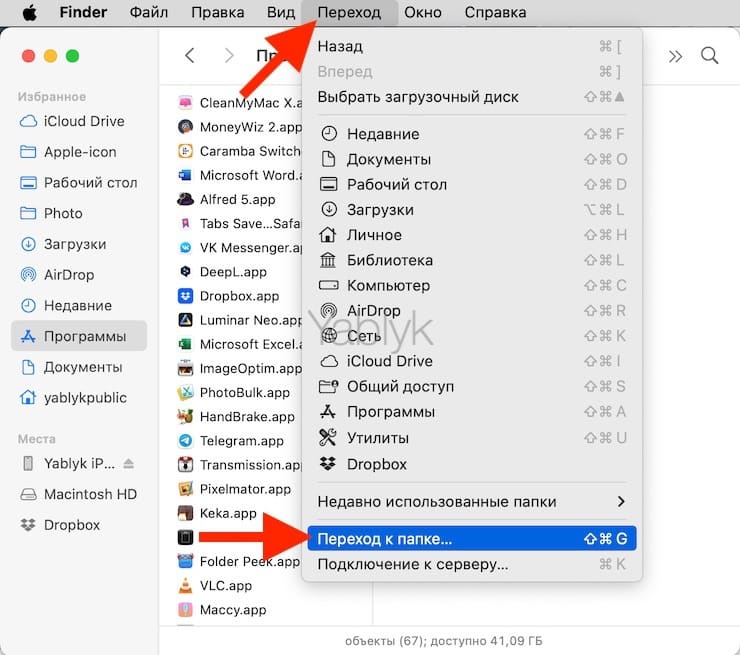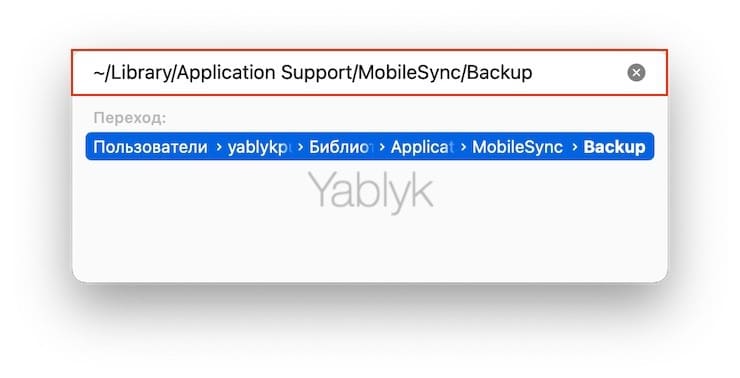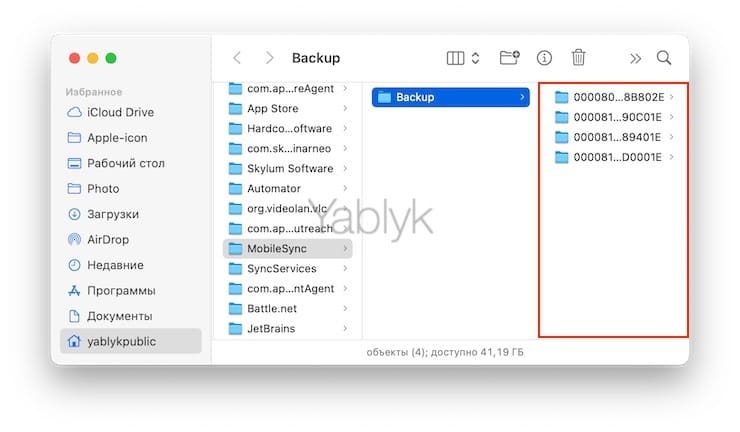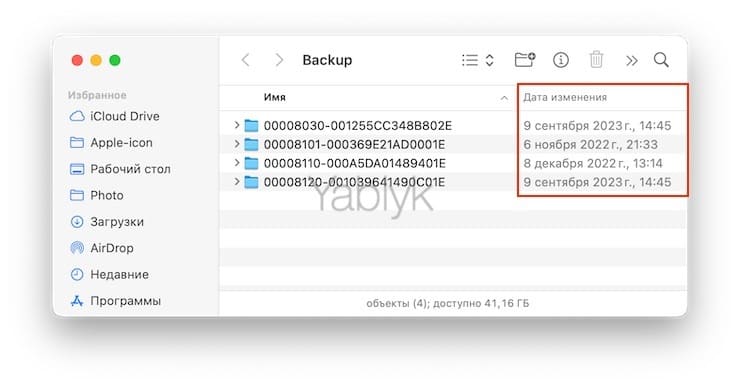Каждый пользователь желает, чтобы его данные автоматически резервировались, и этот механизм работал четко и отлажено. Но иногда приходится прибегать к ручному восстановлению резервной копии на iPhone или iPad и вручную искать требуемые файлы.

Подписаться на Яблык в Telegram — только полезные инструкции для пользователей iPhone, iPad и Mac t.me/yablykworld.
💚 ПО ТЕМЕ: Напоминание о Дне рождения на iPhone, iPad и Mac: как настроить и пользоваться.
Предположим, вам необходимо восстановить резервную копию iPhone или iPad. Вы хотите воспользоваться обычной локальной резервной копией и ваш компьютер уже знает, где она располагается. В таком случае вы можете просто воспользоваться приложением «iTunes» для Windows или macOS 10.14 или более ранней версии. Если же ваш Mac работает под управлением macOS 10.15 или последующих версий, то вы сможете выполнить восстановление через Finder.
Но если ваша цель несколько иная и подразумевает восстановление данных резервной копии iPhone или iPad со старого компьютера, переноса их на другой компьютер или поиск на удаленном резервном диске (например, для их удаления), то вам придется немного покопаться в файлах.
💚 ПО ТЕМЕ: Распознавание лиц по фото на iPhone: как настроить и пользоваться.
Проверьте наличие актуальной резервной копии в iCloud
Не спешите сразу же искать файлы резервных копий для iPhone или iPad на компьютере. Сперва вам стоит узнать, возможно бекапы вашего устройства уже созданы при помощи iCloud. Это облачное хранилище Apple в Интернете содержит в себе файлы резервных копий. А на жестком диске вашего компьютера эта информация не находится.
💚 ПО ТЕМЕ: Почему нужно отключить резервные копии в iCloud большинству пользователей iPhone и iPad.
Если вы не знаете, есть ли в iCloud резервные копии, то проверить это можно так:
1. Откройте приложение Настройки и перейдите в раздел Apple ID (так где указаны ваши имя и фамилия).
2. Перейдите в раздел iCloud.
3. Выберите меню «Управлять хранилищем учетной записи».
Вы сможете обнаружить список устройств, связанных с вашей учетной записью и имеющих резервные копии в iCloud. При желании, старые резервные копии можно удалить для освобождения места в iCloud.
Если в списке бэкапов в iCloud вы нашли тот, который понадобится для восстановления iPhone или iPad, то для восстановления необходимо осуществить полный сброс настроек мобильного устройства для удаления данных на нем.
После осуществления сброса устройства используйте идентификатор Apple ID, который использовался при создании резервных копий, для входа в iCloud. Теперь вы можете выбрать требуемую резервную копию для запуска процесса восстановления.
💚 ПО ТЕМЕ: Почему на iPhone нужно фотографировать в формате HEIC (HEIF), чем он лучше JPEG?
Как посмотреть список резервных копий iPhone или iPad на компьютере Windows?
Как упоминалось ранее, для этих целей необходимо задействовать приложение «iTunes» (скачать можно здесь).
Для просмотра доступных резервных копий в «iTunes», перейдите в меню «Правка» и выберите пункт «Настройки».
Выберите вкладку «Устройства».
При желании выделите ненужную копию и нажмите кнопку «Удалить резервную копию» для ее удаления.
💚 ПО ТЕМЕ: Как включить встроенный всплывающий Шазам на iPhone без установки самого приложения.
Как посмотреть список резервных копий iPhone или iPad на компьютере Mac?
Начиная с macOS 10.15 для этих целей используется стандартный файловый менеджер «Finder».
1. Подключите iPhone или iPad к Mac при помощи кабеля.
2. Выберите определившееся устройство в боковом меню «Finder».
3. Нажмите кнопку «Управлять резервными копиями».
Примечание. Если устройство не определяется, откройте Настройки Finder, перейдите во вкладку «Боковое меню» и установите галочку рядом с пунктом «Диски CD, DVD и устройства iOS».
При желании выделите ненужную копию и нажмите «Удалить резервную копию» для ее удаления.
💚 ПО ТЕМЕ: Какой iPhone лучше держит батарею? Сравнение времени автономной работы всех актуальных iPhone.
Где находятся файлы резервных копий iPhone или iPad на компьютере с Windows?
Если необходимо перенести файлы резервных копий на другой компьютер, то вы можете найти бэкапы своих данных с iPhone или iPad на компьютере с Windows. Для этого:
- Если программа iTunes была установлена не из Microsoft Store (например, установочный файл был загружен на сайте Apple.com), откройте проводник и вставьте следующий текст в адресную строку: %APPDATA%\Apple Computer\MobileSync\Backup
- Если программа iTunes была установлена из Microsoft Store откройте проводник и вставьте этот текст в адресную строку: %HOMEPATH%\Apple\MobileSync
Вы сможете увидеть, что каждая резервная копия iPad или iPhone хранится в отдельной папке, чье имя представляет собой длинную комбинацию из букв и цифр. Каждый каталог и представляет собой полную резервную копию для одного устройства.
Но длинные закодированные имена затрудняют определение, какая папка соответствует какому устройству, поэтому проверку придется осуществить другим способом.
Если вам требуется самая последняя резервная копия, то щелкните правой кнопкой мыши в окне проводника и выберите «Вид» → «Таблица». Снова щелкните по заголовку столбца «Дата изменения». Так вы сможете увидеть даты рядом с отсортированными по этому критерию папками и выбрать требуемый вам для последующей работы бэкап.
💚 ПО ТЕМЕ: Киноэффект в камере iPhone: как снимать видео в кинематографическом режиме?
Где находятся файлы резервных копий iPhone или iPad на компьютере Mac?
Для перехода к папке с резервными копиями на macOS, откройте «Finder», в строке меню выберите «Переход» → «Переход к папке», вставьте путь указанный ниже и нажмите клавишу «Return» (Enter).
~/Library/Application Support/MobileSync/Backup
Каждая папка содержит в себе полный экземпляр определенной резервной копии данных. Имя же каталога представляет собой длинную цепочку случайных букв и цифр.
И в данном случае снова можно говорить о том, что длинные закодированные имена затрудняют определение того, какая папка какому устройству соответствует. Для того чтобы найти бэкап с определенной датой, необходимо открыть список резервных копий в iTunes или Finder (см. выше).
Чтобы увидеть, какая папка соответствует требуемой резервной копии, выберите вид «Список» в окне Finder, и проверьте информацию в столбце «Дата изменения».
🔥 Смотрите также: