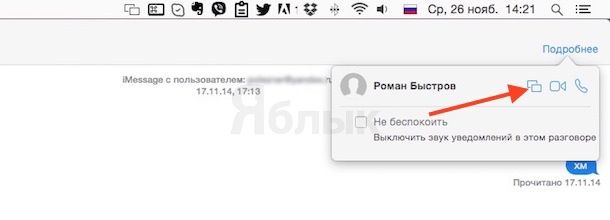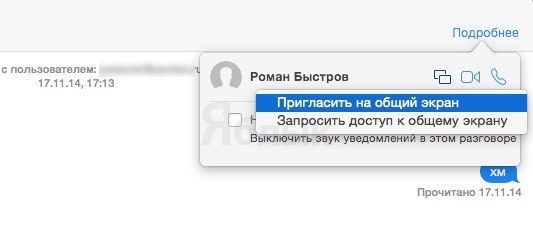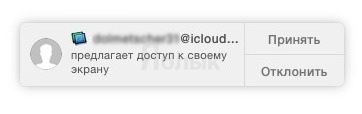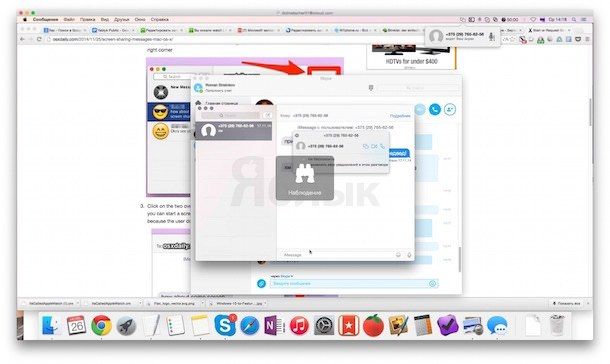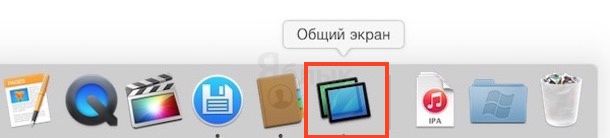Приложение Сообщения от Apple обычно ассоциируется исключительно с текстовой перепиской. Так и было — до появления OS X Yosemite. В новой операционной системе Сообщения умеют поделиться экраном пользователя и получать доступ к другому рабочему столу, подобно механизму реализованному в Skype и TeamViewer.

Подписаться на Яблык в Telegram — только полезные инструкции для пользователей iPhone, iPad и Mac t.me/yablykworld.
Системные требования для удаленного доступа к Мас через Сообщения минимальны — на обоих компьютерах должна быть установлена OS X Yosemite 10.10 или новее. Кроме того, обязательным условием является корректно настроенная учетная запись iMessage (Сообщения -> Настройки -> Учетные записи).
Как включить демонстрацию экрана на Mac в приложении Сообщения в OS X Yosemite
1. Откройте Сообщения. Скорее всего, иконка программы находится прямо на панели Dock. Если её там нет, запустите Launchpad или Программы (через Finder) и отыщите там синюю иконку Сообщений.
2. Выберите диалог с нужным пользователем и в правом верхнем углу нажмите на Подробнее.
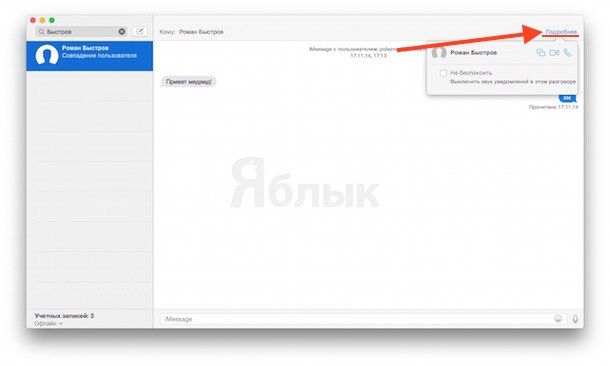
3. Кликните иконку с двумя экранами. Если она не кликабельна — значит, у вашего собеседника не выполнены условия, указанные выше.
4. Выберите подходящий вариант — Пригласить на общий экран или Запросить доступ к общему экрану. Как легко догадаться, в первом случае мы просим собеседника посмотреть наш Мас, во втором — сами хотим взглянуть на то, что происходит у него на компьютере.
На экране собеседника появится следующее
Когда начнется гостевая сессия на другом компьютере, рабочий стол нашего собеседника отобразится в новом окне поверх нашего «десктопа». При этом разрешение экрана автоматически подстроится под параметры Мас.
Кроме того, в строке меню появится новая иконка — все те же два экрана, мигающие синим цветом:
Нажатием на неё можно отключить удаленный доступ, если в нем больше нет необходимости. Если вы работаете с другим экраном — нажать на «крестик» в окне с чужим рабочим столом. Самый простой способ закрыть «всё-всё-всё» — выйти из программы Сообщения (⌘Command + Q).
Другие полезные советы по новейшей операционке Apple для настольных компьютеров вы найдете в нашей специальной подборке ниже.
Смотрите также:
- 8 расширений для Chrome, изменяющих внешний вид «Новой вкладки».
- Как отключить звонки с iPhone в Mac на OS X Yosemite.
- Как записать видео экрана iPhone или iPad стандартными средствами Mac в OS X Yosemite.
- Как передавать файлы с Mac на iPhone / iPad через AirDrop.
- Как добавить обложку альбома для треков на iPhone и iPad при помощи iTunes: 3 способа.
- «Горячие клавиши» для ускоренной работы с Apple Mail на Mac.
- Полезные советы по работе с окнами программ OS X.