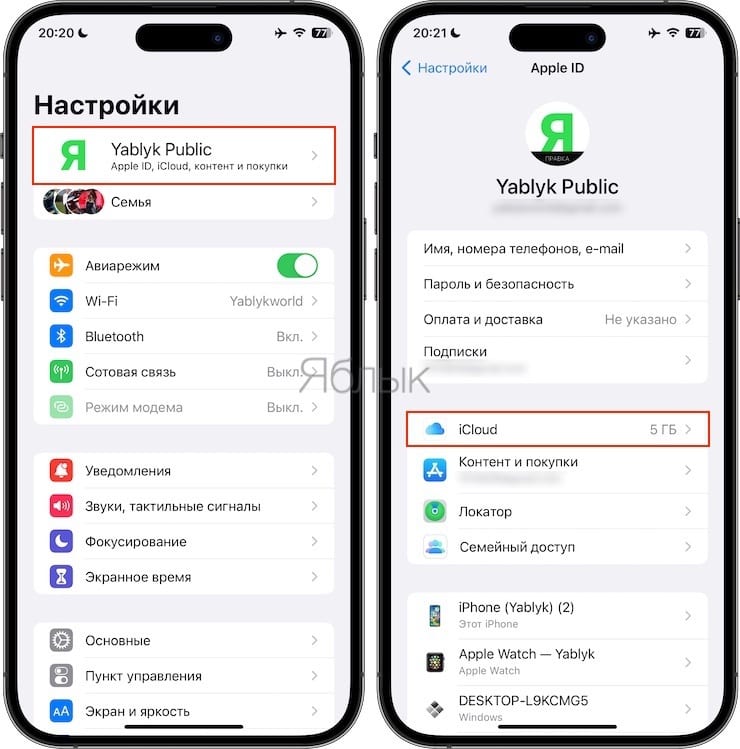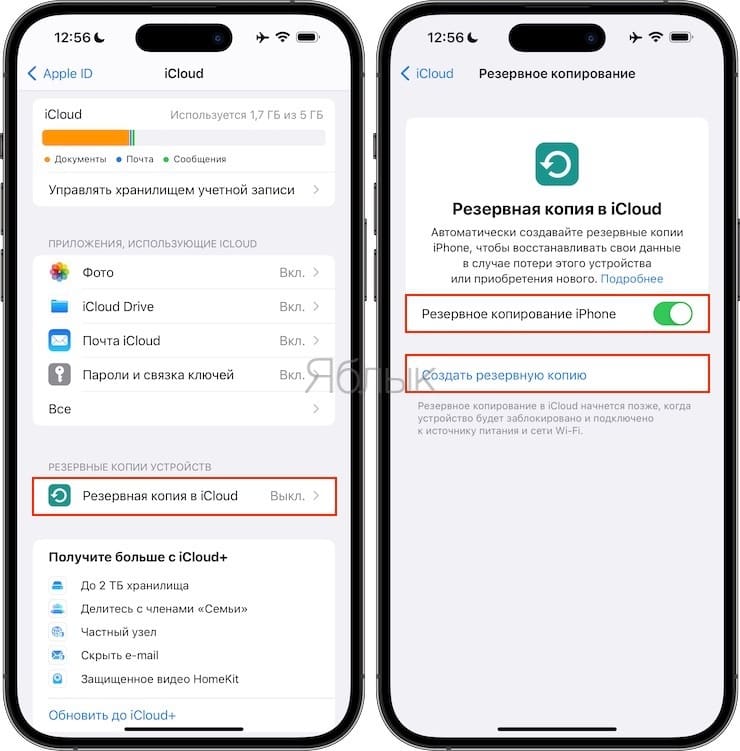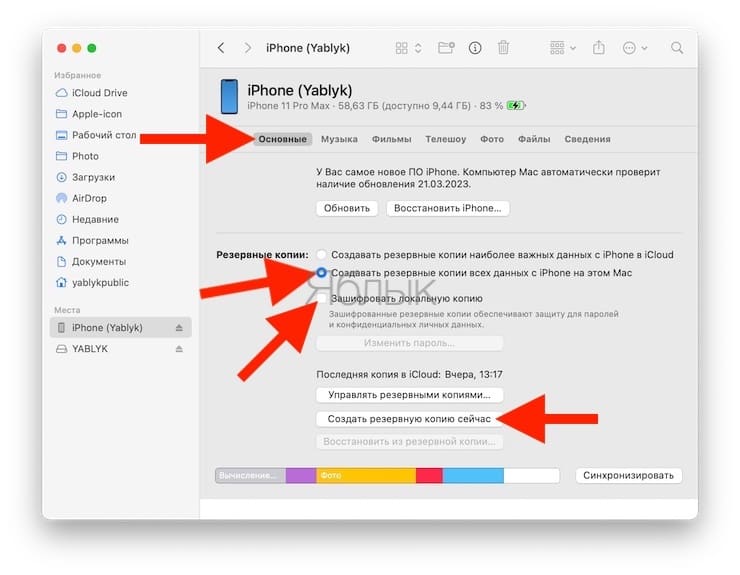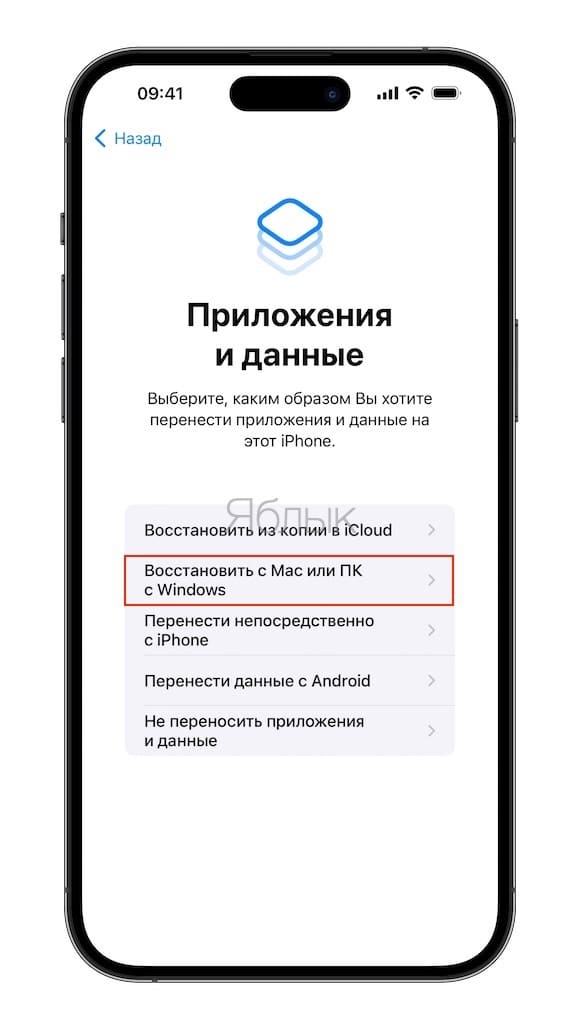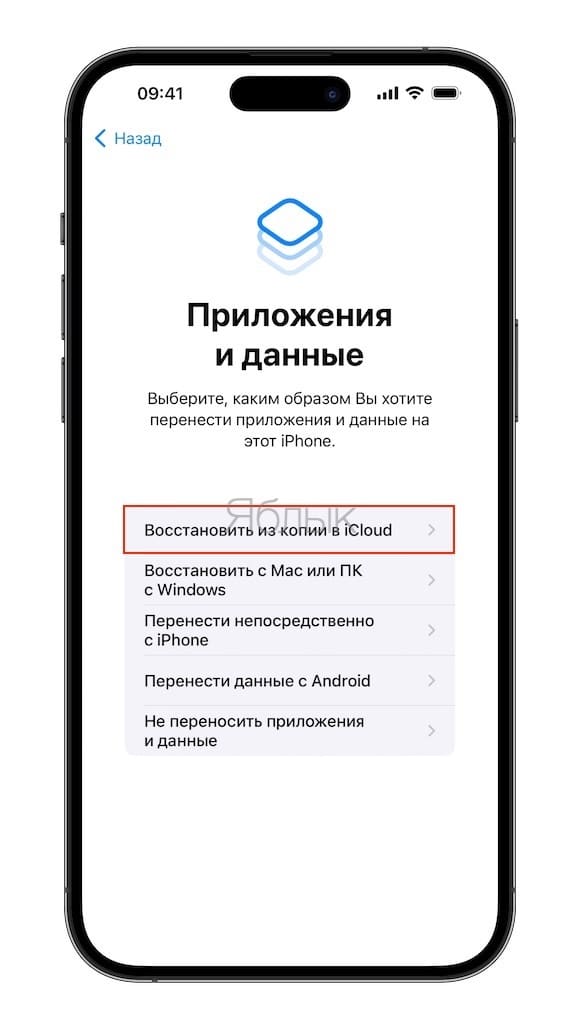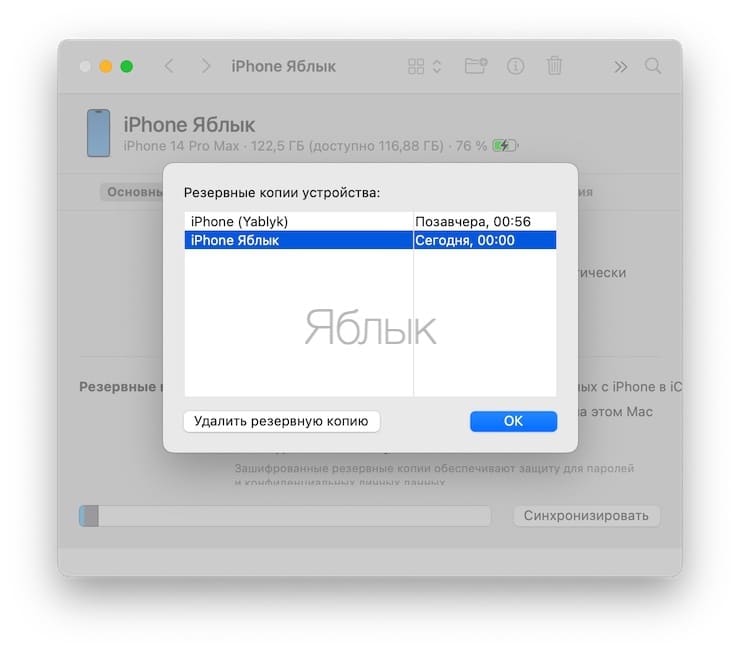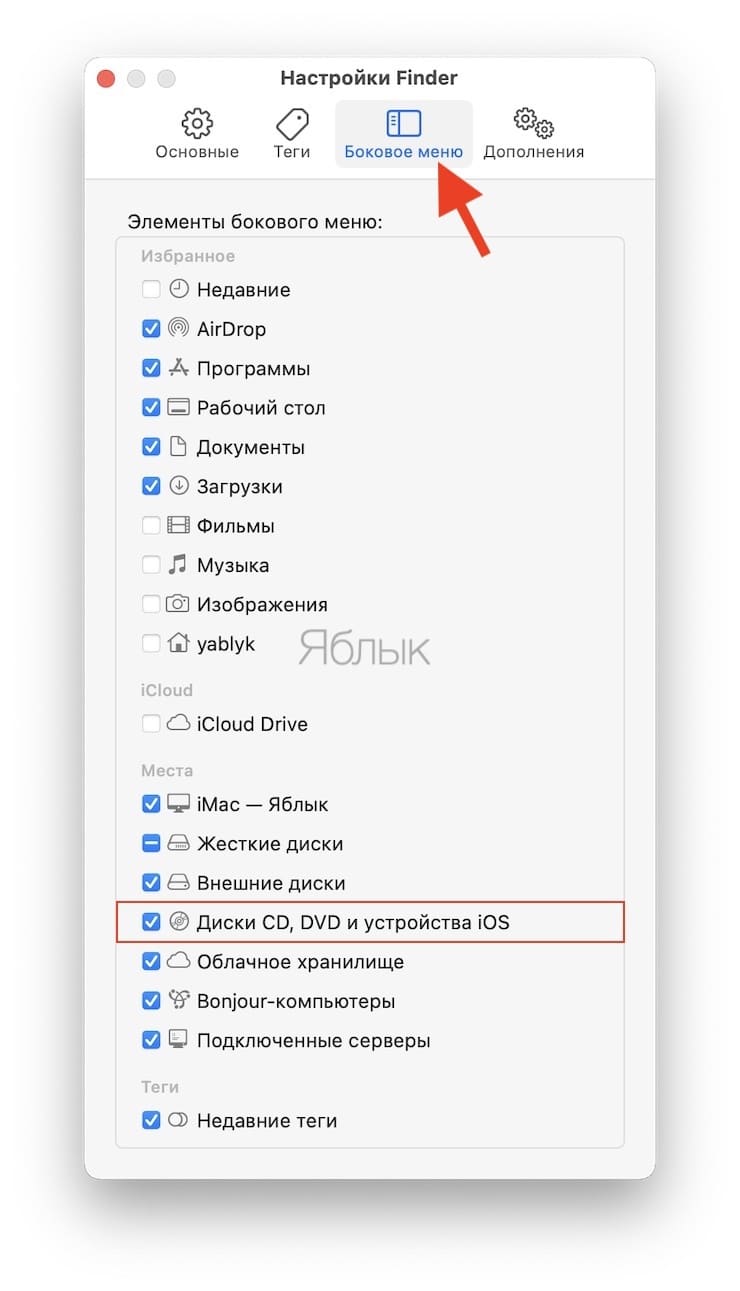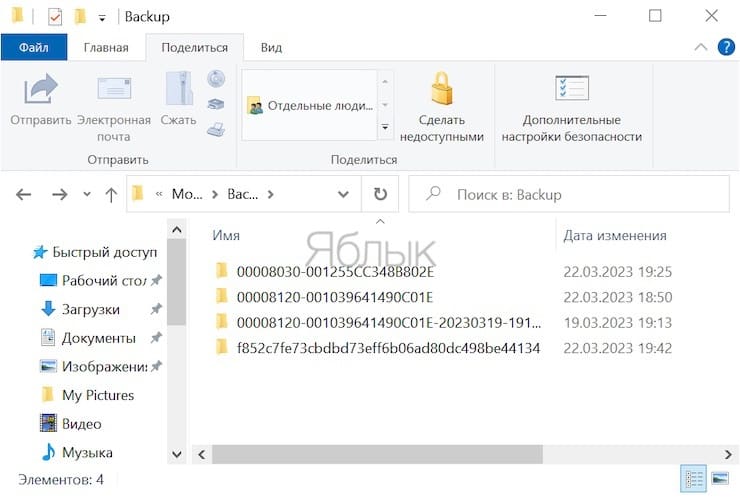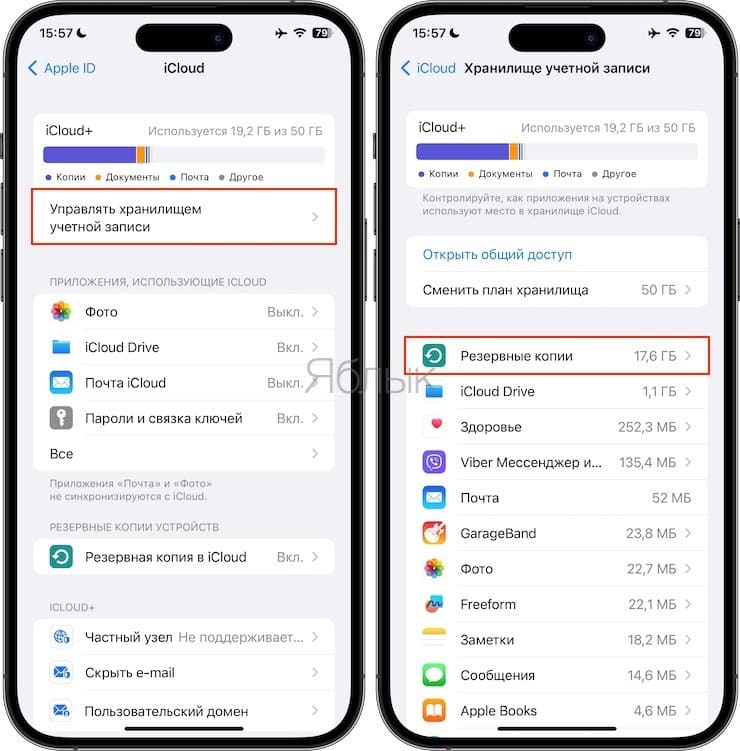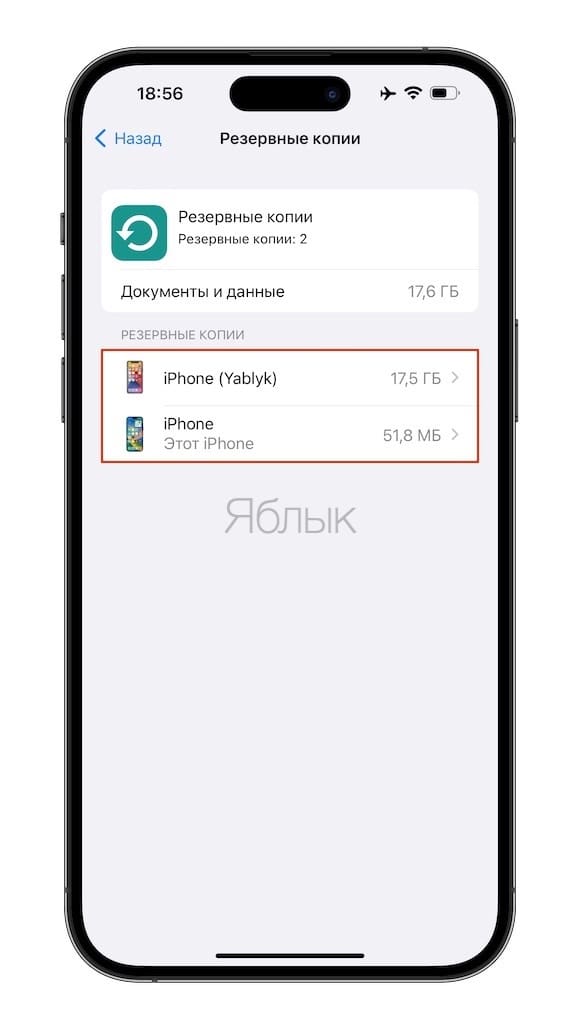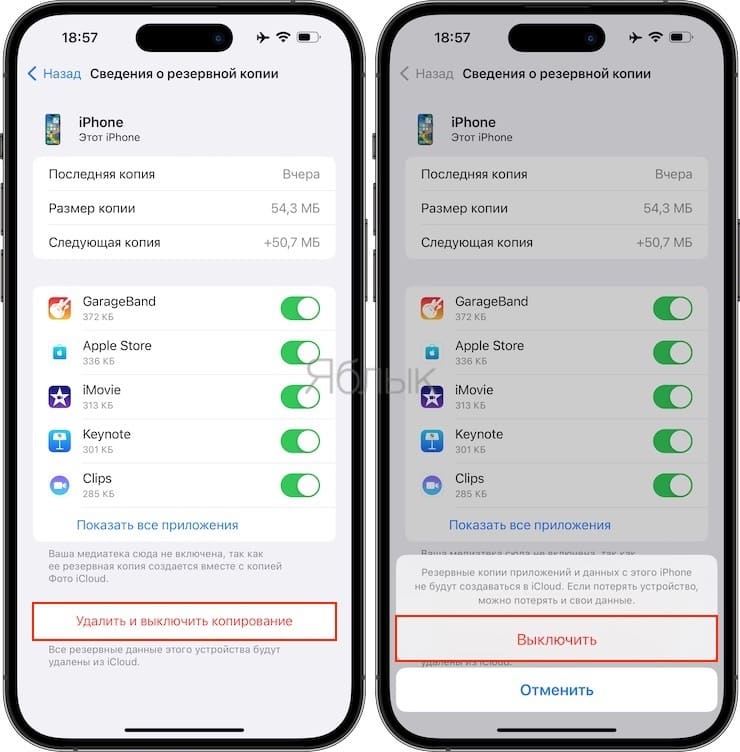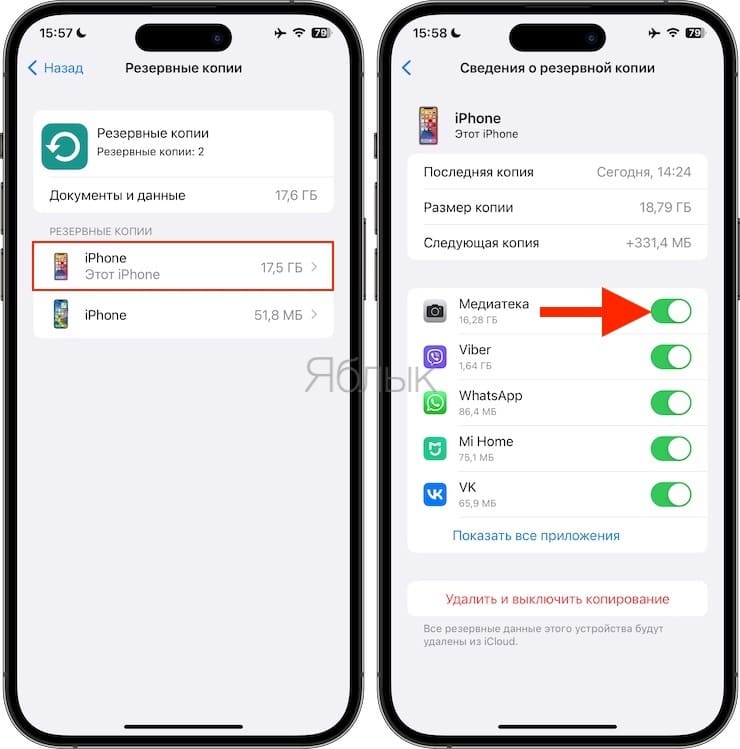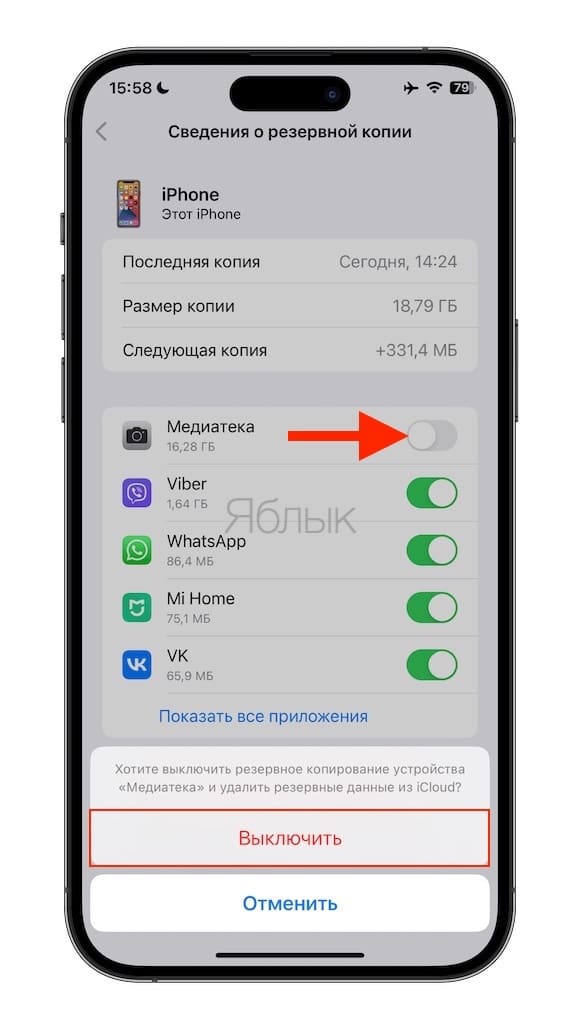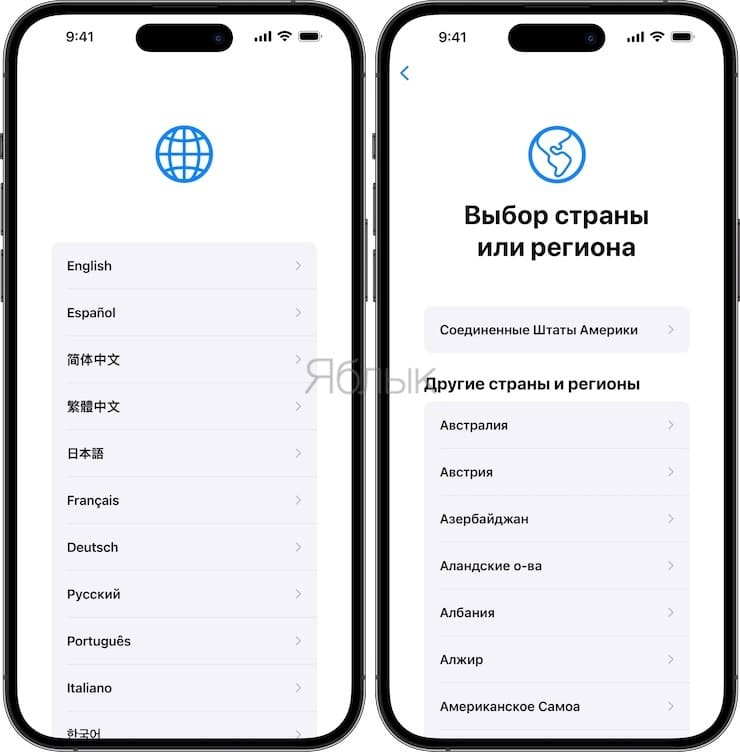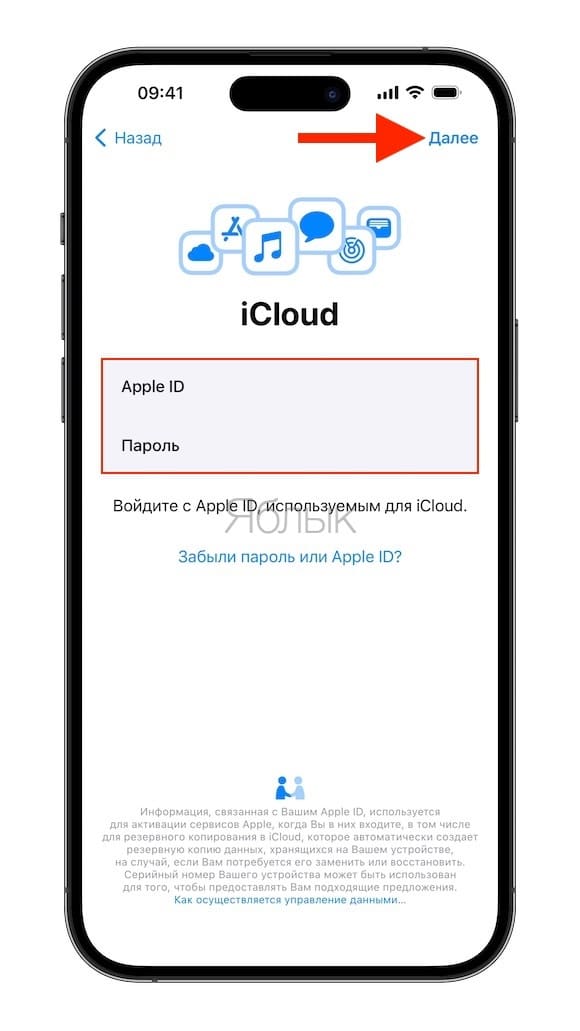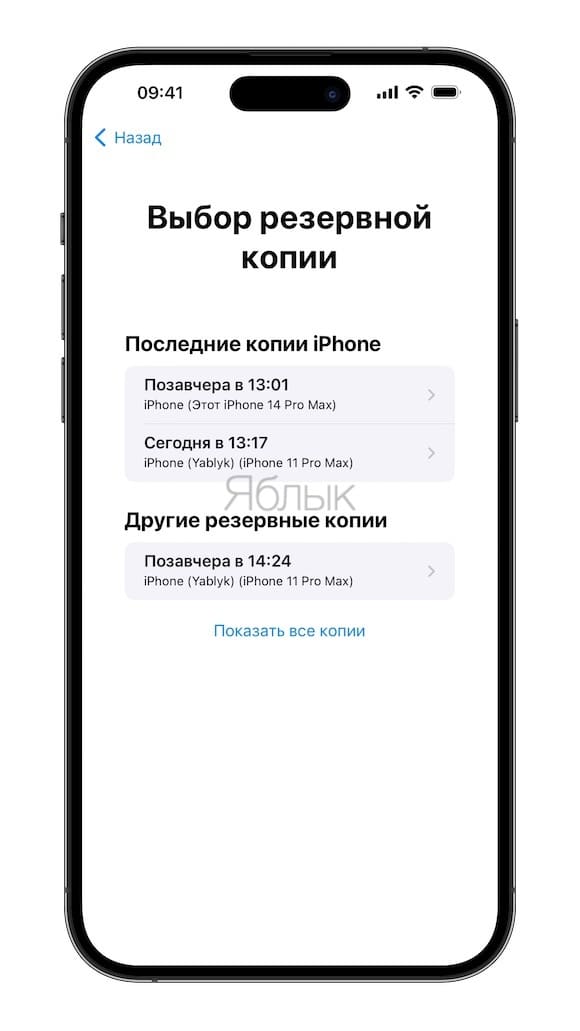Регулярное создание резервных копий своих данных на iPhone или iPad помогает их защитить. Но помимо запуска процесса бэкапа надо еще знать, как именно восстанавливать информацию в нужный момент. К счастью, восстановление резервной копии является достаточно простым процессом.
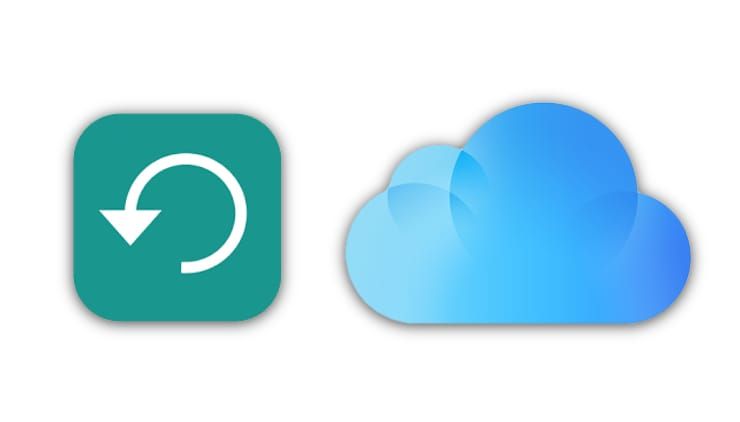
Подписаться на Яблык в Telegram — только полезные инструкции для пользователей iPhone, iPad и Mac t.me/yablykworld.
При резервном копировании устройства у пользователя есть два варианта: выполнять создание бэкапа в iCloud или на компьютере. От выбора метода будет разниться и методика восстановления резервных копий. Поговорим о преимуществах и недостатках обоих способов восстановления iPhone.
💚 ПО ТЕМЕ: Диктовка, или как перевести речь в текст на iPhone и iPad без ошибок и со знаками препинания.
Лучше восстанавливать резервную копию из iTunes (Finder) на компьютере или «по воздуху» из iCloud?
Давайте представим идеальную ситуацию – присутствует резервная копия и в iCloud, и созданная на компьютере в приложении iTunes (в Windows) или Finder (в macOS). Подробные инструкции о создании резервных копий iPhone или iPad на компьютере и iCloud размещены здесь и здесь соответственно. В этой статье мы лишь кратко напомним как это делается:
Резервные копии в iCloud можно включить по пути: Настройки → <Ваше имя> → iCloud → Резервная копия в iCloud. Данные начнут сохраняться в облако по Wi-Fi с подключенного к адаптеру питания устройства, находящегося в режиме ожидания (в момент, когда пользователь не пользуется устройством). И так как резервная копия будет храниться в Интернете, то и восстанавливать ее придется с использованием Сети (подробно).
Резервные копии, созданные на компьютере создаются автоматически или вручную, после подключения iPhone или iPad к компьютеру Windows (в приложении iTunes) или Mac (в приложении Finder). Выберите подключенное устройство в соответствующем приложении и кнопку «Создать резервную копию сейчас». Резервные копии iTunes будут храниться локально на компьютере (подробно).
В большинстве случаев, чем свежее является резервная копия, тем лучше. Например, если вы меняете свой старый iPhone на новый, подключите старое устройство к компьютеру, выполните резервное копирование, а затем восстановите данные на новом устройстве с помощью только что созданной резервной копии (подробно).
Важно! Резервную копию, хранящуюся на компьютере, можно установить на рабочее (используемое) устройство (т.е. с имеющимися данными, включая фото, музыку, приложения и т.д.), при условии, что эта резервная копия была создана с этого iPhone или iPad. Если, например, на iPhone необходимо загрузить резервную копию, созданную с другого iPhone, то смартфон должен быть сброшен до заводских настроек.
Восстановление резервной копии из iCloud возможно только на чистый iPhone или iPad (новый или сброшенный до заводских настроек). Только в этом случае появится доступ к опции восстановления через облако.
💚 ПО ТЕМЕ: Как сделать, скачать и установить свой рингтон на iPhone.
Сколько времени занимает восстановление iPhone или iPad из резервной копии?
Чтобы ответить на этот вопрос, сначала необходимо определиться с используемым методом хранения резервной копии. Восстановление iPhone или iPad на компьютере пройдет значительно быстрее, так как бэкап устройства выполняется локально и не зависит от скорости доступа в Интернет. Обычно, на восстановление резервной копии требуется 10-20 минут. В некоторых случаях процесс может занять больше времени.
Имейте ввиду, что после восстановления резервной копии iPhone или iPad на компьютере, приложения и другие данные из iCloud все равно потребуют загрузки. Этот процесс тоже займет какое-то время. Оно зависит уже напрямую от количества установленных приложений.
В свою очередь попытка восстановить свои данные из iCloud продлится значительно дольше. Процедура первоначального восстановления займет столько времени, сколько требуется для загрузки из Интернета резервной копии, к тому же само устройство потребует дополнительного времени для распаковки скачанного пакета и восстановления из него.
Личный опыт говорит о том, что медленное соединение с Интернетом может растянуть процесс восстановления из iCloud на несколько часов. При наличии достаточно быстрого Wi-Fi данные загружаются значительно быстрее, но в конечном итоге все зависит от размера резервной копии.
💚 ПО ТЕМЕ: Как перенести данные со старого iPhone на новый: все способы.
Обновление программного обеспечения в качестве первого шага
Перед началом какого-либо важного действия с iOS (iPadOS) следует убедиться в установке последней версии операционной системы. Наличие актуальных релизов ПО поможет убедиться, что в процессе восстановления все пройдет, как запланировано.
Старые версии резервных копий можно будет восстановить на iPhone или iPad c новыми версиями iOS (iPadOS), но не получится развернуть бэкапы, сделанные в последних версиях операционной системы, на устройство со старой версией операционной системы.
Лучше всего установить на свой новый iPhone самую последнюю версию iOS и не тревожиться о перспективах потери каких-то данных из-за сбоев в процессе восстановления.
При восстановлении резервной копии на компьютере, обновите версию iTunes в Windows (скачать). На Mac также рекомендуется установить последнюю версию macOS.
При восстановлении резервной копии из iCloud, обновите iOS (iPadOS) на iPhone или iPad. Это можно сделать по пути: Настройки → Основные → Обновление ПО.
💚 ПО ТЕМЕ: Дата активации Айфона, или как узнать оставшийся срок гарантии: 2 способа.
Как посмотреть, какие резервные копии сохранены на компьютере и удалить ненужные?
Сохраненные локально резервные копии могут занимать много места на диске компьютера. Чтобы посмотреть и удалить ненужные копии:
На компьютере Mac (подробно)
Подключите iPhone (iPad) к Mac при помощи кабеля. Подключенное устройство должно определиться в Боковом меню приложения Finder.
Появится окно с имеющимися резервными копиями. При необходимости удалите ненужные.
Если устройство не определилось в Боковом меню, откройте настройки приложения Finder, перейдите во вкладку Боковое меню и установите галочку рядом с пунктом Диски CD, DVD и устройства iOS.
На компьютере с Windows (подробно)
Чтобы найти файлы резервных копий своих данных с iPhone или iPad на компьютере с Windows:
- Если программа iTunes была установлена не из Microsoft Store (например, установочный файл был загружен на сайте Apple.com), откройте проводник и вставьте следующий текст в адресную строку: %APPDATA%\Apple Computer\MobileSync
- Если программа iTunes была установлена из Microsoft Store откройте проводник и вставьте этот текст в адресную строку: %HOMEPATH%\Apple\MobileSync
Каждая резервная копия мобильного устройства Apple будет храниться в отдельной папке, с именем из длинной комбинации букв и цифр.
💚 ПО ТЕМЕ: Как отключить принудительное замедление на iPhone и проверить состояние батареи.
Как посмотреть, какие резервные копии сохранены в iCloud и удалить ненужные?
Сохраненные в облачном сервисе Apple резервные копии могут занимать много места. Чтобы посмотреть и удалить ненужные копии, откройте стандартное iOS-приложение Настройки и перейдите по пути <Ваше имя> → iCloud → Управлять хранилищем учетной записи → Резервные копии (подробно).
Здесь будут указаны устройства, связанные с вашим Apple ID и доступные для них резервные копии. Выберите ненужную копию и в самом низу экрана нажмите кнопку Удалить копию.
💚 ПО ТЕМЕ: Как включить вспышку (фонарик) при звонках и уведомлениях на iPhone.
Как выбрать приложения для резервной копии в iCloud на iPhone и iPad
Откройте приложение Настройки на iPhone или iPad и перейдите по пути <Ваше имя> → iCloud → Управление хранилищем → Резервные копии. Выберите резервную копию устройства, в котором вы хотите отключить сохранение данных некоторых приложений. Отключите функцию сохранения программ, резервные копии данных которых вы не хотите хранить в iCloud (подробно).
В появившемся всплывающем окне нажмите «Выключить».
Для существенного уменьшения размера резервной копии, хранящейся в iCloud, можно, например, отключить Медиатеку Фото. В этом случае целесообразно использование резервных копий iCloud в качестве инструмента для хранения данных системы и приложений.
💚 ПО ТЕМЕ: Как отключить звук (щелчки) клавиатуры на iPhone или iPad.
Как восстановить резервную копию на iPhone или iPad из iCloud
Если устройство абсолютно новое (без предварительной настройки), то сразу переходите к шагу №3 (подробно).
1. Убедитесь, что на подготовленном к восстановлению устройстве нет данных, сохранение которых требуется, и что оно подключено к источнику питания.
2. Выполните сброс iPhone или iPad до заводских настроек (инструкция).
Внимание! Все данные будут удалены с устройства.
3. Осуществите первичную настройку устройства (язык, регион и т.д.).
Когда будет предложено выбрать способ настройки устройства выберите «Восстановить из копии iCloud».
Введите Apple ID, пароль и нажмите кнопку Далее.
4. Выберите необходимую резервную копию из предложенного списка ранее созданных копий.
5. Продолжите предварительную настройку устройства, после окончания которой начнется процесс восстановления резервной копии.
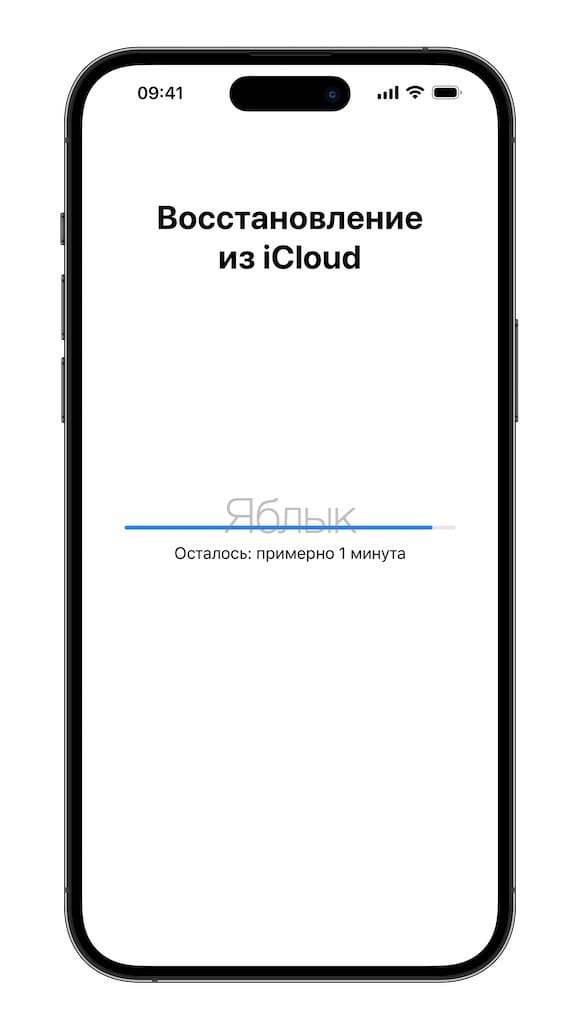
После появления знакомого экрана блокировки можно начинать пользоваться своим iPhone или iPad. Имейте в виду, что процесс восстановления с большой вероятностью продолжится в фоновом режиме даже во время работы смартфона.
Видео по теме:
🔥 Смотрите также: