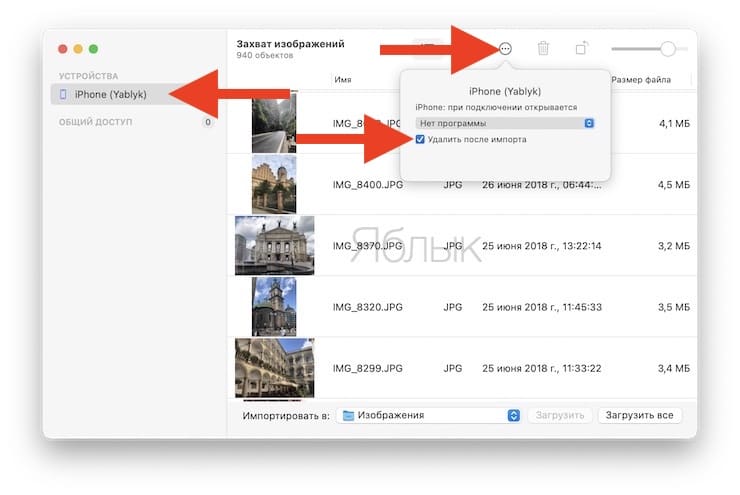Владельцы iPhone с небольшим объемом памяти порой диву даются, как быстро заканчивается место на смартфоне. Чаще всего с этой проблемой сталкиваются любители фотографий и видео, а также поклонники Live Photos.

Подписаться на Яблык в Telegram — только полезные инструкции для пользователей iPhone, iPad и Mac t.me/yablykworld.
💚 ПО ТЕМЕ: Постучать по крышке Айфона – сделать скриншот: как привязать действия к касанию задней части корпуса iPhone.
Правда, ее можно легко решить – достаточно лишь активировать функцию сохранения резервных копий в облачном хранилище, например, в Медиатеку Фото iCloud (правда, услуга платная). Пользователи, которых интересуют альтернативные сервисы, могут воспользоваться Google Фото или Яндекс.Диском.
Кроме того, резервные копии фотографий можно сохранять на стационарном компьютере. Однако Mac с накопителем в 128 / 256 ГБ для этой цели явно недостаточно, поэтому зачастую приходится использовать внешние накопители.
💚 ПО ТЕМЕ: 10 крутых возможностей связки iPhone + Mac при совместном использовании.
Как перенести фотографии (видео) с iPhone или iPad на компьютер Windows или внешний накопитель при помощи кабеля
1. Подключите внешний накопитель диск (USB-флешку). Если вы собираетесь перенести фото или видео просто на компьютер, пропустите этот пункт.
Убедитесь, что подключенный внешний накопитель появился в Проводнике Windows.
💚 ПО ТЕМЕ: На Windows или Mac не читается флэшка. Как исправить?
2. Подключите iPhone или iPad, с которого нужно перенести фотографии, к компьютеру Windows с помощью кабеля.
При подключении iPhone или iPad к компьютеру, устройство должно определиться как внешнее устройство.
Примечание: в некоторых случаях iPhone или iPad может не определиться компьютером с установленной ОС Windows из-за использования переходников (адаптеров, хабов, концентраторов). По возможности подключайте устройство напрямую при помощи оригинального кабеля.
3. Нажмите на значок подключенного устройства Apple. Если iPhone (iPad) не определяется в Проводнике, установите приложение iTunes для Windows (необходимо для установки необходимых драйверов для iPhone и iPad).
4. Перейдите по пути Internal Storage → DCIM.
В случае, если вместо папки DCIM, отображается надпись «Эта папка пуста», разблокируйте подключенный iPhone или iPad и нажмите кнопку Разрешить на появившемся уведомлении.
После этого папка DCIM появится в Проводнике Windows.
Все фото и видео будут размещены в системных папках вида «100APPLE». Скопируйте на компьютер все содержимое папки DCIM или выбранные фото и видео.
💚 ПО ТЕМЕ: Что такое QuickTake на iPhone, или как снимать видео в режиме «Фото».
Как передать фото и видео с iPhone (iPad) на компьютер Mac при помощи функции AirDrop
1. На Mac откройте приложение Finder, перейдите в раздел AirDrop на боковой панели и установите параметр «Разрешить мое обнаружение всем» вместо «только для контактов» внизу окна AirDrop.
2. На iPhone или iPad включите Wi-Fi и Bluetooth.
3. На iPhone или iPad включите AirDrop из Пункта управления, для чего нажмите и удерживайте кнопку-блок с беспроводными интерфейсами, а затем активируйте переключатель AirDrop.
4. Откройте приложение Фото. Перейдите в необходимый Альбом и нажмите кнопку Выбрать в правом верхнем углу.
5. Выберите фото или видео для копирования на компьютер Mac (фотографии и видео можно выделять свайпами, не отрывая пальца).
6. Нажмите на иконку Поделиться в нижнем левом углу.
Через несколько секунд слева в середине экрана появятся доступные устройства для передачи посредством AirDrop.
7. Коснитесь иконки появившегося компьютера Mac.
8. На Mac в правом верхнем углу появится всплывающее окно. Нажмите Принять, после чего начнется передача файлов. Загруженные файлы будут доступны в папке Загрузки на Mac.
💚 ПО ТЕМЕ: Можно ли оставлять iPhone подключенным к зарядке на ночь, или как правильно заряжать смартфон.
Как передать фото и видео с Айфона или Айпада на компьютер Mac при помощи приложения «Захват изображений»
Запустите на Mac программу «Захват изображений».
После запуска в панели управления слева найдите iOS-устройство и нажмите на него. На экране появятся все хранящиеся на iPhone или iPad фотографии и видео. Теперь вы можете вручную выделить снимки, которые хотите сохранить на внешнем жестком диске, либо выбрать сразу все, нажав на ⌘Cmd + A.
По умолчанию снимки сохраняются в папку «Изображения». Вызовите выпадающее меню и нажмите на «Другое». Теперь выберите папку на внешнем жестком диске, куда нужно сохранить фото.
При желании, можно удалить фото и видео с iOS-устройства при перемещении на компьютер Mac. Для этого поставьте галочку напротив пункта Удалить после импорта в левом нижнем углу.
Нажмите на кнопку «Загрузить» (будут загружены выделенные файлы) или «Загрузить все» (будут загружены все файлы) и ждите, пока фотографии или видео не будут сохранены. Если жесткий диск поддерживает USB 2.0, а фотографий очень много, весь процесс может занять куда больше, чем несколько минут.
🔥 Смотрите также: