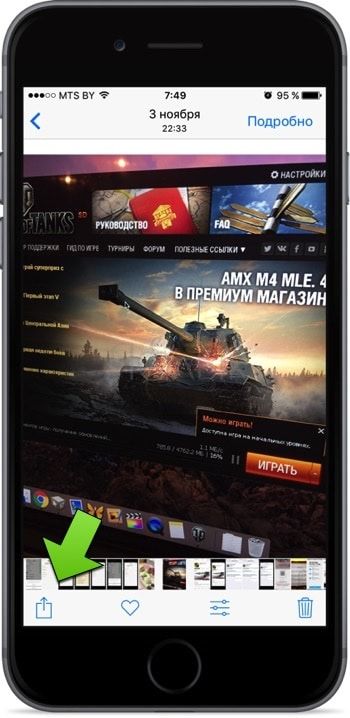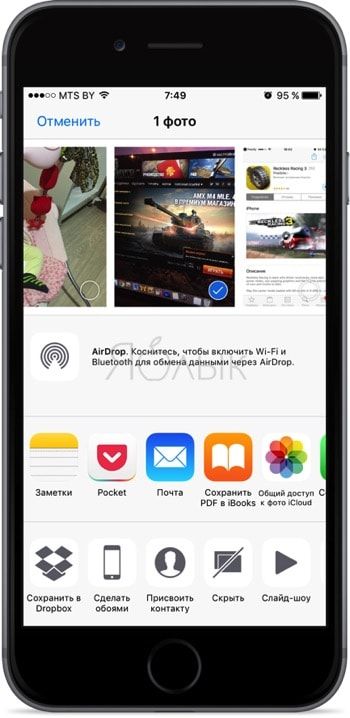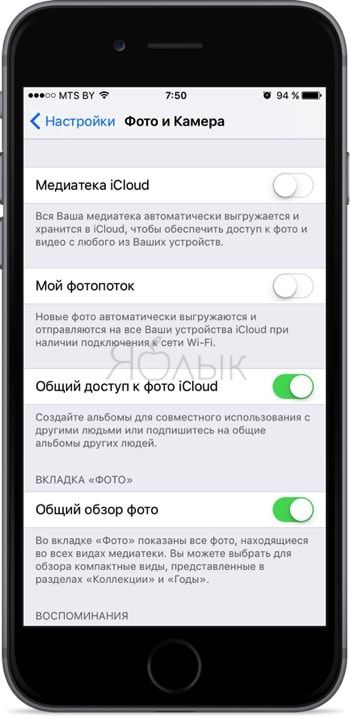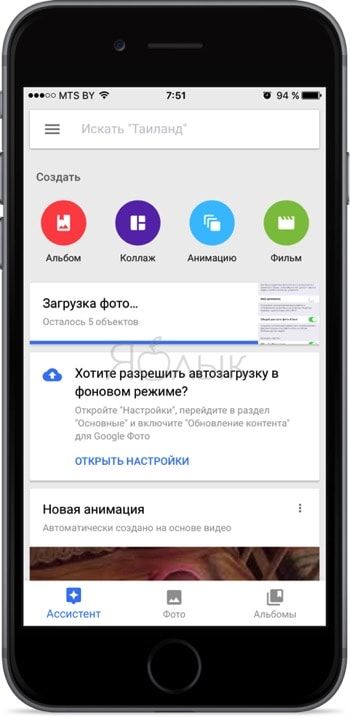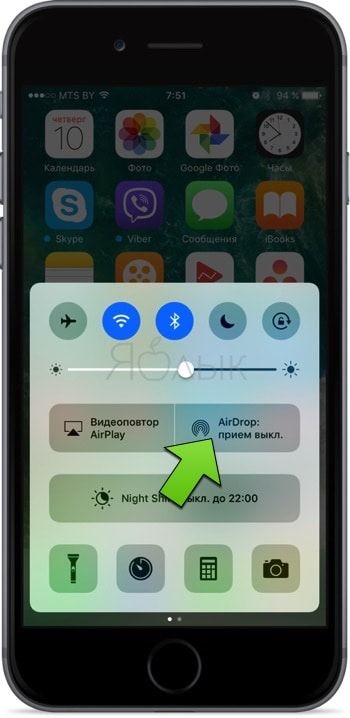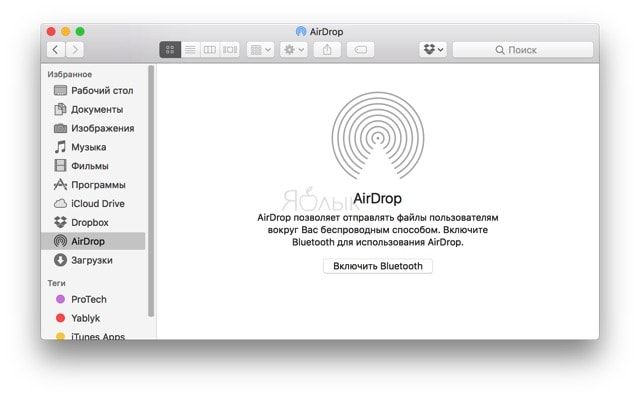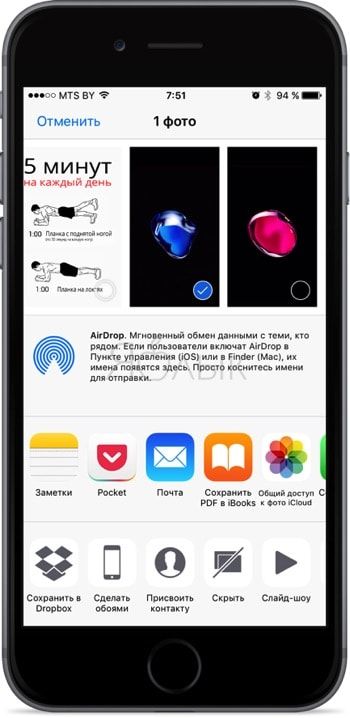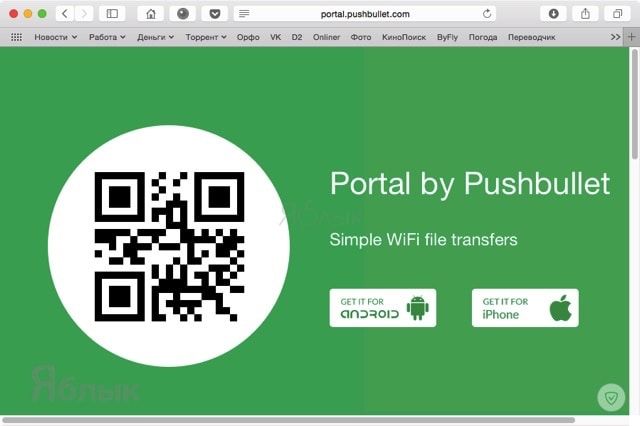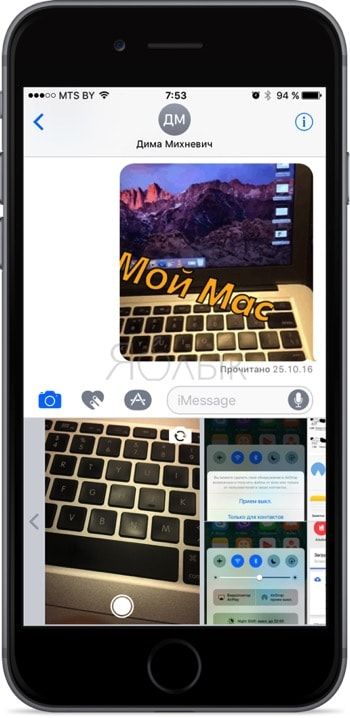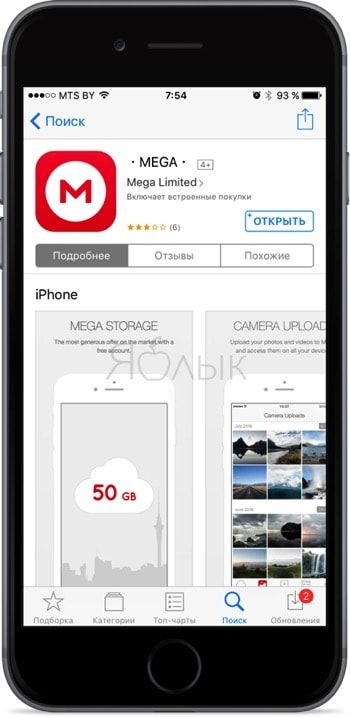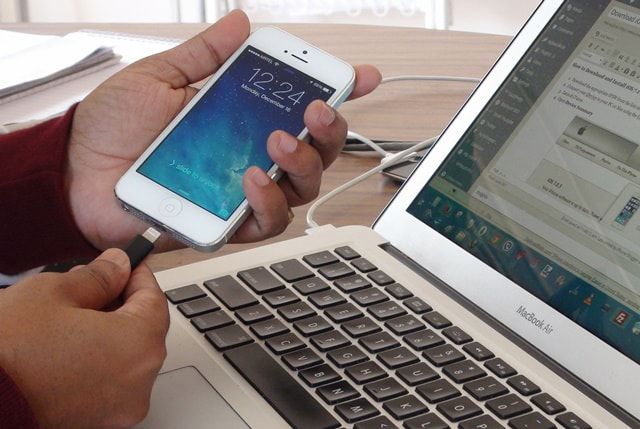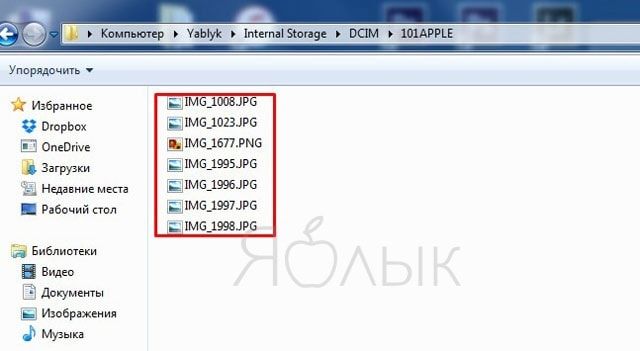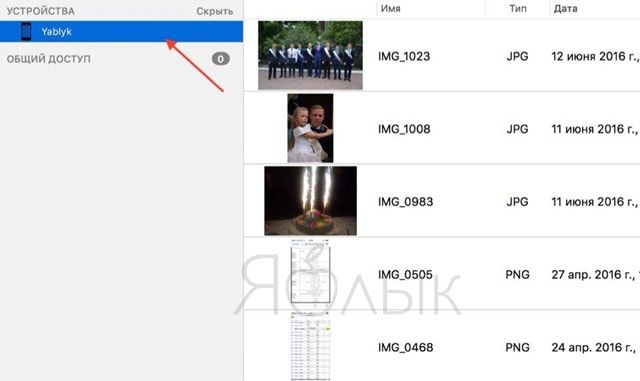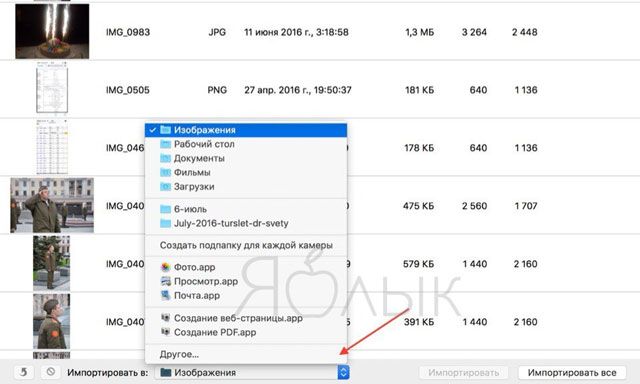Существует огромное количество способов как проводного, так и беспроводного экспорта мультимедийных данных с iPhone или iPad на другие устройства, но далеко не все из них такие очевидные и большинство новых владельцев мобильной яблочной техники о них даже не подозревают. В этом материале мы расскажем о наиболее простых и популярных вариантах отправки изображений и видеороликов с iPhone, iPod touch и iPad на аналогичные устройства, Android-гаджеты и компьютеры.

Подписаться на Яблык в Telegram — только полезные инструкции для пользователей iPhone, iPad и Mac t.me/yablykworld.
Подписаться на Яблык в Telegram — только полезные инструкции для пользователей iPhone, iPad и Mac t.me/yablykworld.
Кнопка «Поделиться»
Самый простой способ расшарить медиаконтент — воспользоваться кнопкой «Поделиться». Для этого откройте любое изображение или видеоролик в приложении Фото и в левом нижнем углу тапните по кнопке шаринга.
Тут доступны варианты отправки файла по почте, через социальные сети и мессенджеры (включая штатный iMessage и сторонние Viber, WhatsApp и т.д.), расшаривания через общий доступ или выгрузка в облачные хранилища.
Как вариант — воспользоваться штатным сервисом «Мой фотопоток» (Настройки → Фото и камера → Мой фотопоток), благодаря которому все изображения будут автоматически выгружаться на сервер. Доступ с компьютера можно получить при помощи сайта icloud.com. Главный недостаток — 5 ГБ бесплатного дискового пространства. И медиаконтента много не сохранится, и резервным копиям устройств места не будет хватать.
В качестве крутой альтернативы выступает сервис Google Photo. Смирившись с незначительными ограничениями по размеру фото и видео, вы сможете выгружать неограниченное количество изображений и видеороликов, и, соответственно, скачивать их с веб-версии на компьютер или делиться ими.
AirDrop
Самый удобный способ отправки файлов между яблочными устройствами (iPhone, iPad, iPod touch и Mac) находящимися в непосредственной близости. Для передачи данных AirDrop задействует Wi-Fi и Bluetooth.
На принимаемом iPhone, iPad или iPod touch откройте Пункт управления и кликните по кнопке «AirDrop».
Если устройство добавлено в контакты девайса с которого будет отправляться файл, до достаточно выбрать опцию «Только для контактов». Если нет — «Для всех».
На Mac откройте Finder → меню «Переход» → AirDrop → Включить Bluetooth и Wi-Fi.
Для отправки файла с iPhone через AirDrop откройте любое изображение или видеоролик в приложении Фото и в левом нижнем углу тапните по кнопке шаринга, а затем коснитесь по иконке AirDrop.
Специализированные сервисы
Существует немалое количество специализированных сервисов вроде BitTorrent Sinc, Infinit, Portal, Snapdrop и прочих которые схожи с AirDrop, но уже работают на всех популярных настольных (Windows, macOS, Linux) и мобильных платформах (iOS, Android, Windows Phone). Классно то, что они не требуют каких-либо сложных настроек и практически полностью бесплатны. Там где не работает или недоступен AirDrop, эти сервисы не подведут.
Мессенджеры и социальные сети
Для кроссплатформенной отправки мультимедийных файлов подойдёт практически любой мессенджер (Viber, WhatsApp, Telegram и прочие включая штатный iMessage) или клиент популярных социальных сетей (Вконтакте, Facebook, Одноклассники и так далее). В окошке отправки сообщения обычно имеется кнопка открывающая доступ к медиатеке для выбора фотографии или видеоролика (одного или нескольких).
Облачные хранилища и файлообменники
Облачные хранилища плотно вошли в нашу жизнь и отлично подходят для кроссплатформенной передачи большого количество информации. Если тот же Dropbox со старта предлагает всего лишь 2 ГБ, то такие сервисы как MEGA могут предоставить аж 50 ГБ бесплатного дискового пространства. Все что вам останется — загрузить бесплатный мобильный клиент и выгрузить интересующие файлы. На постсоветском пространстве пользуются популярностью облачные сервисы Google Drive, Облако Mail.ru и Яндекс.Диск.
Подключить iPhone по кабелю
При подключении iPhone или iPad к компьютеру, девайс определяется как внешняя камера (фотоаппарат) и у пользователя появляется возможность экпортировать файлы без установки какого-либо дополнительного ПО вроде iTunes.
Владельцам Windows PC после подключения яблочного устройства по кабелю останется пройти в «Мой компьютер», открыть подключённый гаджет в разделе «Портативные устройства» и скопировать необходимые фотографии.
Владельцам Mac требуется запустить приложение «Захват изображений» (легко отыскать через поиск Spotlight) и выбрать вручную снимки или же нажать кнопку «Импортировать все».
По умолчанию снимки сохраняются в папку «Изображения».
Подробно об этом способе мы рассказывали здесь.
А в комментариях к этому материалу оставляйте свои любимые варианты экспорта данных с iPhone или iPad.
Смотрите также: