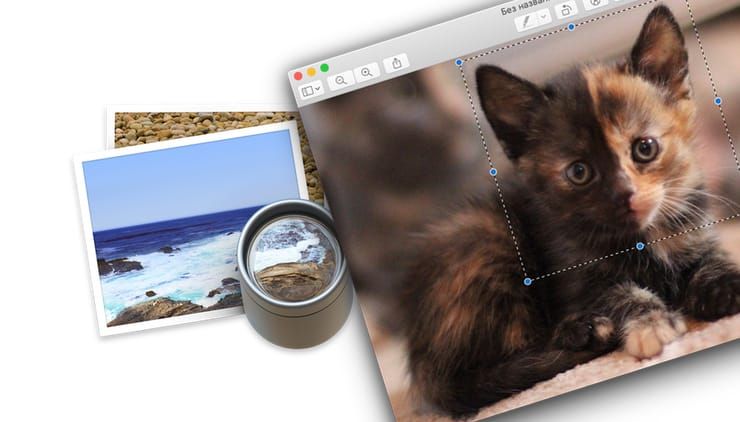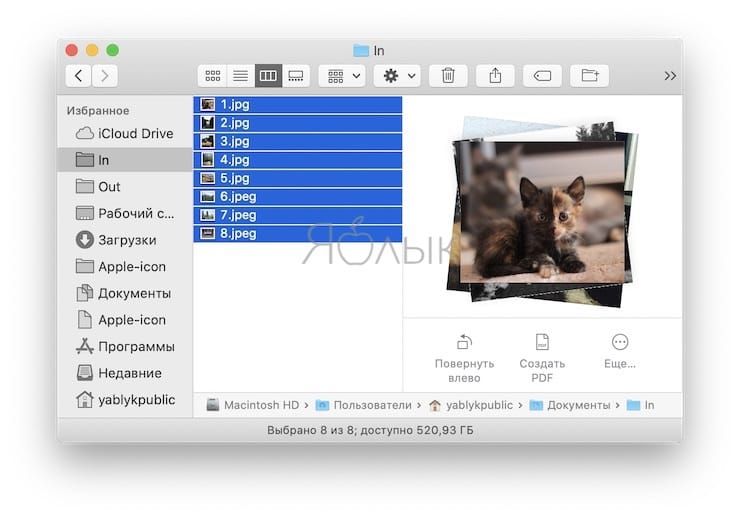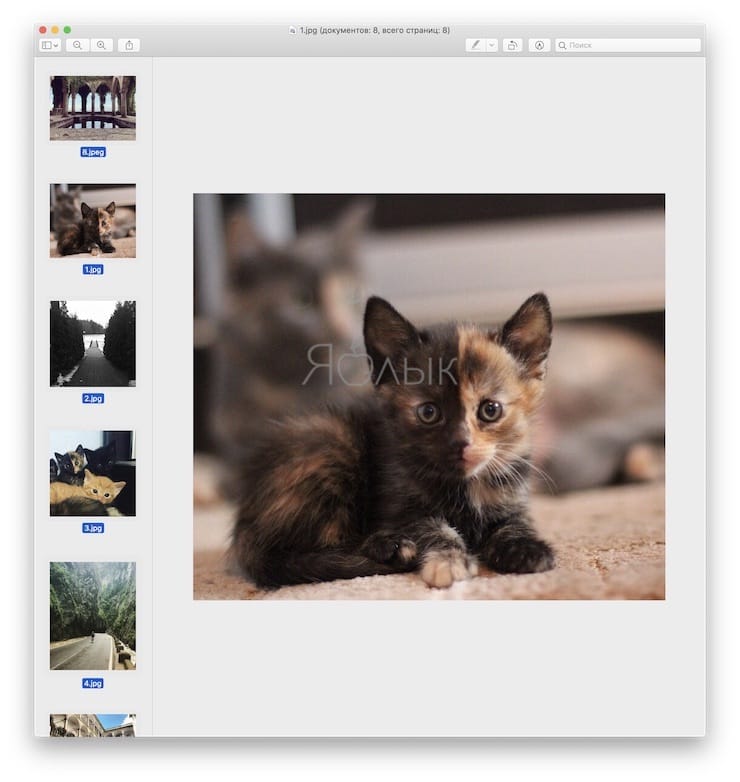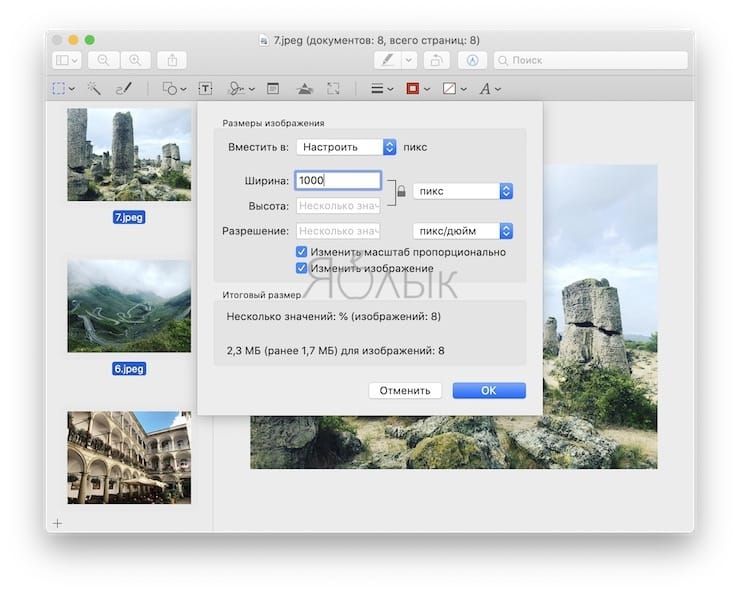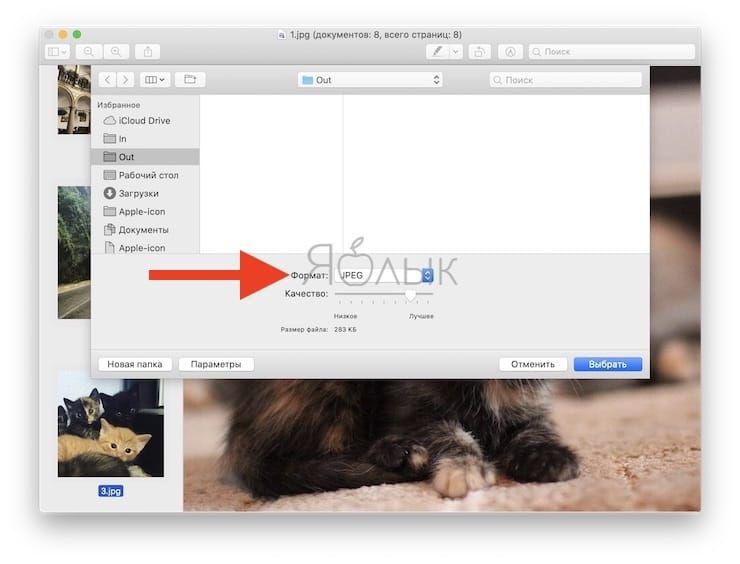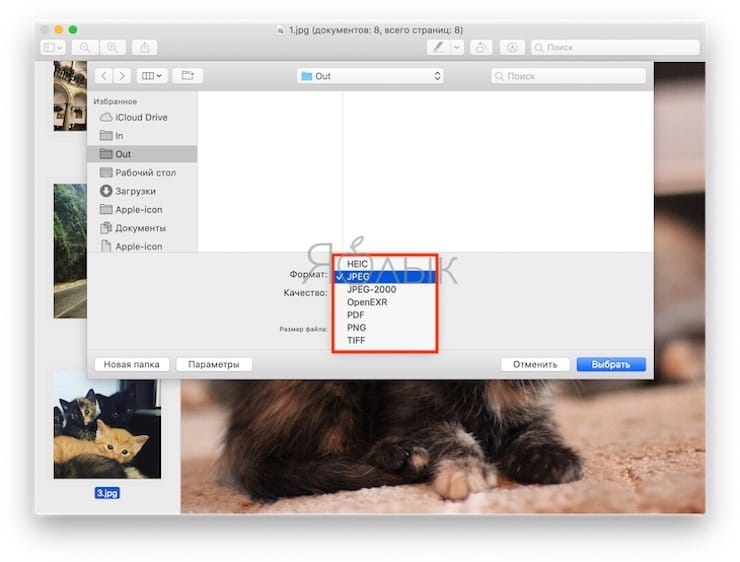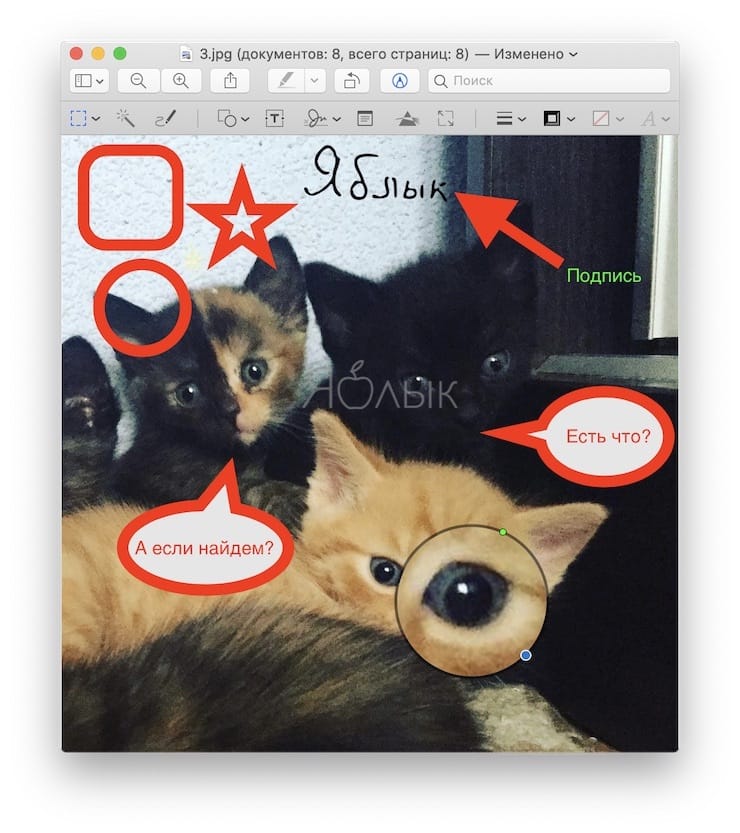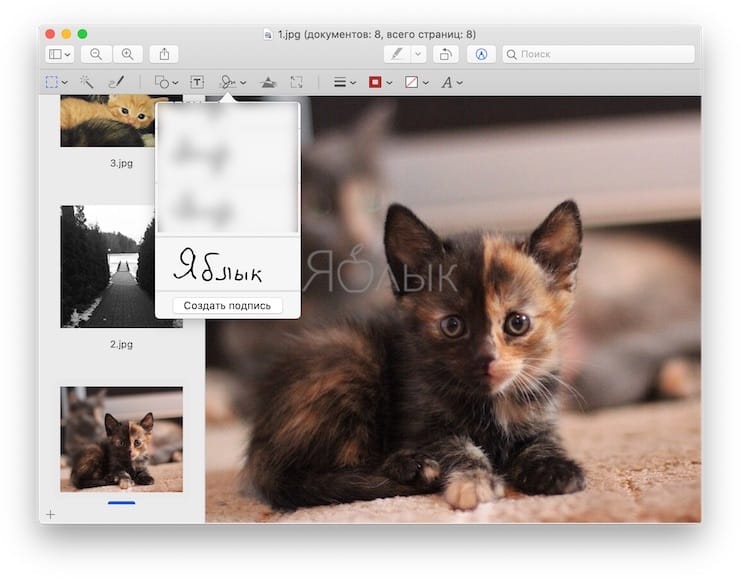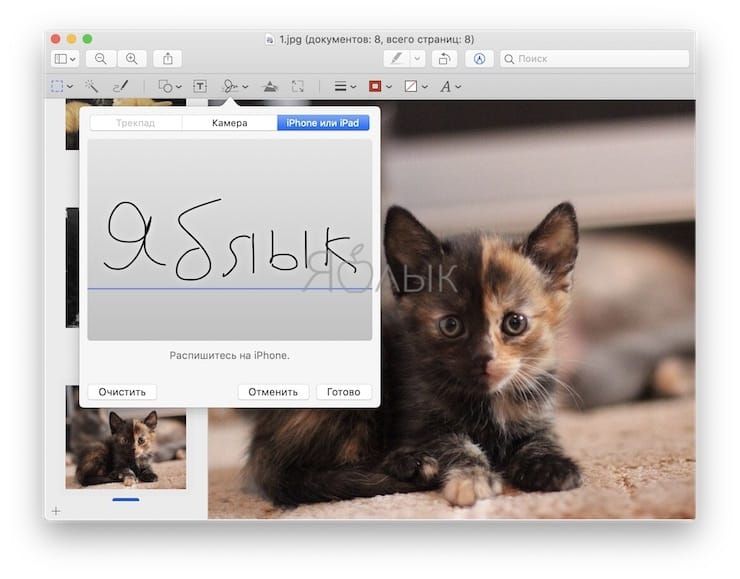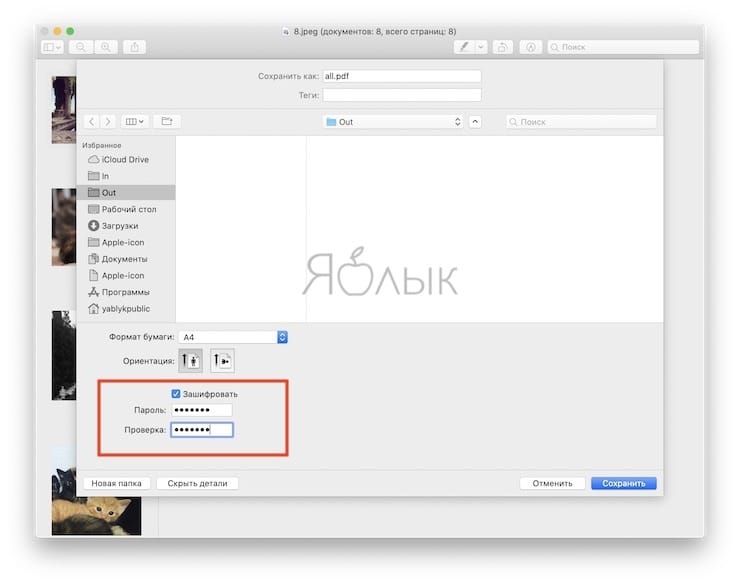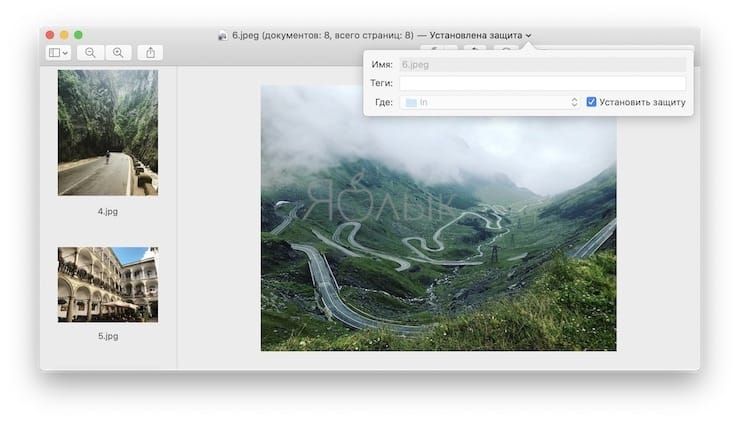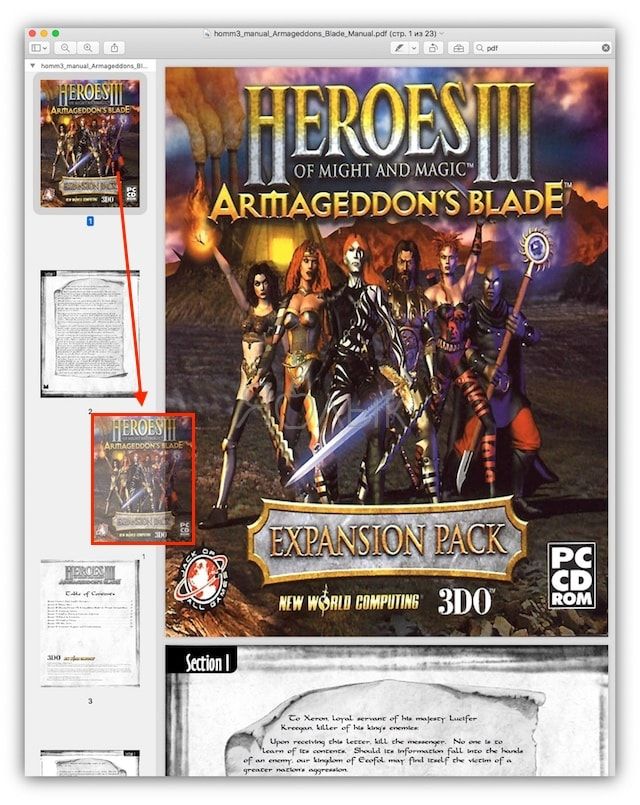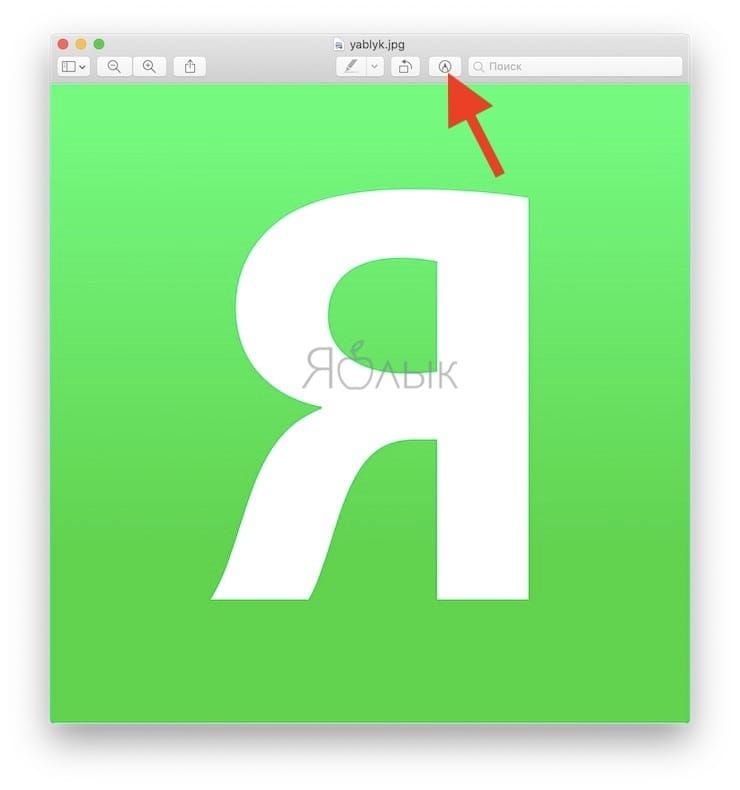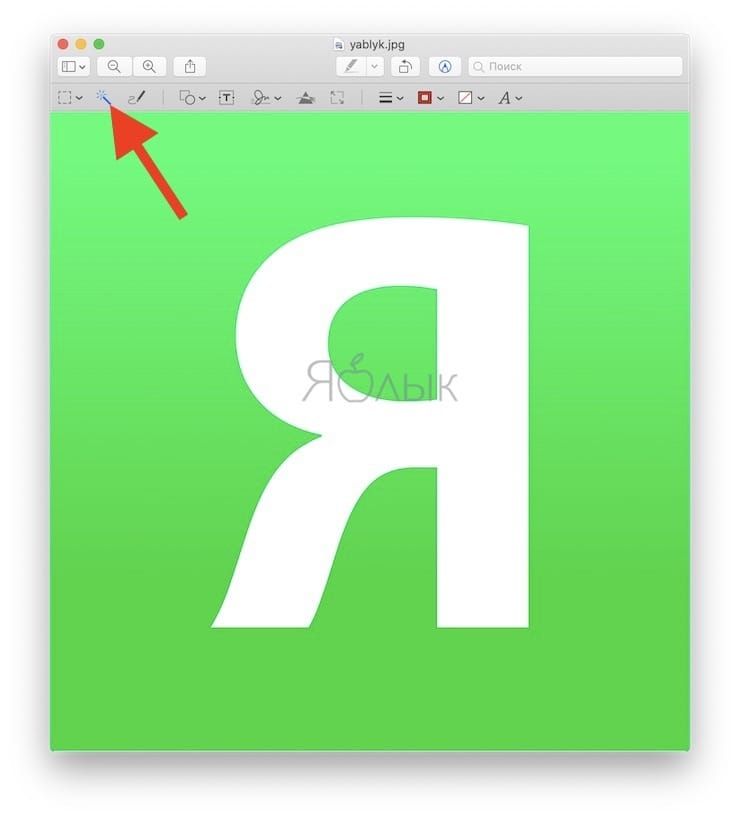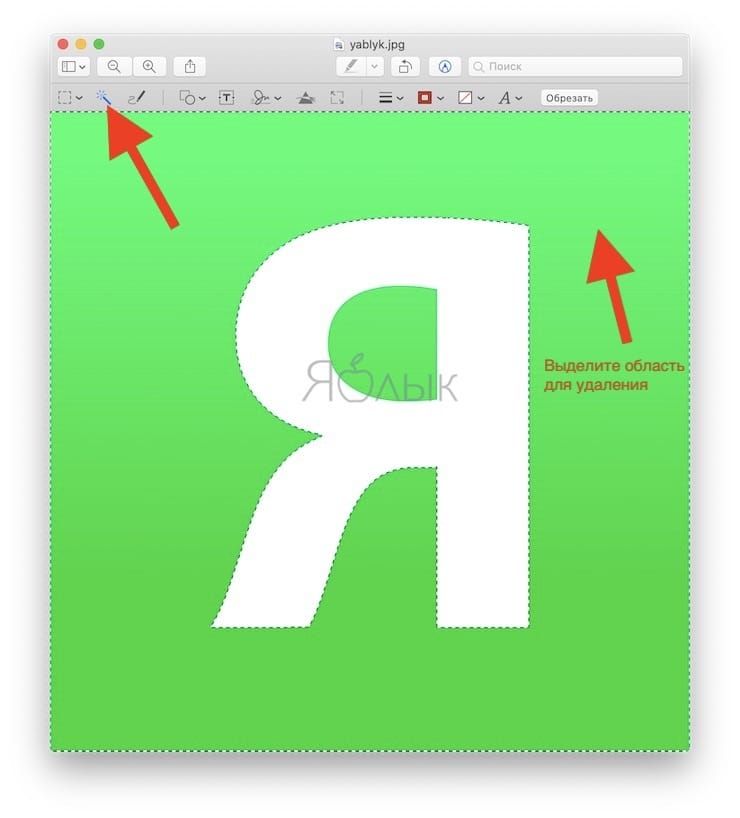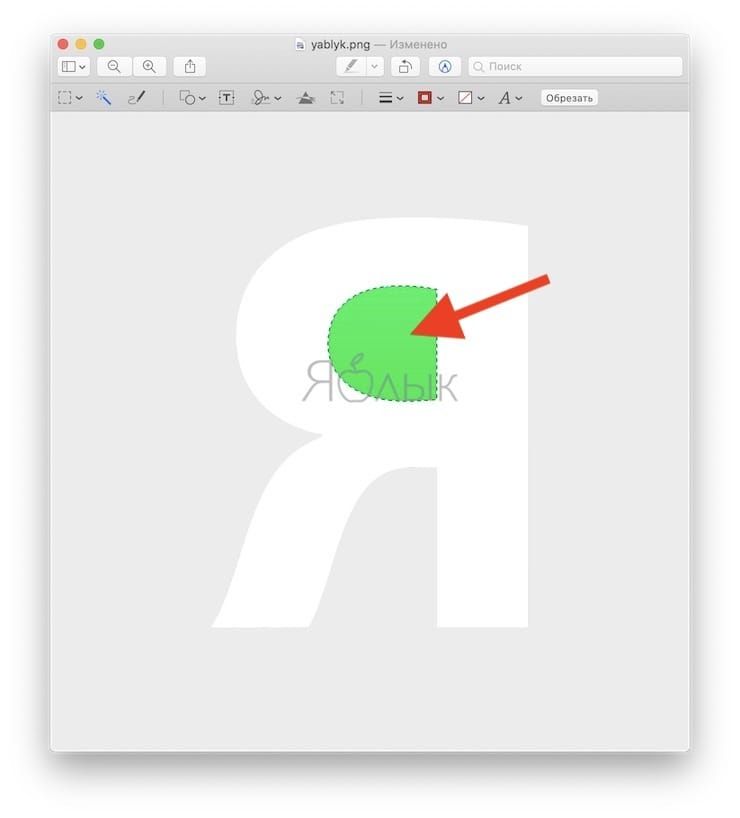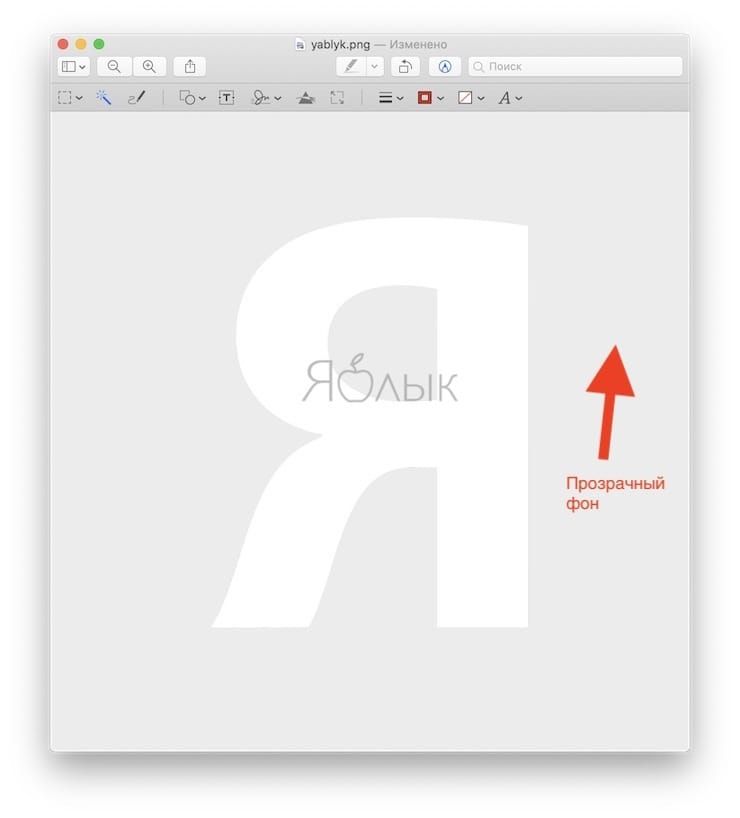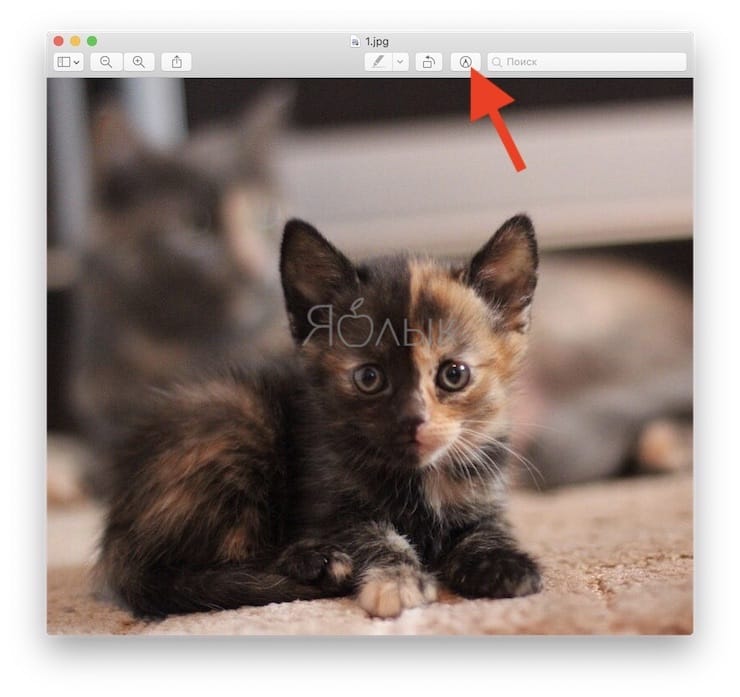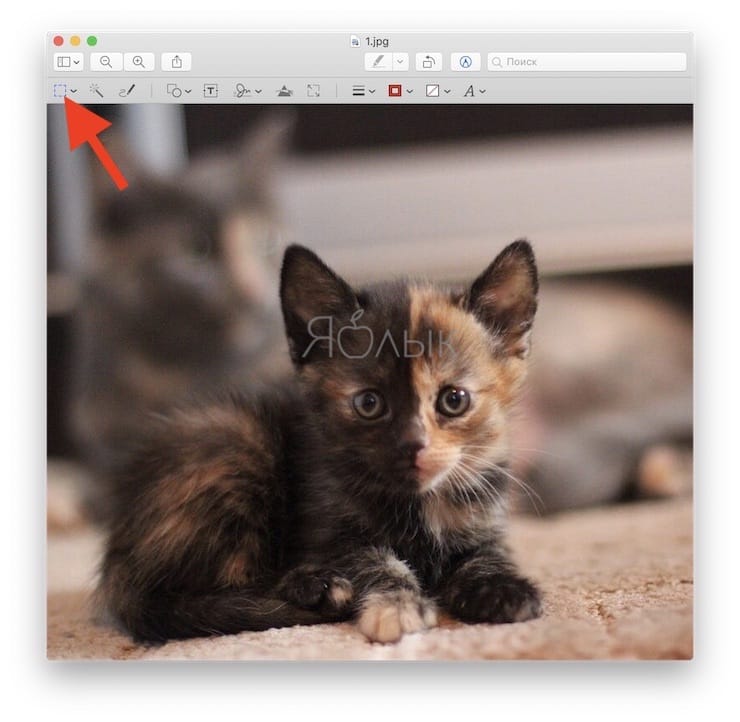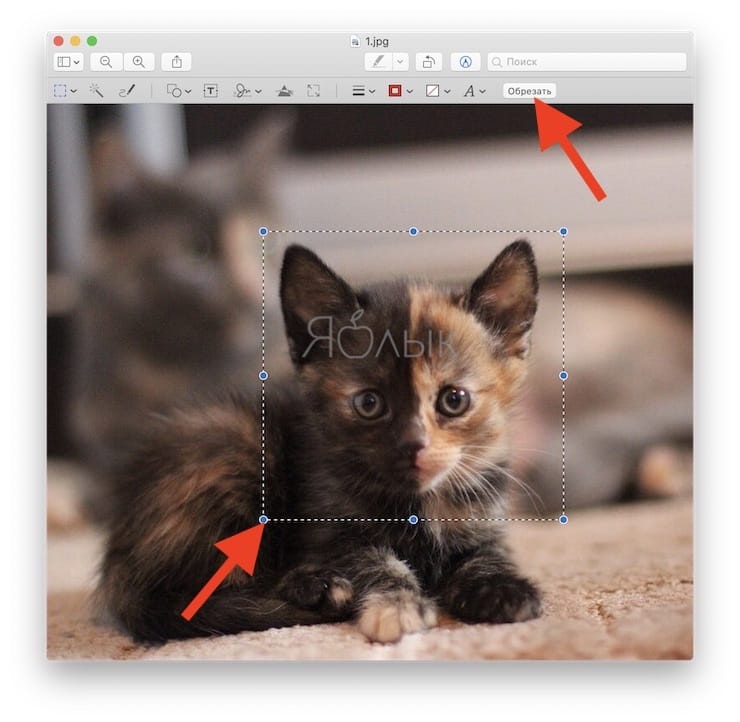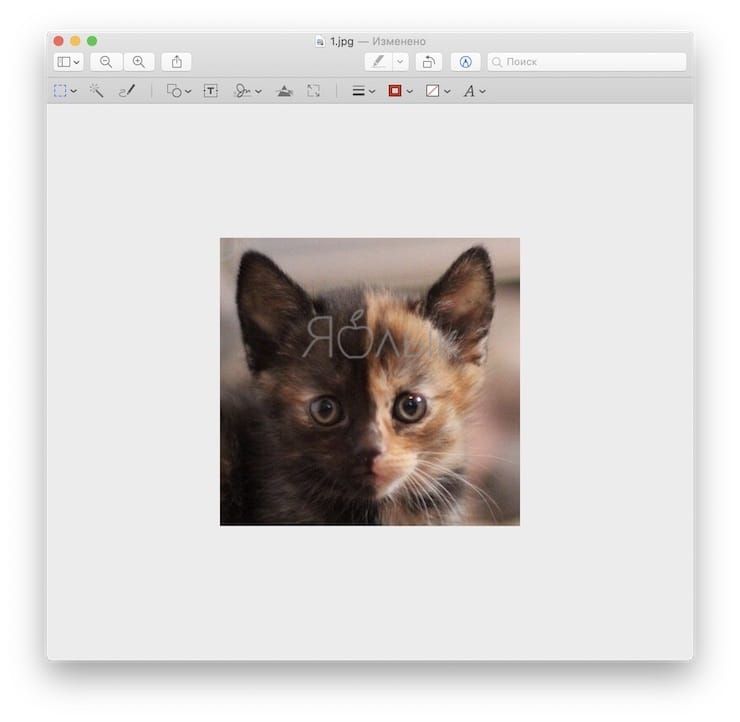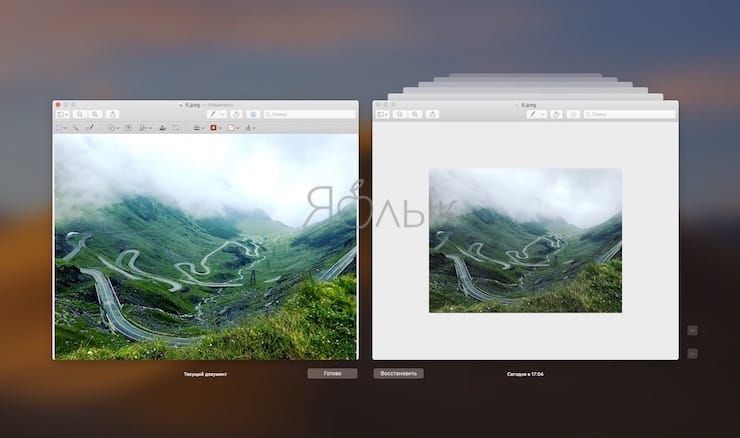На первый взгляд нативное приложение «Просмотр» для Mac представляет собой простую программу для просмотра изображений и не более. На самом деле «Просмотр» содержит немало интересных функций, которые многие не замечают. О некоторых их них пойдет речь в данной статье.
Подписаться на Яблык в Telegram — только полезные инструкции для пользователей iPhone, iPad и Mac t.me/yablykworld.
💚 ПО ТЕМЕ: Как снимать фото в формате RAW на iPhone и iPad (без потери качества).
Групповое редактирование фото (размер, формат (jpg, png, tiff)) в «Просмотре»
Приложение «Просмотр» может открывать несколько файлов за раз. Если выделить файлы в окне Finder или на рабочем столе, их все можно открыть в окне приложения «Просмотр». Значки файлов будут отображаться на панели, расположенной с левой стороны окна.
Выбор значка одного файла и последующее нажатие на комбинацию клавиш ⌘Cmd + A позволит внести изменения во все нужные файлы. Например, изменить размер («Инструменты» → «Настроить размер»).
Для изменения формата выделите изображения и откройте меню «Файл» → «Экспортировать выбранные изображения». В окне экспорта нажмите на опцию «Формат» для выбора формата изображения.
💚 ПО ТЕМЕ: Лучший просмотрщик для Mac, или как просматривать фото на macOS – обзор 10 приложений.
«Просмотр» позволяет делать на картинках различные пометки
Если вам нужно сделать пометку или акцентировать внимание на элементах картинки, откройте меню «Инструменты» → «Добавить пометку» или нажмите на кнопку панели элементов вверху приложения для того, чтобы дополнить файл текстом, стрелочками и т.д. Отменить предыдущее действие можно при помощи комбинации ⌘Cmd + Z.
💚 ПО ТЕМЕ: Darktable – бесплатный фоторедактор – альтернатива Adobe Lightroom для Windows, Mac и Linux.
Добавление подписи
Иногда возникают ситуации, когда на PDF-документ нужно поставить свою подпись. В таких случаях многие пользователи распечатывают документ, подписывают его, а затем сканируют. «Просмотр» избавит вас от этого раздражающего процесса. Все, что нужно – просто нажать кнопку «Создать подпись» в меню аннотаций и сохранить подпись в приложении для дальнейшего использования.
Защита паролем
«Просмотр» предоставляет возможность защищать паролем конфиденциальные документы. Для этого откройте «Файл» → «Экспортировать как PDF» → «Подробнее». Поставьте галочку в опции «Зашифровать» и введите пароль.
💚 ПО ТЕМЕ: Генератор QR-кодов «ВКонтакте», или как создавать крутые QR-коды с собственным дизайном.
Защита документов
В дополнение к парольной защите пользователи могут заблокировать документы, предотвращая внесение изменений другими пользователями. Для того чтобы заблокировать файл, нажмите на кнопку с указывающей вниз стрелкой рядом с именем файла вверху окна и поставьте флажок в опции «Установить защиту». Другие пользователи по-прежнему смогут просматривать или копировать заблокированные файлы, однако вносить изменения сможете только вы.
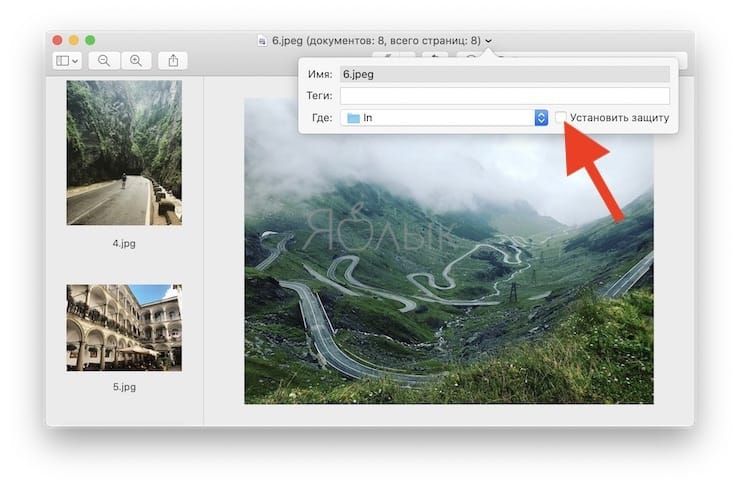
💚 ПО ТЕМЕ: Как убрать предметы, людей (лишние объекты) с фотографии на iPhone.
Добавление, удаление или изменение порядка страниц в PDF-документе
Приложение «Просмотр» позволяет добавлять, удалять или изменять порядок страниц в PDF-документах. Для того чтобы добавить страницы, перетащите нужные файлы из Finder или с рабочего стола на панель с иконками в «Просмотре». Для удаления страниц откройте меню «Редактировать» → «Удалить» или воспользуйтесь сочетанием ⌘Cmd + X, чтобы вырезать страницу. Для изменения порядка страниц, выделите их в боковой панели приложения и расставьте их в нужном порядке.
💚 ПО ТЕМЕ: Старое лицо в FaceApp – приложение для iPhone и Android, которое состарит человека на фото.
Убрать задний фон (сделать его прозрачным) в изображениях
«Просмотр» умеет «обтравливать» фотографии или проще говоря — убирать задний фон. Функция прозрачности позволяет выделить задний фон изображения (PNG или TIFF, но не JPEG) и удалить его. Для того чтобы воспользоваться Функцией прозрачности, нажмите на кнопку панели элементов на панели инструментов приложения. Затем нажмите на кнопку с изображением «волшебной палочки» на левой стороне панели и переместите курсор в точку на заднем фоне. «Просмотр» определит и выделит границы нужной части изображения. Затем нажмите на клавишу Delete для удаления фона.
💚 ПО ТЕМЕ: Как включить напоминания о Днях рождения на iPhone, iPad, Mac.
«Просмотр» может кадрировать изображения
Приложение «Просмотр» позволяет обрезать изображения не прибегая к помощи Photoshop, Фото или других фоторедакторов. Просто выделите нужный фрагмент картинки, скопируйте его при помощи комбинации ⌘Cmd + C, а затем откройте «Файл» → «Новый из буфера обмена» (или попросту ⌘Cmd + N) для создания нового файла.
Тоже самое можно сделать при помощи функции Обрезать (подробно):
💚 ПО ТЕМЕ: Как правильно фотографировать: 12 простых советов для тех, кто хочет улучшить качество своих фотографий.
Просмотр предыдущей версии документов
«Просмотр» позволяет отобразить все предыдущие редакции документов. Для этого откройте фотографию и перейдите в меню «Файл» → «Вернуться к версии» → «Просмотреть все версии».
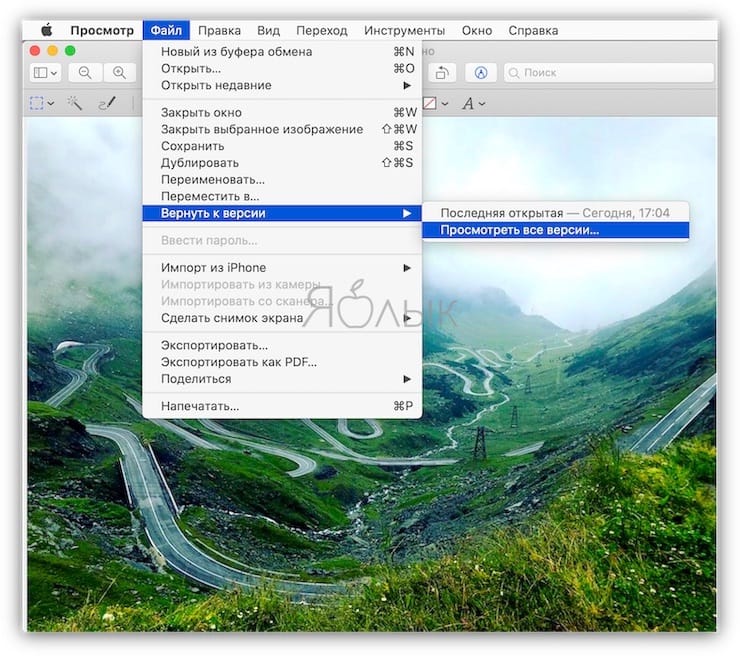
🔥 Смотрите также: