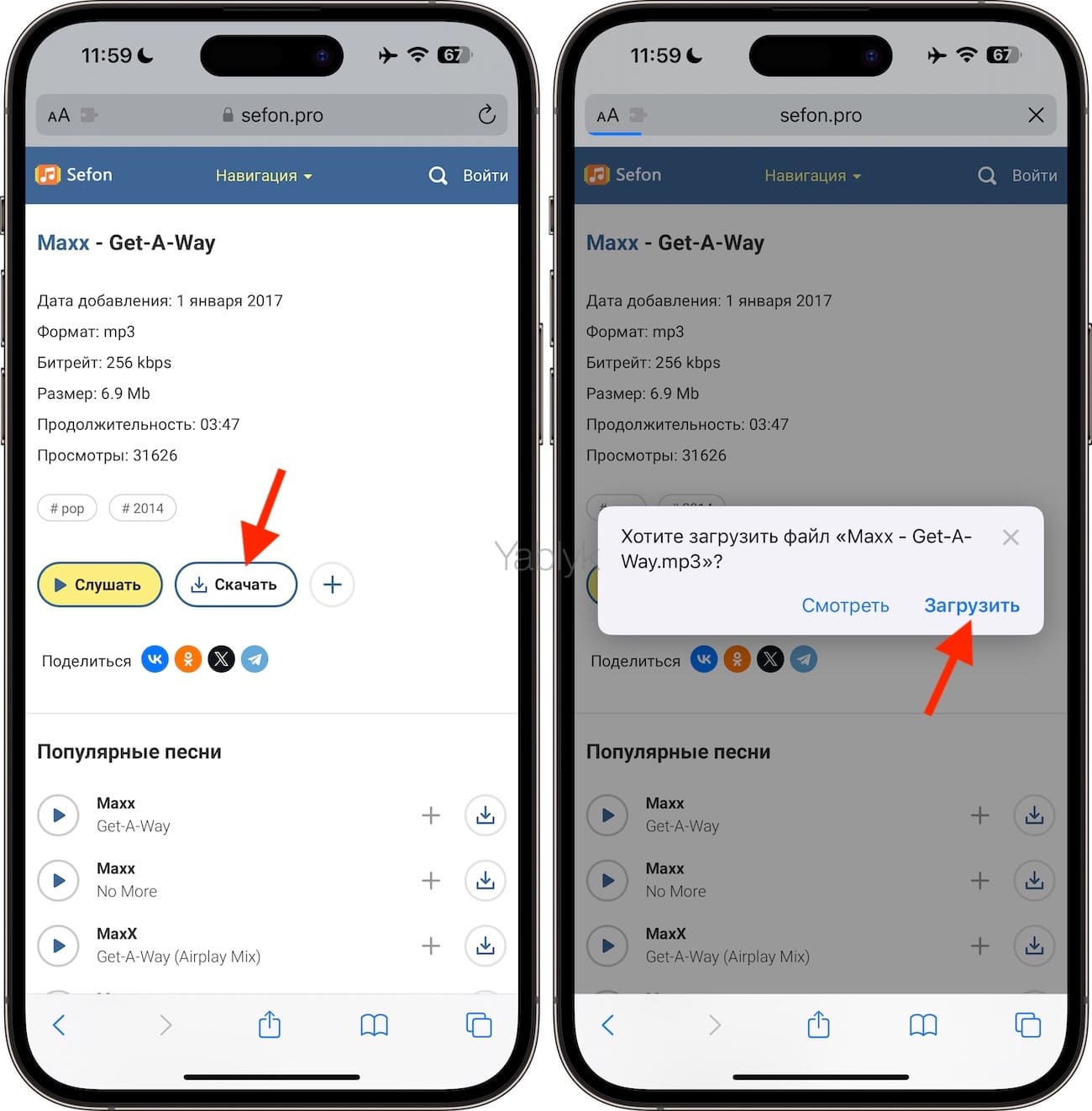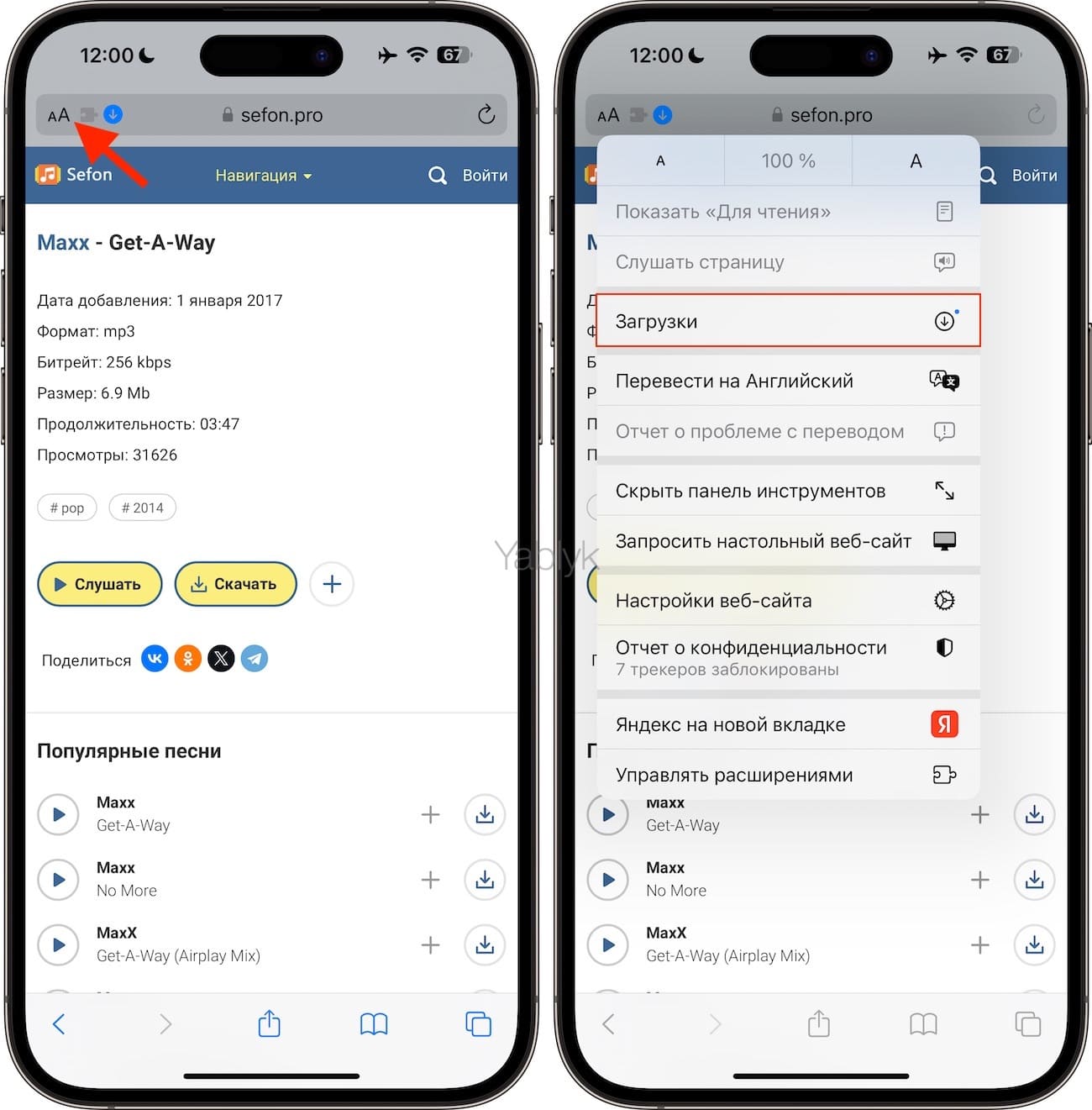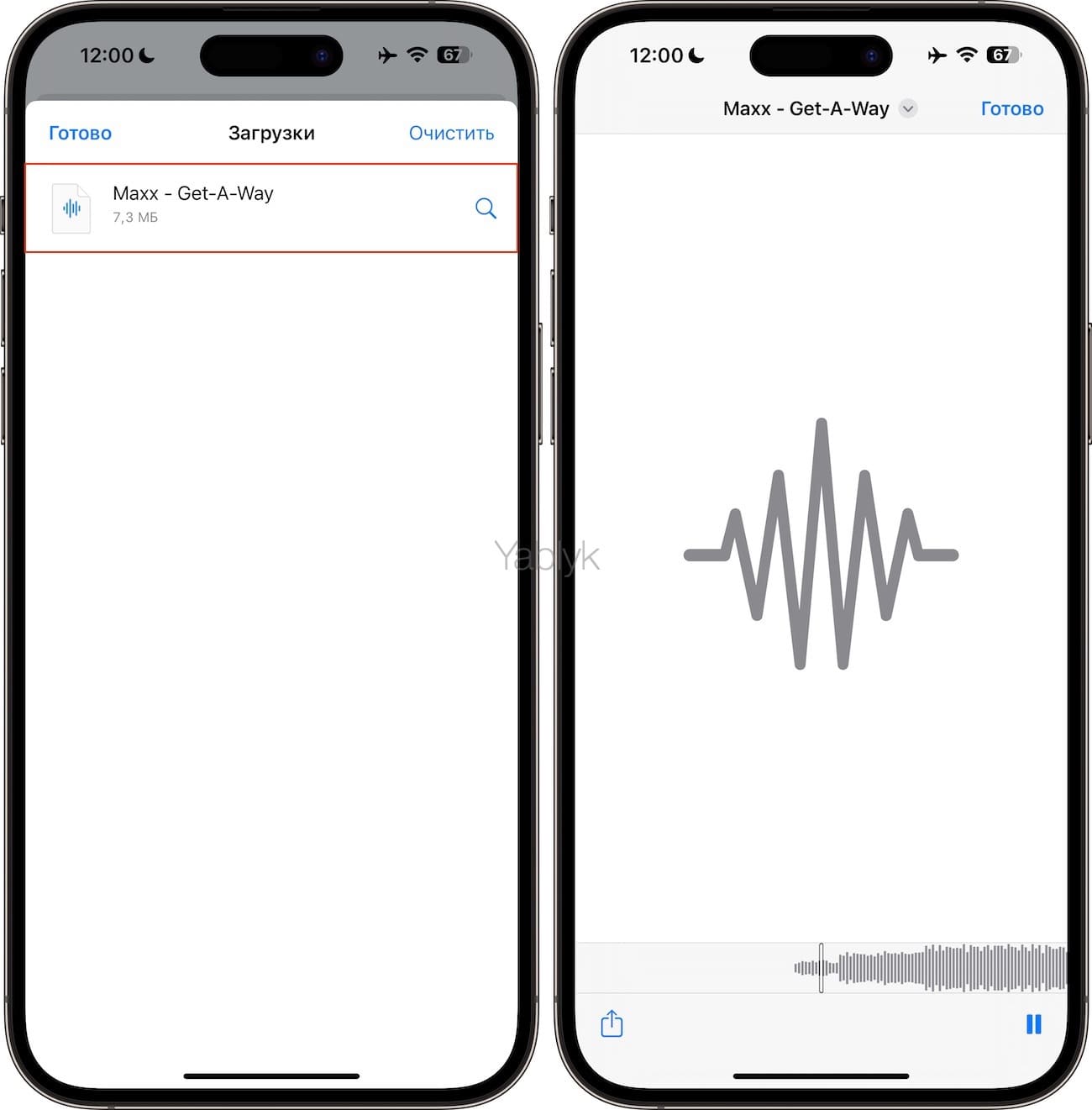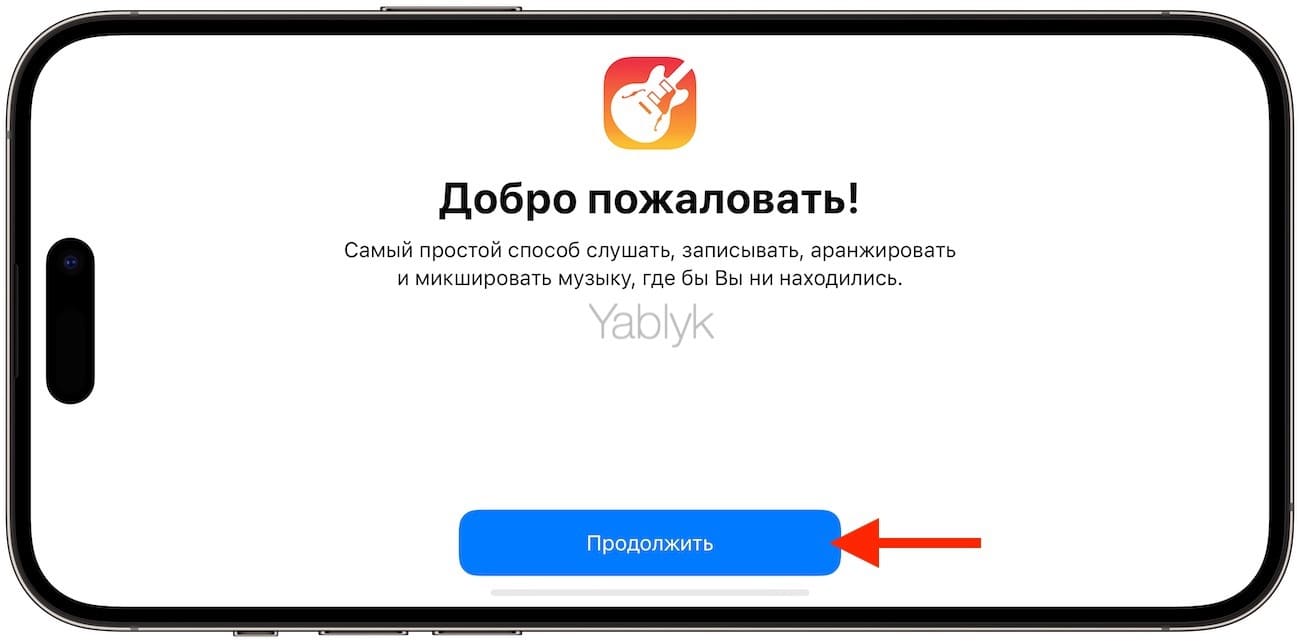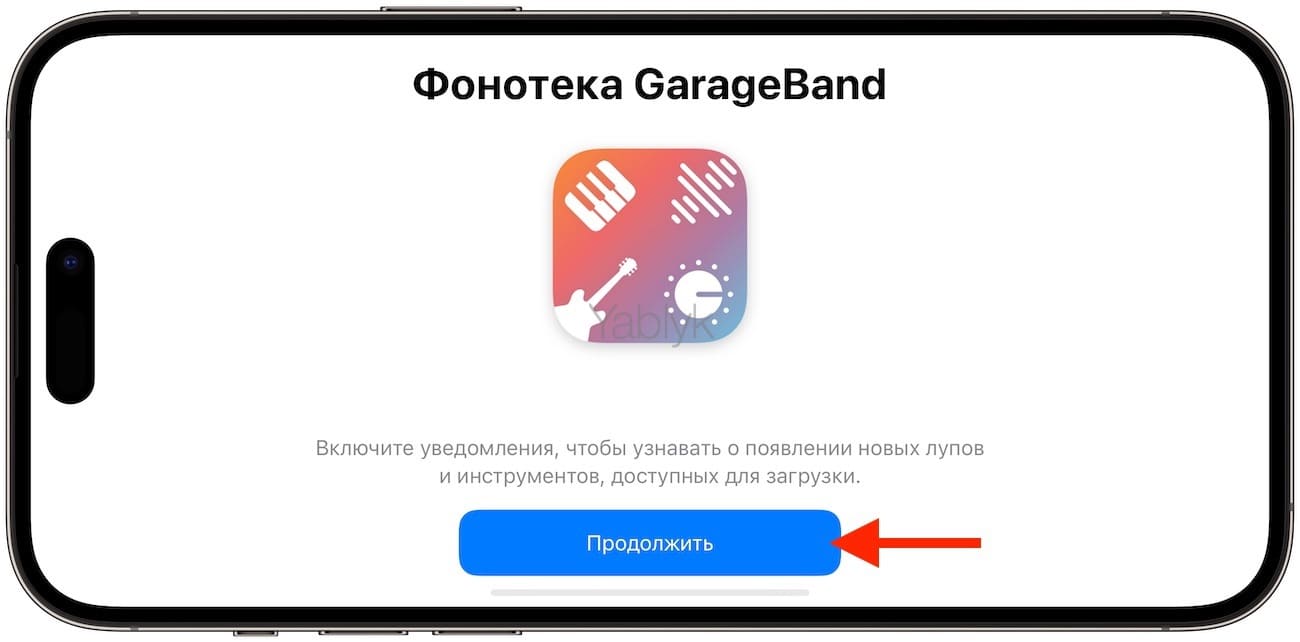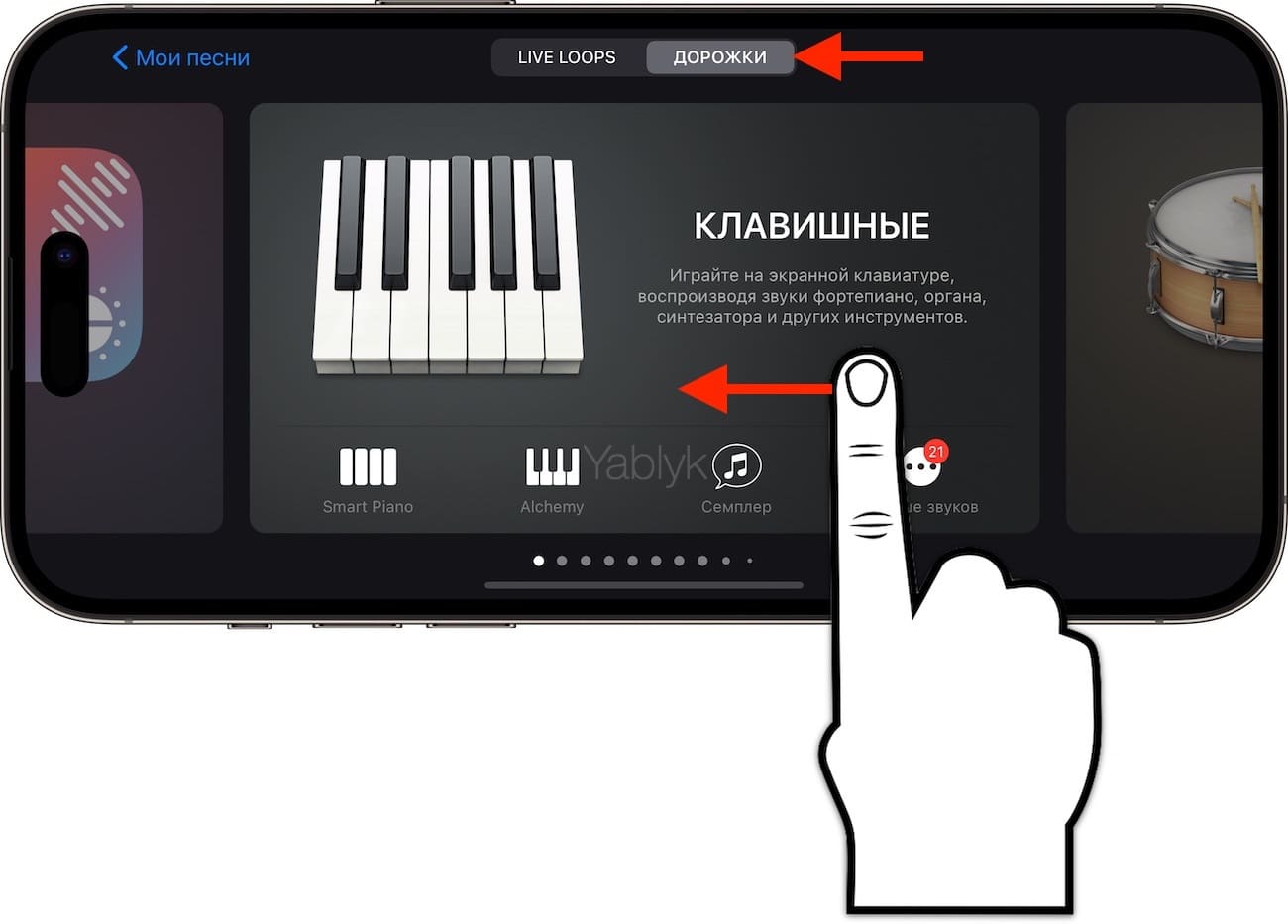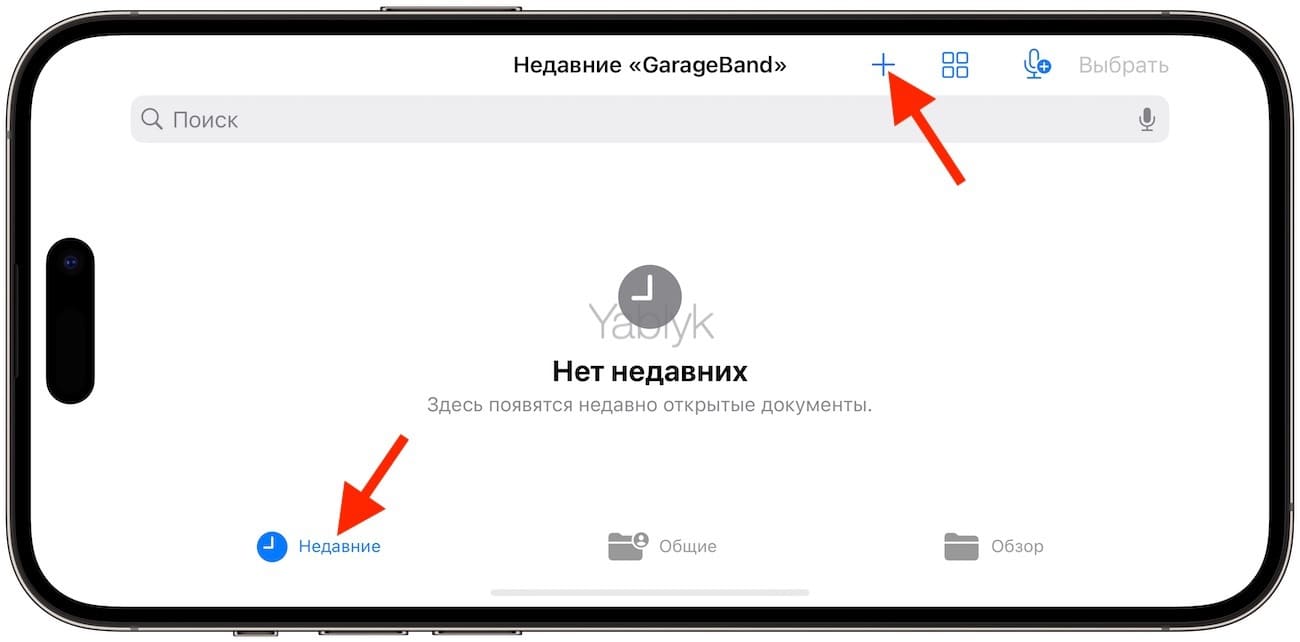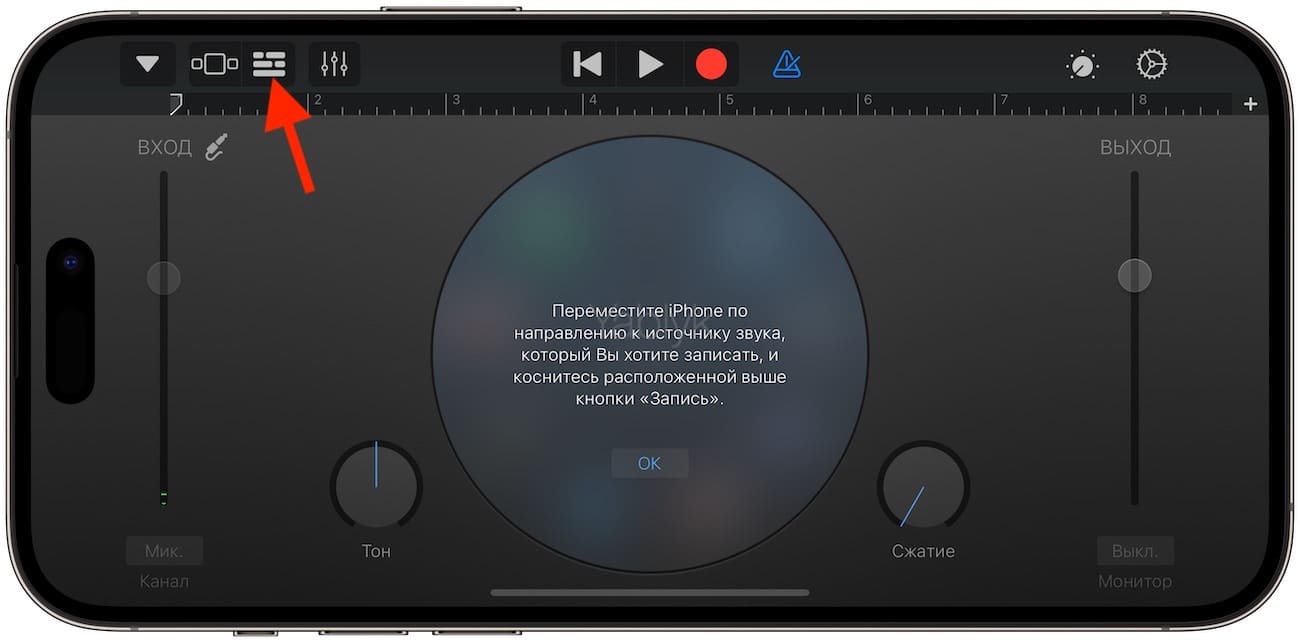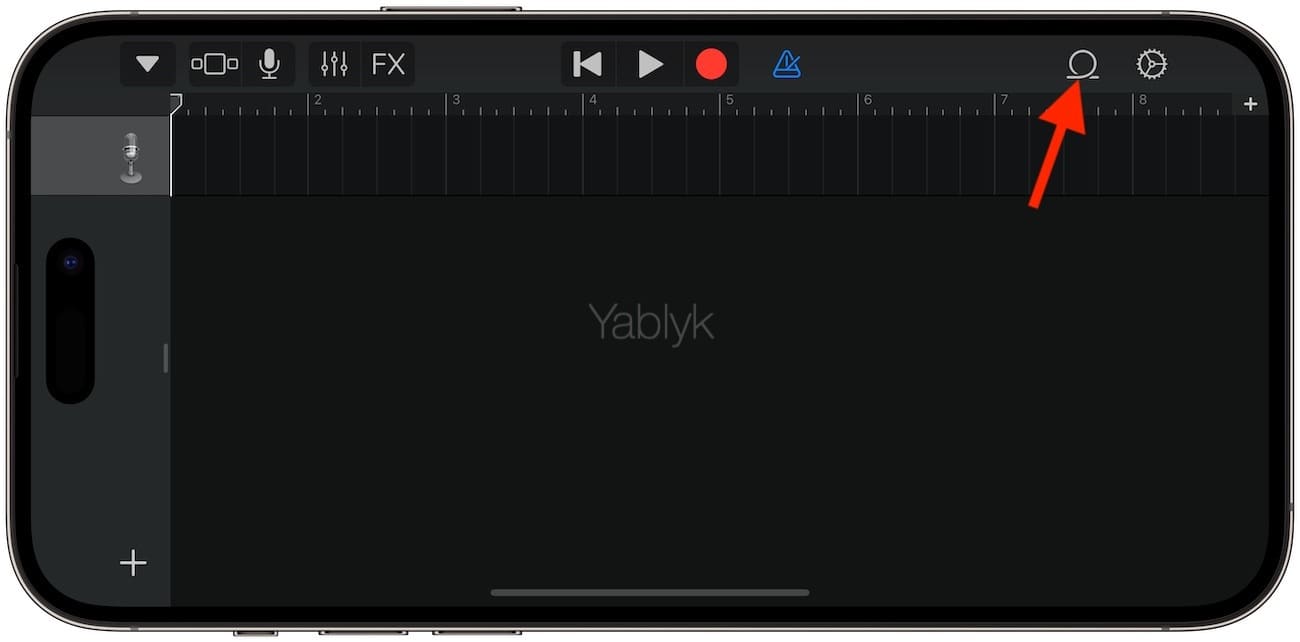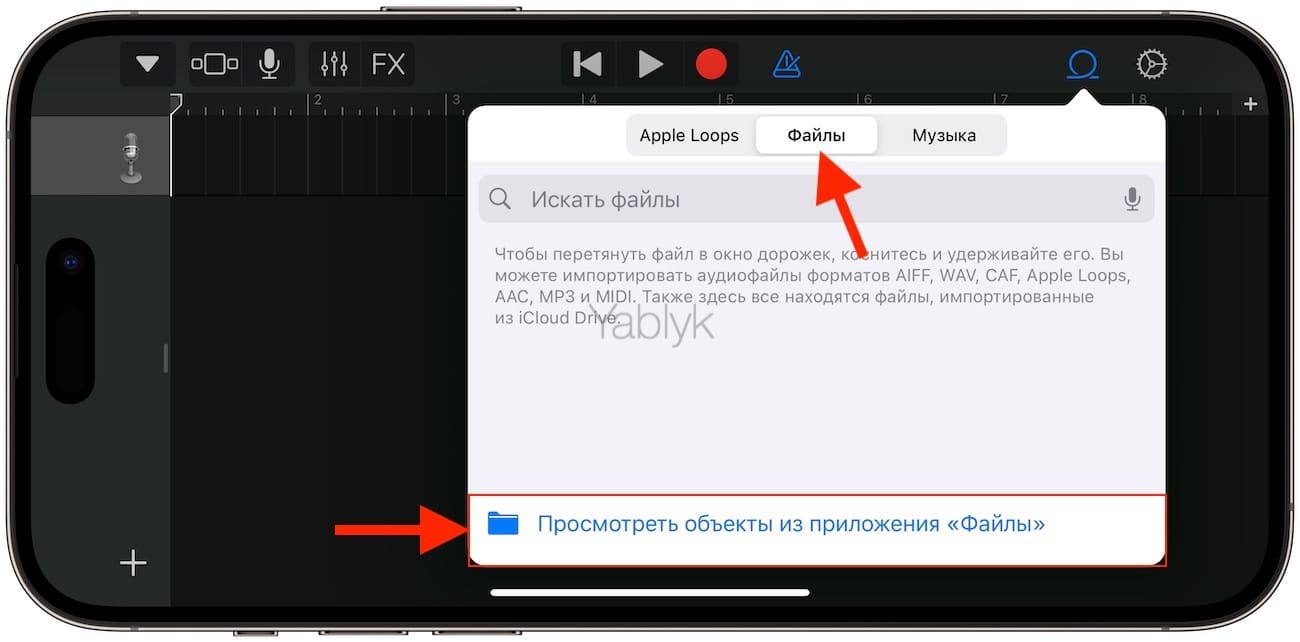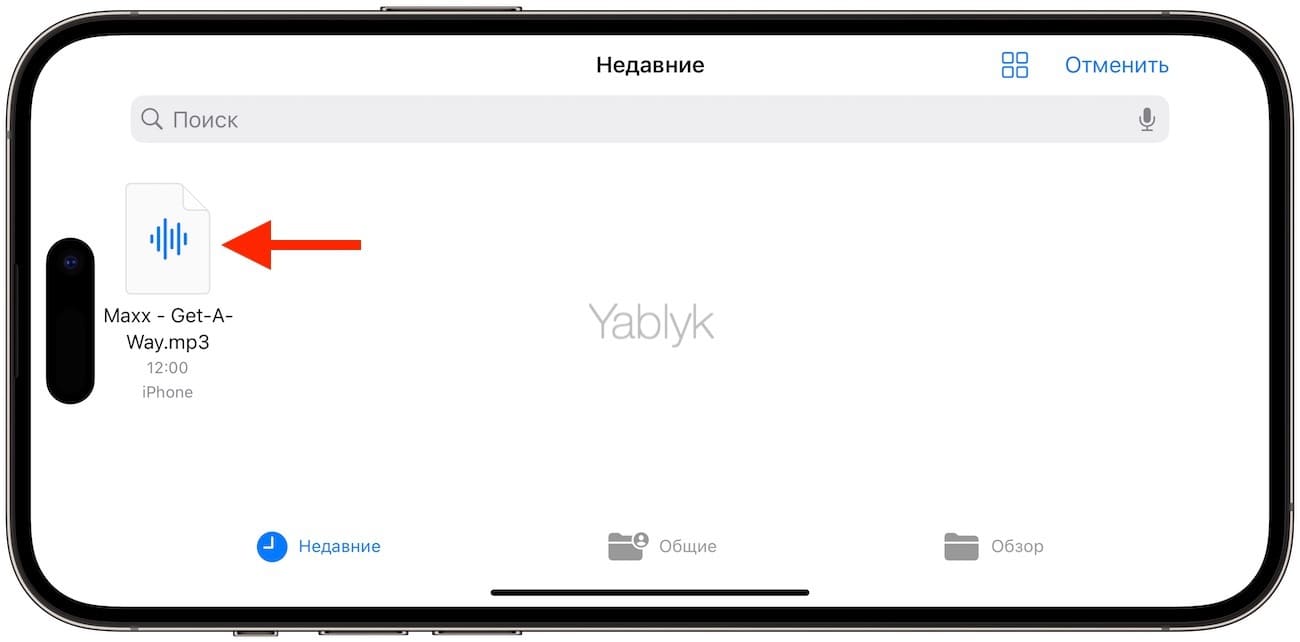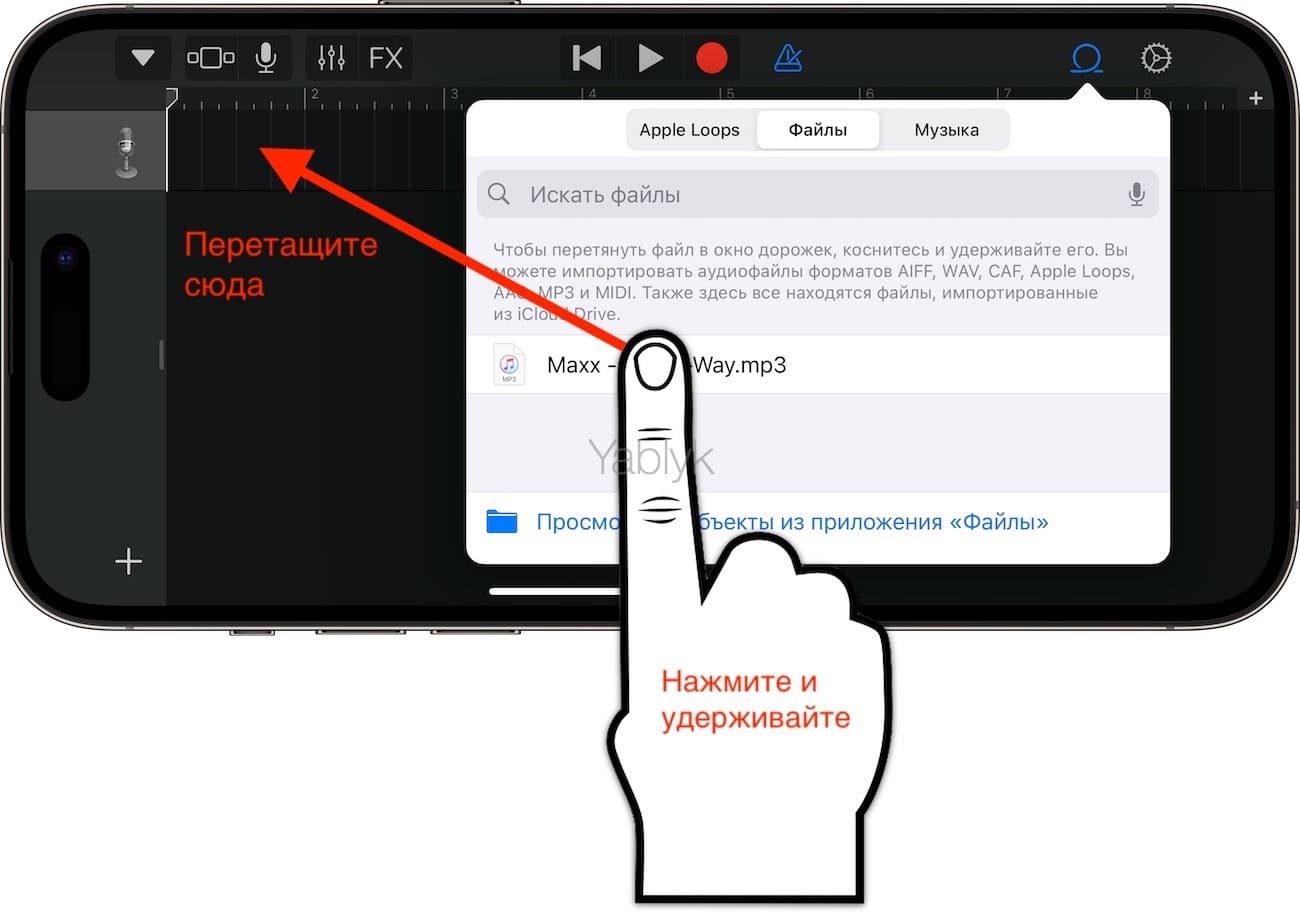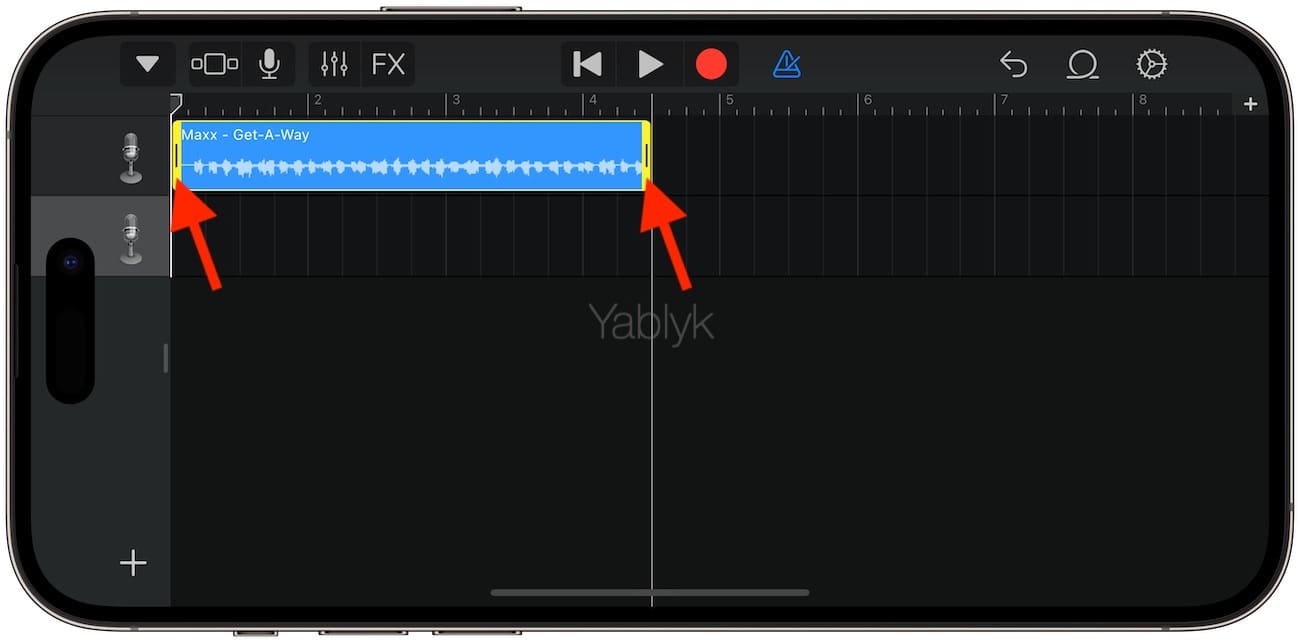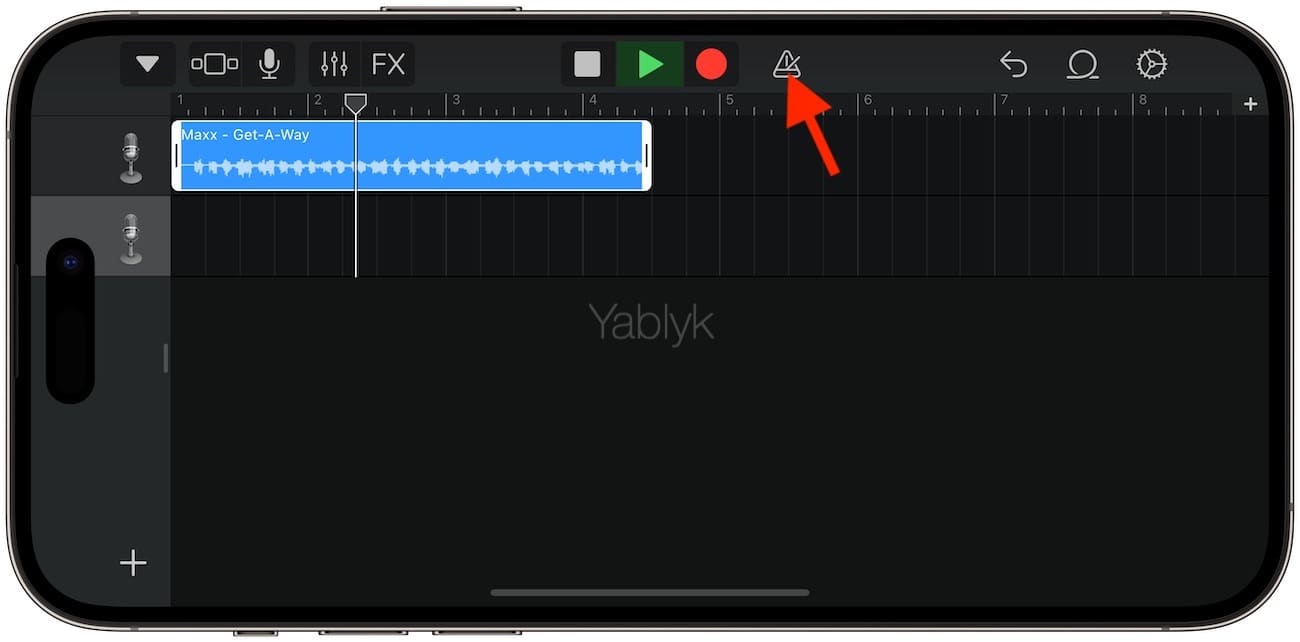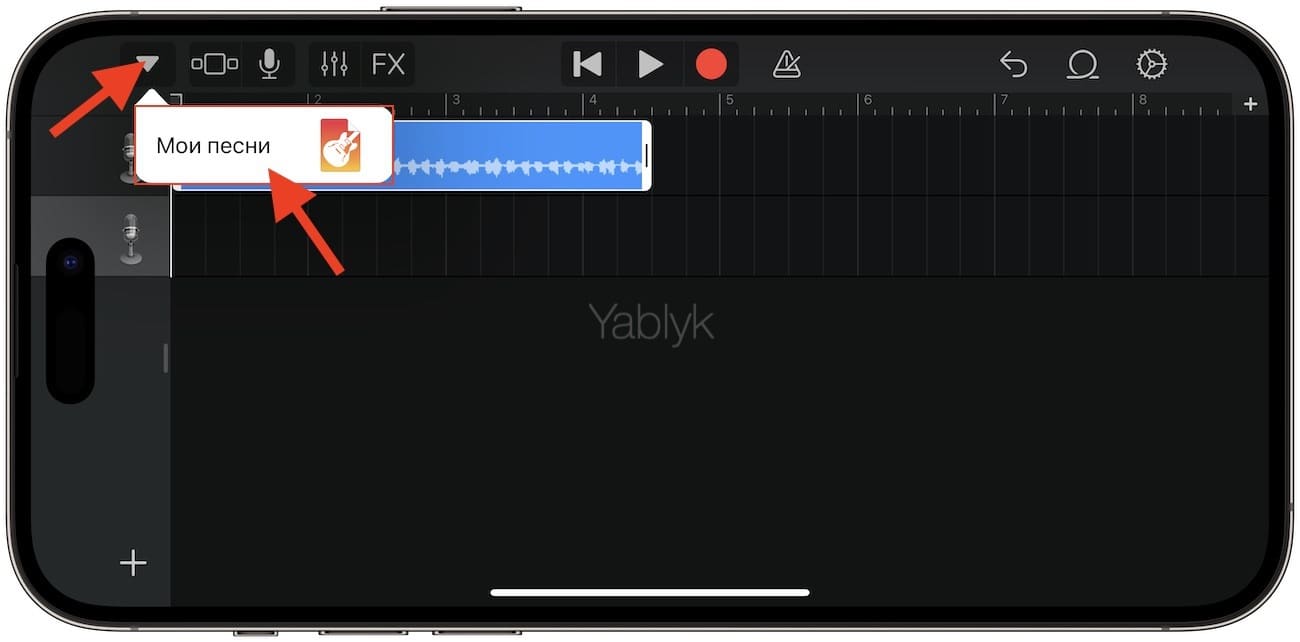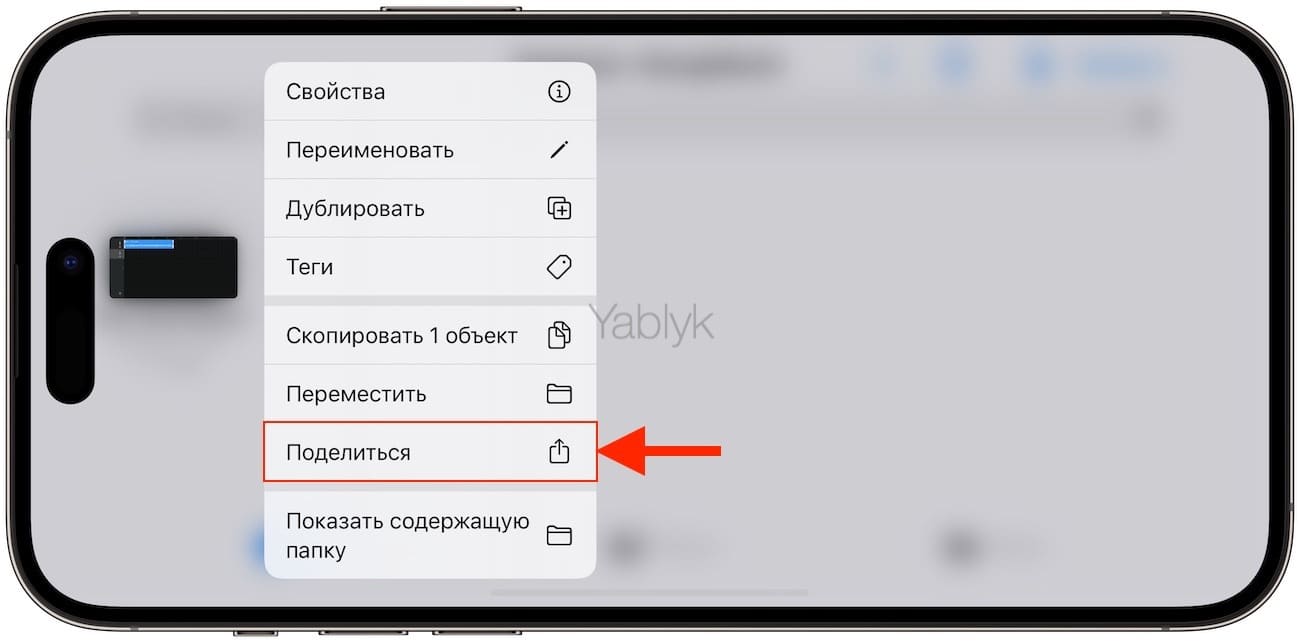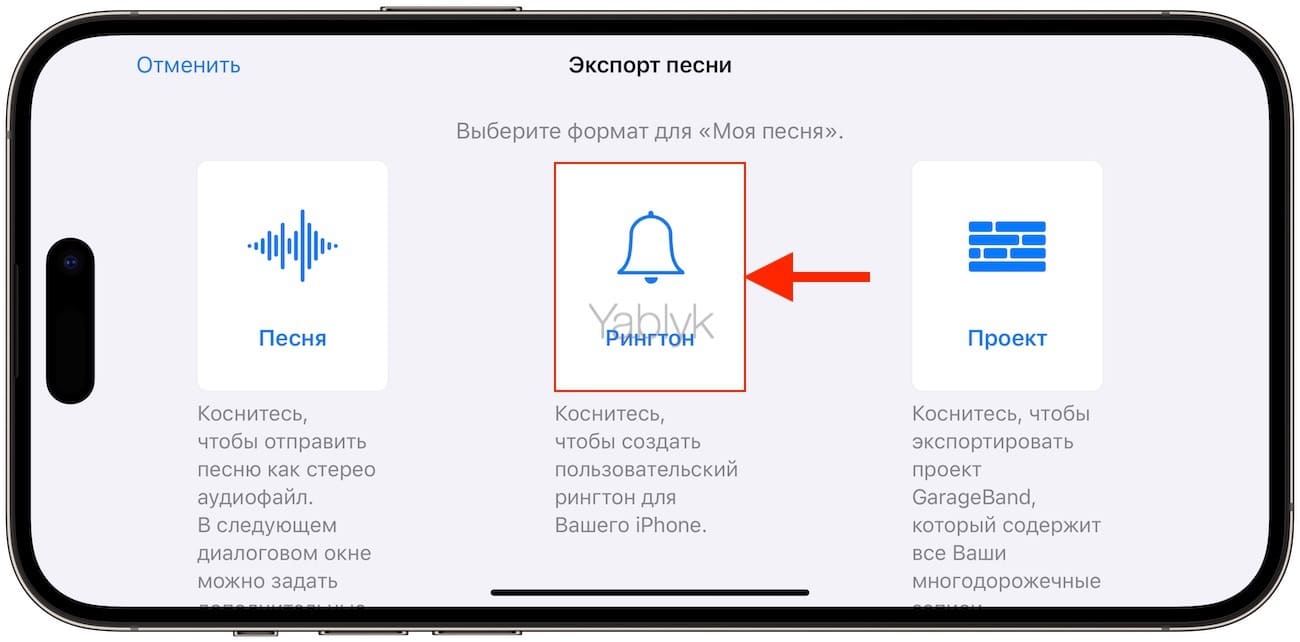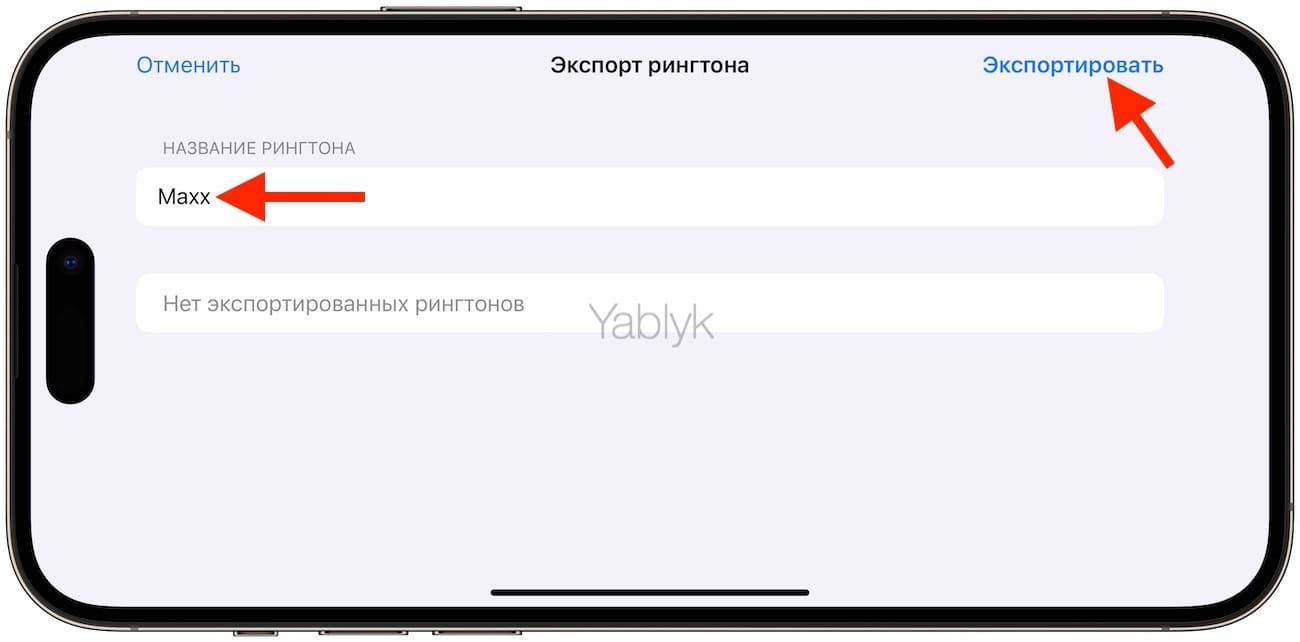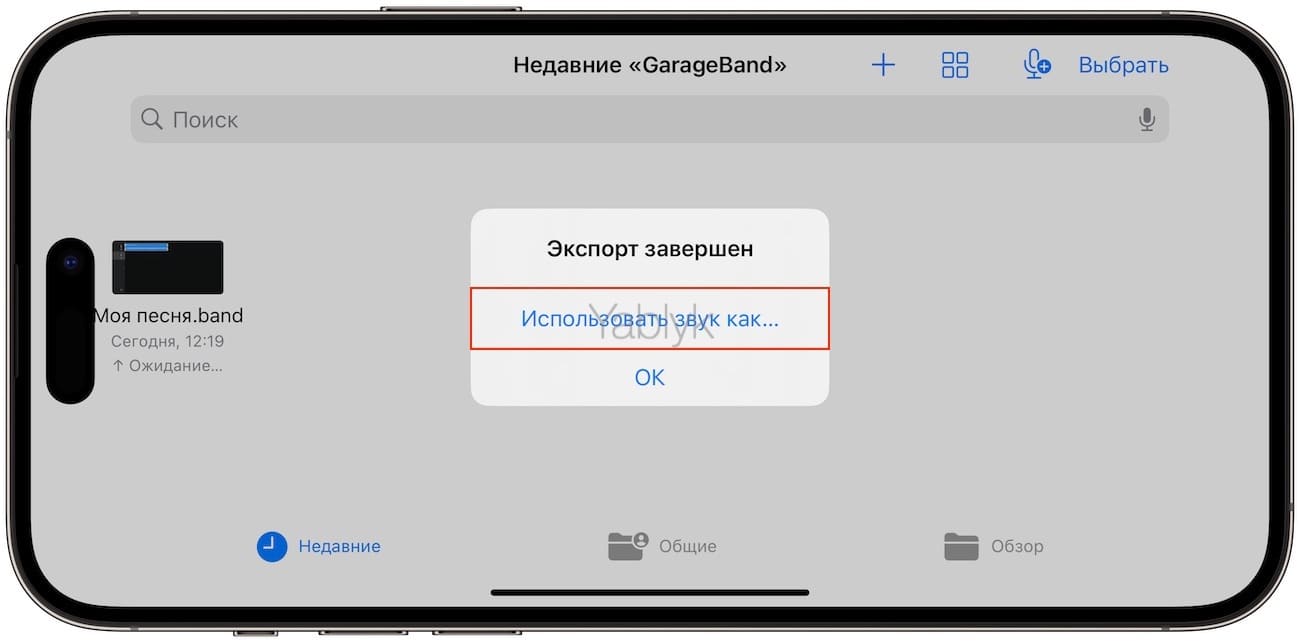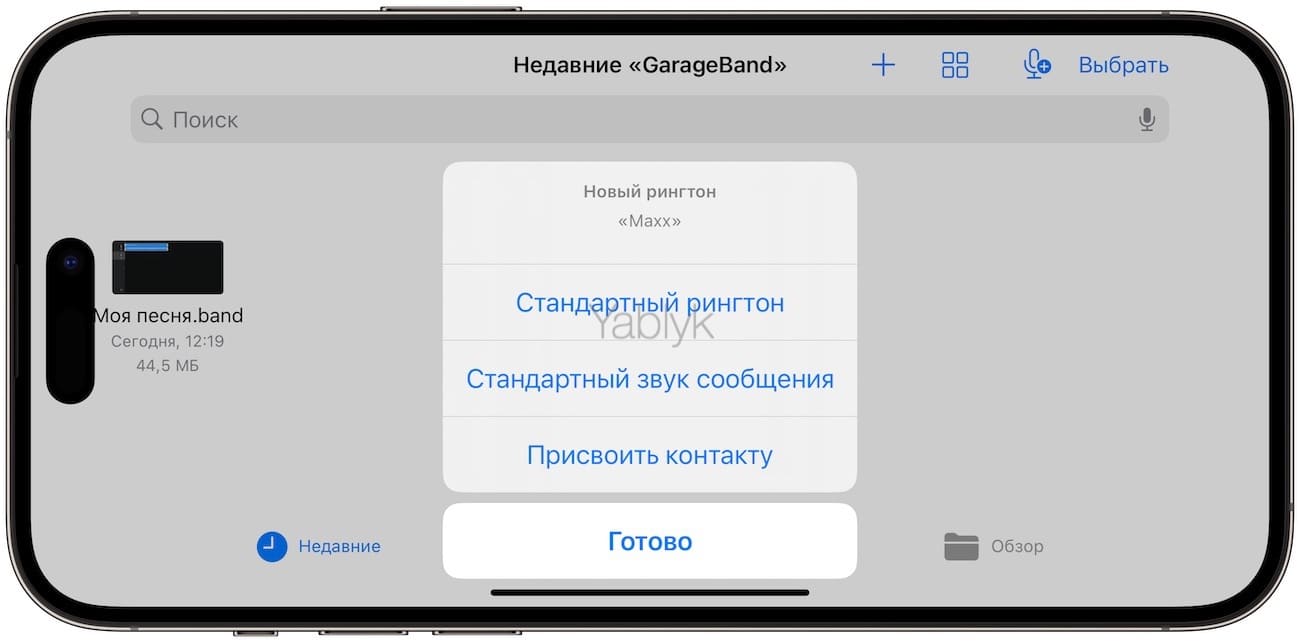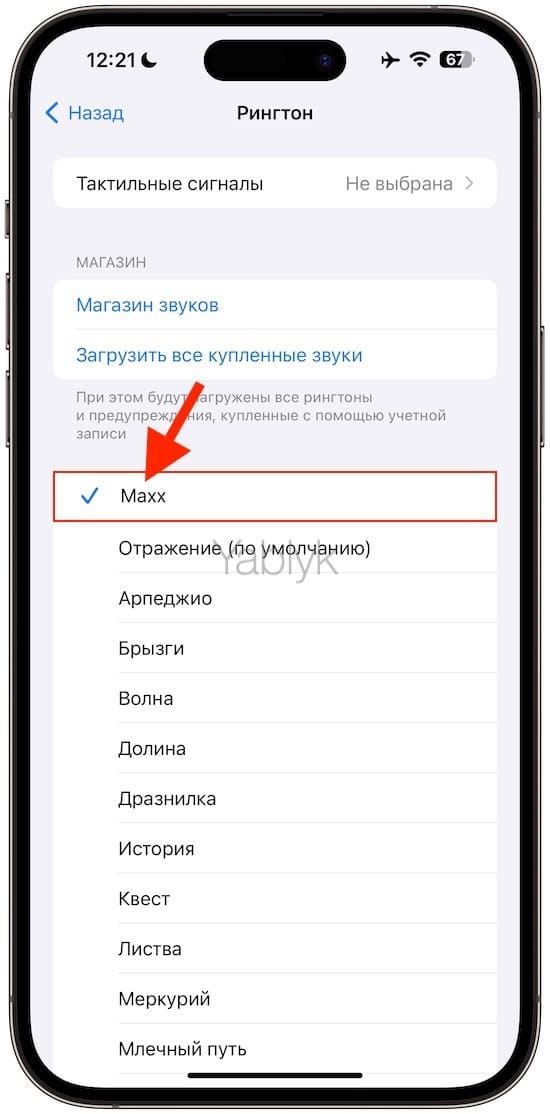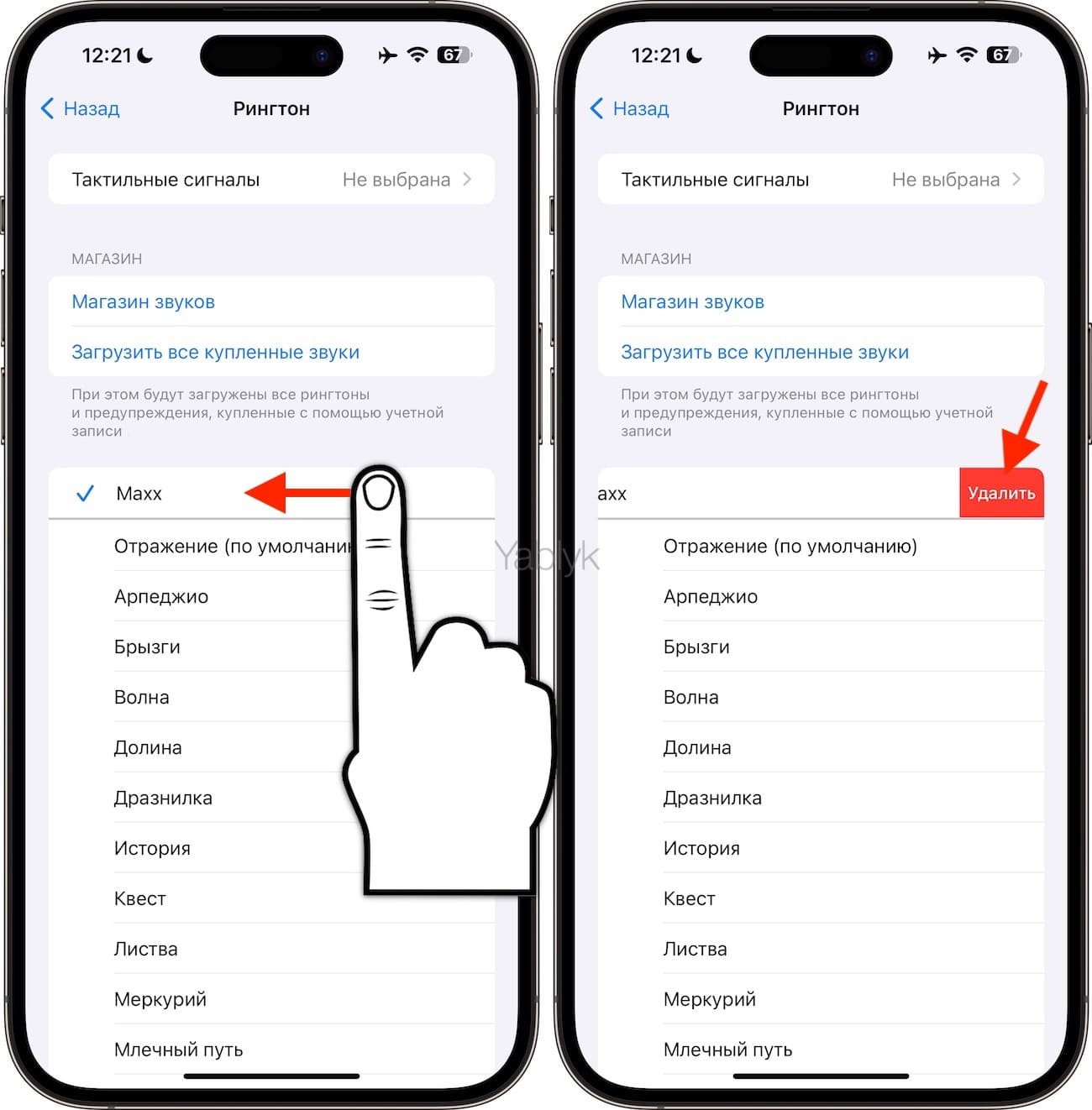Добавление собственных рингтонов в iPhone – задача непростая. В последних операционных системах Apple и вовсе исчез намек на возможное добавление пользовательских мелодий. Однако, в этой инструкции мы расскажем как исправить это недоразумение, добавив абсолютно на любой актуальный iPhone мелодию, которую можно будет использовать в качестве рингтона на входящий вызов. Причем, без использования компьютера.
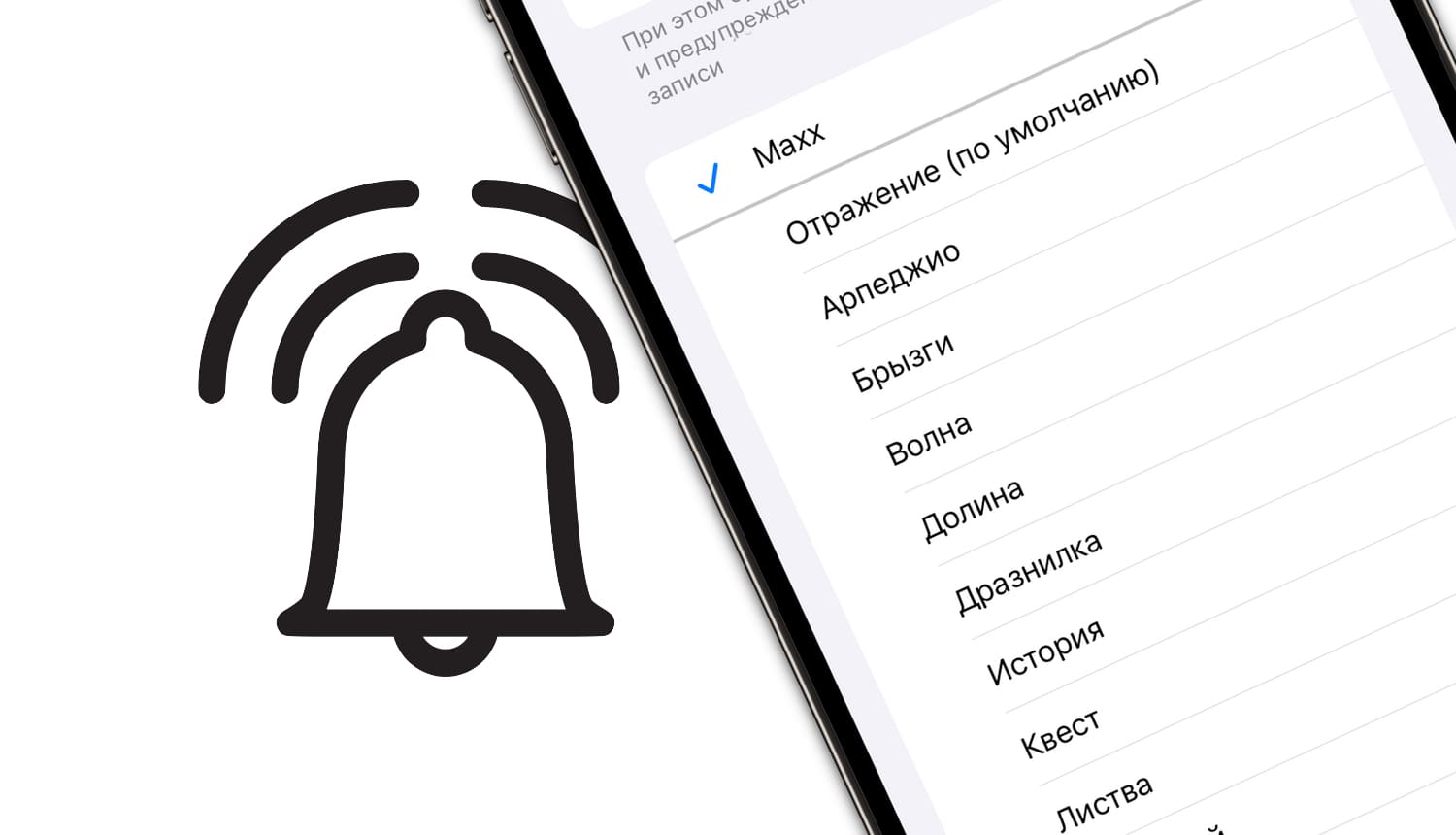
Подписаться на Яблык в Telegram — только полезные инструкции для пользователей iPhone, iPad и Mac t.me/yablykworld.
💚 ПО ТЕМЕ: 10 лучших ремиксов стандартных рингтонов для iPhone (видео).
Содержание статьи
Видеоинструкция
В каком формате используются рингтоны (мелодии) для iPhone?
Для хранения рингтонов в iPhone Apple использует собственный формат под названием M4R, который идентичен форматам AAC или M4A (разница только в названии).
Однако, способ создания и установки рингтона на iPhone, описанный в этом материале, позволяет использовать любой файл в формате MP3. Это значительно облегчает процесс создания рингтонов или файлов звуковых оповещений для смартфонов Apple.
💚 ПО ТЕМЕ: Как смотреть курсы валют: рубля, доллара, гривны, евро, биткоина в приложении Акции на iPhone.
Где найти песню в формате MP3 для рингтона?
Наберите в поиске Google или Яндекс запрос типа: скачать (название исполнителя и песни) MP3. В большинстве случаев, поисковик сможет помочь вам найти необходимый трек в формате MP3.
Кроме того, необходимо напомнить, что с выходом iOS 17 Apple добавила около 20 новых рингтонов, прослушать и скачать которые вы можете здесь.
💚 ПО ТЕМЕ: Шагомер для iPhone, или как считать шаги, дистанцию и калории, не покупая аксессуаров и приложений.
Как установить рингтон на iPhone с iOS 17 (и новее) без компьютера при помощи приложения GarageBand
1. Откройте браузер Safari и перейдите на сайт, на котором можно скачать песню для будущего рингтона в формате «MP3».
2. Нажмите на кнопку (ссылку) для скачивания MP3-файла.
3. В появившемся окне нажмите «Загрузить». Если скачивание началось, в левом верхнем углу появится значок (синяя стрелка в круге).
4. Откройте «Менеджер загрузок» нажав на значок («аА» или синюю стрелку в круге) в левом верхнем углу и выберите пункт меню «Загрузки».
Удостоверьтесь, что файл загружен. При желании нажмите на него, чтобы прослушать.
Примечание: В качестве более удобной альтернативы для загрузки треков в формате MP3 с компьютера можно воспользоваться веб-версией iCloud Drive. Для этого перейдите на компьютере по ссылке, введите данные Apple ID и загрузите необходимые композиции в облачный сервис Apple. После загрузки эти файлы будут доступны в приложении «Файлы» на iPhone или iPad (дальнейшие действия смотрите ниже по инструкции).
5. Скачайте музыкальное приложение выпускаемое самой Apple – «GarageBand» (присутствует на многих iPhone и iPad по умолчанию). При помощи этого приложения мы сконвертируем загруженную мелодию в рингтон и он автоматически отобразится в разделе «Звуки, тактильные сигналы» на iPhone.
Скачать GarageBand для iPhone (App Store, требуется iOS 17 или новее).
6. Установите и запустите приложение «GarageBand».
Если вы открываете приложение «GarageBand» впервые, просто пропустите приветственные экраны при помощи кнопки «Продолжить».
7. Откроется главный экран приложения GarageBand.
8. Перейдите во вкладку «Дорожки» и из перечня предлагаемых шаблонов выберите шаблон «Аудиорекордер».
Примечание: если вы случайно перешли во вкладку «Недавние» (см. скриншот ниже), то для возврата к главному экрану нажмите плюсик в правом верхнем углу.
9. Переключитесь в режим дорожек (см. скриншот ниже).
10. Нажмите на иконку с изображением петли (см скриншот ниже).
11. Нажмите на кнопку «Просмотреть объекты из программы «Файлы»» во вкладке «Файлы».
12. Загруженная мелодия будет находиться во вкладке «Недавние». Но можно найти и через «Обзор» открыв папку «Загрузки». Выберите скачанный файл.
13. Нажмите и удерживайте файл, а затем переместите его в самое начало на временную шкалу.
При желании отредактируйте длительность будущего рингтона коснувшись файла на временной шкале и потянув за его начало или конец.
Для того чтобы прослушать мелодию нажмите на кнопку «Воспроизведение» (Play) зеленого цвета. Если во время воспроизведения появляются дополнительные щелчки, отключите метроном (см. скриншот ниже).
14. Нажмите на значок треугольника в левом верхнем углу и в появившемся меню выберите «Мои песни».
15. Нажмите и удерживайте палец на полученном файле (обычно имеет название «Моя песня») до появления контекстного меню, в котором выберите пункт «Поделиться».
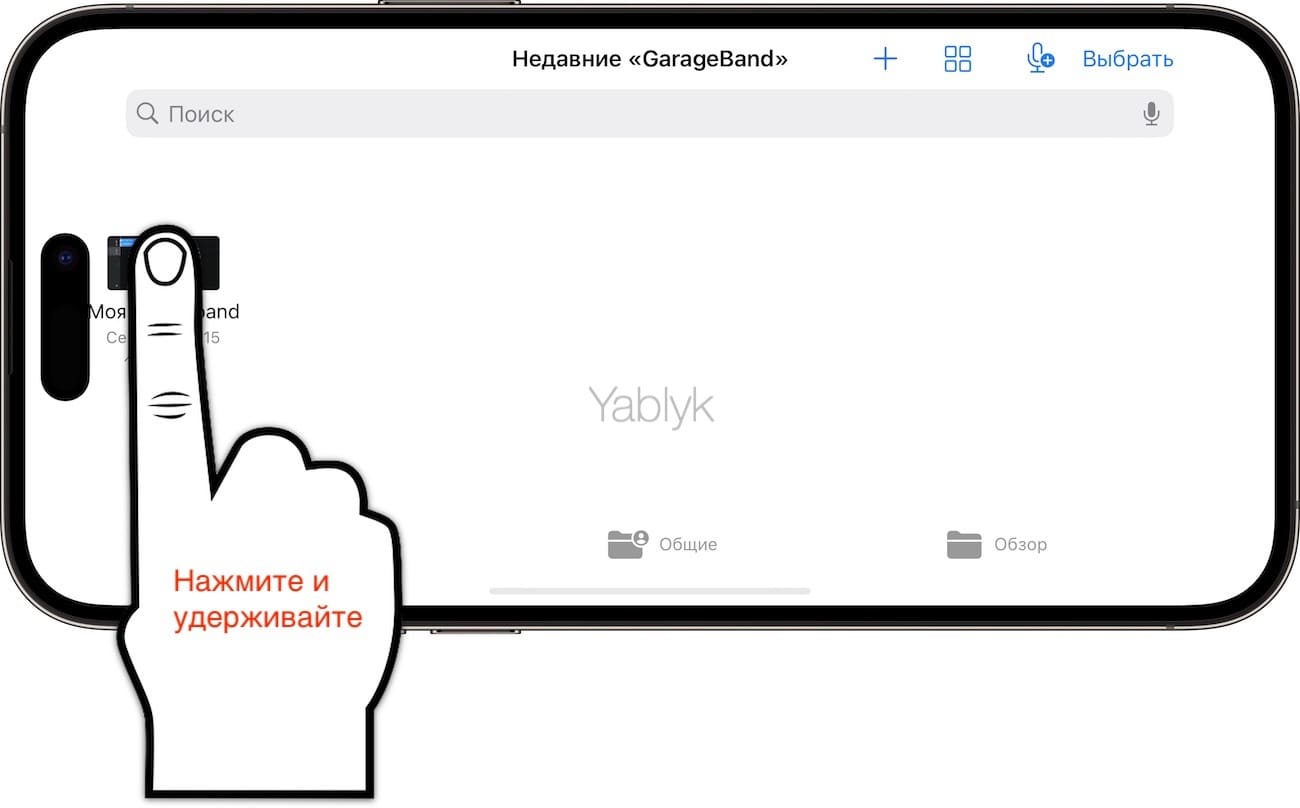
16. Коснитесь формата «Рингтон».
17. Измените название рингтона и нажмите «Экспортировать».
18. В процессе экспорта появится сообщение «Использовать звук как…». Нажмите на него.
19. Укажите, как использовать новый рингтон:
- «Стандартный рингтон» – созданный рингтон будет использован в качестве мелодии для всех входящих вызовов.
- «Стандартный звук сообщения» – созданный рингтон будет использован в качестве мелодии для всех входящих сообщений (iMessage и SMS).
- «Присвоить контакту» – при выборе этого варианта, созданный рингтон можно присвоить в качестве мелодии входящих вызовов для определенного контакта.
- «Готово» – созданный рингтон будет загружен в приложение «Настройки» по пути: «Звуки, тактильные сигналы» → «Рингтон» и станет доступен для выбора.
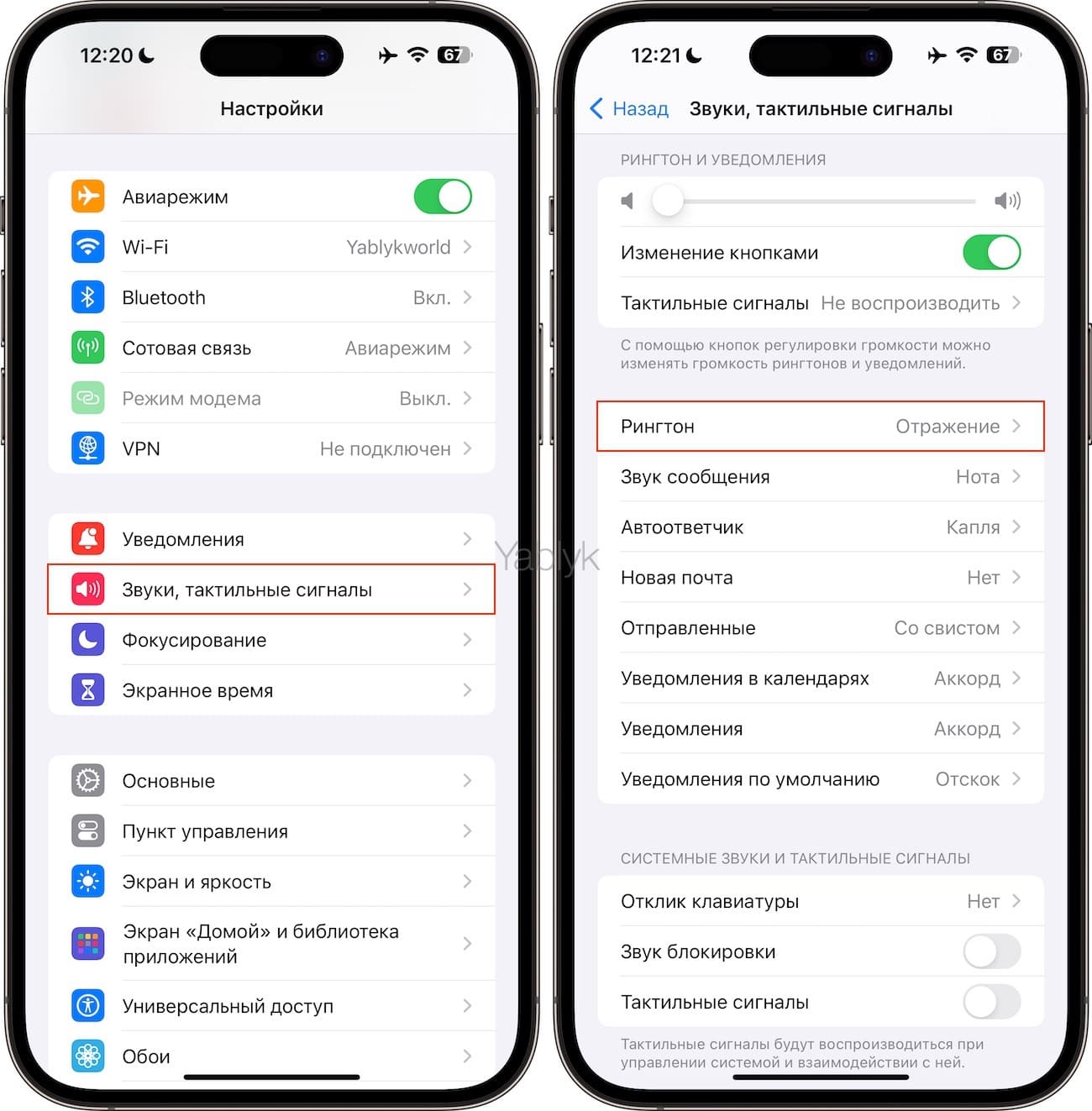
О том как создавать рингтоны для iPhone при помощи компьютера мы рассказывали в этом материале.
💚 ПО ТЕМЕ: 20 функций iPhone, которые можно отключить большинству пользователей.
Как удалять рингтоны с iPhone?
1. Запустите приложение «Настройки» на iPhone.
2. Перейдите в раздел «Звуки, тактильные сигналы» и выберите меню «Рингтон».
3. Проведите пальцем слева направо по рингтону, который необходимо удалить. Нажмите кнопку «Удалить».
🔥 Смотрите также: