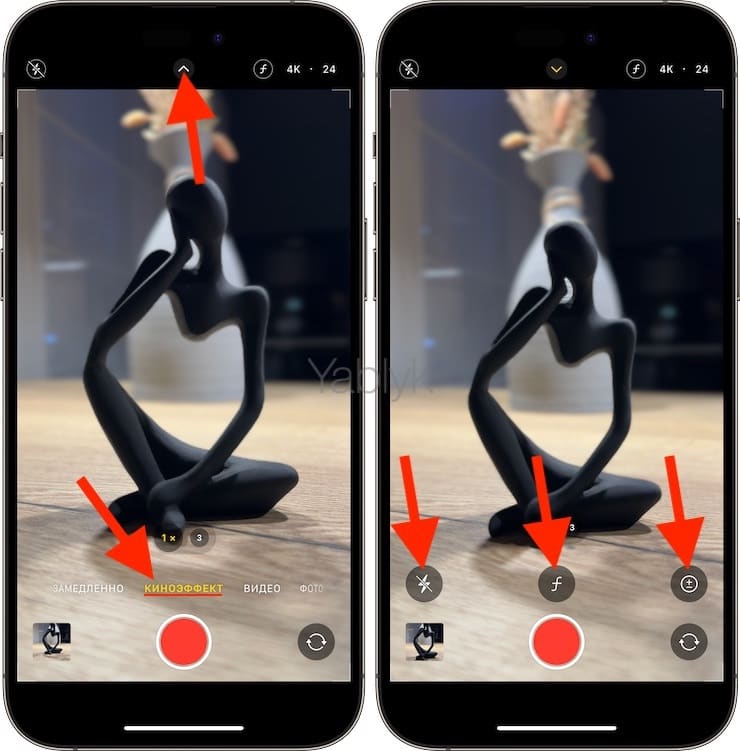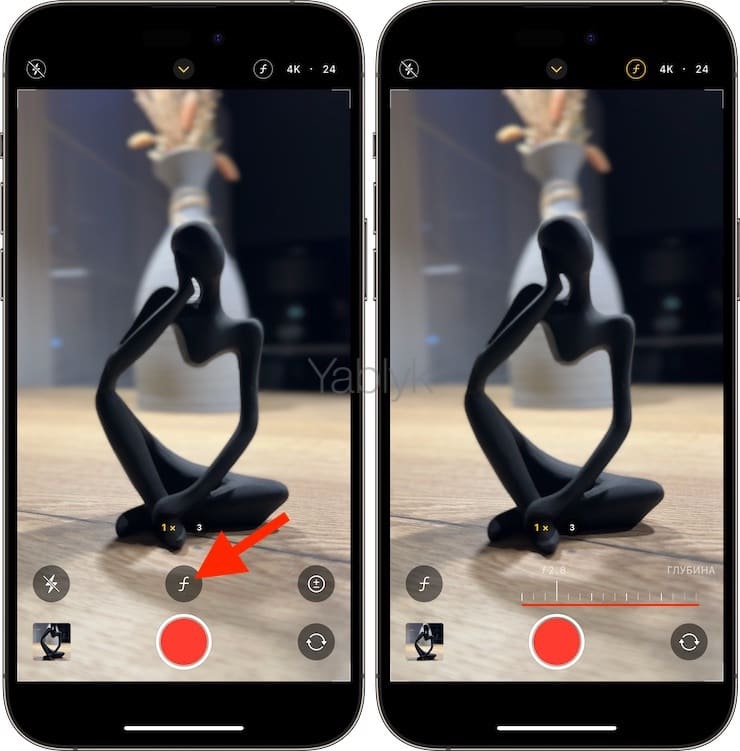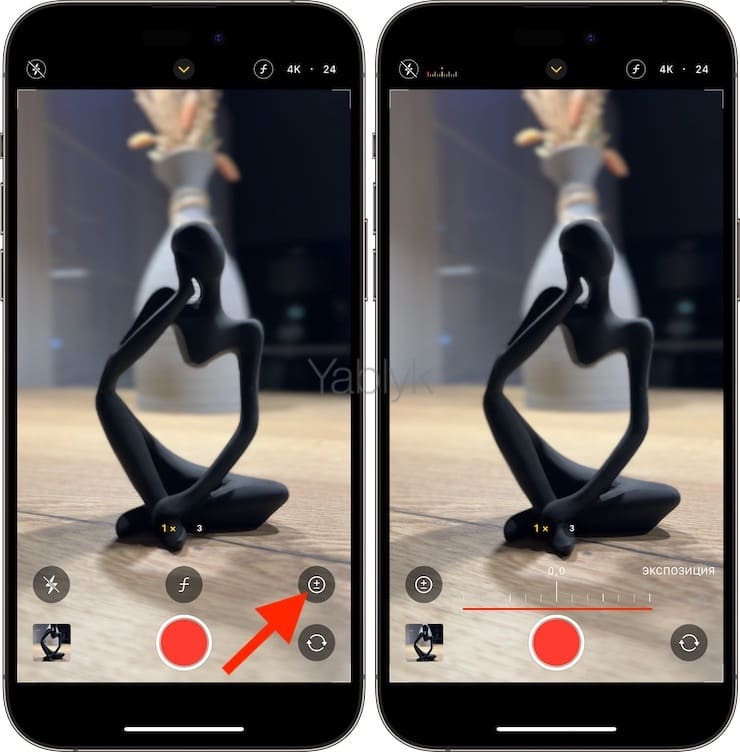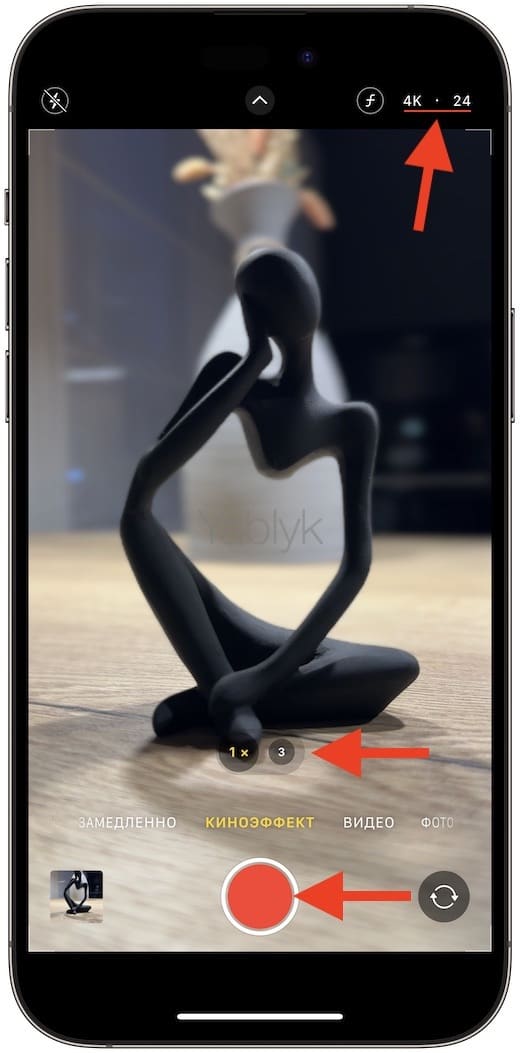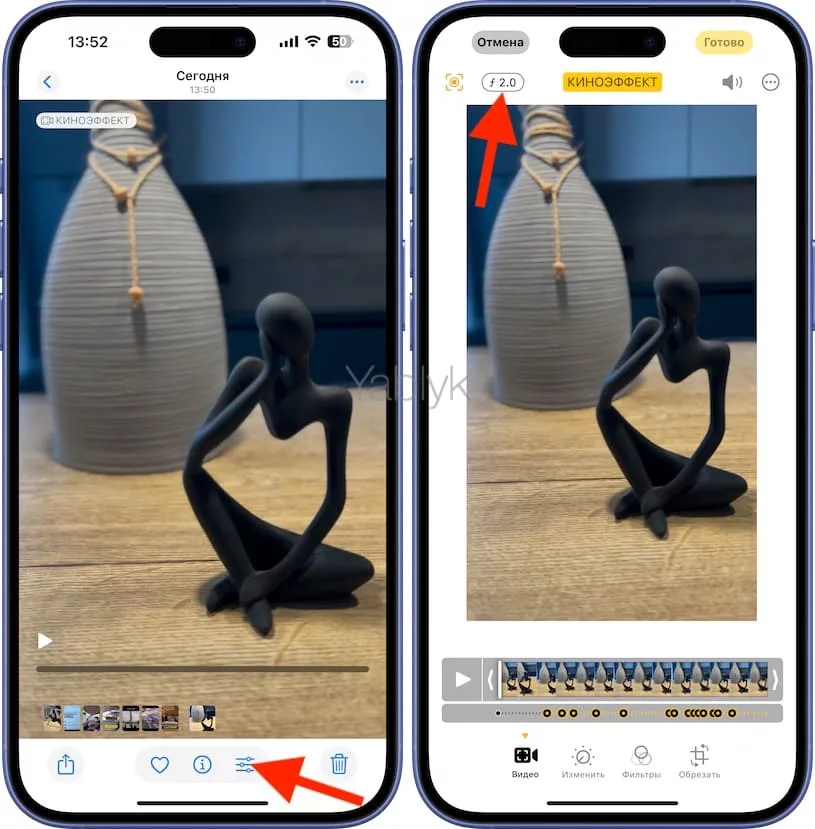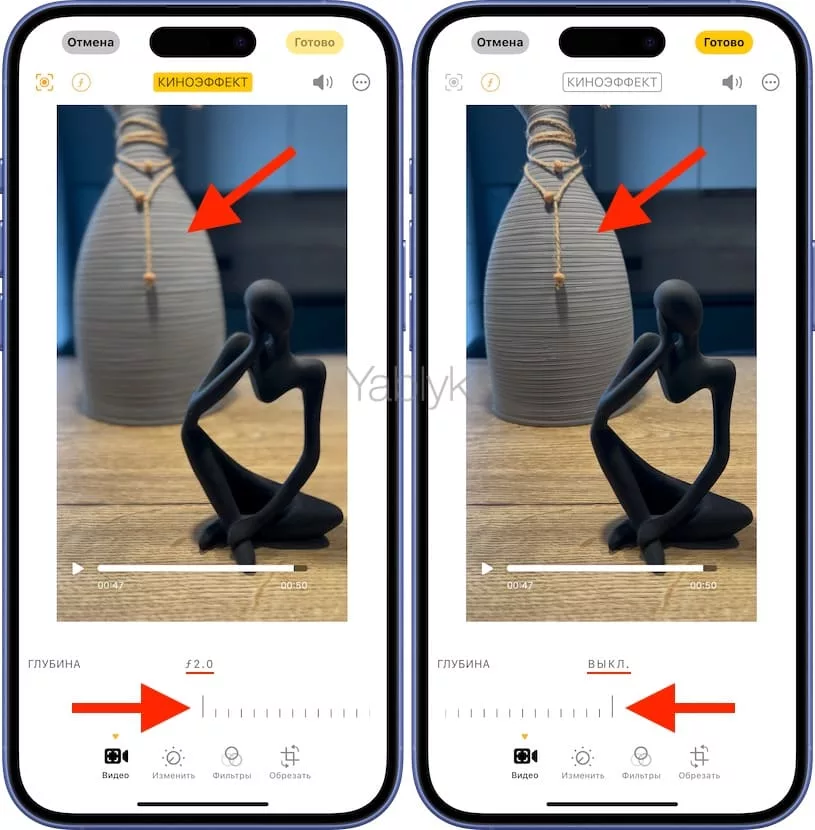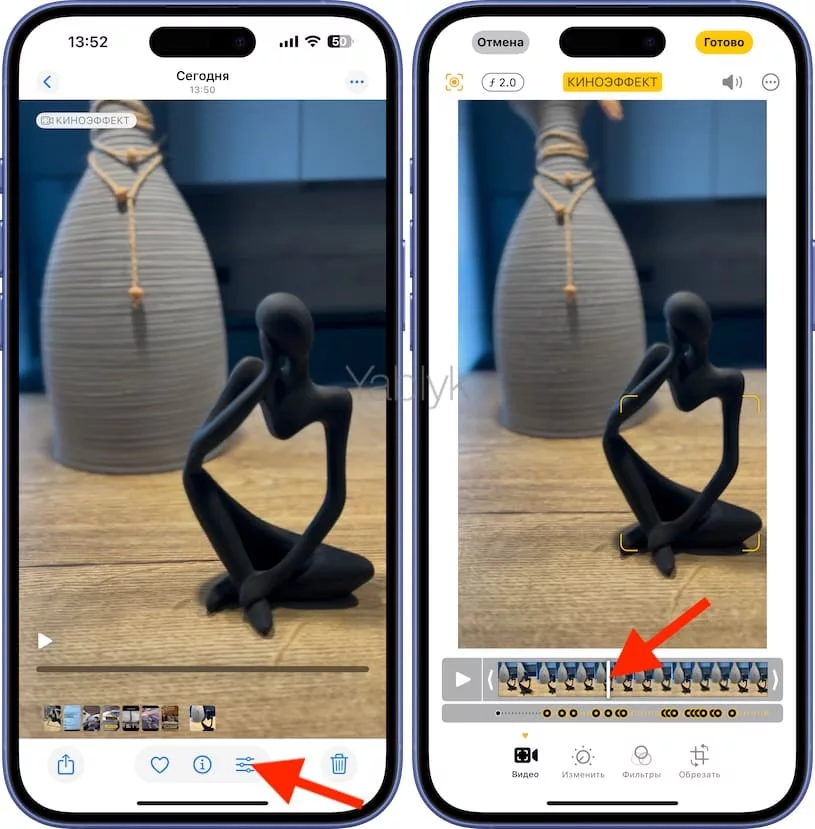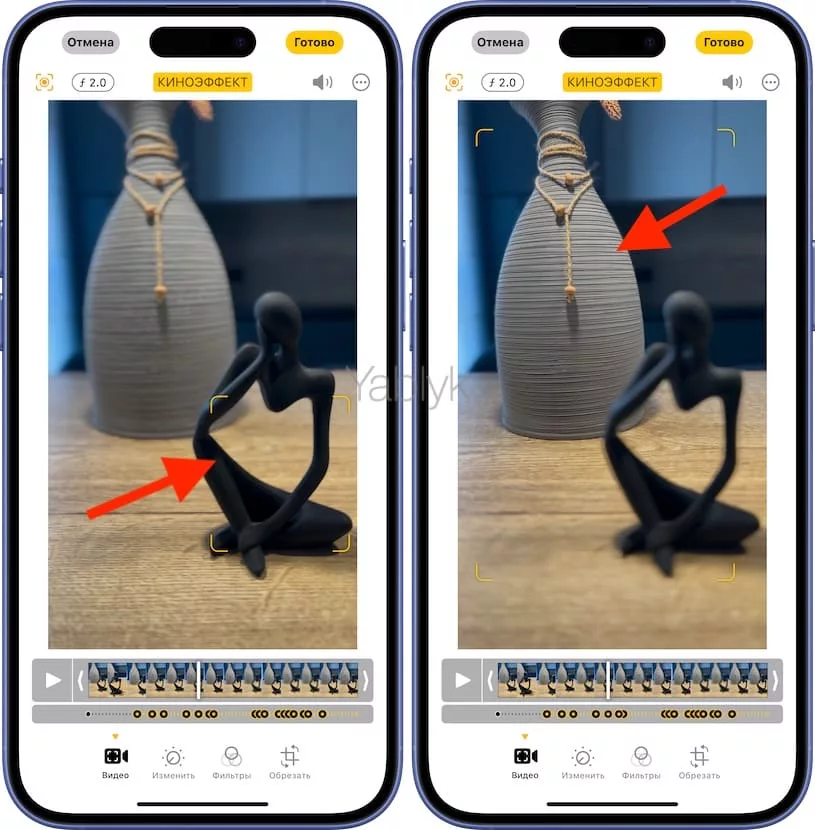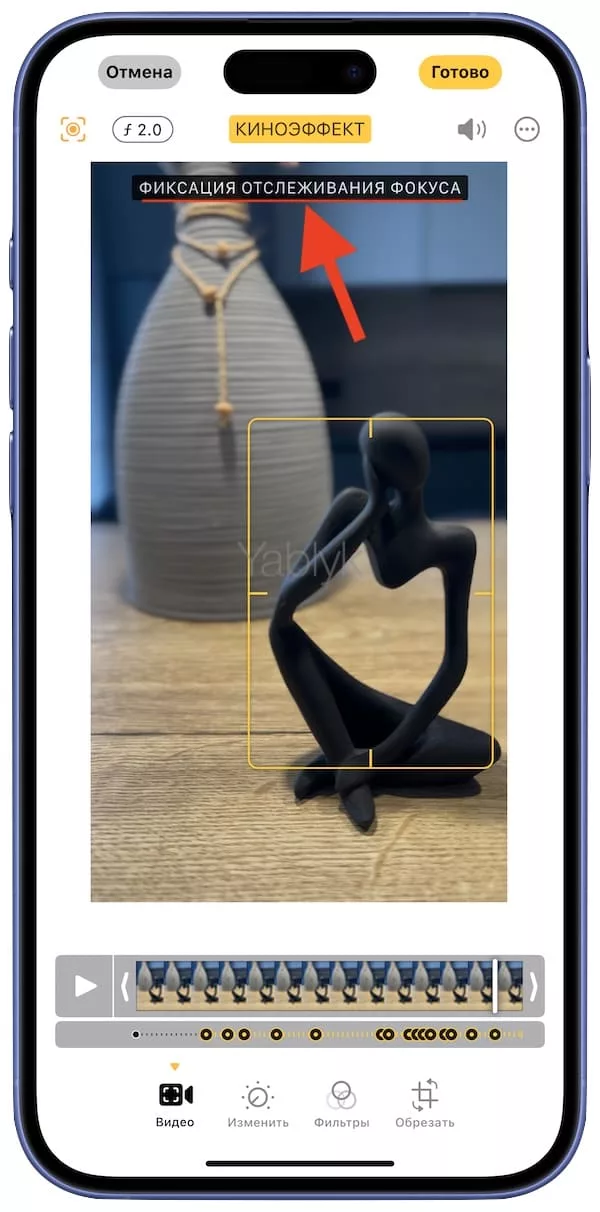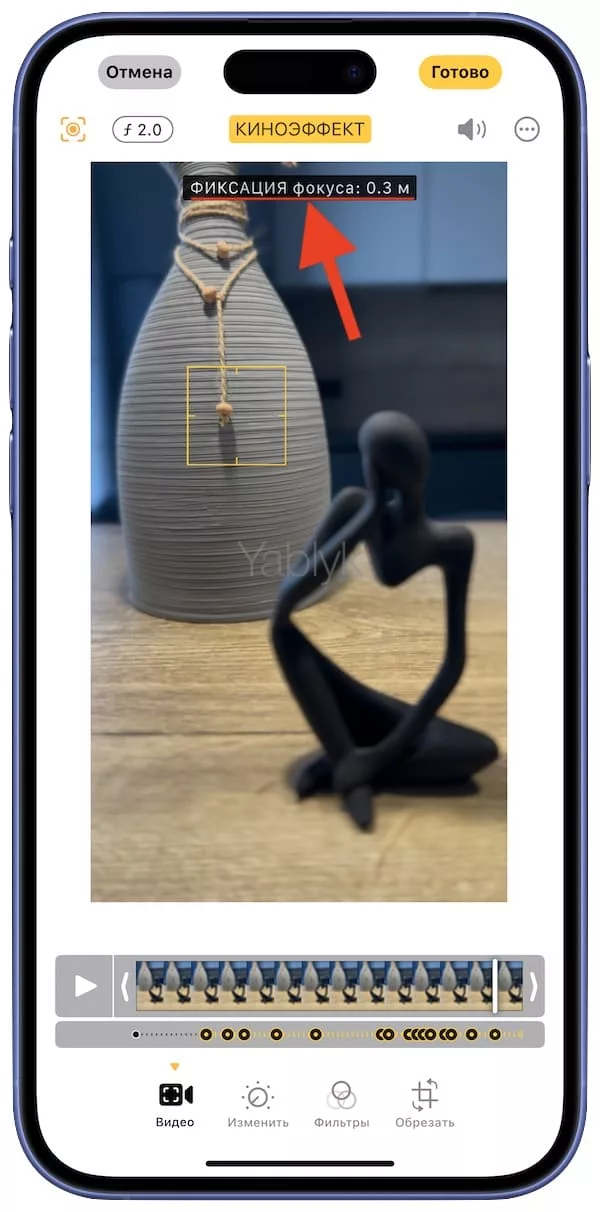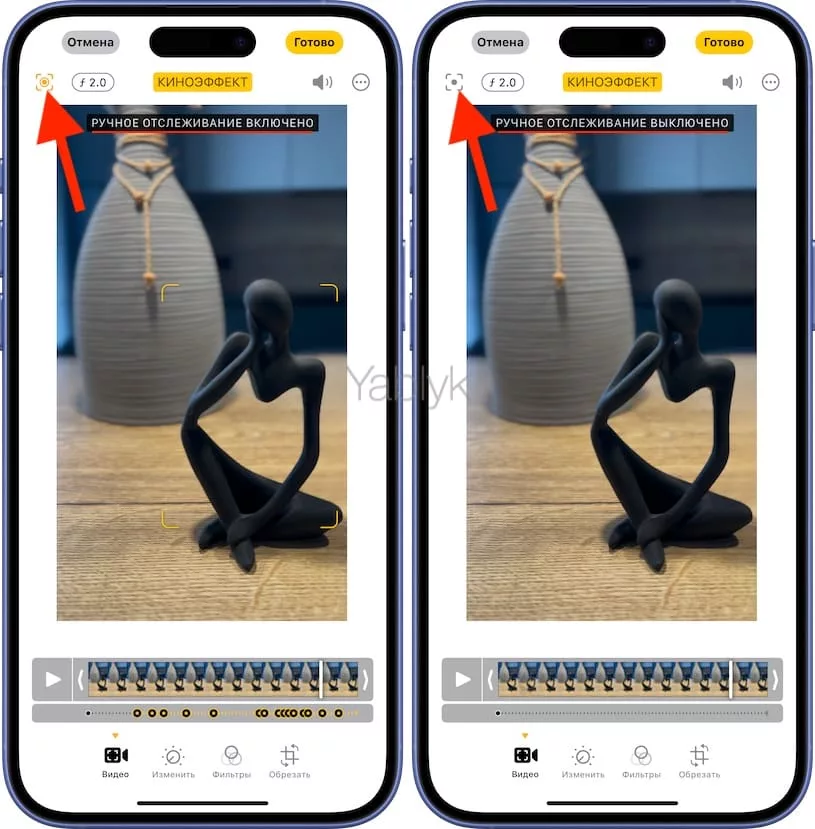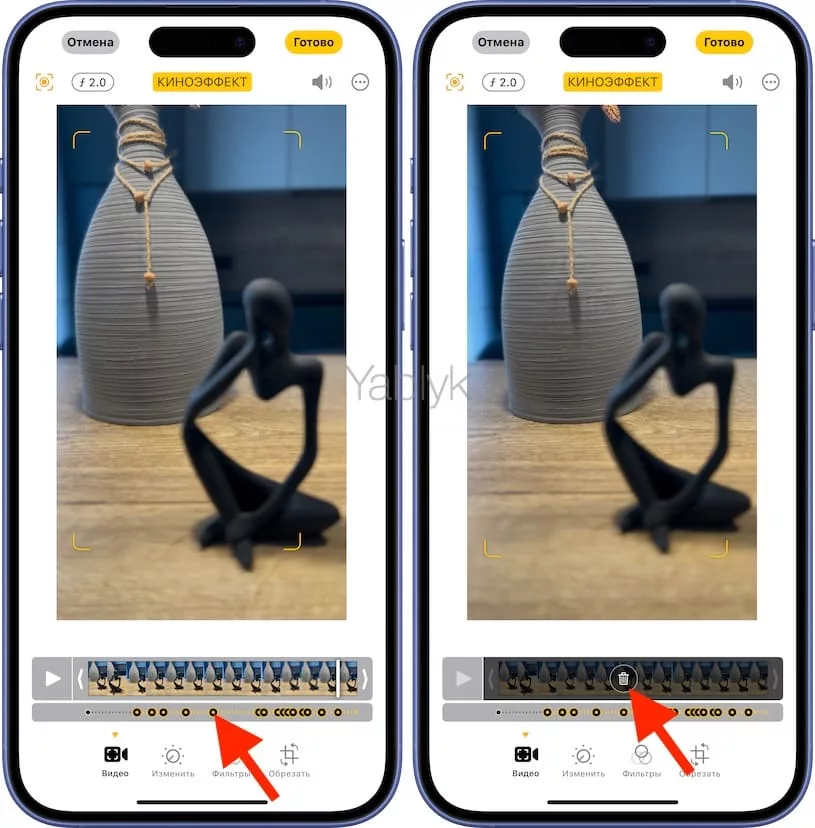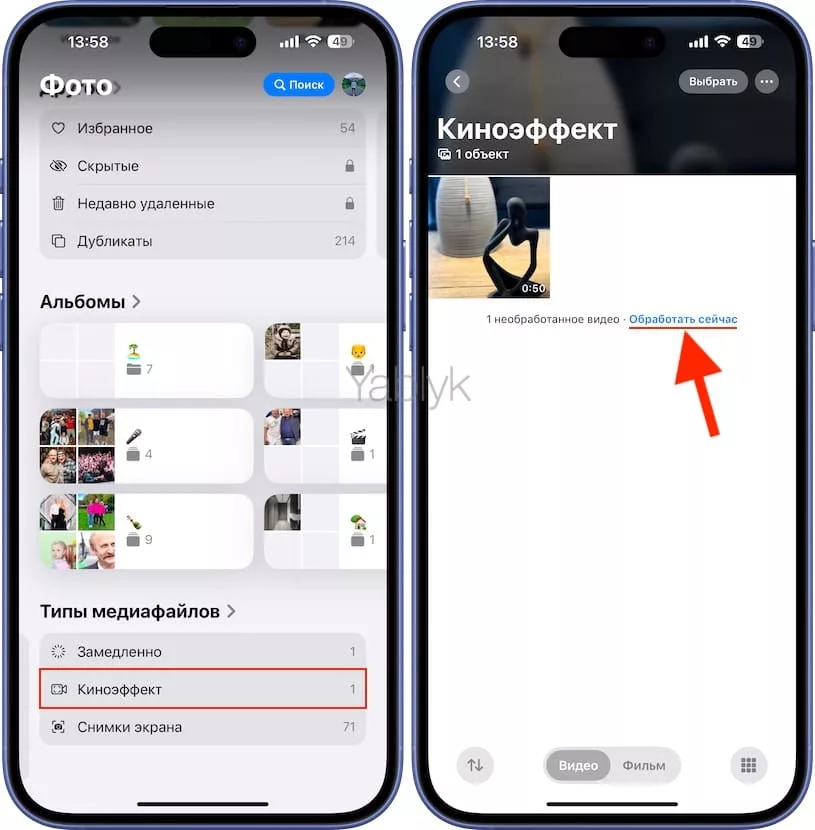Развитие даже не камер, а технологий машинного обучения и процессоров, позволяет мобильным устройствам получать новые возможности съемки. iPhone выделяется в этом плане, предоставляя своим пользователям действительно уникальные функции. Одна из них зовется «Киноэффект». Даже из ее названия ясно, что iPhone уже можно считать серьезным инструментом для съемки полноценного кино. Но что это за режим и как им можно пользоваться?
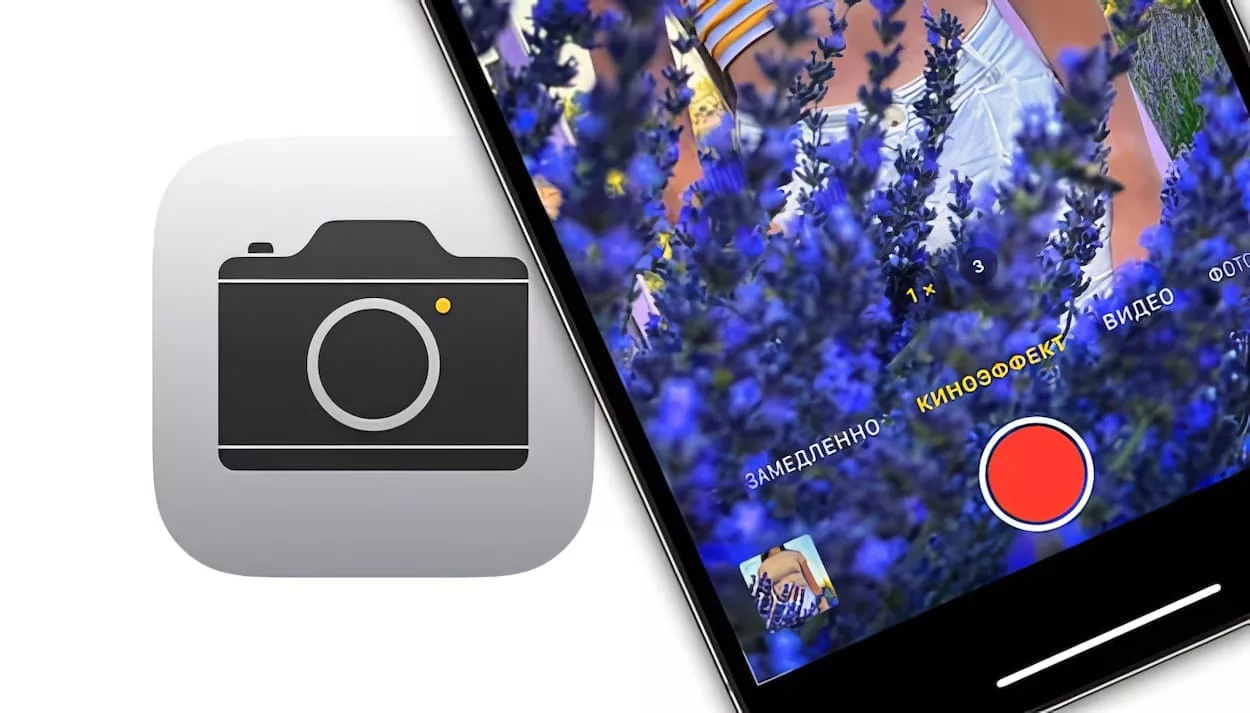
Подписаться на Яблык в Telegram — только полезные инструкции для пользователей iPhone, iPad и Mac t.me/yablykworld.
Содержание статьи
- Что такое режим «Киноэффект» в камере iPhone?
- Когда не стоит снимать видео в режиме «Киноэффект»?
- В камерах каких iPhone есть киноэффект?
- Как снимать видео в режиме «Киноэффект» на Айфоне?
- Как редактировать снятое в режиме «Киноэффект» видео?
- Что делать, если снятое на iPhone видео в режиме «Киноэффект» не отображается при импорте на компьютер Mac или компьютер с Windows?
Что такое режим «Киноэффект» в камере iPhone?
Кинематографический режим использует формат Dolby Vision HDR и технику под названием перевод фокуса (rack focus). Она позволяет плавно перемещать фокус с одного объекта на другой во время съемки видео. Такой эффект становится возможным за счет фиксации фокуса на объекте сцены и размытия фона для достижения глубины резкости. А если в центр камеры переместится новый объект, то кинематографический режим автоматически переместит фокус на этот новый объект и при этом опять же размоет фон.
На практике это может выглядеть так.
Вы снимаете видео с каким-то человеком, но тут в кадр выходит другой человек. Тогда iPhone разумно переведет фокус на него, настроив размытие вокруг. А если второй человек отвернется, то фокус вернется к исходному объекту, получится отличный профессиональный киноэффект.
Кроме того, видео, снятое в режиме «Киноэффект», можно редактировать даже после съемки. Это позволяет изменять точку фокусировки уже в ходе постобработки видео.
Пример «Киноэффекта», снятого на iPhone
Когда не стоит снимать видео в режиме «Киноэффект»?
Нет смысла использовать режим «Киноэффект» при съемке видео с одним планом или без явного перехода фокуса от одного объекта на другой.
В камерах каких iPhone есть киноэффект?
Режим камеры «Киноэффект» доступен на iPhone 13 и более новых моделях смартфонов Apple кроме iPhone 16e.
Как снимать видео в режиме «Киноэффект» на Айфоне?
Сперва надо убедиться, что ваш iPhone в принципе может снимать видео в таком режиме. Крайне желательно, чтобы на нем была установлена последняя версия iOS, которая поддерживает такую съемку. Сам смартфон должен быть не старшей 13-й серии: iPhone 13 / 13 mini / 13 Pro или новее (кроме iPhone 16e). А вот как вести запись на них:
1. Запустите приложение «Камера», сделайте в нем жест смахивания для перехода в режим съемки «Киноэффект».
2. В альбомной ориентации нажмите на стрелку ∧, вы увидите параметры для настройки видео:
Кнопка «f» отвечает за глубину, передвижением ползунка вы сможете менять глубину резкости. Тем меньше значение «f», тем больше размывается фон.
Кнопка «3x» позволяет переключиться на телеобъектив (съёмка с увеличением), тогда как нажатие на кнопку «1х» осуществит возврат к широкоугольной камере. Масштабирование возможно для поддерживаемых устройств, к ним относится линейка Pro.
Кнопка «+-» отвечает за экспозицию. Ползунок позволяет сделать видео светлее или темнее.
Кнопка вспышки позволит выбрать один из трех вариантов для нее: Авто, Вкл. или Выкл.
Кроме того, начиная с iPhone 14, имеются переключатели для изменения качества видео, например, 4K (разрешение) и 24 (частота кадров). Для создания максимальной «киношной» картинки используйте показатель частоты кадров, равный 24.
3. После осуществления настроек остается лишь нажать красную круглую кнопку записи. Стартовать можно и нажатием любой из кнопок регулировки громкости.
4. Переведите камеру с одного объекта на другой — на него в ходе записи автоматически переведется фокус.
Если в видоискателе присутствует сразу два объекта, коснитесь интересующего для ручного перевода фокуса. Если вы коснетесь экрана и будете удерживать палец в таком состоянии, то фокус будет заблокирован на определенном расстоянии от камеры.
5. Желтая рамка на экране покажет объект, находящийся в фокусе. Если вы коснетесь ее еще раз, то фокус будет закреплен на этом объекте. Вы можете установить произвольную точку фокуса, просто коснувшись любого места на экране.
6. Для прекращения записи нажмите снова на кнопку записи в виде красного круглого круга или же на любую кнопку регулировки громкости.
Как редактировать снятое в режиме «Киноэффект» видео?
Полезная особенность этого режима заключается в возможности редактировать видео в приложении «Фото» на iPhone или другом поддерживаемом устройстве (iPad mini 5 и новее, iPad Air 3 и новее, iPad Pro 11 и новее, iPad Pro 12,9 третьего поколения и новее, а также iPhone XS / XR и последующие модели). Но речь идет не только о стандартных правках, но еще и о настройке глубины резкости и точки фокусировки. Именно этим и отличается снятый в режиме «Киноэффект» контент.
Как менять глубину резкости в снятом с «Киноэффектом» видео на iPhone?
1. В приложении «Фото» коснитесь видео, которое вы хотите отредактировать.
2. Нажмите кнопку «Правка».
3. Теперь нажмите на кнопку «f», отвечающую за изменение глубины.
4. Ползунком настройте глубину резкости. Изменения будут применены ко всему видео.
5. Нажмите «Готово» для подтверждения изменений.
Как менять точки фокуса в снятом с «Киноэффектом» видео?
1. Запустите приложение «Фото» и в нем нажмите на видео, которое будет подвергаться редактированию.
2. Нажмите кнопку «Правка». Под видео вы увидите временную шкалу.
3. Жестом перетаскивания на индикаторе временной шкалы вы можете прокрутить ролик до нужного места.
4. Коснитесь объекта, на который необходимо перевести фокус.
Если вы нажмете на объект дважды, то включится фиксация отслеживания фокуса.
Нажатие и удержание пальца на экране приведет к блокировке фокуса на определенном расстоянии от камеры. После изменения точки фокуса на временной шкале появится желтая точка, указывающая на соответствующий момент на видео.
5. При помощи кнопки фокусировки в желтом квадрате вверху экрана, можно включать и выключать ручное отслеживание фокуса. Этой кнопкой легко отменить все ручные правки точки фокуса.
6. Если потребуется удалить точку фокусировки, то нажмите и удерживайте желтую точку на временной шкале, пока не появится кнопка удаления. И теперь надо лишь нажать на её, подтвердив действие.
Что делать, если снятое на iPhone видео в режиме «Киноэффект» не отображается при импорте на компьютер Mac или компьютер с Windows?
На вашем компьютере Mac или Windows в приложениях «Фото» или «Захват изображений» могут не отображаться недавно снятые видео на iPhone. В таком случае потребуется завершить их обработку на смартфоне.
При съемке видео в режиме «Киноэффект» iPhone будет автоматически обрабатывать этот контент. Но если такая работа не будет завершена, то в окне импорта при подключении смартфона к компьютеру это видео не будет отображаться. Придется завершить обработку на iPhone с помощью следующих действий:
1. Если ваш iPhone подключен к компьютеру Mac или Windows, то разорвите подключение.
2. На вашем смартфоне запустите приложение «Фото».
3. Выберите раздел «Типы медиафайлов» и перейдите в меню «Киноэффект».
4. Под имеющимся контентом в этом меню нажмите на кнопку-ссылку «Обработать сейчас».
5. Дождитесь окончания обработки, после чего можете снова подключать свой iPhone к Mac или компьютеру с Windows. Завершите процедуру импорта контента.
6. Если вы работаете с «Фото iCloud», то можете дождаться отправки своих видео в это облако. Таким образом вы сможете получить доступ к этому контенту и на других своих устройствах.
🔥 Смотрите также:
- Настройте iPhone родителям и пожилым людям: 25 советов, которые упростят использование.
- Как делать собственные стикеры из фото для Telegram, iMessage, WhatsApp на iPhone и iPad без установки сторонних приложений.
- Фото контакта при звонке на весь экран iPhone – как сделать?