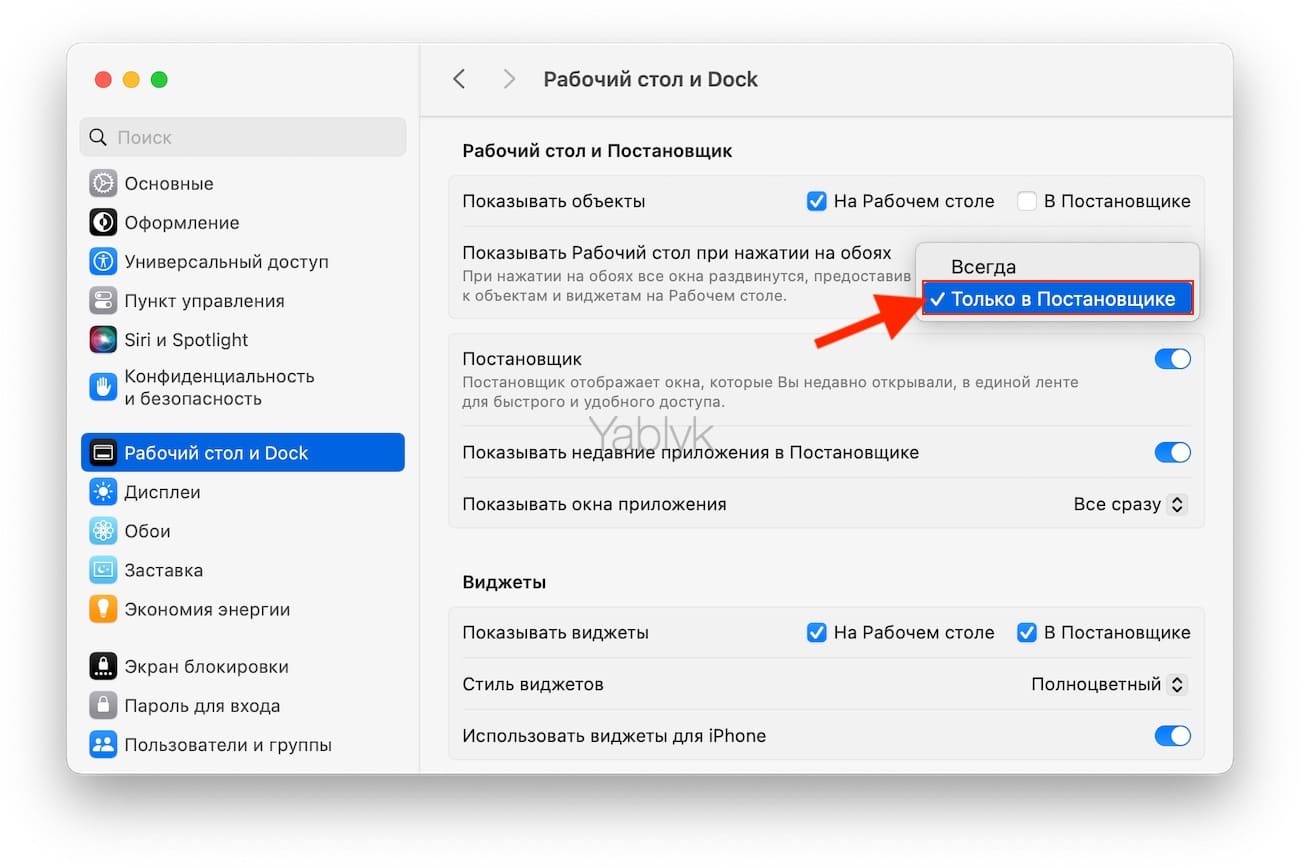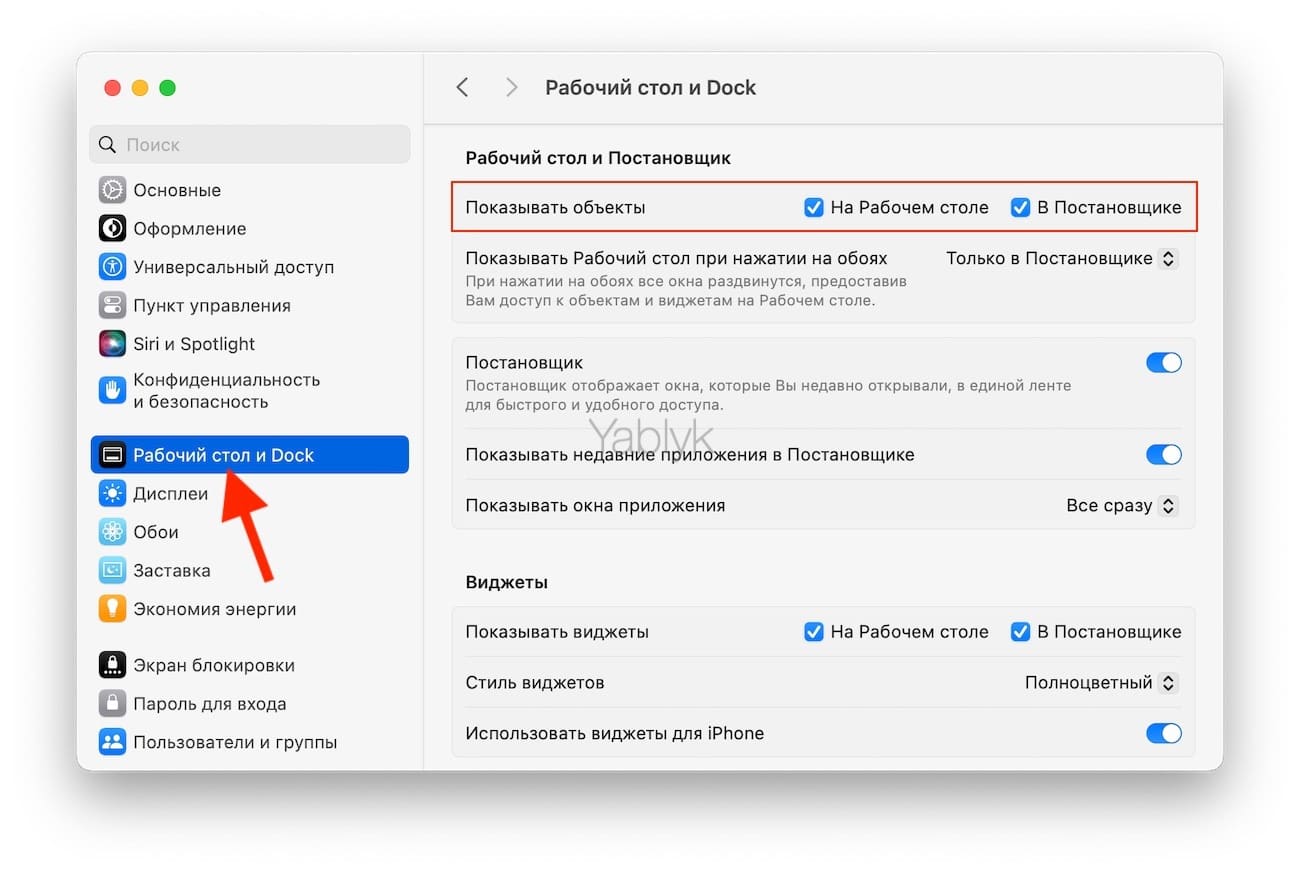Функция «Expose» в macOS довольно полезна. Ведь с ее помощью можно временно избавиться от всех мешающих окон или же просмотреть открытые окна в виде миниатюр, переключаясь между ними. И вот в macOS Sonoma вызов этой функции стал возможен простым нажатием на рабочий стол, тогда как ранее она вызывалась специальной клавишей или жестом по трекпаду. Стоит признаться, что такое поведение не всегда удобно, но к счастью в настройках macOS имеется возможность это отключить, пусть и не самым прямым и очевидным способом.
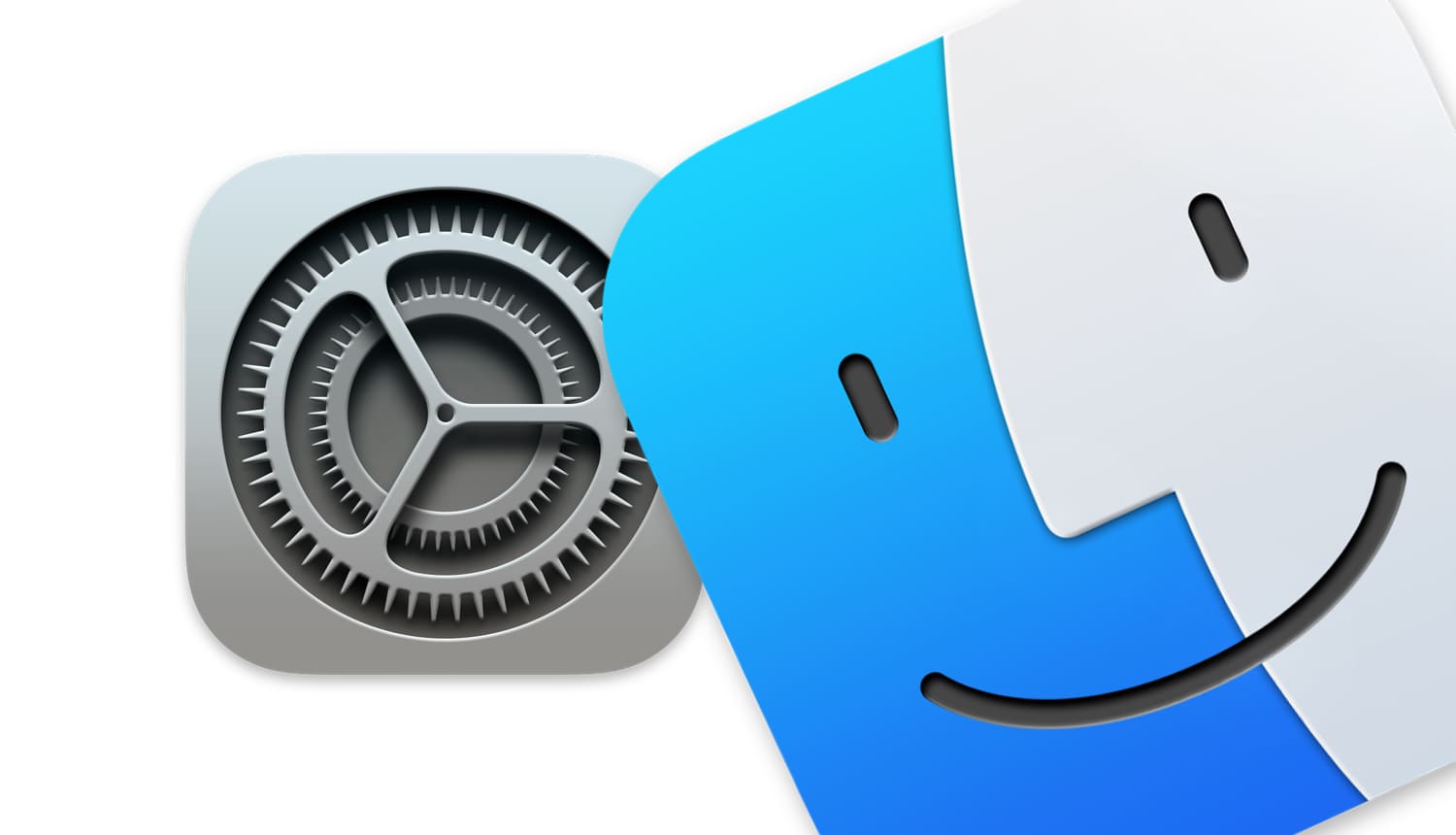
Подписаться на Яблык в Telegram — только полезные инструкции для пользователей iPhone, iPad и Mac t.me/yablykworld.
💚 ПО ТЕМЕ: Автоматическое включение, выключение и перезагрузка Mac по расписанию: как настроить.
Вызов Expose с помощью простого нажатия на рабочий стол может откровенно раздражать пользователей. Особенно резкая реакция будет у тех, кто только начинает знакомиться с macOS Sonoma. Реакция системы на клик по рабочему столу каждый раз будет неприятно удивлять. Ведь из-за этого вы не сможете моментально попасть на рабочий стол и на расположенные на нем папки и файлы. Также не получится попасть ни в одну из уже открытых папок, заново их не открывая. А все дело в том, что клик по рабочему столу теперь дублирует жест с разведением пяти пальцев по трекпаду и вызывает функцию «Expose».
Сделав соответствующий жест с помощью трекпада, вы сможете увидеть все открытые ранее документы и окна, также можно будет открыть «Mission Control» и с его помощью переключиться уже на новое приложение. Вот только при этом «Expose» буквально выкидывает каждый документ и каждое приложение в сторону, оставляя от них только малополезную полоску с краю.
Надо сказать, что многие пользователи даже и не знали о существовании функции «Expose», попросту игнорируя ее. Но теперь с ней придется регулярно сталкиваться, щелкая по рабочему столу. А поменять такое поведение системы можно, пусть и не вполне очевидным способом.
💚 ПО ТЕМЕ: Как в macOS быстро создать веб-приложение из любого сайта и пользоваться им.
Как отключить раскрытие рабочего стола при щелчке по нему в macOS Sonoma
1. Откройте приложение «Системные настройки».
2. Там выберите «Рабочий стол и Dock».
3. Прокрутите вниз, понадобится найти раздел «Рабочий стол и Постановщик».
4. Для опции «Показывать Рабочий стол при нажатии на обоях» смените значение с «Всегда» на «Только в Постановщике».
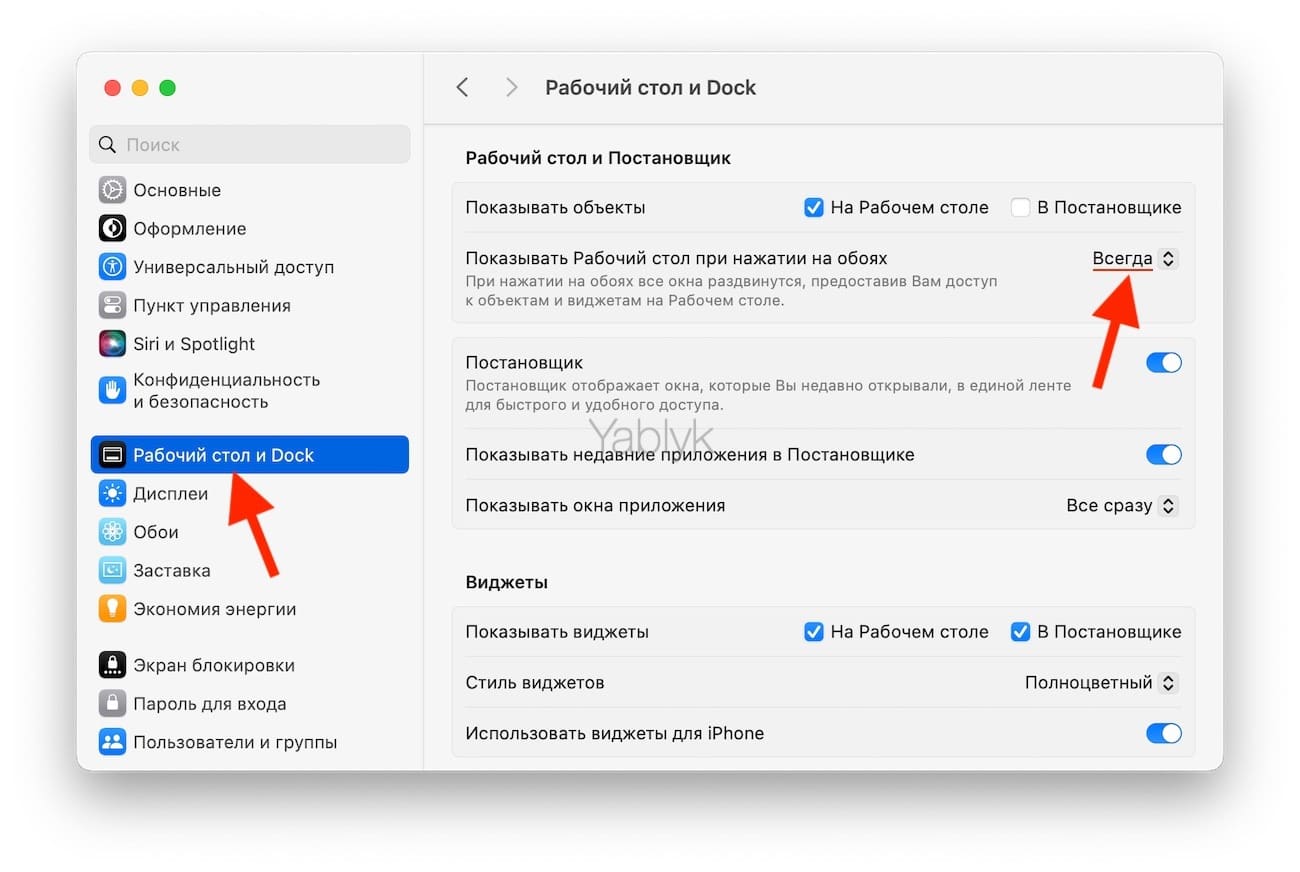
С отключением новой функции управление над ней перехватит «Постановщик». Если вы не знали заранее о таком переключении, то догадаться об этом будет трудно. А если же говорить о самой настройке, то это, собственно, и всё, что нужно сделать.
💚 ПО ТЕМЕ: Напоминание о Дне рождения на iPhone, iPad и Mac: как настроить и пользоваться.
Как включить или выключить отображение файлов на рабочем столе macOS при щелчке по нему в режиме «Постановщик»
Если вы решили все-таки использовать функцию раскрытия рабочего стола в режиме «Постановщик», то у вас имеется возможность включить или отключить отображение файлов на нем. Для этого:
1. Откройте «Системные настройки» и перейдите в меню «Рабочий стол и Dock»
2. В разделе «Рабочий стол и Постановщик» опционально выберите, как требуется показывать (не показывать) элементы: «в Постановщике» и/или «На Рабочем столе».
И теперь для того, чтобы в режиме «Постановщик» на Mac отбросить в сторону открытые окна приложений и посмотреть расположенные на рабочем столе файлы или папки, кликните на любое пустое место рабочего стола.
🔥 Смотрите также: