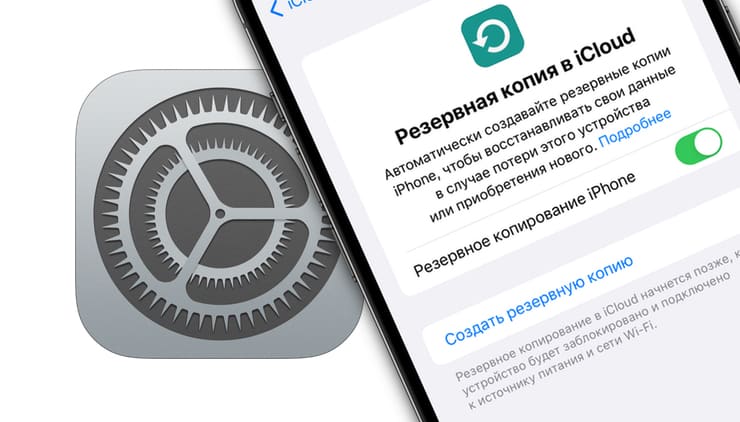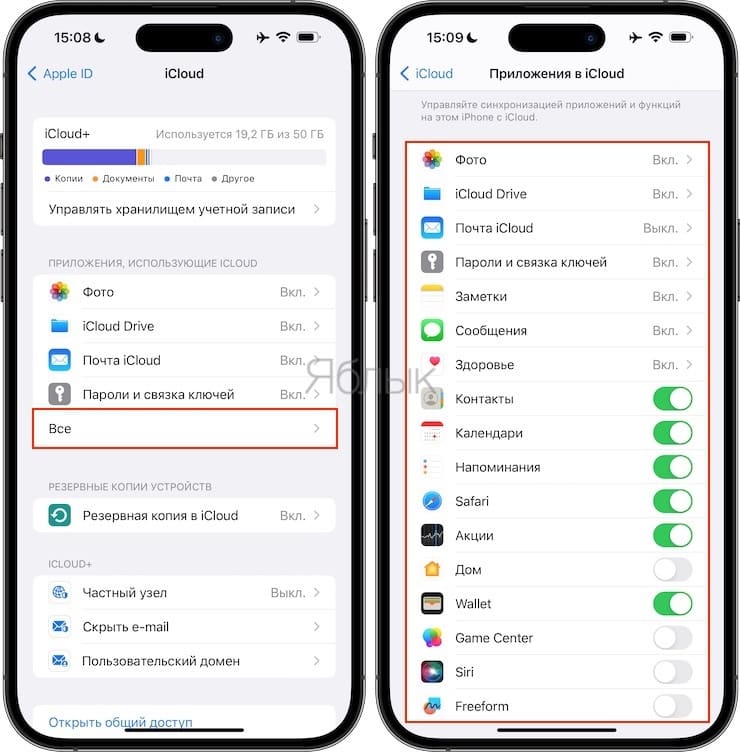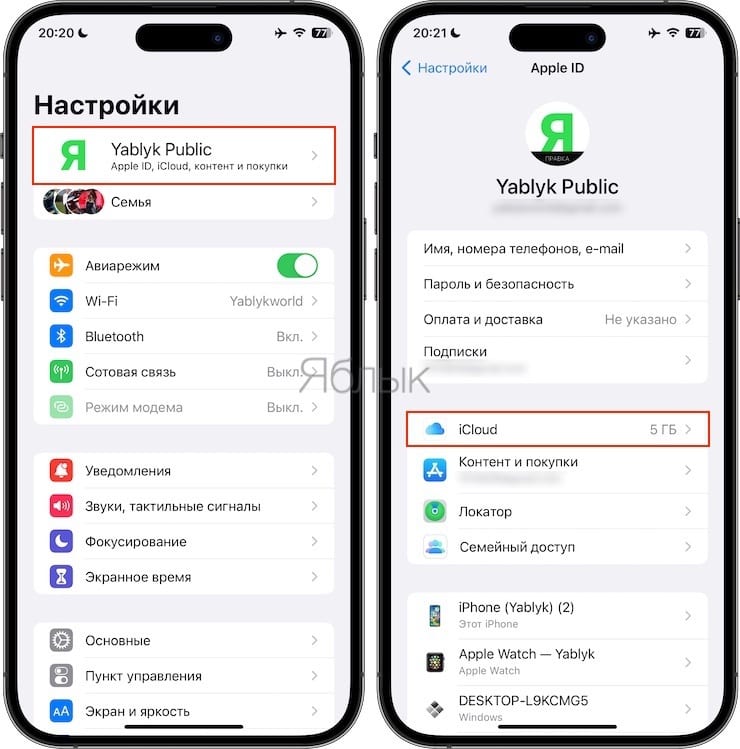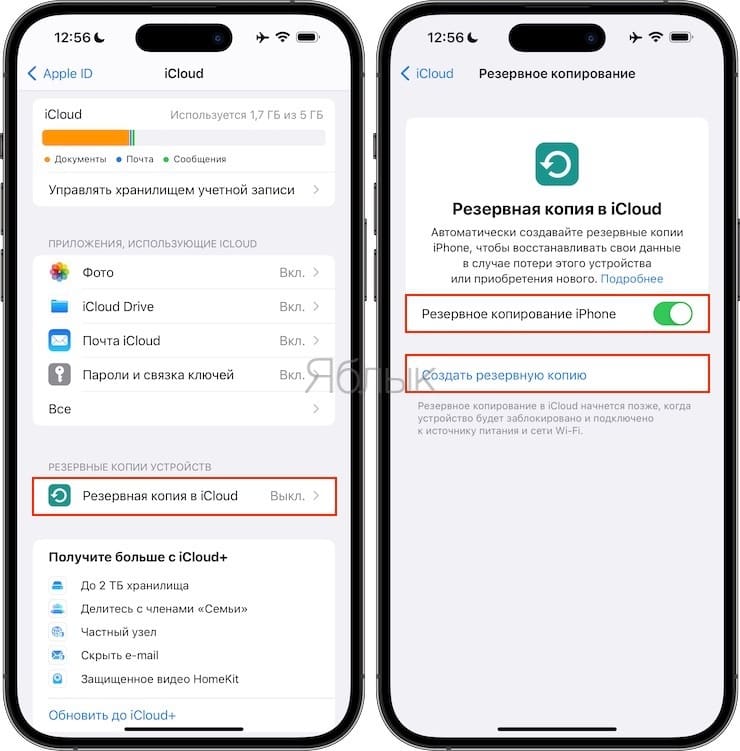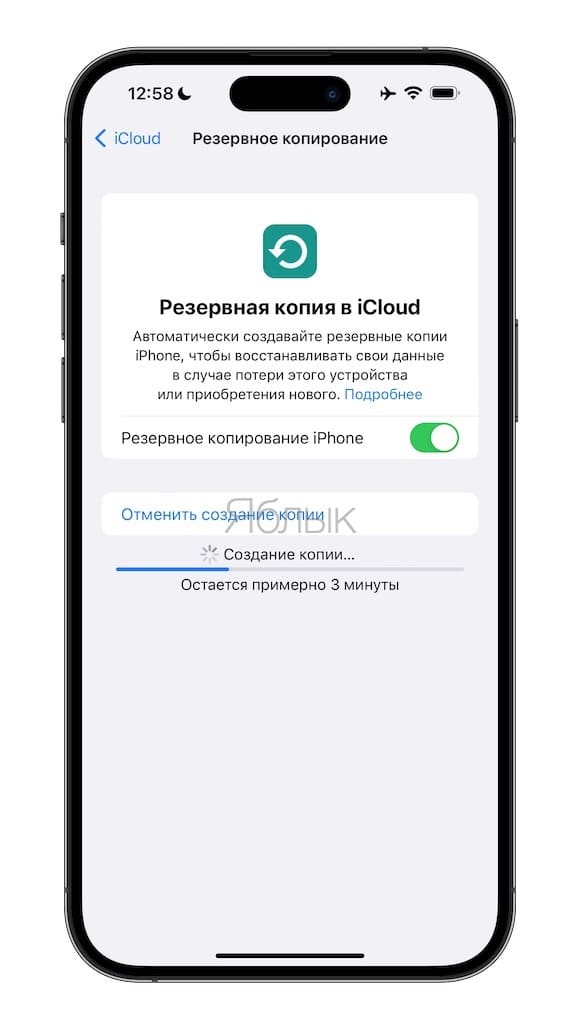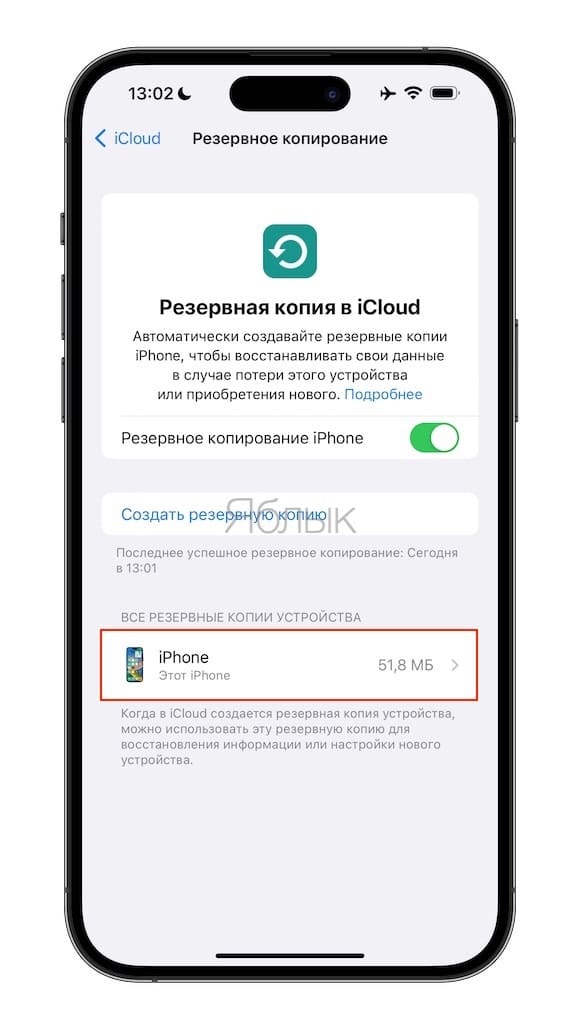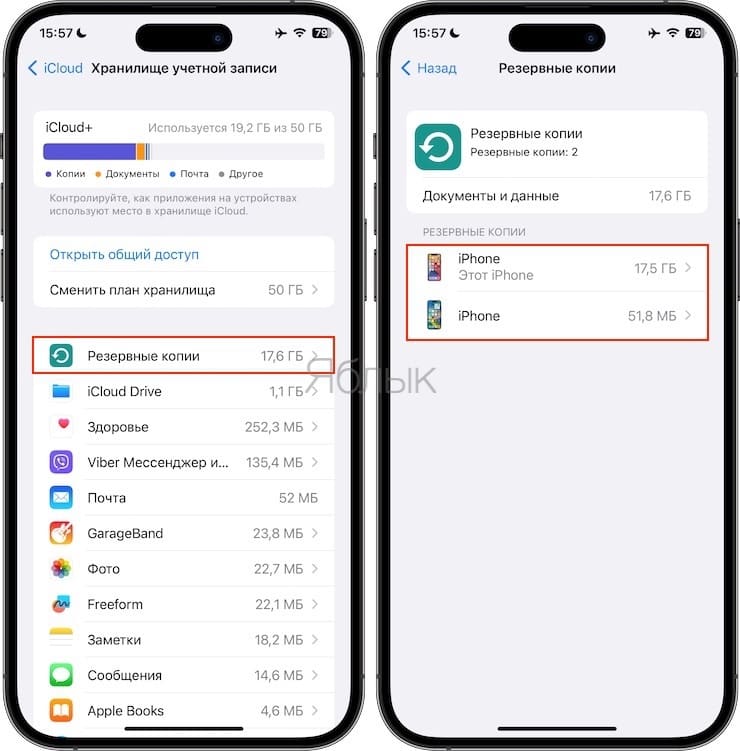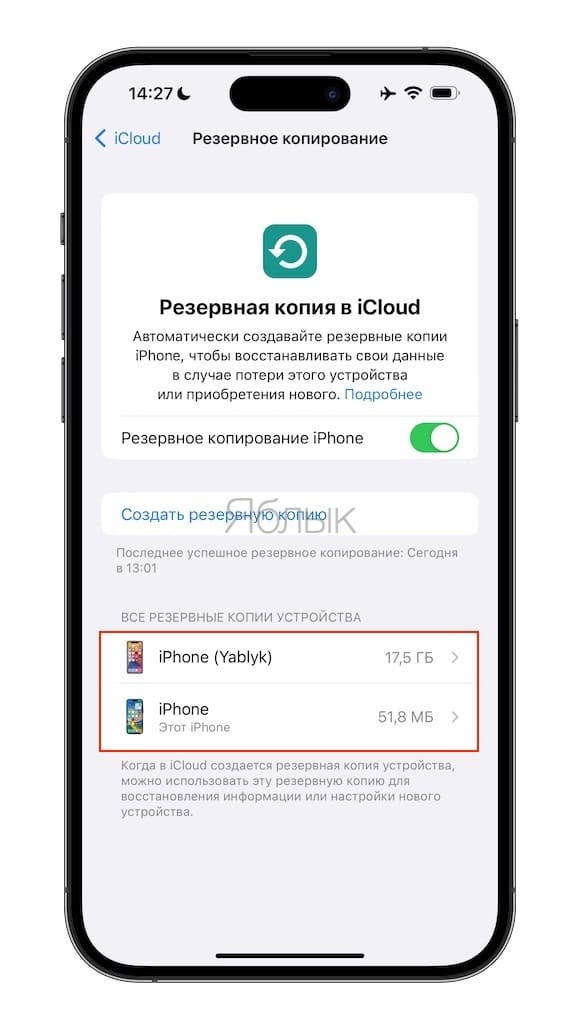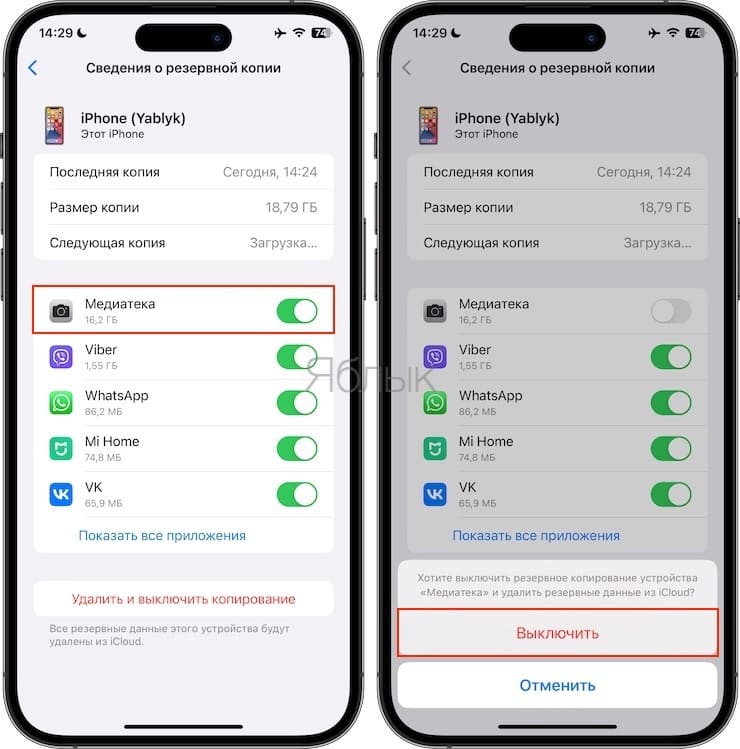Наверняка, каждый более-менее разбирающийся пользователь iPhone или iPad, понимая насколько трудным порой бывает процесс восстановления личных данных (фото, переписка из мессенджеров, файлы и документы), первым делом заботится о надежном их резервном копировании.
Подписаться на Яблык в Telegram — только полезные инструкции для пользователей iPhone, iPad и Mac t.me/yablykworld.
💚 ПО ТЕМЕ: Как очистить (удалить) кэш в Telegram на iPhone, iPad, Android, на компьютере Windows или Mac.
Дальше уже на любителя: кто бэкапит с помощью iTunes или Finder, кто при помощи сторонних приложений для компьютера (iTools, iMazing) и подобных, однако, мы в этой статье остановимся на варианте сохранения данных с помощью стандартного облачного сервиса iCloud.
💚 ПО ТЕМЕ: Что такое Handoff на iPhone, iPad и Mac: как включить и пользоваться.
Для чего все это нужно?
В ваших руках современное мобильное устройство с огромным множеством функций. Это устройство, будь то iPhone или iPad создано для того, чтобы сделать вашу жизнь проще. На протяжении всего дня, вы часто обращаетесь к нему: фотографируете, снимаете видео, совершаете звонки, добавляете новые контакты, делаете важные заметки, используете напоминания в календаре, сохраняете закладки в браузере или попросту играете в игры. Это далеко не все, на что способен ваш iPhone или iPad.
Со временем ваше устройство становится хранилищем важнейшей информации, которая была накоплена за долгие месяцы или годы. Тысячи фото и видео, сотни контактов, заметок, настроенных календарей, закладок и сохранений в играх… Неправда ли, эта информация очень дорога вам?
К сожалению, в нашей жизни имеют место и неприятные неожиданности, из-за которых мы зачастую вынуждены расстаться с нашими устройствами.
Так вот, горечь утраты гаджета будет еще сильнее, если вместе с ним вы потеряете все личные данные, находящиеся в устройстве, собранные по крупицам за долгое время. Купить новый девайс иногда намного проще, чем восстановить драгоценные личные данные.
Чтобы этого не случилось, и вы максимально спокойно отнеслись к расставанию с любимым устройством, необходимо периодически прибегать к резервному копированию личных данных.
Стоит отметить, что большинству пользователей вовсе не нужно прибегать к созданию резервных копий, ведь самые ценные данные (фото, контакты, заметки, календари, пароли и т.д.) могут автоматически сохраняться в iCloud путем синхронизации.
О разнице между созданием резервных копий в iCloud и синхронизацией с iCloud мы рассказывали в этом материале.
💚 ПО ТЕМЕ: 20 функций iPhone, которые можно отключить большинству пользователей.
Что может храниться в резервной копии iCloud
Резервные копии iPhone и iPad могут содержать только те данные и настройки, которые хранятся на устройстве. Если такие данные, как контакты, календари, закладки, заметки, напоминания, голосовые записи, сообщения, фото уже были ранее синхронизированы с iCloud, то эти данные не будут добавлены в резервную копию iCloud.
Чтобы посмотреть, какие данные синхронизированы с iCloud, откройте Настройки на iPhone или iPad и перейдите по пути Apple ID (ваши имя и фамилия) → iCloud → Все. Повторимся, синхронизируемые с iCloud данные не будут добавлены в резервную копию.
Данные, которые могут храниться в резервной копии iCloud:
- Данные приложений;
- Резервные копии часов Apple Watch;
- Настройки iPhone (iPad);
- Вид экрана «Домой» и расположение значков приложений;
- Сообщения iMessage, текстовые сообщения (SMS-сообщения) и MMS-сообщения;
- Фото и видео с iPhone и iPad;
- История покупок в службах Apple (музыка, фильмы, телешоу, приложения и книги);
- Рингтоны.
💚 ПО ТЕМЕ: Как измерить пульс с помощью камеры iPhone без покупки дополнительных устройств.
Как создать резервную копию в iCloud на iPhone или iPad
iCloud – стандартный облачный сервис, доступный на всех устройствах Apple с прошивкой iOS 5 и выше. С помощью iCloud вы можете настроить автоматическую синхронизацию данных практически любого приложения, установленного на устройстве, или же создать резервную копию в «облаке». Для того чтобы создать резервную копию в iCloud:
1. Подключите iPhone (iPad) к источнику питания и к сети Wi-Fi.
2. Откройте стандартное приложение Настройки на iPhone или iPad и перейдите в раздел Apple ID (ваши имя и фамилия).
3. Выберите меню iCloud.
4. Выберите пункт Резервная копия.
5. Установите переключатель Резервное копирование iPhone в положение Включено и нажмите Создать резервную копию.
Примечание: Создание резервной копии может занять длительное время. В хранилище iCloud должно быть достаточно свободного места для сохранения резервной копии.
Созданная резервная копия появится по пути Настройки → Apple ID → iCloud → Резервная копия в iCloud.
а также по пути Настройки → Apple ID → iCloud → Управлять хранилищем учетной записи:
В iCloud могут храниться несколько резервных копий разных устройств.
Вы можете самостоятельно выбрать (добавить или удалить) приложения, данные которых сохраняются в резервной копии iCloud подробно.
Стоит иметь ввиду, что при отключении функции резервного копирования в iCloud, ваша последняя резервная копия будет храниться 180 дней.
🔥 Смотрите также: