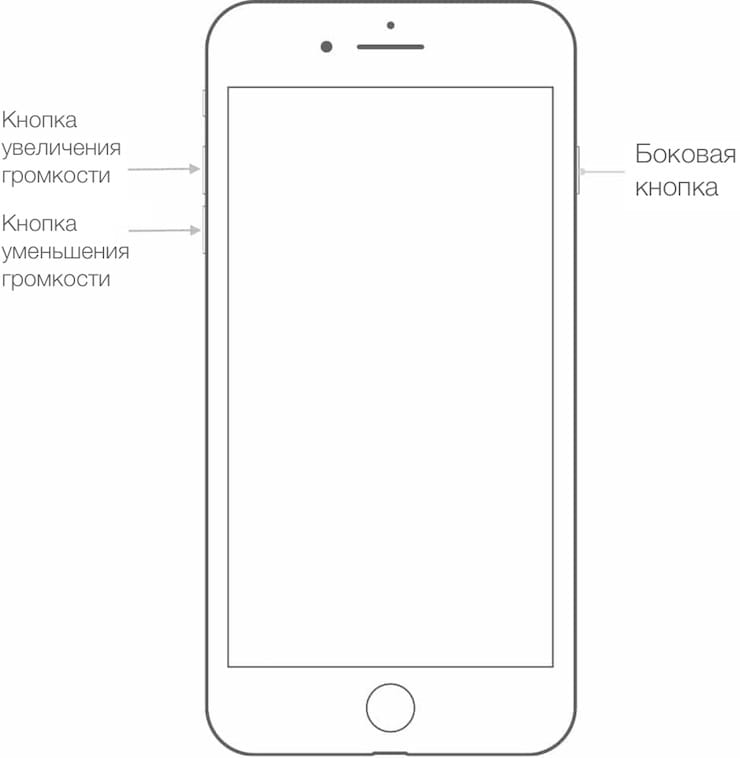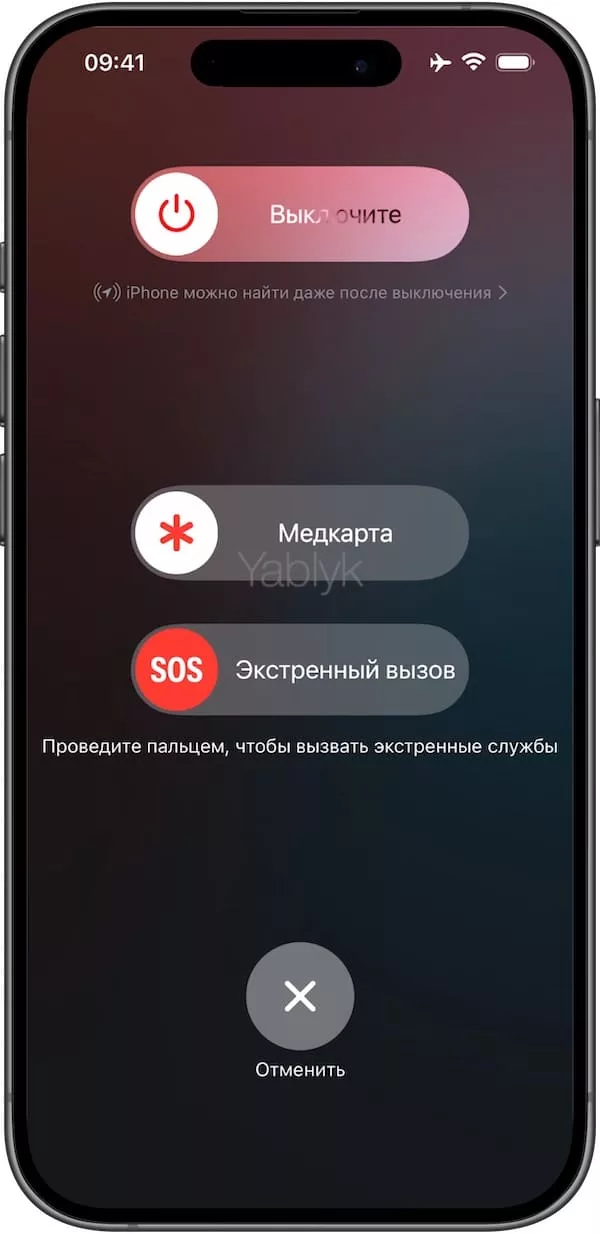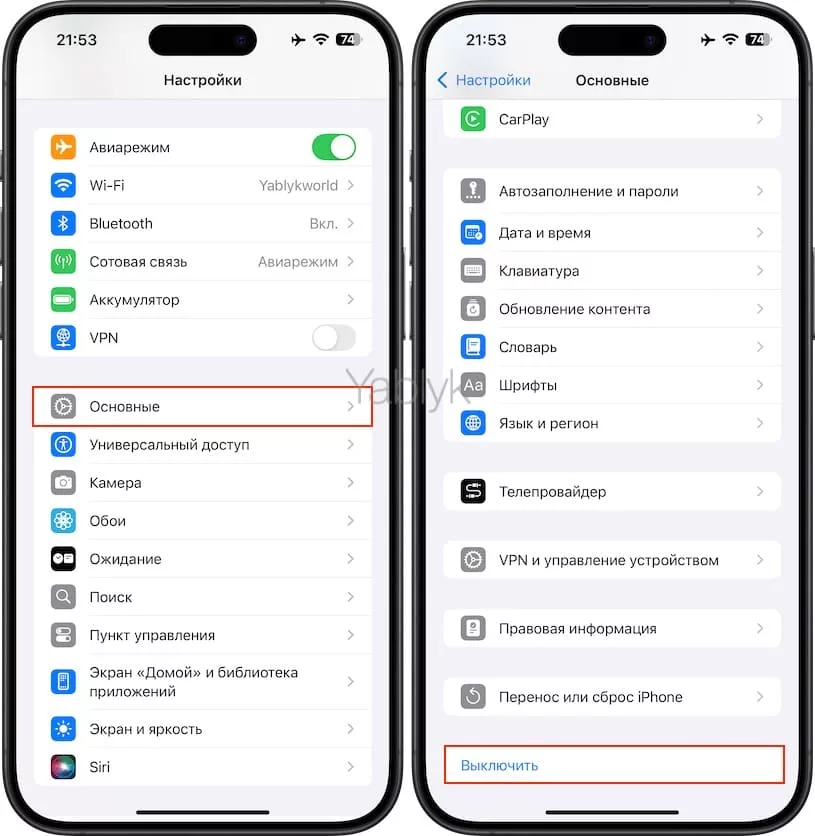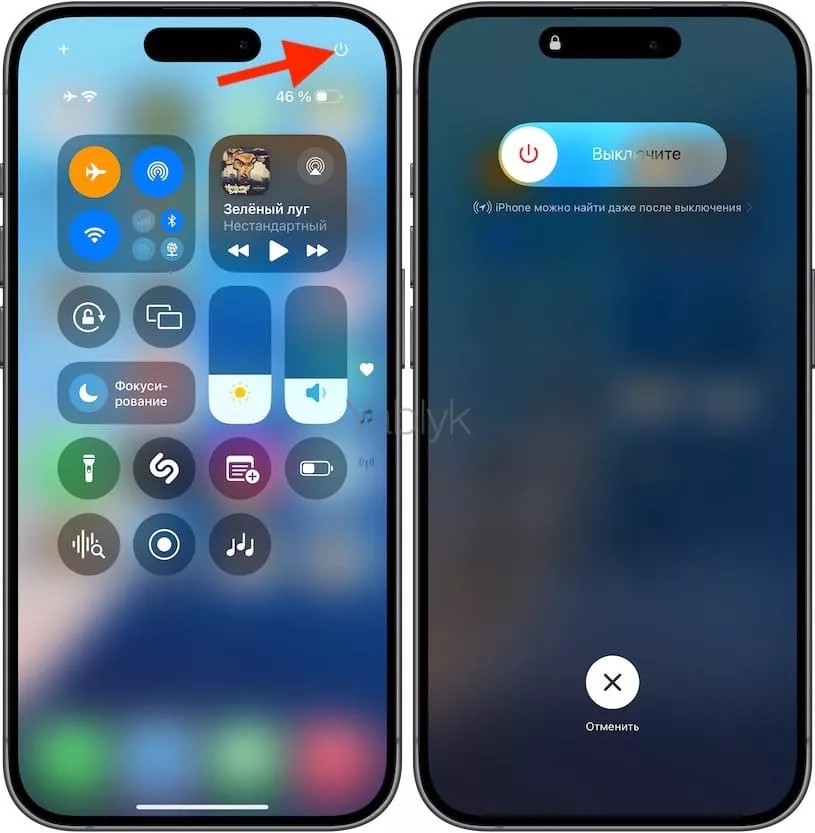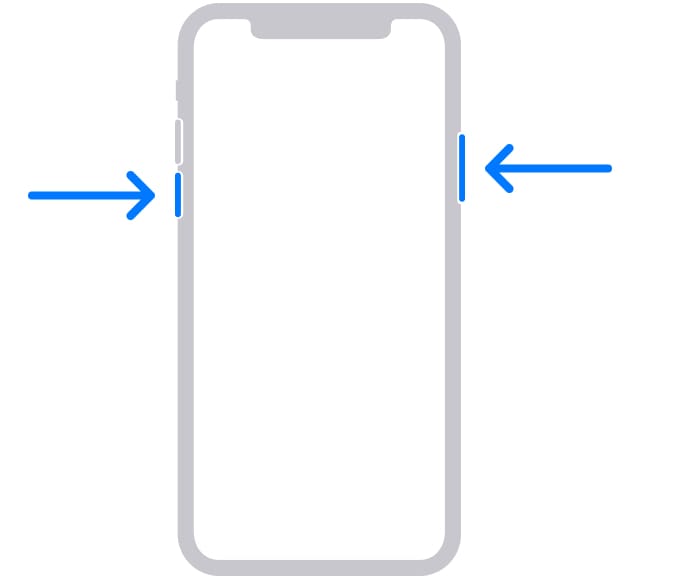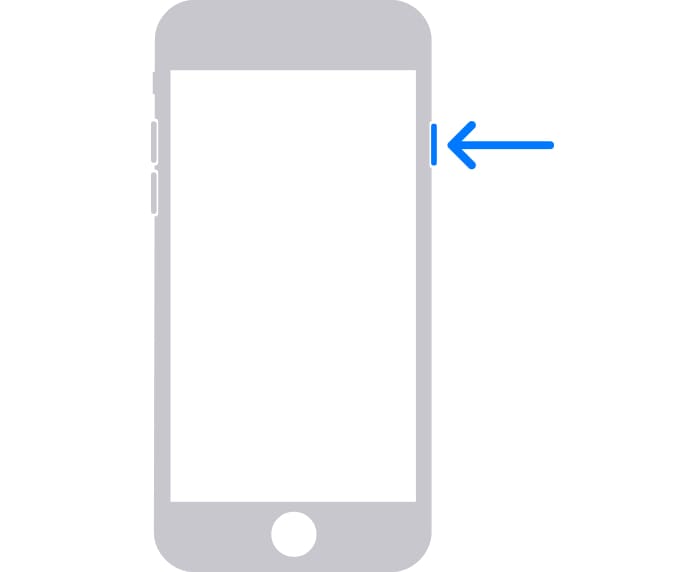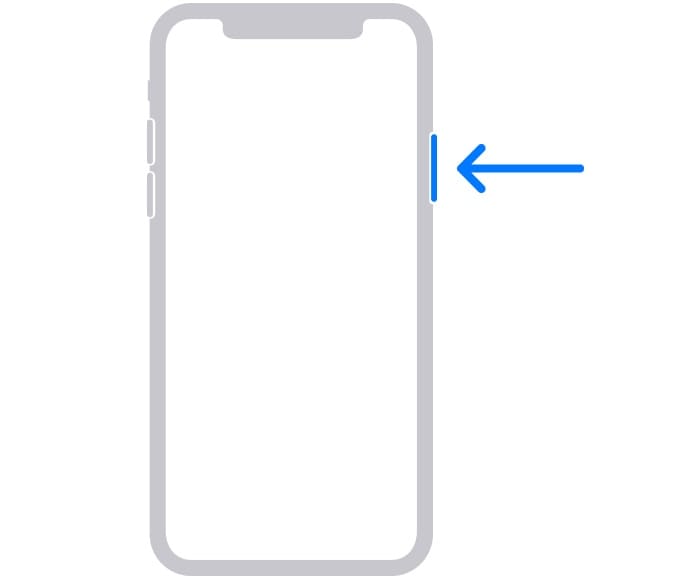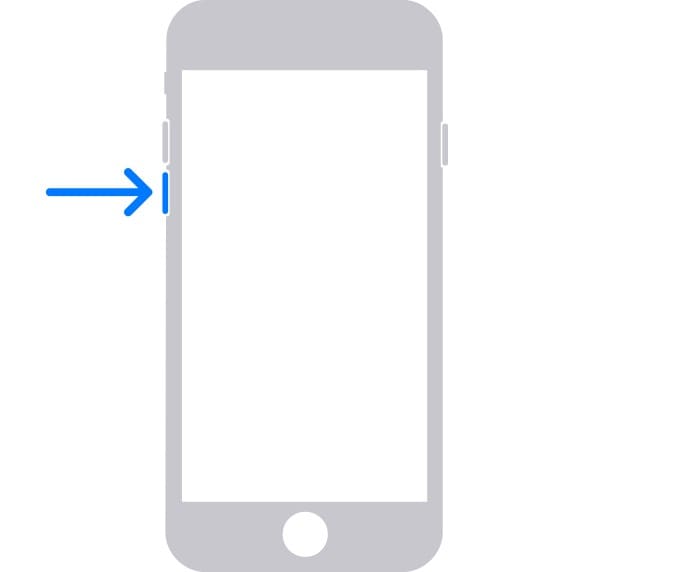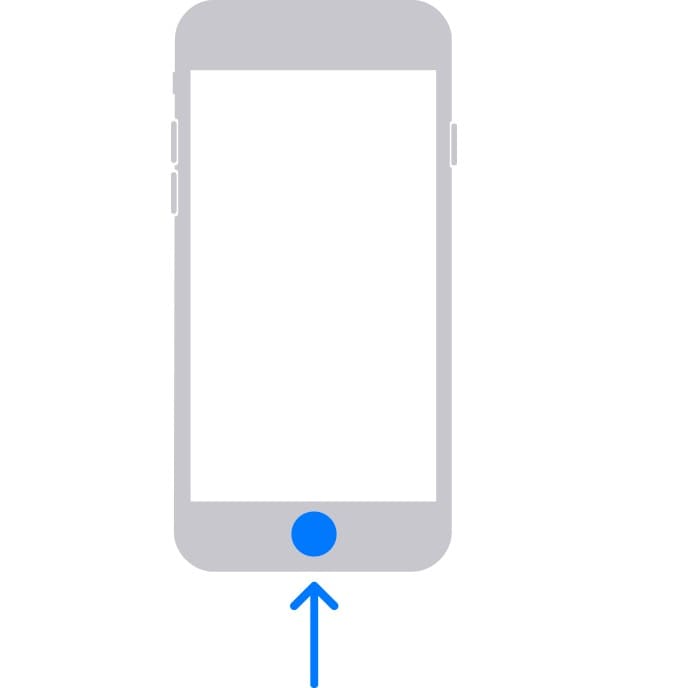Возможно, вы никогда не слышали о жёсткой перезагрузке iPhone. Если это так, то вам повезло. Вероятно, вы не сталкивались с теми проблемами, которые обычно решает эта процедура. В этом материале я расскажу, как сделать жесткую перезагрузку на разных моделях iPhone и в каких случая ее нужно выполнять.

Подписаться на Яблык в Telegram — только полезные инструкции для пользователей iPhone, iPad и Mac t.me/yablykworld.
Содержание статьи
- Для чего нужно выполнять жесткую (принудительную) перезагрузку iPhone?
- Как выполнить принудительную перезагрузку или жесткий перезапуск системы (хард ресет) на iPhone?
- Как выключить iPhone? (все способы)
- Как сбросить iPhone к заводским настройкам через «сброс настроек и контента»?
- Как перевести iPhone в режим восстановления при помощи компьютера?
Для чего нужно выполнять жесткую (принудительную) перезагрузку iPhone?
Обычно эта процедура выручает, если iPhone выключился и не реагирует на нажатия кнопок. Также она пригодится, если телефон работает слишком медленно или завис и не выключается стандартными способами.
Как выполнить принудительную перезагрузку или жесткий перезапуск системы (хард ресет) на iPhone?
За всю историю iPhone, процедура принудительной перезагрузки изменялась несколько раз. Напомним, для жесткой перезагрузки iPhone 7 и iPhone 7 Plus нужно одновременно нажать и удерживать в течение не менее 10 секунд кнопки питания и уменьшения громкости до появления логотипа Apple. В iPhone 8 и более новых моделях смартфонов Apple процедура осуществления жесткой перезагрузки изменилась в очередной раз.
Указанный ниже способ работает на iPhone 8, X, XS, XR, 11, 11 Pro / 11 Pro Max, SE 2 / SE 3, 12, 12 mini, 12 Pro / 12 Pro Max, 13, 13 mini, 13 Pro / 13 Pro Max, 14, 14 Plus, 14 Pro / 14 Pro Max, 15, 15 Plus, 15 Pro / 15 Pro Max, 16, 16 Plus, 16 Pro / 16 Pro Max
1. Нажмите и быстро отпустите кнопку увеличения громкости.
2. Нажмите и быстро отпустите кнопку уменьшения громкости.
3. Нажмите и удерживайте боковую кнопку до тех пор, пока не появится логотип Apple.
Как выключить iPhone? (все способы)
Для того чтобы выключить устройство, нужно нажать и удерживать в течение нескольких секунд одну из кнопок изменения громкости совместно с боковой кнопкой до появления экрана со слайдерами.
В iOS 11 и более новых версиях ПО опция «Выключить» также появилась в приложении «Настройки» (в самом низу раздела «Основные»).
А начиная с iOS 18 кнопка выключения iPhone появилась и в «Пункте управления».
Как сбросить iPhone к заводским настройкам через «сброс настроек и контента»?
Данная процедура выполняется так же, как и на всех других моделях iPhone. О том, как сбросить настройки в iPhone, мы подробно рассказывали в этом материале.
При возникновении трудностей с загрузкой системы применяют процедуру восстановления в программе iTunes на компьютере. В macOS 10.15 Catalina и последующих версиях вместо iTunes используется приложение Finder (подробно).
Имейте в виду, что после сброса до заводских настроек или восстановления ПО на компьютере все хранящиеся на устройстве данные будут удалены, поэтому используйте этот способ только в случае крайней необходимости. Однако, если у вас есть резервные копии файлов на компьютере или в iCloud, после восстановления ПО вы сможете легко их восстановить.
Как перевести iPhone в режим восстановления при помощи компьютера?
Этот способ работает на iPhone 8, X, XS, XR, 11, 11 Pro / 11 Pro Max, SE 2 / SE 3, 12, 12 mini, 12 Pro / 12 Pro Max, 13, 13 mini, 13 Pro / 13 Pro Max, 14, 14 Plus, 14 Pro / 14 Pro Max, 15, 15 Plus, 15 Pro / 15 Pro Max, 16, 16 Plus, 16 Pro / 16 Pro Max
Подготовьте компьютер
1. Убедитесь, что на вашем Windows ПК или Mac установлена самая последняя версия iTunes (скачать можно здесь). В macOS 10.15 Catalina и последующих версиях вместо iTunes используется приложение Finder (подробно).
2. Подключите iPhone к компьютеру и откройте iTunes. В macOS 10.15 Catalina и последующих версиях, запустите приложение Finder.
Выключите iPhone
1. Отключите iPhone от компьютера, если он подключен при помощи кабеля.
2. Выключите смартфон. Дальнейшие действия зависят от модели iPhone.
- Для iPhone X или более новой модели, iPhone SE (2-го и 3-го поколения), iPhone 8 или iPhone 8 Plus, необходимо одновременно нажать и удерживать боковую кнопку и кнопку уменьшения громкости, дожидаясь появления ползунка выключения на экране.
- Если вы являетесь обладателем iPhone 7 / 7 Plus, iPhone SE (1-го поколения), iPhone 6s и более ранних моделей, то просто нажмите и удерживайте одиночную боковую кнопку, пока на экране не появится ползунок выключения.
3. Сдвиньте ползунок, чтобы выключить iPhone.
Переведите iPhone в режим восстановления
1. На iPhone найдите ту самую кнопку, которую вам понадобится удерживать.
- Если речь идет об iPhone X и последующих моделях, а также iPhone SE (2-го поколения), iPhone 8 или iPhone 8 Plus, то понадобится боковая кнопка.
- На iPhone 7 и iPhone 7 Plus вы будете использовать кнопку уменьшения громкости.
- Если же процедуре подвергаются iPhone SE (1-го поколения), iPhone 6s и более ранние модели, то понадобится кнопка «Домой».
2. Нажмите и удерживайте кнопку, указанную выше для вашей модели iPhone. Сразу же, не отпуская палец от кнопки, подключите свой смартфон к компьютеру.
3. Удерживайте кнопку в нажатом состоянии, пока на экране iPhone не появится окно режима восстановления.
Восстановление iPhone
В iTunes (или Finder в зависимости от ОС) появится меню, предлагающее либо восстановить, либо обновить iPhone. Выберите «Обновить», и iTunes (Finder) попытается переустановить iOS с сохранением данных или «Восстановить iPhone» для сброса настроек к заводским (все данные будут удалены).
В процессе обновления или восстановления iPhone может несколько раз автоматически перезагружаться. Не стоит впадать в панику – дождитесь окончания загрузки (обычно 5-15 минут).
После завершения процесса восстановления или обновления настройте ваш iPhone.
Если вы по ошибке включили режим восстановления, а не обновления, не беспокойтесь. Просто отключите iPhone от компьютера и нажмите боковую кнопку для перезапуска. Режим восстановления будет отключен без необходимости восстанавливать или обновлять устройство.
🔥 Смотрите также:
- Как включить «одноручную» клавиатуру на iPhone для набора на ходу.
- Астрофотография, или как фотографировать звездное небо на iPhone.
- Возможности iPhone при использовании ночью или в темноте.