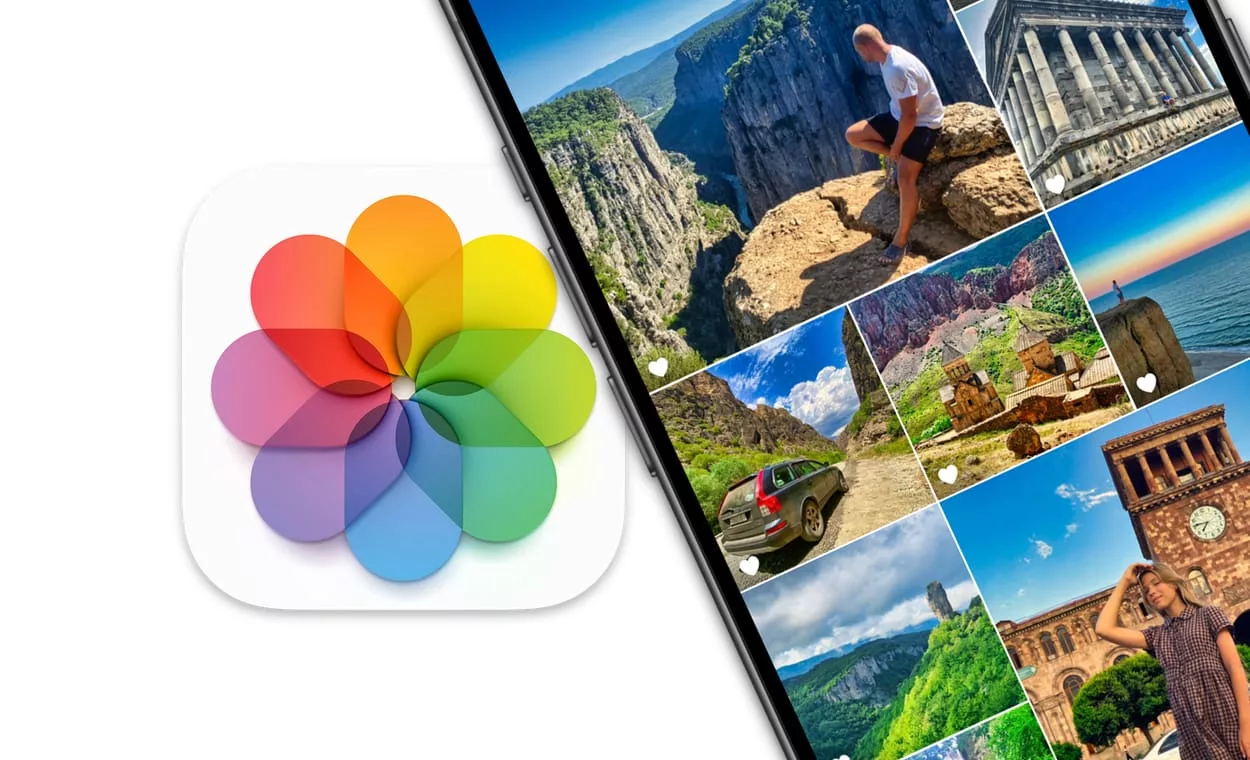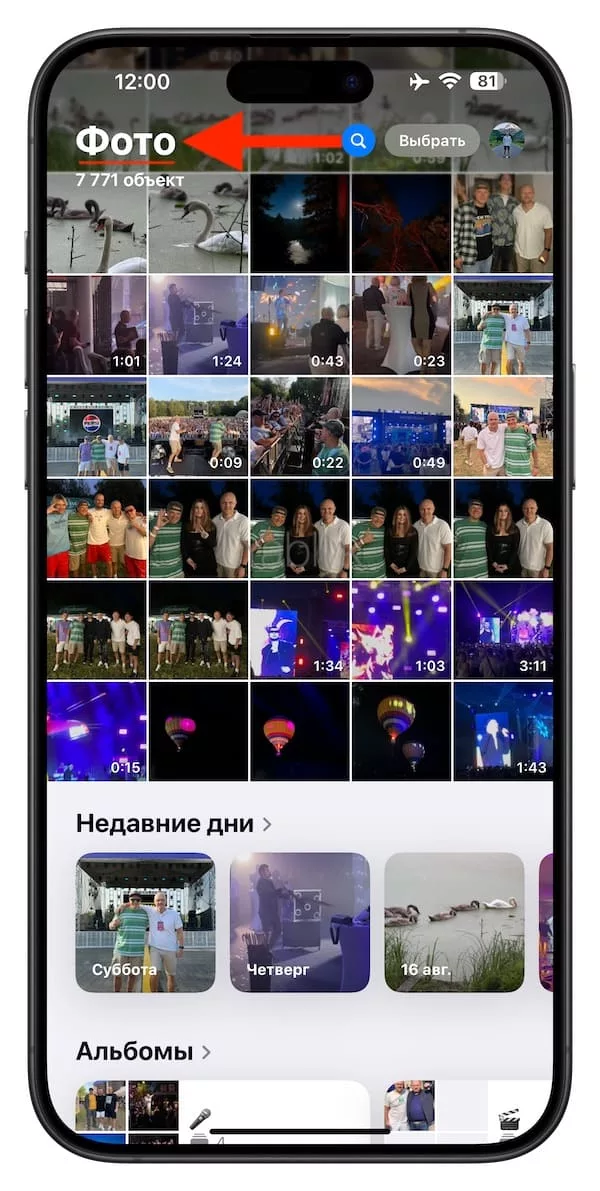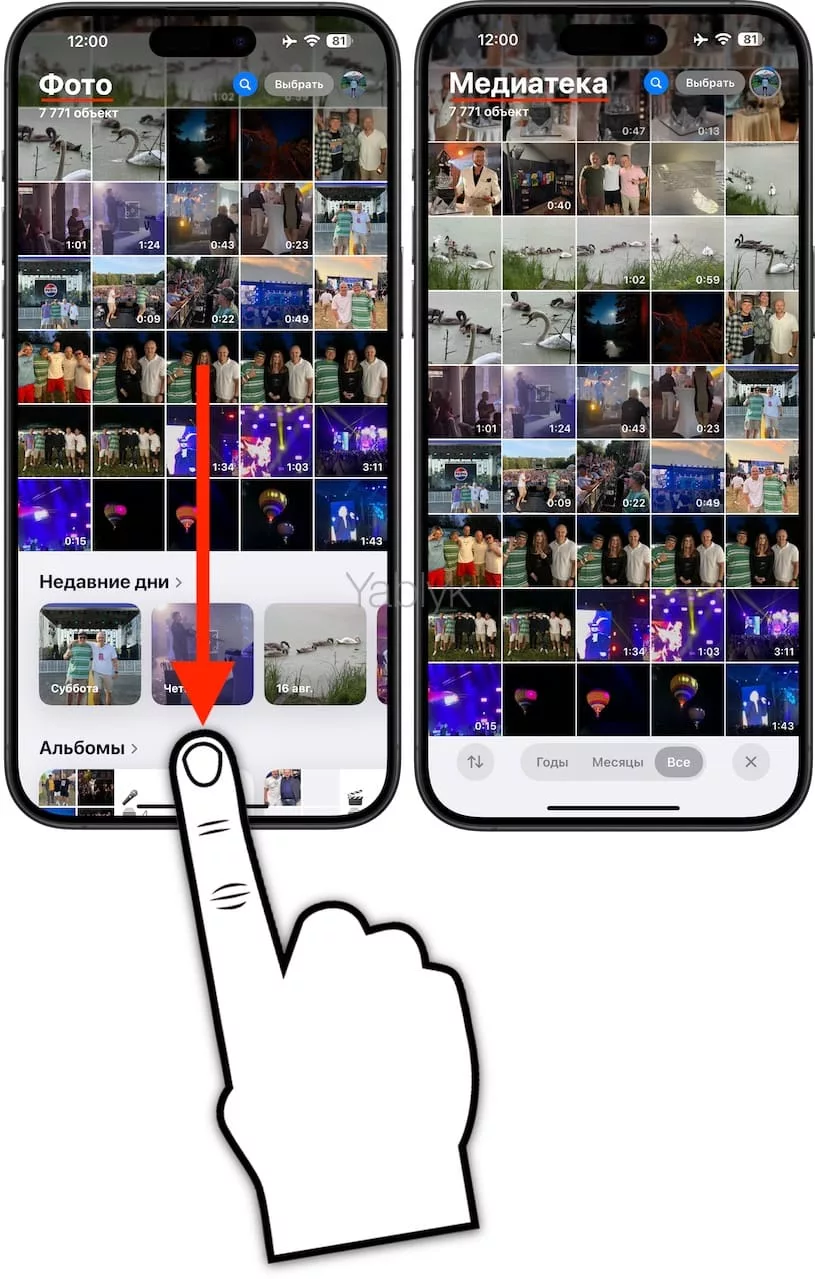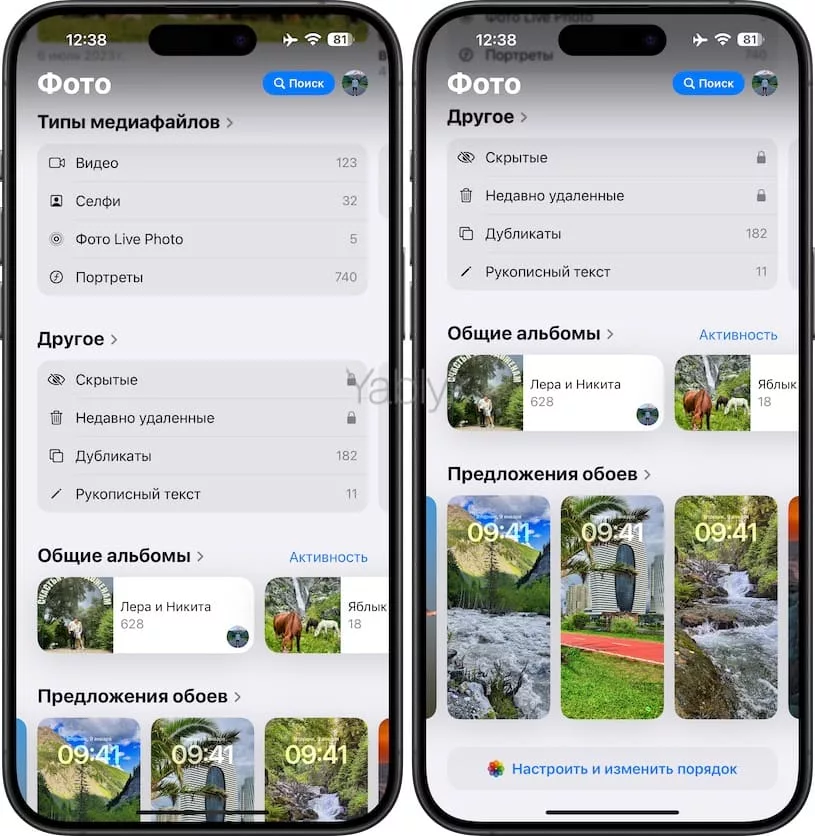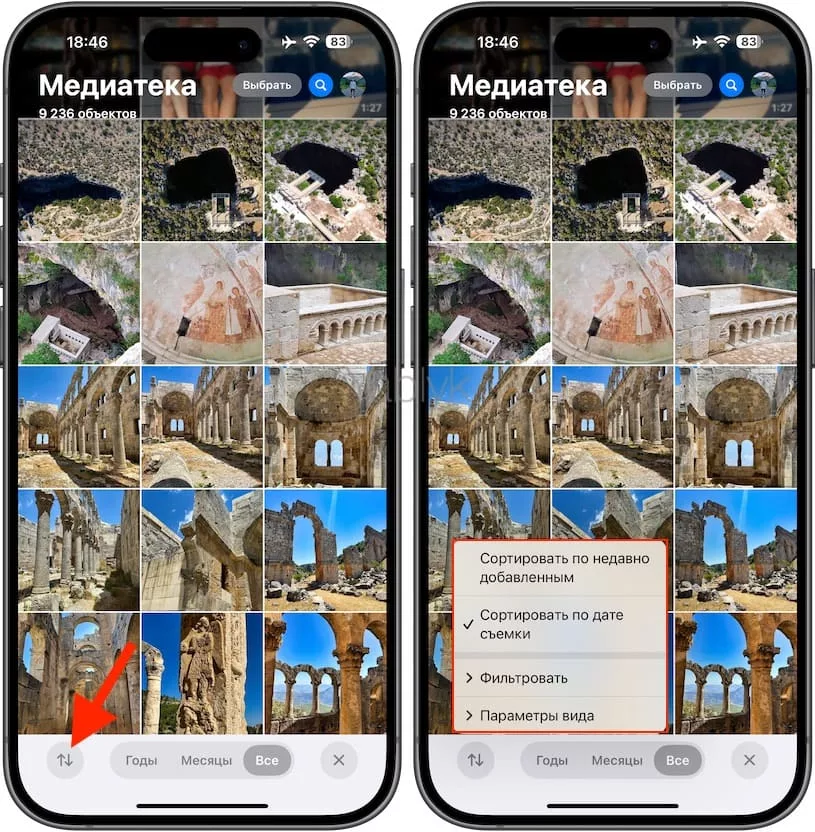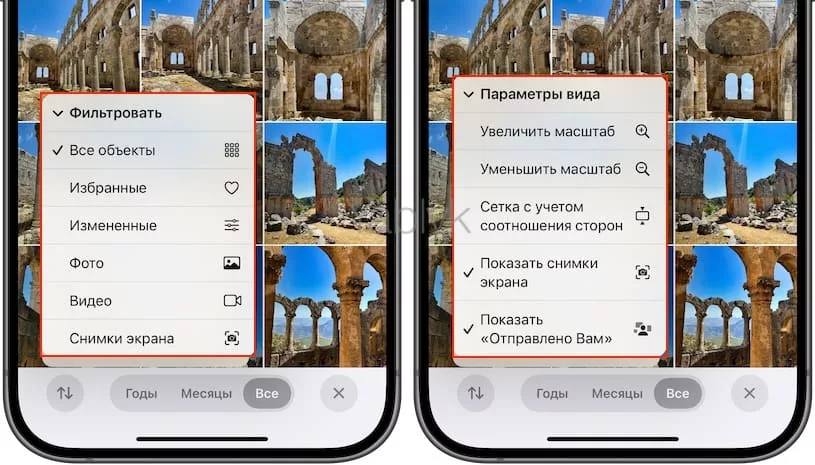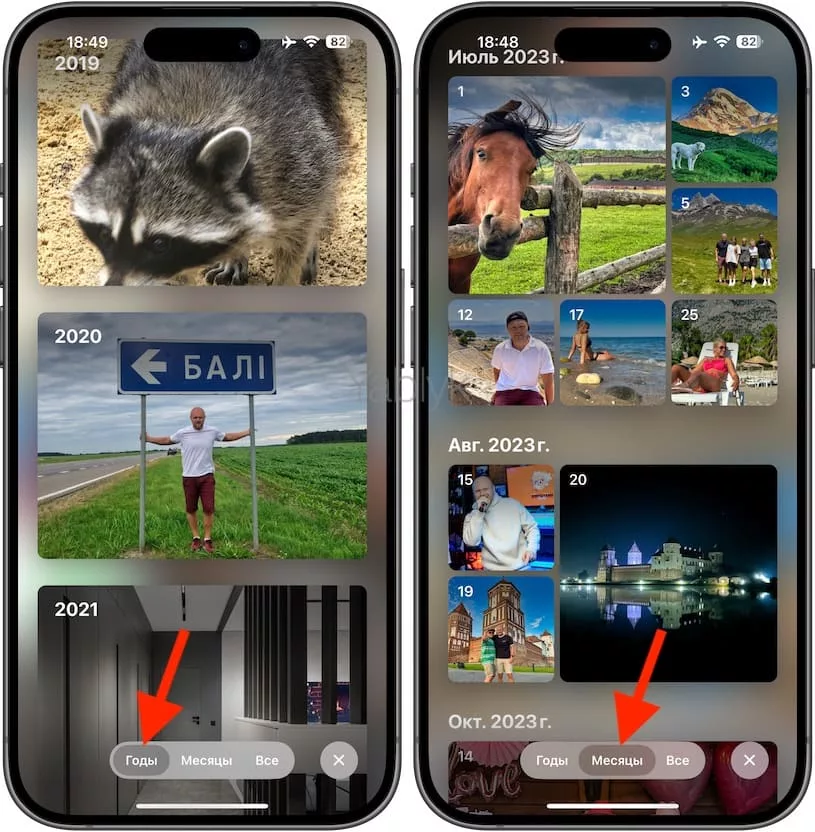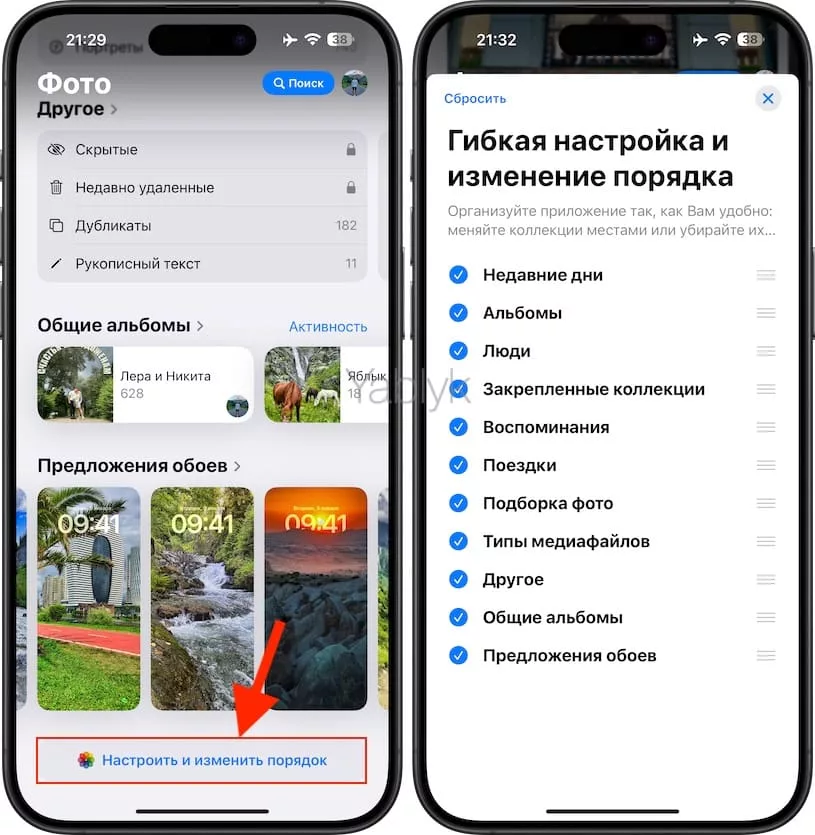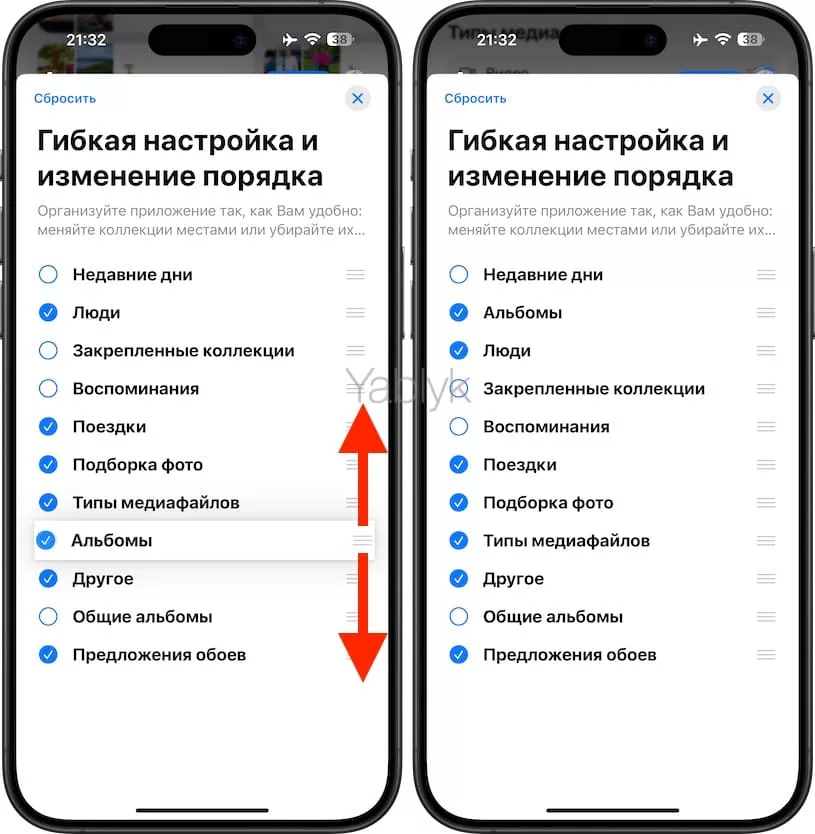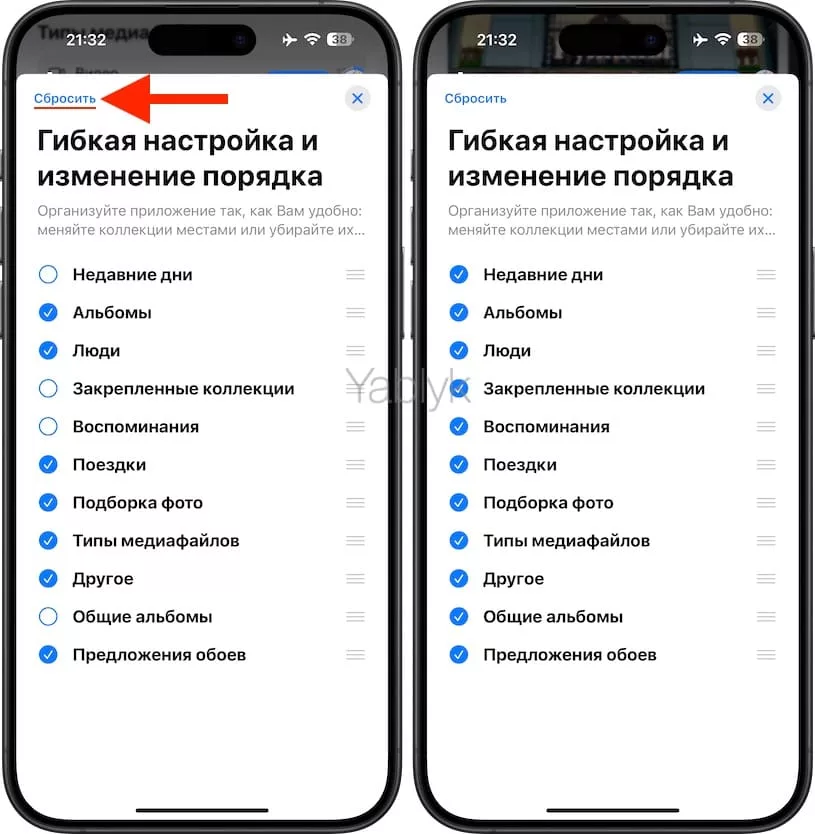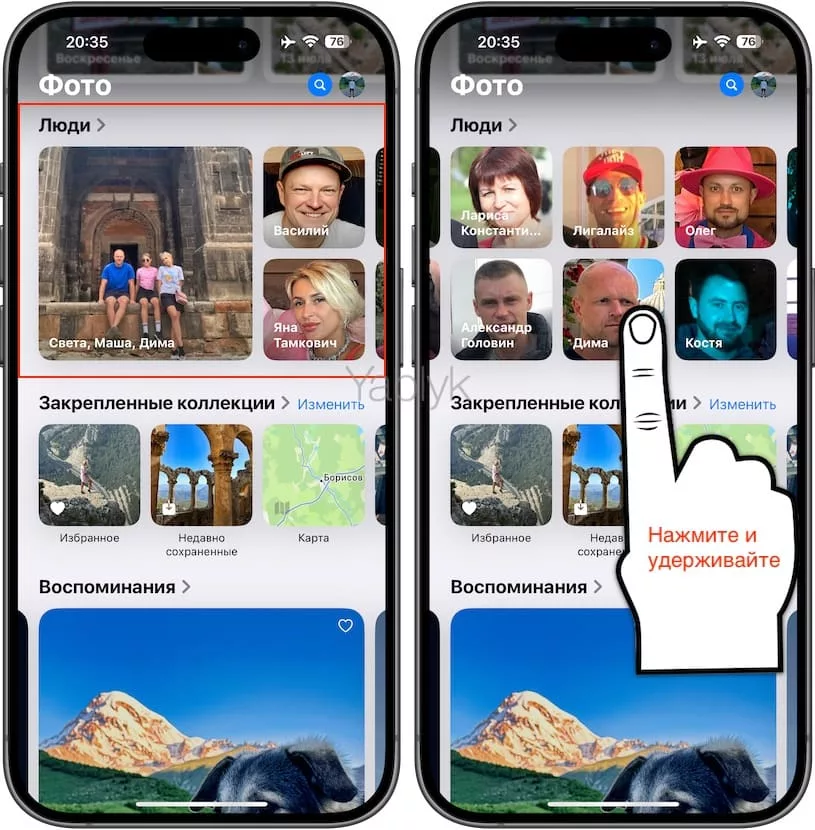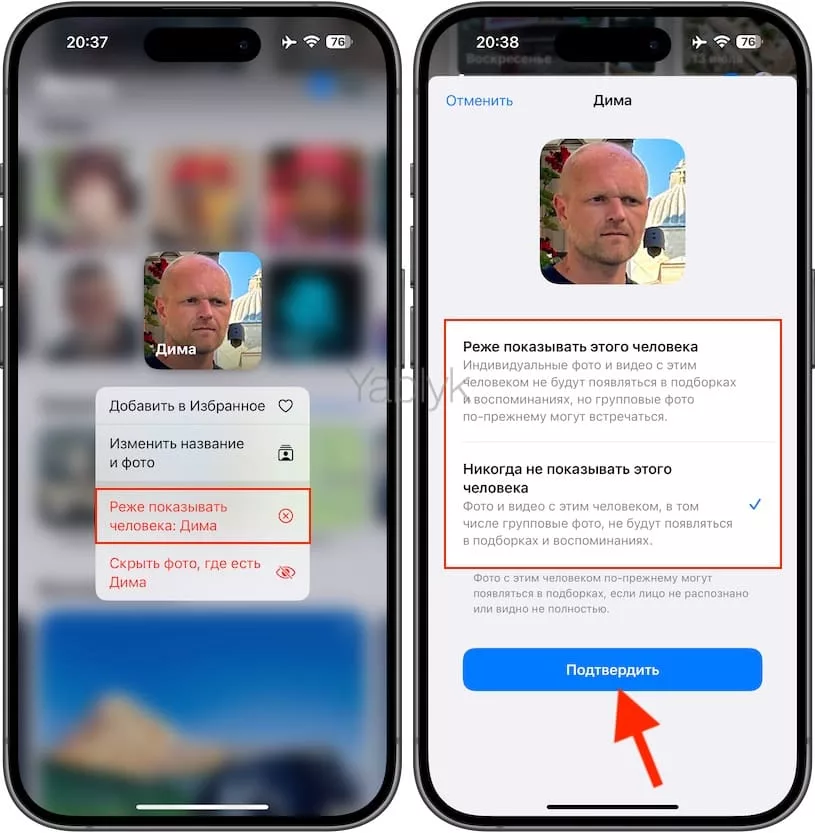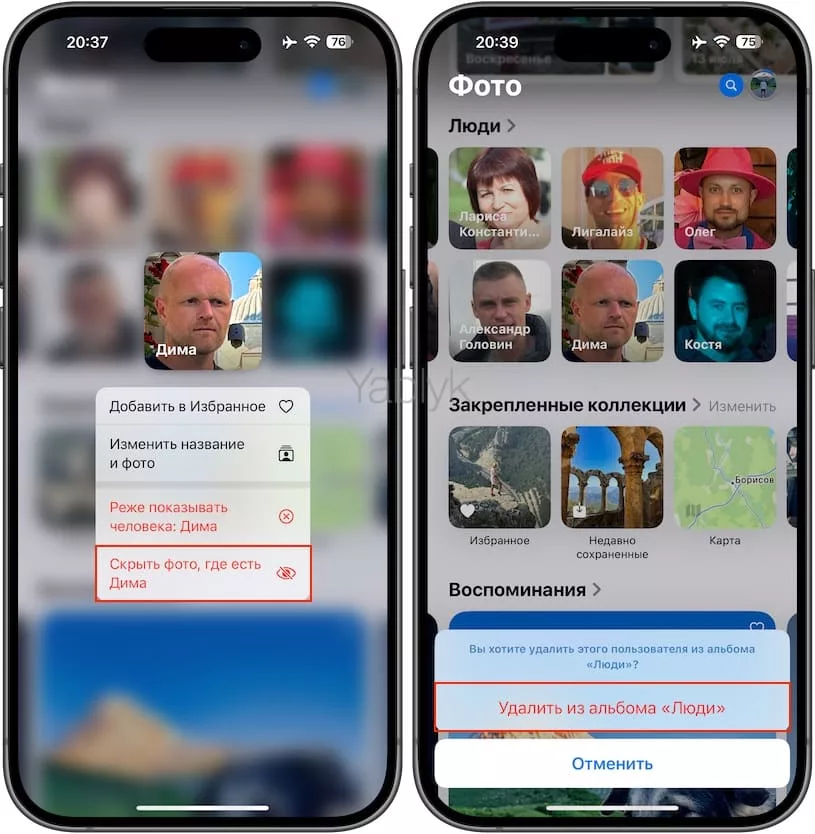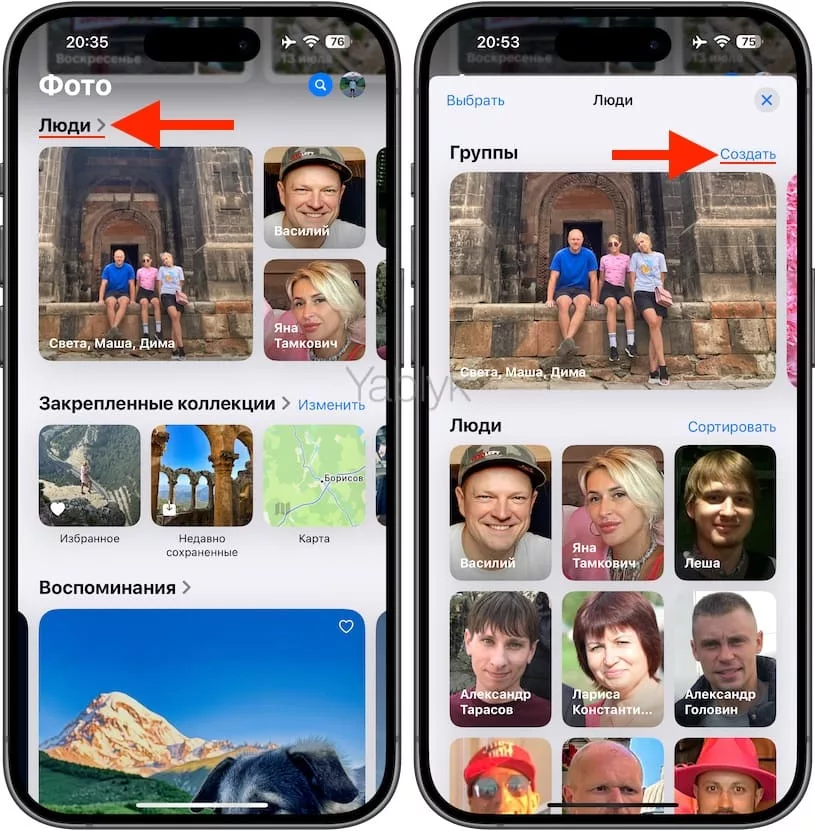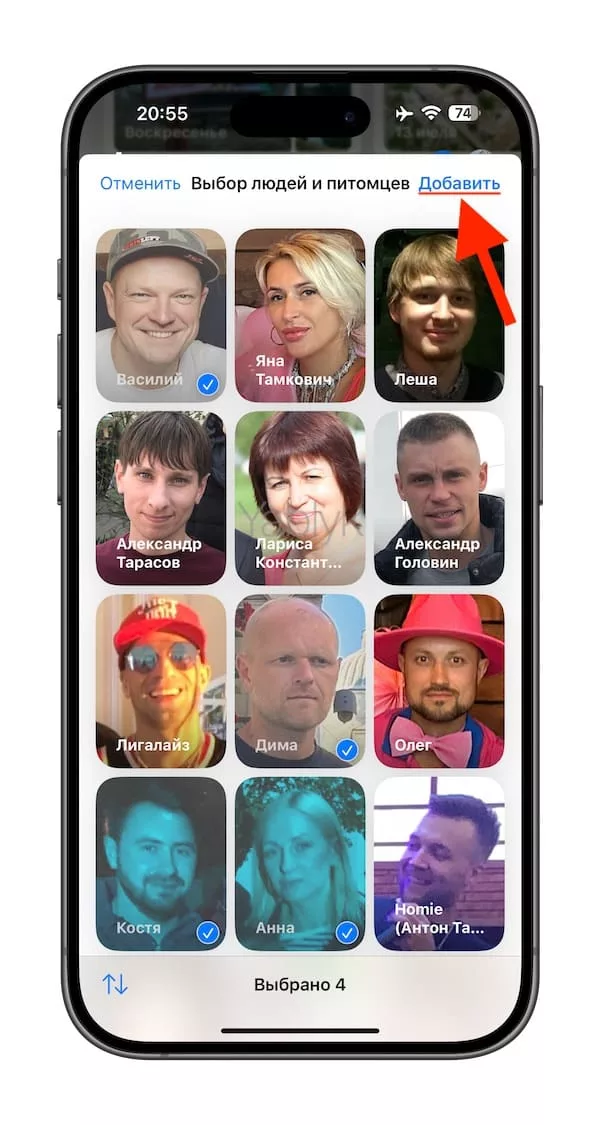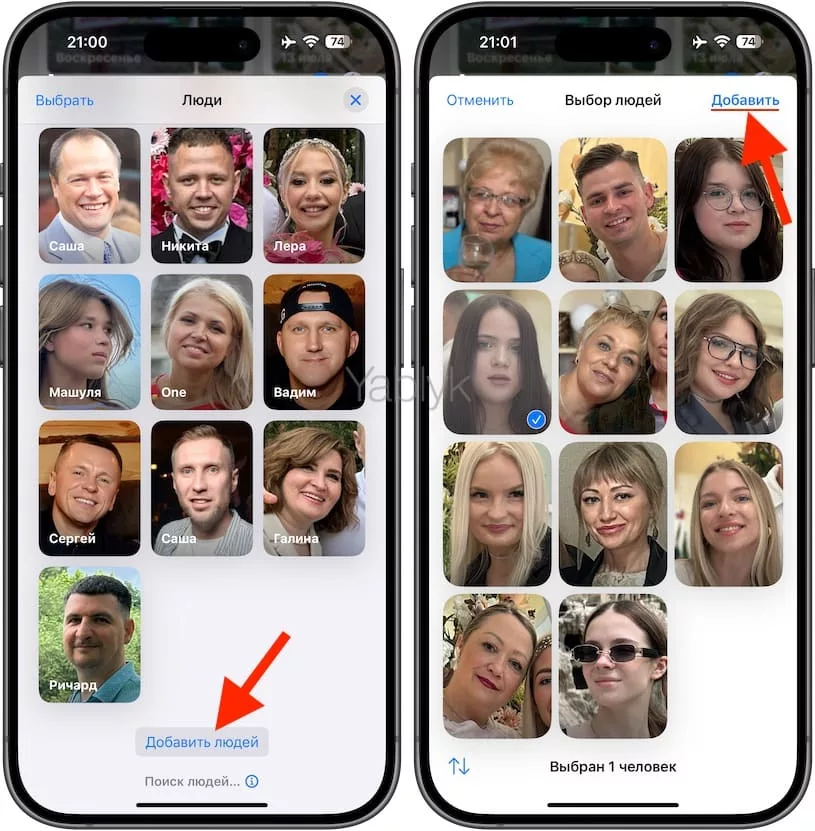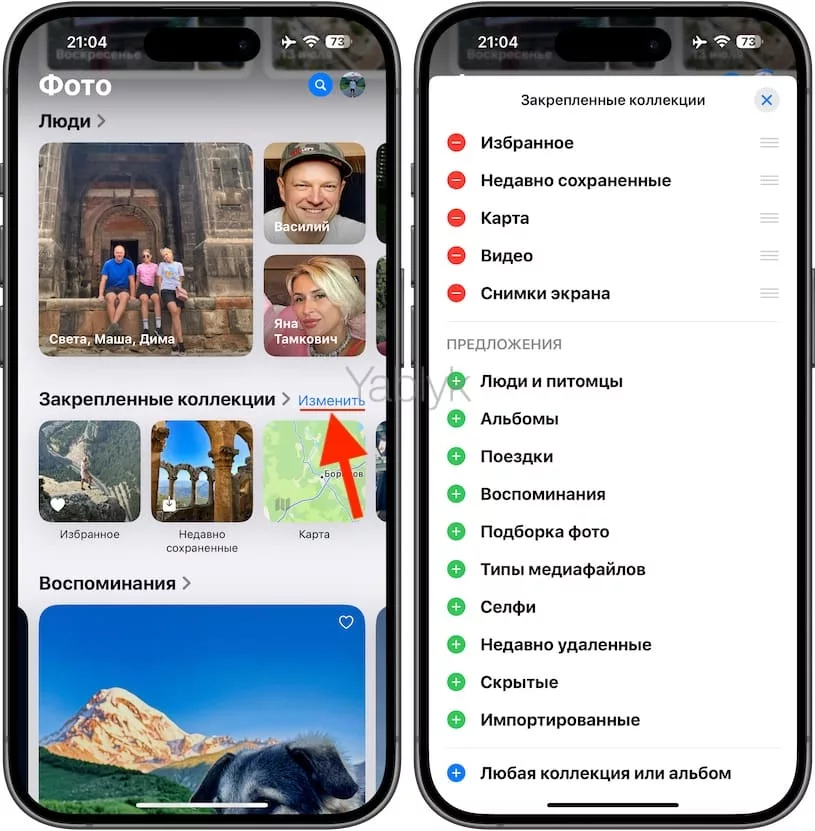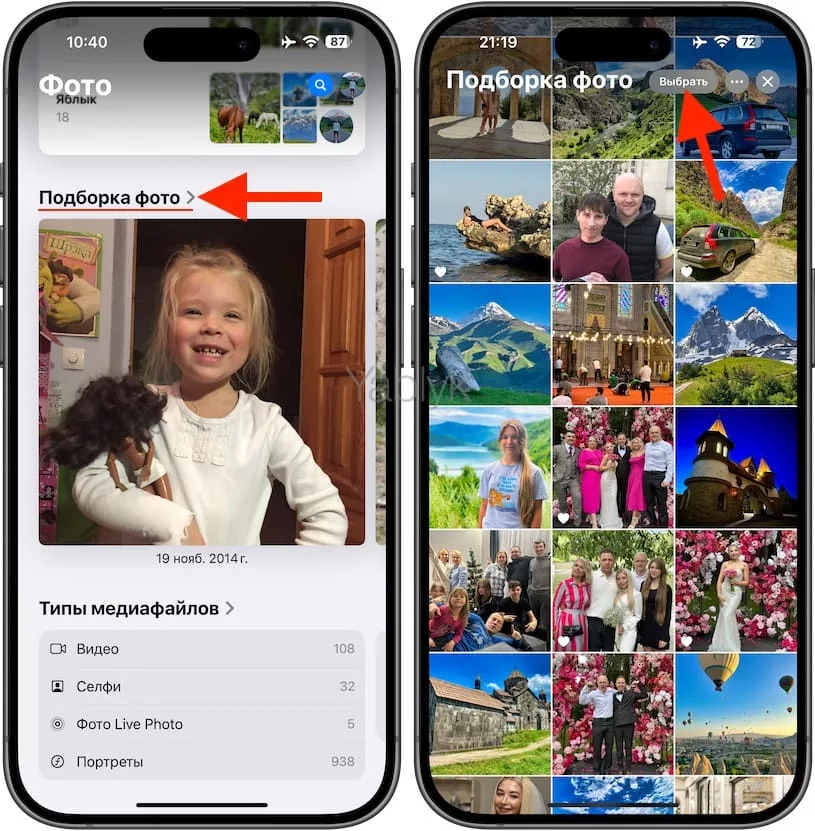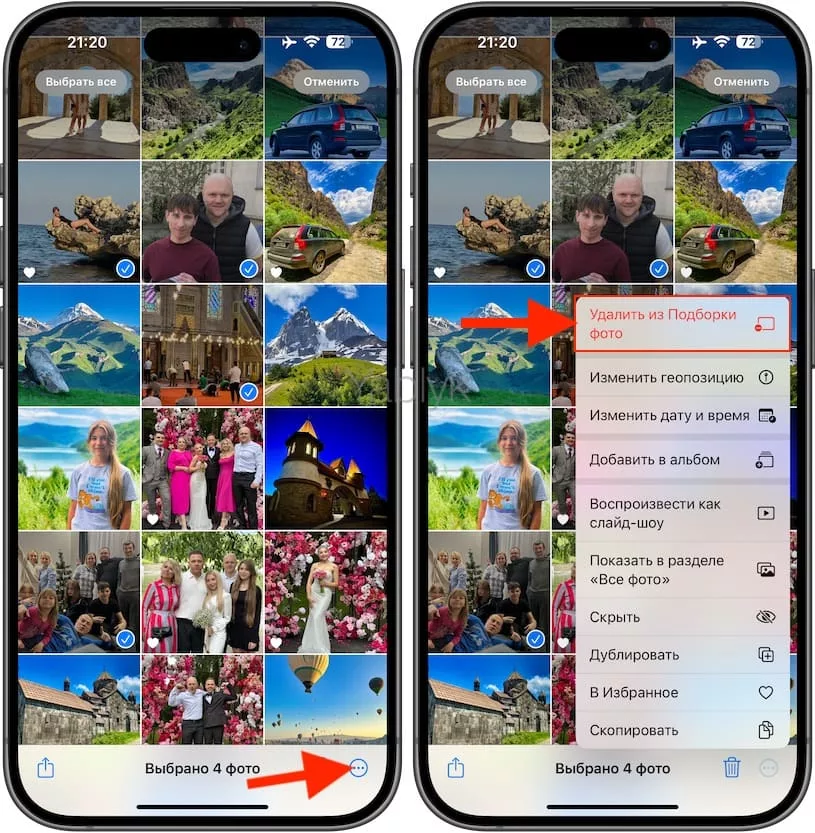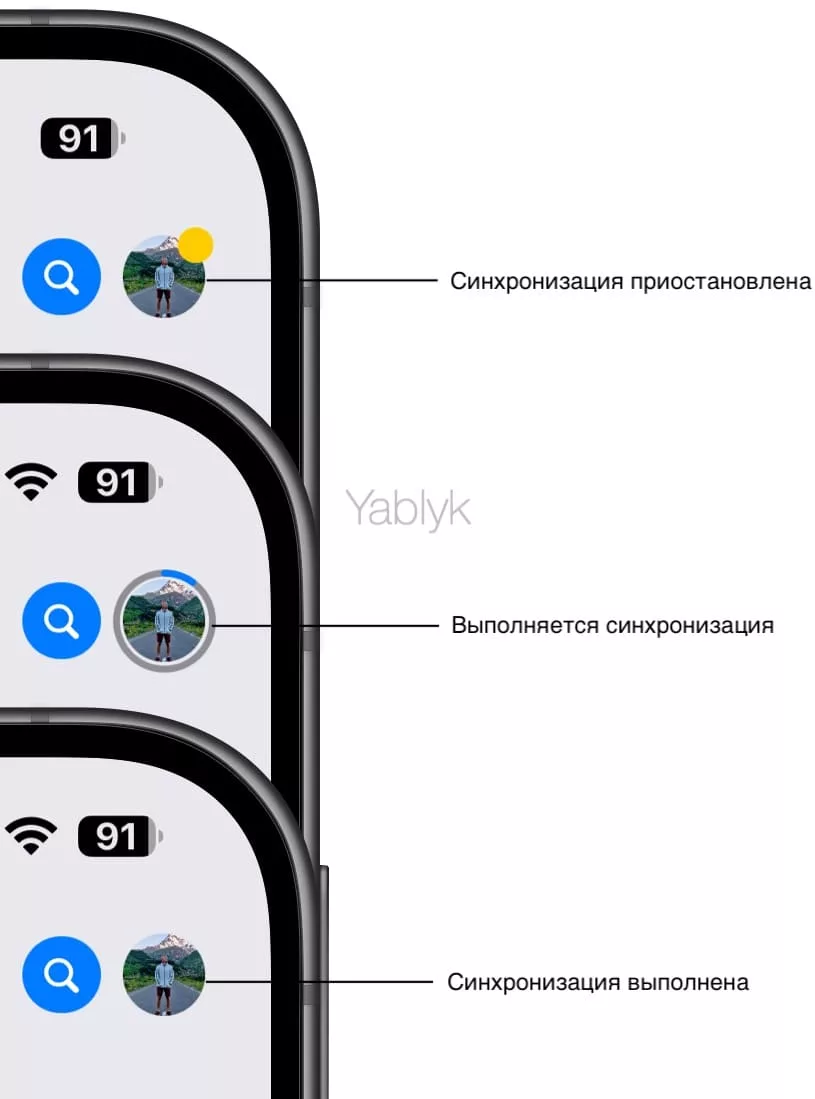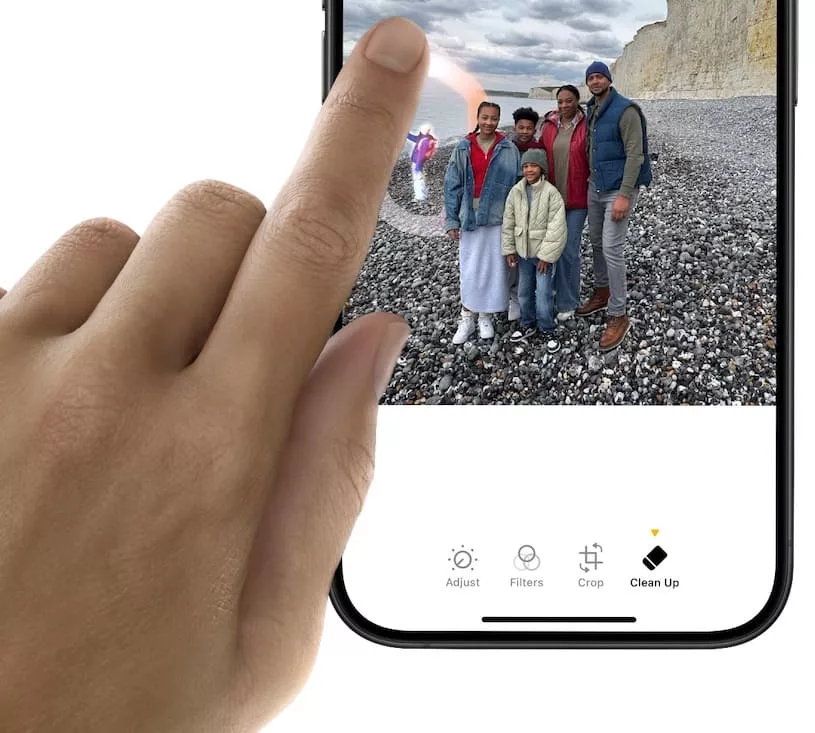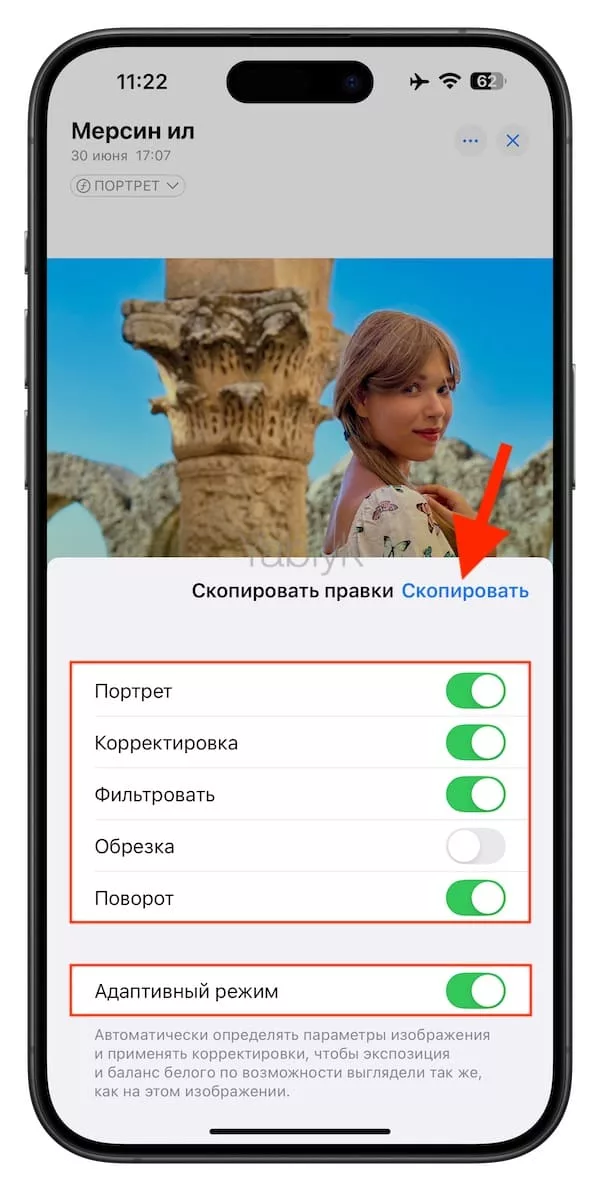Приложение «Фото» в iOS 18 было полностью переделано Apple. Теперь эта программа получила куда более простой интерфейс, разместившийся на одной странице. В нем можно увидеть сетку приложений и новые коллекции, такие, как «Закрепленные коллекции», «Люди», «Поездки» и т.д., в интеллектуально созданных альбомах.
Подписаться на Яблык в Telegram — только полезные инструкции для пользователей iPhone, iPad и Mac t.me/yablykworld.
Такие изменения в дизайне помогут проще находить ваши любимые фотографии и связанные с ними памятные моменты жизни. Однако переработанное приложение с первого взгляда может показаться непонятным и перегруженным. К счастью, Apple позволяет тщательным образом настраивать вид приложения, а не только использовать дизайн по умолчанию. И это позволит обеспечить более понятное оформление программы.
В этой статье я расскажу о том, как настраивать и пользоваться обновленным приложением «Фото» на iPhone в iOS 18.
Содержание статьи
- Пояснение логики работы приложения «Фото» в iOS 18
- Как открыть и пользоваться разделом «Медиатека» (просмотр всех фото и видео) в iOS 18?
- Как настроить нижнюю часть раздела «Фото» (ленту «Коллекции») в iOS 18?
- Как скрывать людей в разделе «Люди и питомцы» в приложении «Фото» в iOS 18?
- Как изменить «Закрепленные коллекции» в приложении «Фото» на iPhone с iOS 18?
- Как удалять ненужные фотографии из «Подборки фото»?
- Что означает желтая точка на фотографии профиля в приложении «Фото» в iOS 18?
Пояснение логики работы приложения «Фото» в iOS 18
Когда вы запускаете приложение «Фото», вы увидите одноименный раздел, который представляет собой одну длинную страницу, разделенную на две части.
Верхняя часть легко трансформируется в раздел «Медиатека» (об этом мы расскажем ниже).
Нижняя часть (называется «Коллекции») — лента, которая содержит автоматически созданные альбомы и подборки фотографий и видео.
На скриншотах ниже показана вся лента с установленными по умолчанию секциями и альбомами (коллекциями):
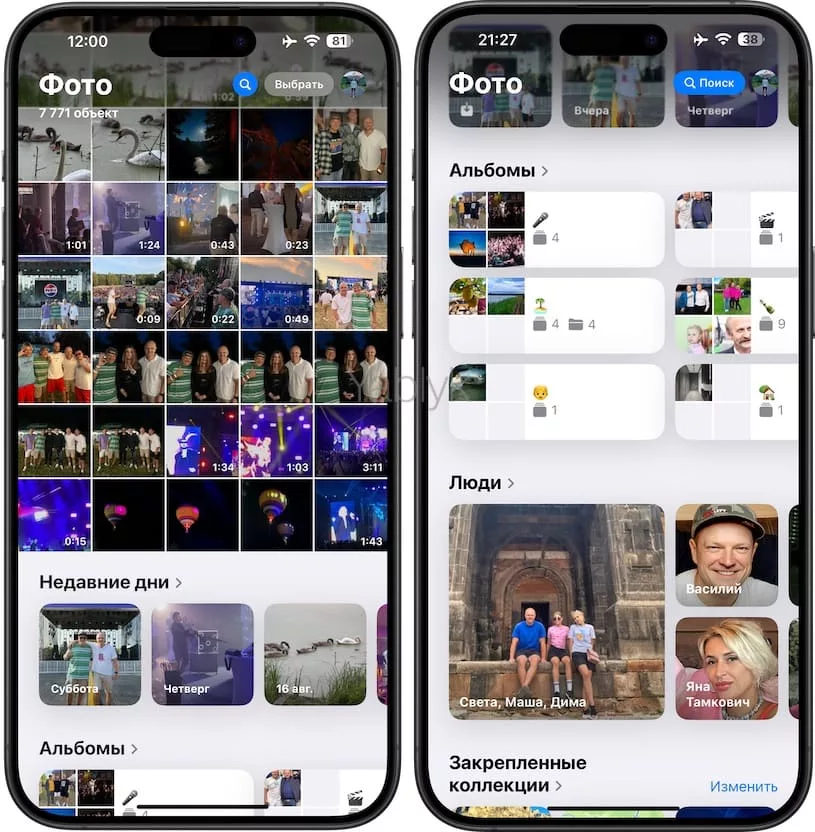
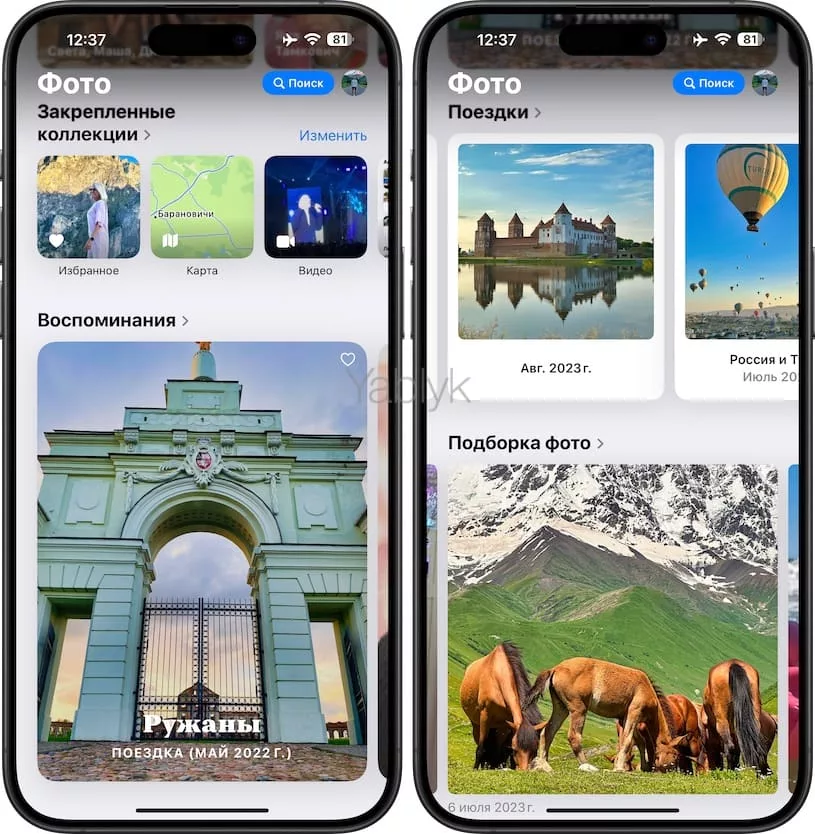
Содержимое обеих частей главного раздела приложения «Фото» можно полностью изменять на усмотрение пользователя.
Ниже я более подробно расскажу, как настраивать и пользоваться приложением «Фото».
Как открыть и пользоваться разделом «Медиатека» (просмотр всех фото и видео) в iOS 18?
Раздел «Медиатека» в приложении «Фото» является одним из популярных у пользователей iPhone. По умолчанию здесь и теперь расположены все фотографии и видео в хронологическом порядке, но так как само приложение представлено сейчас в одностраничном дизайне, то с первого взляда не совсем понятен принцип его работы. Итак.
Повторюсь. При запуске приложения «Фото» вы попадаете в главный раздел, который так и называется — «Фото» (о нем мы рассказывали выше).
Но если вы просто смахнете верхнюю часть экрана в самый низ, откроется раздел «Медиатека». После выполнения этого жеста вы сможете свободно листать свою ленту фотографий и видео, как и раньше.
В нижнем левом углу экрана с разделом «Медиатека» имеется кнопка сортировки, которая позволяет отфильтровать отображение контента по различным критериям, в том числе: по дате и по типу контента (фото, видео, избранные, измененные, скриншоты).
Кроме того здесь же имеется меню «Параметры вида», при помощи которого можно изменять масштаб миниатюр, а также задать желаемый вид сетки (квадрат или с учетом соотношения сторон).
Как и ранее, раздел «Медиатека» включает в себя вкладки «Годы», «Месяцы» и «Все», которые помогут быстро переместиться в определенный период времени.
Для выхода из раздела «Медиатека» и возврата на главную страницу приложения (раздел «Фото»), необходимо нажать кнопку «×» в правом нижнем углу экрана.
Как настроить нижнюю часть раздела «Фото» (ленту «Коллекции») в iOS 18?
1. Откройте приложение «Фото», прокрутите страницу вниз и нажмите кнопку «Настроить и изменить порядок». Перед вами появится страница редактирования.
2. Чтобы изменить порядок размещения коллекций в ленте на главном экране приложения «Фото», нажмите и удерживайте палец на необходимой коллекции, а потом перетащите ее вверх или вниз.
3. Снимите флажки с коллекций, которые требуется удалить с главного экрана приложения «Фото».
4. Нажмите кнопку «Сбросить», чтобы вернуть все созданные изменения к значению по умолчанию. При этом в ленту будут возвращены все имеющиеся изначально коллекции в их исходном порядке.
5. Как только вы внесете все требуемые изменения, нажмите на кнопку «×» в правом верхнем углу для выхода из режима настройки приложения «Фото».
Как скрывать людей в разделе «Люди и питомцы» в приложении «Фото» в iOS 18?
В обновленном приложении «Фото» раздел «Люди и питомцы» показывает карусель с вашими фотографиями и снимками других людей, которые были распознаны с помощью функции распознавания лиц.
Вы можете нажать на любой снимок лица человека, чтобы посмотреть коллекции изображений с ним. Также вы можете скрыть снимки лиц определенных людей из этого раздела, создать группу из двух и более людей или даже добавить новых людей в раздел «Люди». Вот как это можно сделать.
1. В открытом приложении «Фото» прокрутите вниз и нажмите на «Люди».
2. Здесь удерживайте палец на человеке или группе людей, которых вы хотите реже видеть в подборках или вообще удалить из альбома «Люди».
3. Во всплывающем меню выберите один из вариантов:
Реже показывать человека (имя). При выборе этого варианта появится страница, содержащая в свою очередь еще два варианта:
- реже показывать этого человека — индивидуальные фото и видео не будут появляться в подборках и воспоминаниях, но групповые фото по-прежнему могут встречаться.
- никогда не показывать этого человека — фото и видео с этим человеком, в том числе групповые фото, не будут появляться в подборках и воспомиинаниях.
Скрыть фото, где есть (имя). При выборе этого варианта появится меню с возможностью удаления этого человека из альбома «Люди».
4. Нажмите на надпись «Люди» на главной странице приложения «Фото» чтобы войти в альбом. Нажмите кнопку «Создать» напротив карточки «Группы», чтобы фотографии выбранных людей появились в одном альбоме.
Для создания такого альбома, после выбора людей и питомцев, нажмите «Добавить».
5. Для добавления новых людей в альбом «Люди и питомцы» нажмите кнопку «Добавить людей» в центре снизу.
6. Затем выберите фото из доступных вариантов «Люди» и нажмите на кнопку «Добавить» в правом верхнем углу.
Как изменить «Закрепленные коллекции» в приложении «Фото» на iPhone с iOS 18?
По умолчанию в секцию «Закрепленные коллекции» в приложении «Фото» помещаются те альбомы, которые iOS считает наиболее важными для вас. Но не для всех пользователей такой автоматический подбор может оказаться удачным. И если вам как раз не нравится предложенная коллекция, то вы вполне можете изменить ее по своему усмотрению.
1. В открытом приложении «Фото» прокрутите вниз до секции «Закрепленные коллекции» и нажмите на ней кнопку «Изменить».
2. В меню редактирования нажмите «–» перед альбомоми, которые необходимо удалить из «Закрепленной коллекции».
3. Там же нажмите кнопку «+» перед альбомом, чтобы добавить его в «Закрепленную коллекцию».
4. С помощью кнопки «Любая коллекция или альбом» можно добавить любой другой альбом, который отсутствует в предложенной коллекции.
Как удалять ненужные фотографии из «Подборки фото»?
Секция «Подборка фото» содержит изображения разных лет с вами и другими людьми, которые искусственный интеллект iOS посчитал важными для вас. Однако, вероятно, что не все воспоминания хочется демонстрировать на главной странице. Напомним, что альбом «Подборка фото», как и любой другой, созданный автоматически, можно легко убрать из ленты приложения «Фото» (см. выше). Однако, есть возможность оставить его в ленте, но удалять из него отдельные фотографии. Вот как это сделать:
1. В открытом приложении «Фото» прокрутите вниз и нажмите на надпись «Подборка фото».
2. Нажмите кнопку «Выбрать» в правом верхнем углу.
3. Выберите те фотографии, которые требуется удалить из подборки.
4. Теперь в правом нижнем углу нажмите на кнопку с тремя точками, а потом выберите «Удалить из Подборки фото».
Обновленный вид приложения «Фото» уже понравился многим пользователям Apple. Ведь теперь в приложении много внимания уделяется автоматически сгенерированным подборкам: «Воспоминания» и «Недавние». Но понимание возможностей настройки приложения позволит изменить его дизайн по своему усмотрению, сделав максимально для себя комфортным.
Что означает желтая точка на фотографии профиля в приложении «Фото» в iOS 18?
Помимо всего прочего, в приложении «Фото» появился удобный индикатор статуса синхронизации медиатеки с iCloud (если она была включена), расположенный на аватарке профиля в верхнем правом углу экрана.
- Если на фото профиля появился желтый кружок, то это означает, что синхронизация с iCloud приостановлена. Вероятные причины — отсутствие доступа к сети Интернет или нехватка места в облачном хранилище.
- Если вокруг фотографии профиля появился серый кружок постепенно заполняемый синим цветом, значит в данный момент производится синхронизация с iCloud.
- Если вы наблюдаете обычную фотографию профиля без вышеупомянутых элементов, значит синхронизация приложения «Фото» была успешно выполнена.
Функция удаления лишних предметов на фото
Начиная с iOS 18.1 в приложении «Фото» на iPhone появится новый инструмент редактирования изображений — «Clean Up». Функция будет доступна только на iPhone 15 / 15 Pro и более новых версиях смартфонах Apple с активированным пакетом фирменной нейросети «Apple Intelligence».
«Адаптивный режим» в «Фото» при копировании правок с одного фото на другое
С выходом iOS 18 в меню копирования правок приложения «Фото» появился новый переключатель «Адаптивный режим», который автоматически подстраивает уровень экспозиции и баланс белого под исходное изображение. Это предотвратит переэкспонирование или нарушение баланса белого при копировании изменений с другого изображения.
🔥 Смотрите также: