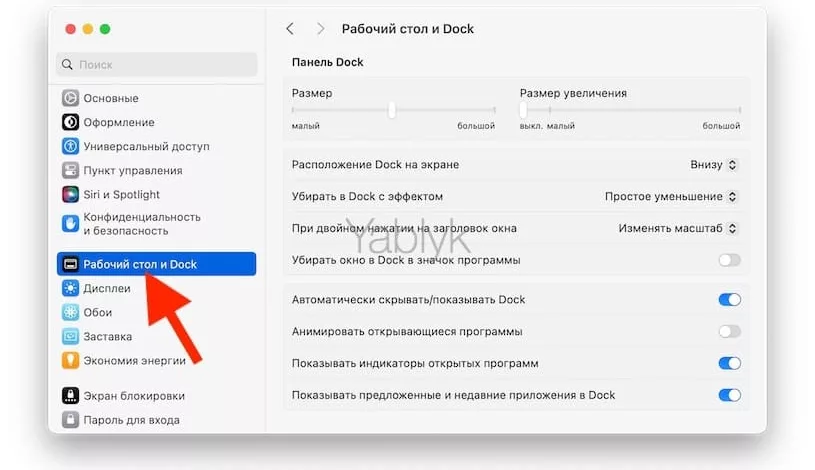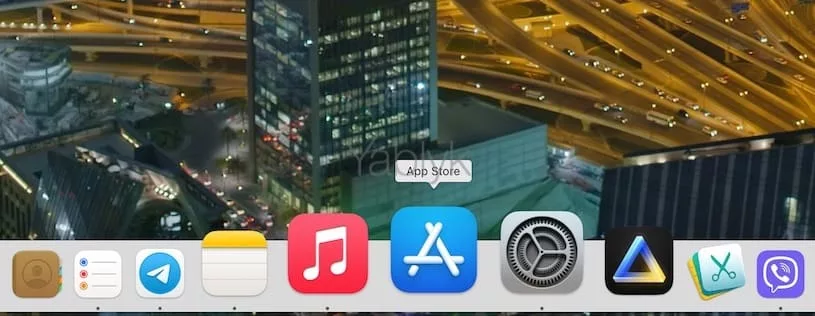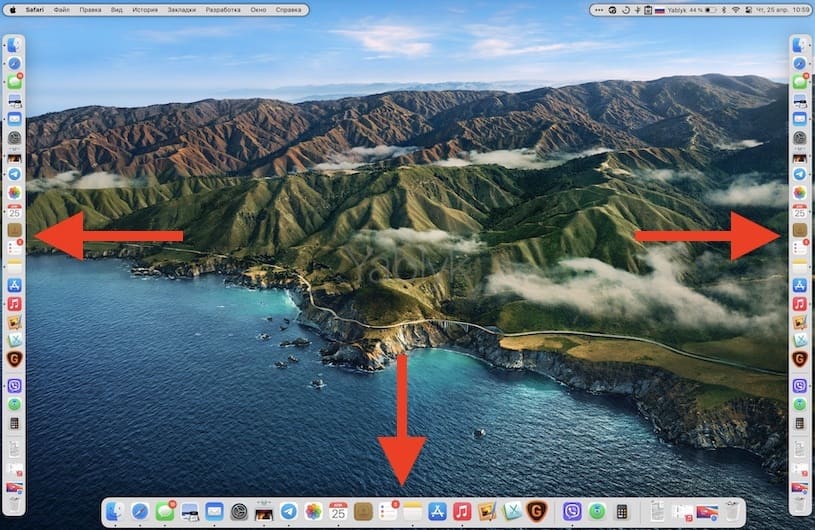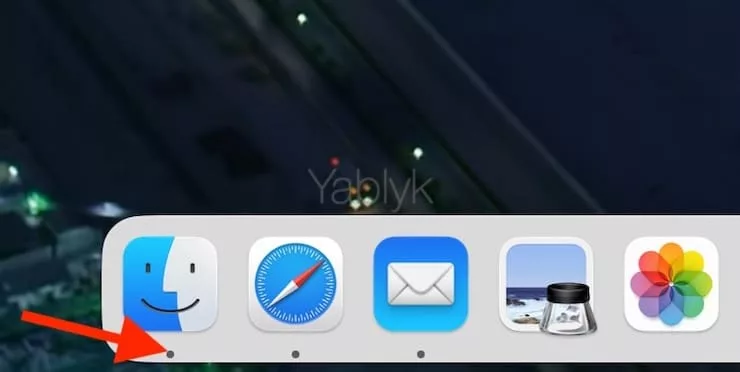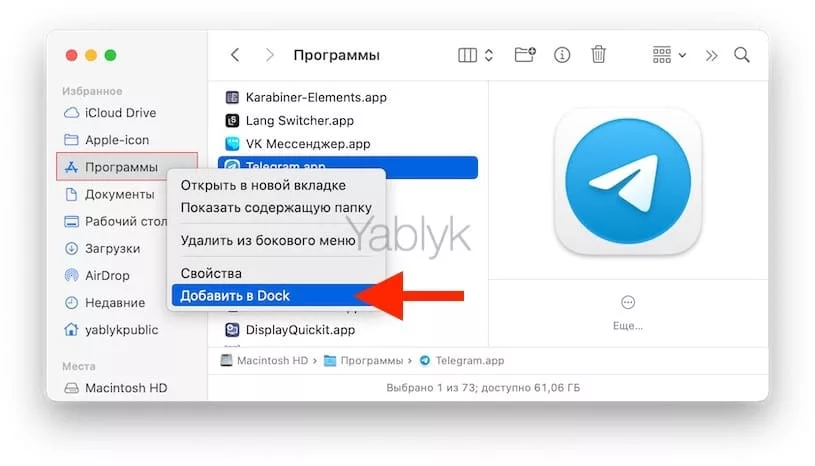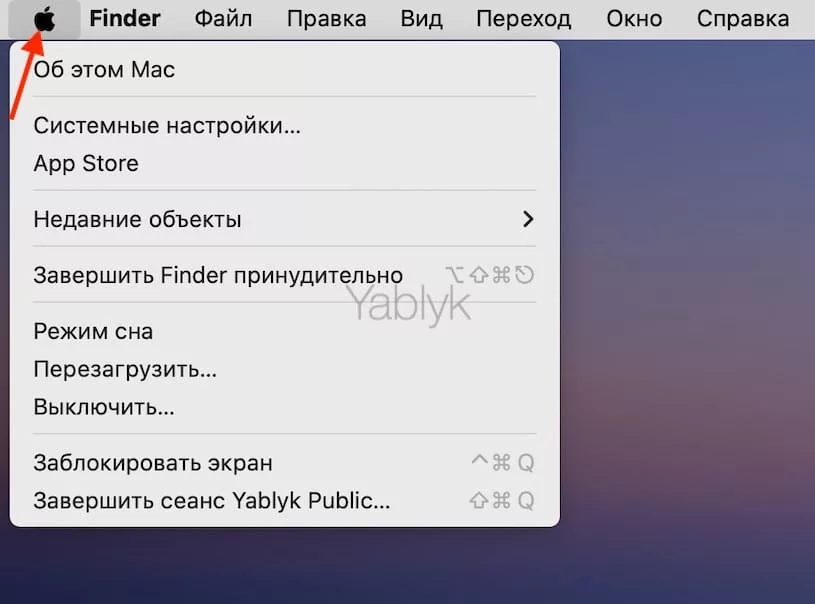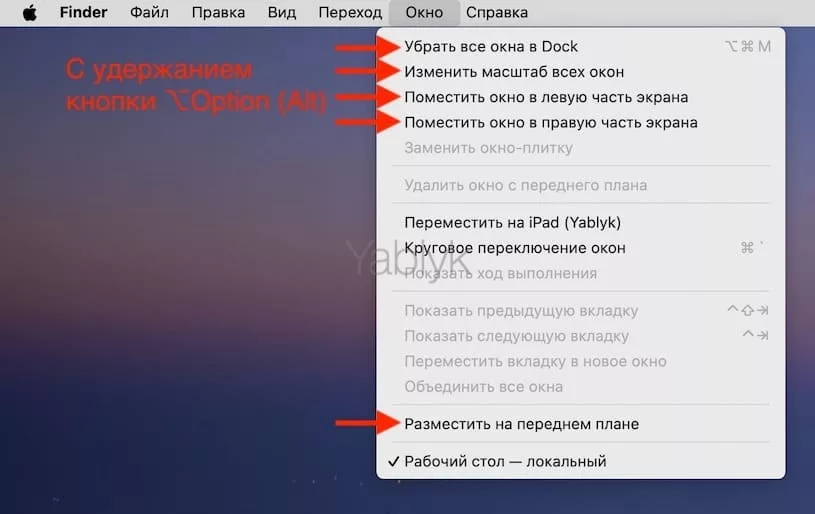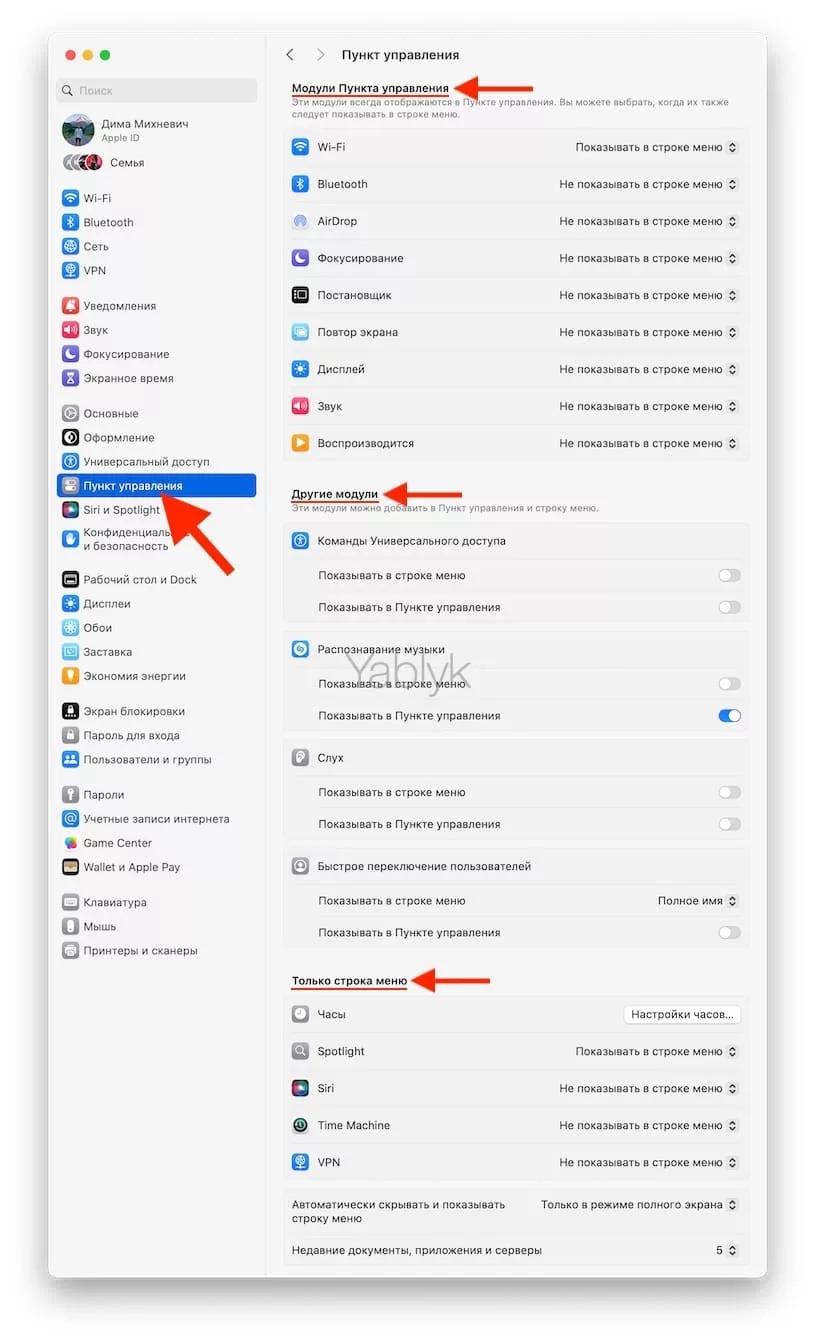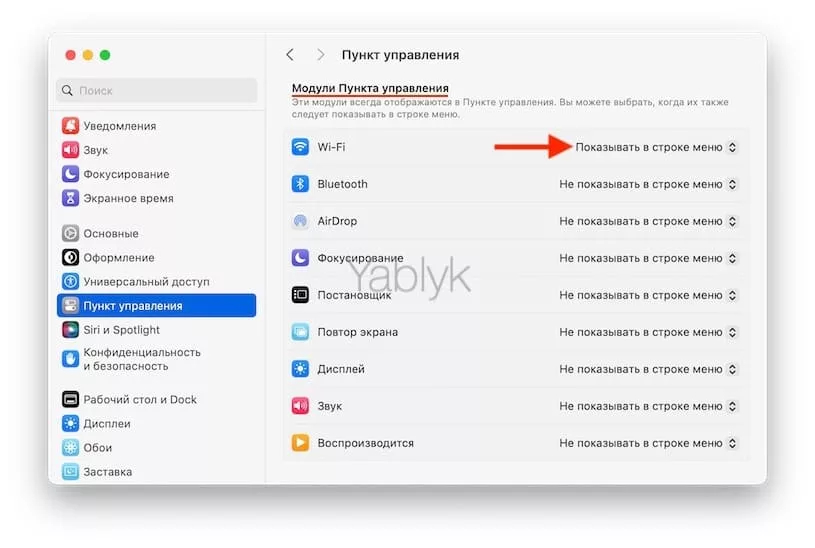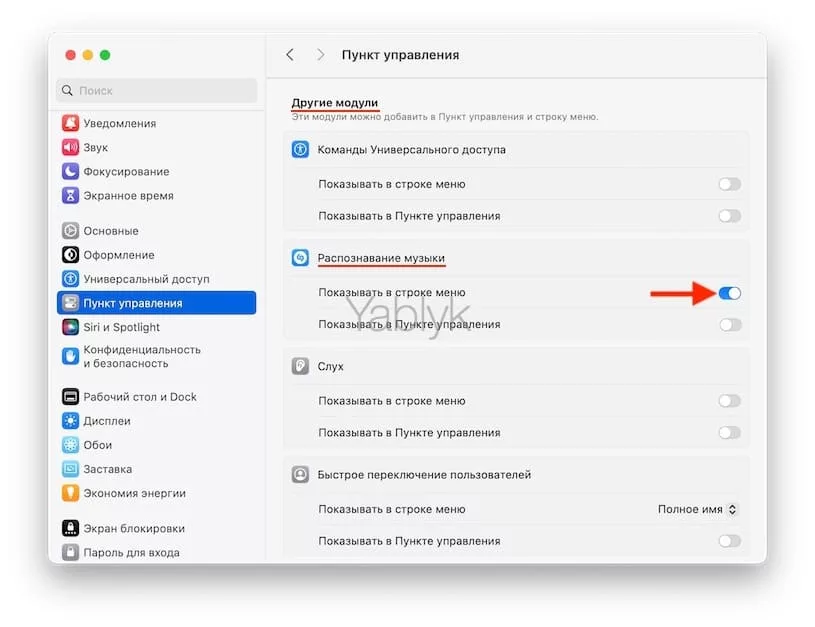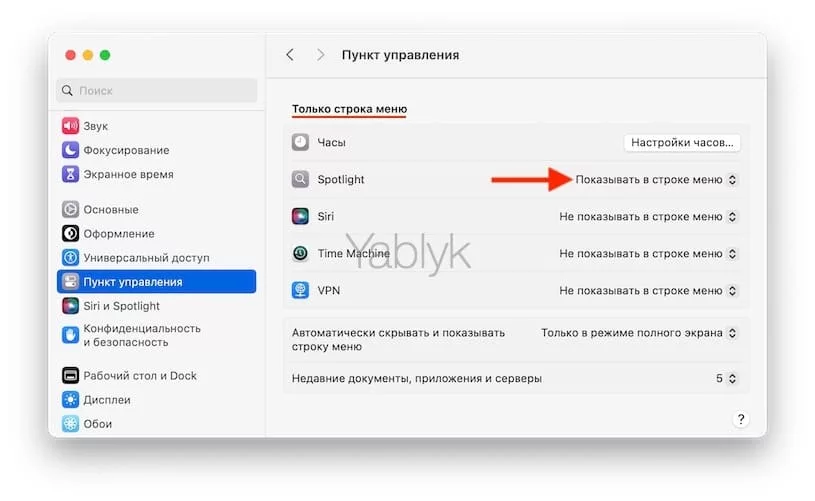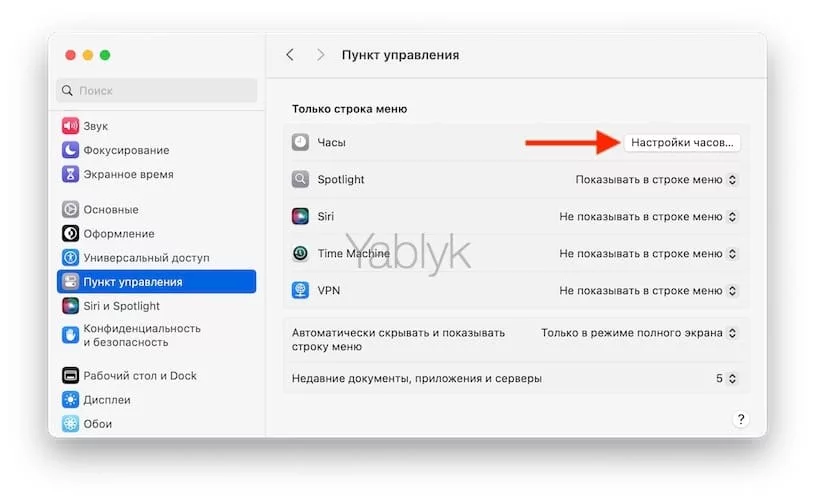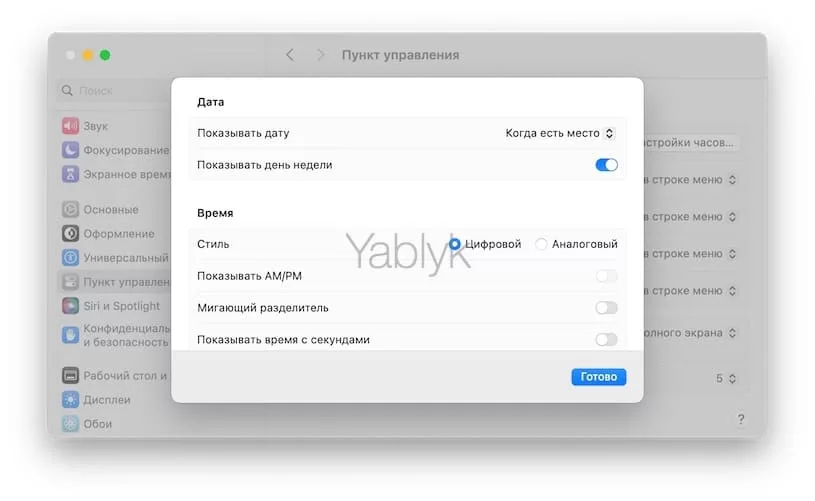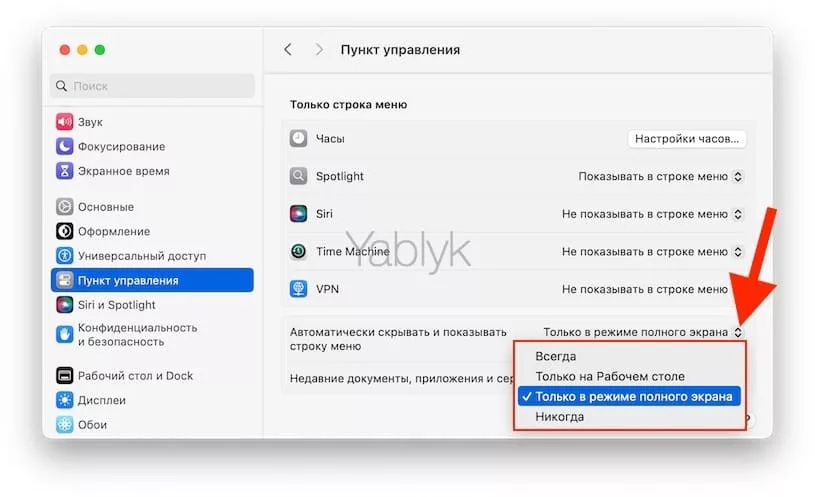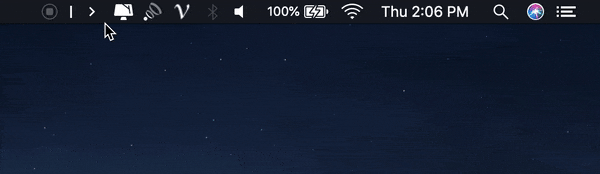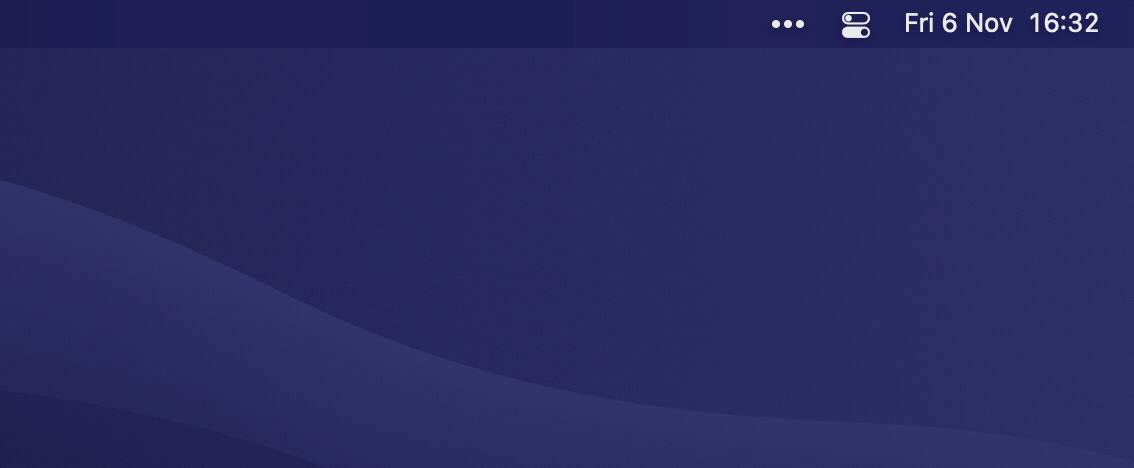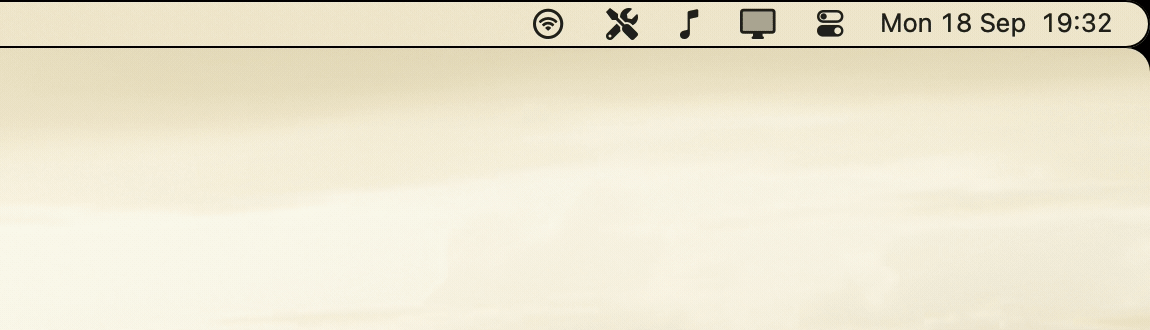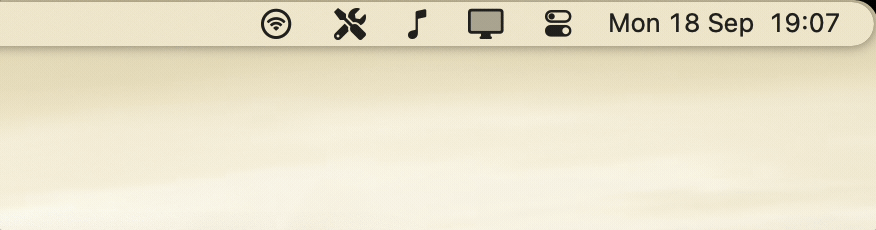В этой статье мы расскажем, как настроить Dock-панель и строку меню на Mac под управлением macOS Ventura или более новых версий операционной системы.
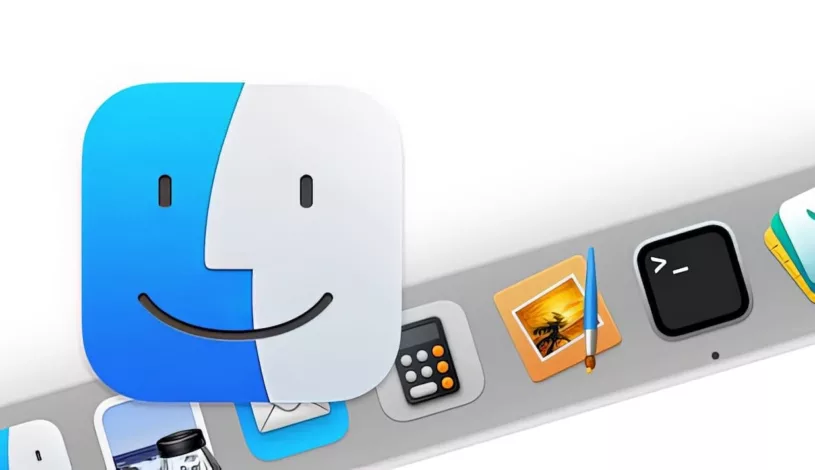
Подписаться на Яблык в Telegram — только полезные инструкции для пользователей iPhone, iPad и Mac t.me/yablykworld.
Содержание статьи
- Что такое Dock в macOS?
- Как и где настраивается Dock-панель в macOS?
- Как добавлять файлы и иконки приложений в Dock-панель macOS?
- Как удалять элементы из Dock?
- Другие скрытые возможности Dock
- Что такое строка меню в macOS?
- Как и где настраивается строка меню macOS?
- Перемещение и удаление значков в строке меню macOS
- Сторонние приложения для настройки строки меню
Что такое Dock в macOS?
Dock в macOS — это панель быстрого доступа, расположенная по умолчанию в нижней части экрана на компьютерах Mac. Она представляет собой полосу с иконками приложений, папок и файлов, которые часто используются пользователем. Dock обеспечивает быстрый доступ к приложениям, позволяет запускать программы, открывать файлы и перемещаться между различными приложениями. Пользователь может настраивать Dock, добавляя или удаляя иконки, изменяя его размер и расположение в соответствии с собственными предпочтениями.
Как и где настраивается Dock-панель в macOS?
Откройте приложение «Системные настройки» и перейдите в раздел «Рабочий стол и Dock».
С помощью ползунков и переключателей, расположенных в этом разделе приложения «Системные настройки», в вы можете:
- Отрегулировать размер значков и самой Dock-панели:
- Выбрать размер увеличения значков при наведении курсора:
- Выбрать для нее положение на экране (слева, справа или снизу):
- Выбрать вариант анимации для сворачивания окон в Dock (простое уменьшение или джинн).
- Выбрать поведение при двойном нажатии на заголовок окна (изменять масштаб или убирать окно в Dock).
- Включить автоматическое сворачивание и отображение Dock-панели (появляется при подведении курсора к краю экрана).
- Включить отображение индикаторов открытых программ:
- Включить отображение предложенных или недавних приложений в правой части Dock.
Как добавлять файлы и иконки приложений в Dock-панель macOS?
Примечание. В нашем примере панель Dock расположена внизу экрана, поэтому некоторые настройки для позиционирования могут незначительно отличаться.
В левой части Dock размещаются приложения, тогда как в правой ее части в зависимости от настроек могут отображаться свернутые окна приложений, файлы, папки (например, «Загрузки») и «Корзина».
Обе части Dock отделяются друг от друга функциональной разделительной чертой. Например, если щелкнуть по ней, то можно перетаскиванием (жест вверх и вниз) изменять размер панели.
Кроме того, вы можете щелкнуть по разделителю правой кнопкой мыши, чтобы выполнить такие действия, как включение эффекта сворачивания и изменение расположения. Вы также увидите опцию в контекстном меню, которая приведет вас прямо к параметрам в приложении «Системные настройки» → «Рабочий стол и Dock», о которых написано выше.
Для добавления элементов в Dock из приложения Finder или Рабочего стола вы также можете воспользоваться сочетанием клавиш ⌘Cmd + ⇧Shift + Ctrl + T.
Чтобы добавить папку из «Боковой панели» Finder в Dock, нажмите по ней правой кнопкой мыши и используйте пункт контекстного меню «Добавить в Dock» или вручную перетяните папку в Dock.
Для закрепления нужных приложений в Dock существует минимум два способа. Для этого можно переместить иконку приложения в любое другое место или использовать пункт «Оставить в Dock» в контестном меню.
Как удалять элементы из Dock?
Для удаления приложения, файла или папки из Dock существует минимум два способа:
1. Потяните элемент за пределы Dock и отпустите.
2. Закройте выбранное приложение, а затем нажмите правой кнопкой мыши на его иконке и в контекстном меню выберите «Параметры» → «Удалить из Dock».
Другие скрытые возможности Dock
Также приводим список неочевидных возможностей Dock-панели в macOS:
- создание иконки-ссылки на любой сайт в Dock;
- отображение загрузки процессора Mac прямо в Dock;
- открытие и работа с Dock при помощи горячих клавиш;
- быстрое открытие папки, в которой находится файл или приложение из Dock;
- добавление папки с недавно открытыми файлами в Dock;
- добавление дополнительных разделителей в Dock для отделения групп тематических приложений;
- удаление задержки отображения Dock;
- сброс Док-панели до заводских настроек.
Что такое строка меню в macOS?
Строка меню в macOS — это горизонтальная полоса, расположенная в верхней части экрана на компьютерах Mac. В левой части этого элемента macOS содержится кнопка с изображением логотипа Apple . С ее помощью можно получить быстрый доступ к основным разделам и функциям macOS.
Кроме того, в левой части располагаются различные меню, которые предоставляют доступ к функциям и командам текущего (активного в данный момент) приложения.
Примечание. При нажатии и удерживании кнопки ⌥Option (Alt) на клавиатуре, некоторые пункты меню активного приложения могут изменять функциональность.
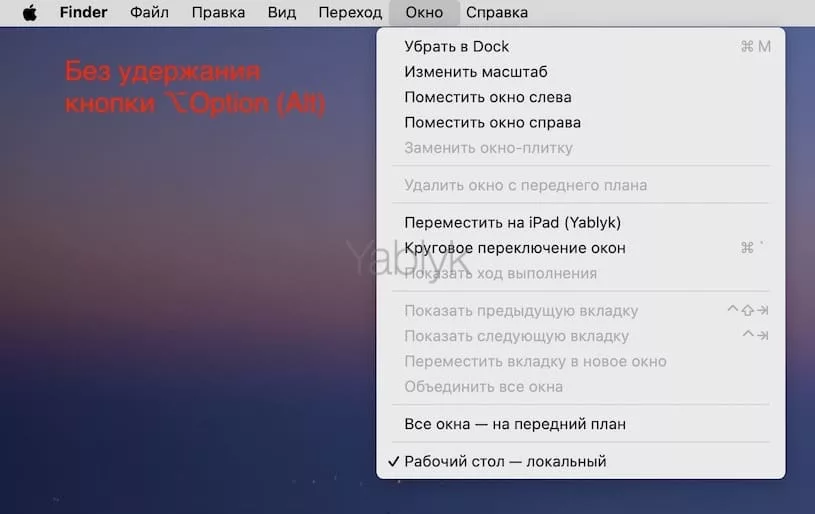
В правой части строки меню находятся значки для быстрого доступа к настройкам часто используемых приложений, а также системные интерфейсы и службы (часы, Wi-Fi, Bluetooth, уровень заряда батареи, «Пункт управления» и т.д.) уведомления. Кроме того, в строке меню можно отображать иконки сторонних приложений, предоставляя быстрый доступ к их функциональности.
Как и где настраивается строка меню macOS?
Откройте приложение «Системные настройки» и перейдите в раздел «Пункт управления».
Этот раздел разбит на три части: «Модули Пункта управления», «Другие модули» и «Только строка меню». Рассмотрим каждый из них по отдельности.
Модули «Пункта управления»
В этом подразделе размещены элементы, которые всегда отображаются в «Пункте управления»:
- Wi-Fi
- Bluetooth
- AirDrop
- Фокусирование
- Постановщик
- Повтор экрана
- Дисплей
- Звук
- Воспроизводится
Напротив каждого модуля имеется выпадающий список, при помощи которого можно разместить выбранный элемент дополнительно и в строке меню. Например, в нашем случае, значок Wi-Fi имеется и в «Пункте управления», и в строке меню.
Другие модули
В этом подразделе размещены элементы, которые могут отображаться и в «Пункте управления», и в строке меню:
- Команды Универсального доступа
- Распознавание музыки
- Слух
- Быстрое переключение пользователей
Напротив каждого элемента имеется переключатель, который позволяет активировать модуль в выбранном месте.
Например, в нашем случае, мы добавили значок «Распознавание музыки» в строку меню.
Только строка меню
В этом подразделе размещены элементы, которые могут отображаться в строке меню:
- Часы
- Spotlight
- Siri
- Time Machine
- VPN
Напротив каждого модуля имеется выпадающий список, при помощи которого можно включить или выключить отображение элемента в строке меню.
Например, в нашем случае, мы добавили значок поиска Spotlight в строку меню.
Стоит отметить, что элемент «Часы» имеет меню с дополнительными параметрами, которое вызывается нажатием кнопки «Настройка часов».
Здесь вы можете настроить отображение даты, выбрать нужный стиль часов (цифровой или аналоговый), активировать мигающий разделитель и показ времени с секундами, а также включить функцию «Произносить время».
Кроме того, в самом низу раздела «Пункт управления» имеется функция, позволяющая автоматически скрывать или показывать строку меню.
Перемещение и удаление значков в строке меню macOS
Вы можете размещать собственные значки (обычно это делается в настройках приложений) в строке меню для лучшей организации своей работы или удалять неиспользуемые элементы. Чтобы удалить значок, удерживайте нажатой клавишу ⌘Cmd, перетащите значок за пределы строки меню и отпустите.
Также, удерживая клавишу ⌘Cmd вы можете перетаскивать значки в строке меню с целью изменения их порядка.
Но это еще не все! Вы можете использовать «Пункт управления» для размещения значков в строке меню. Для этого:
Откройте «Пункт управления», выберите и перетащите элемент из него в нужное место в строке меню и отпустите.
Сторонние приложения для настройки строки меню
Hidden Bar – бесплатная утилита для упорядочивания элементов в строке меню macOS.
Bartender 5 – полный контроль над строкой меню в macOS. Приложение обладает множеством полезных настроек, позволяющих скрывать и объединять значки в группы, изменять внешний вид строки меню, использовать автоматизацию и многое другое.
🔥 Смотрите также: