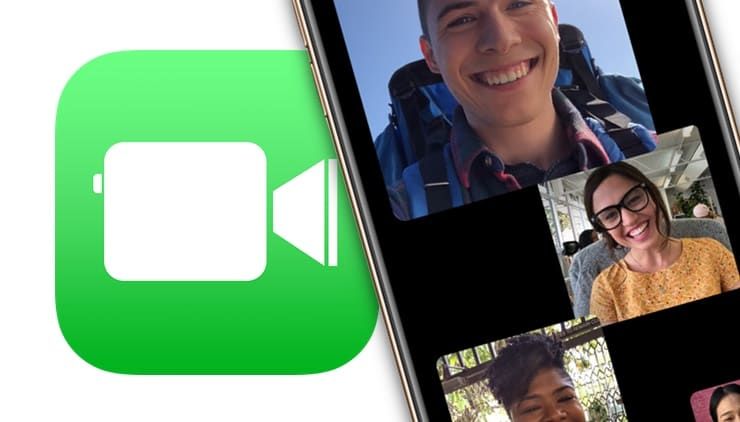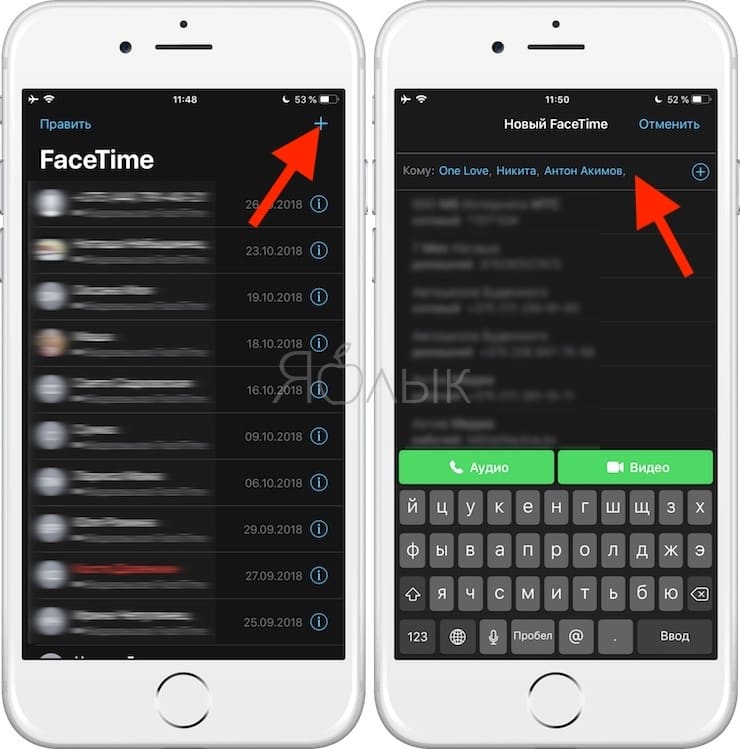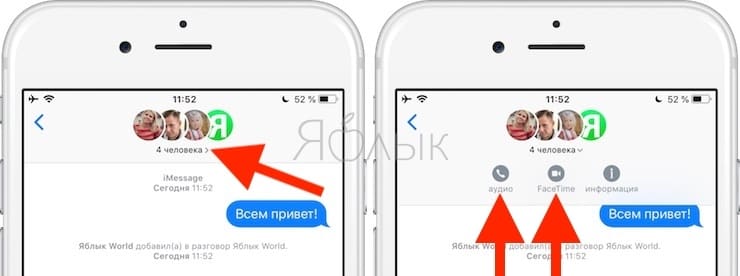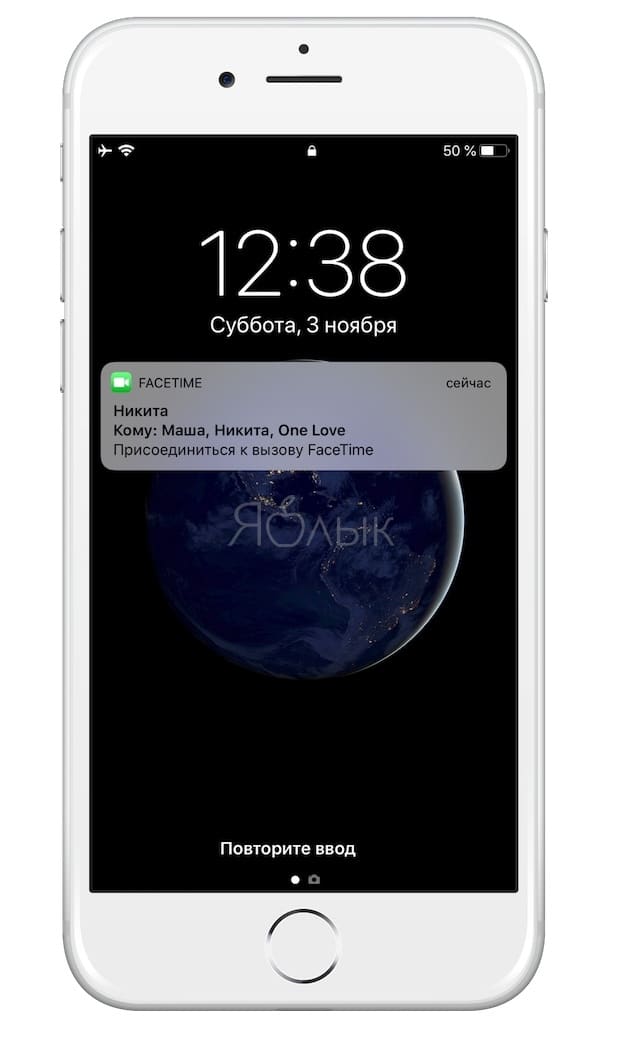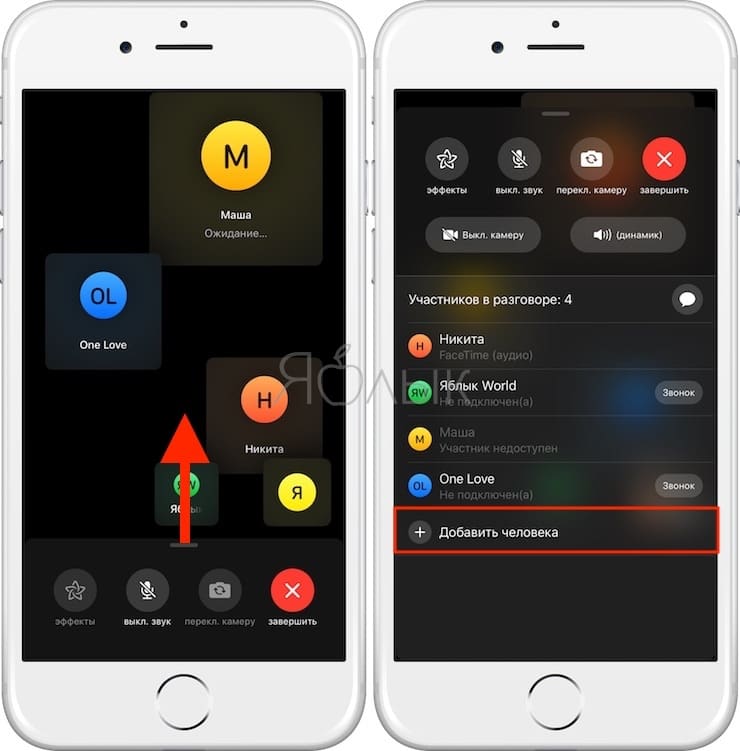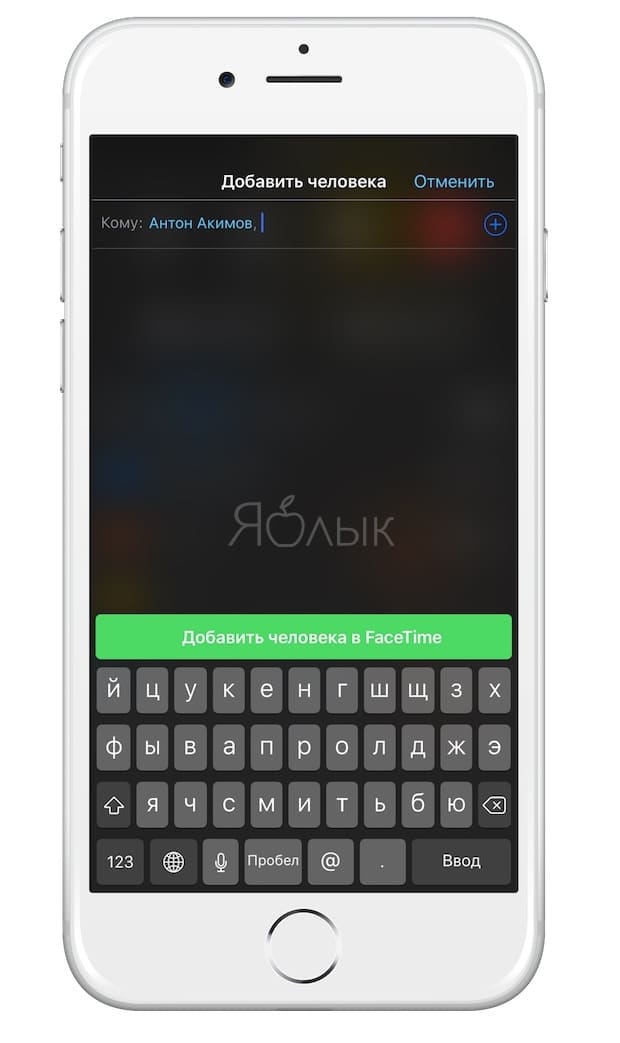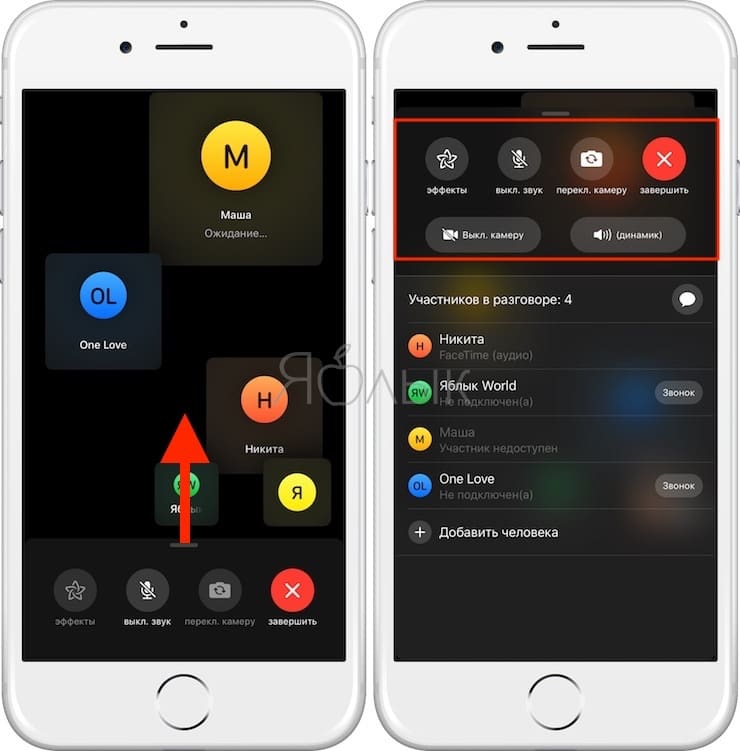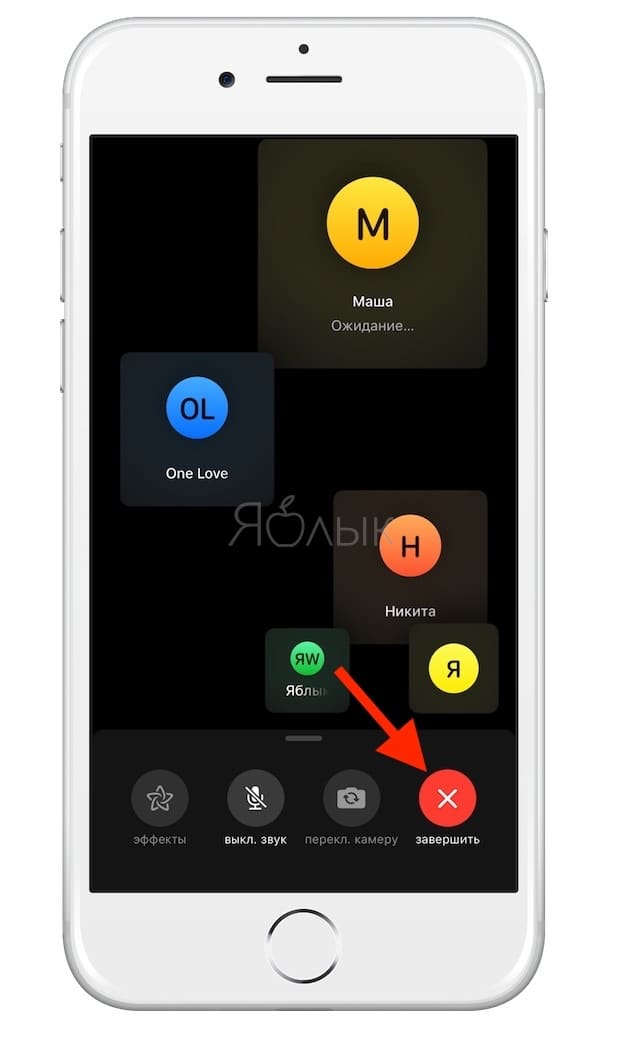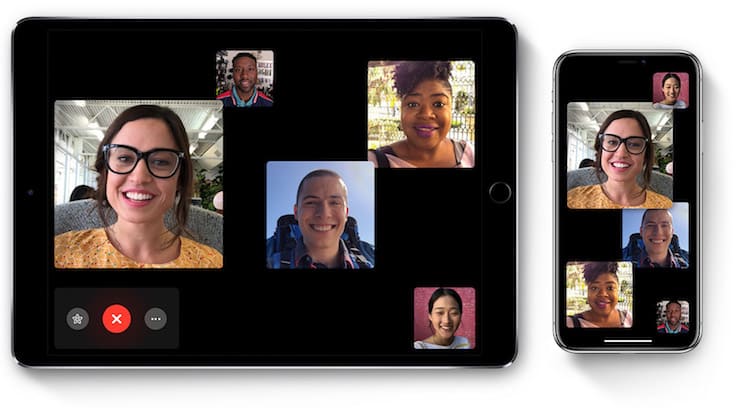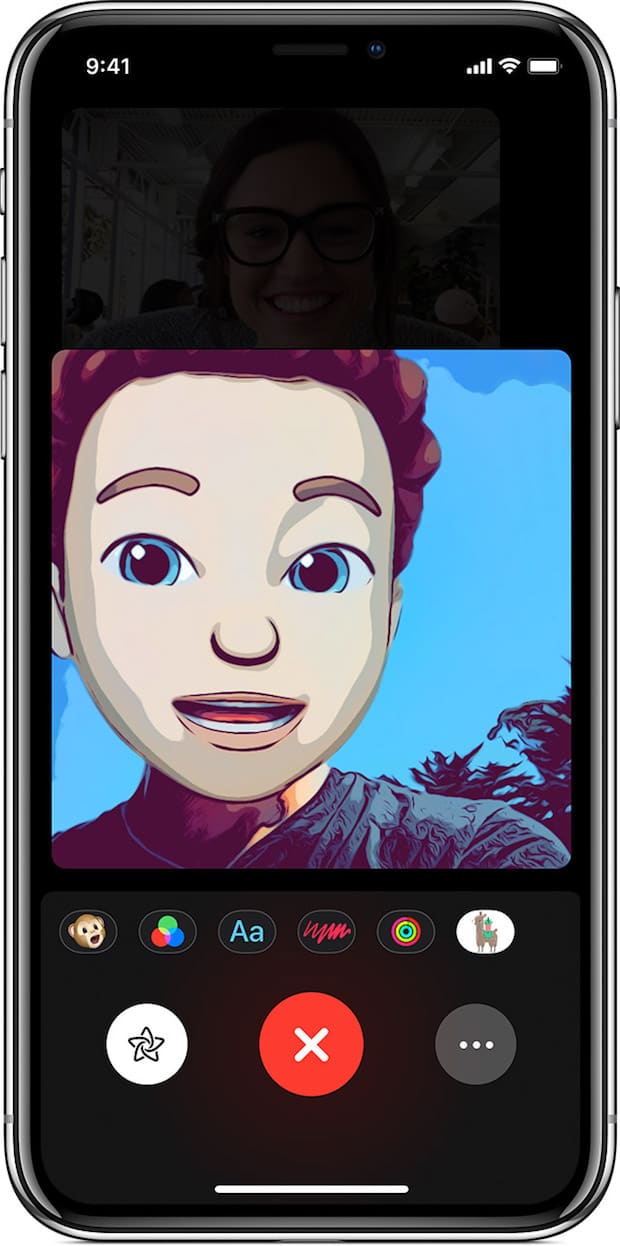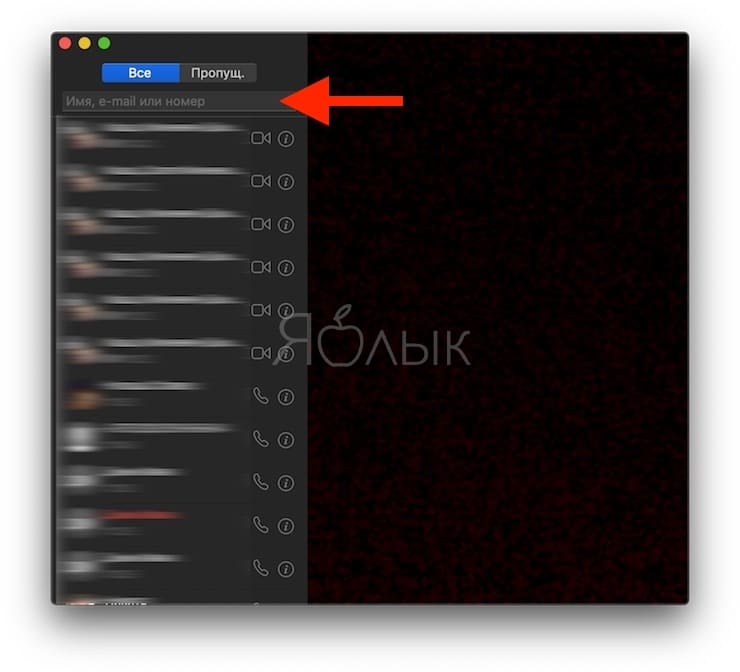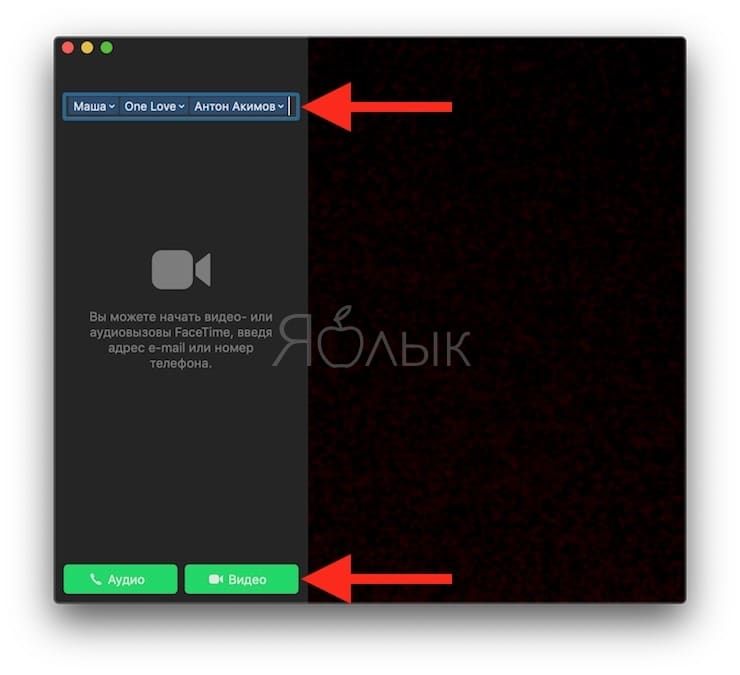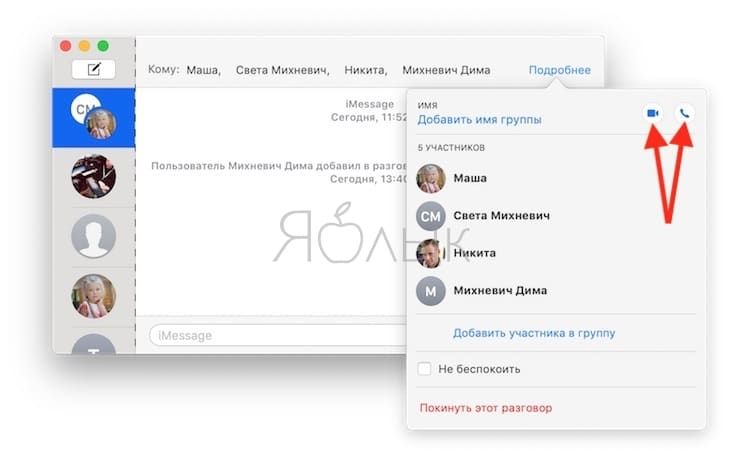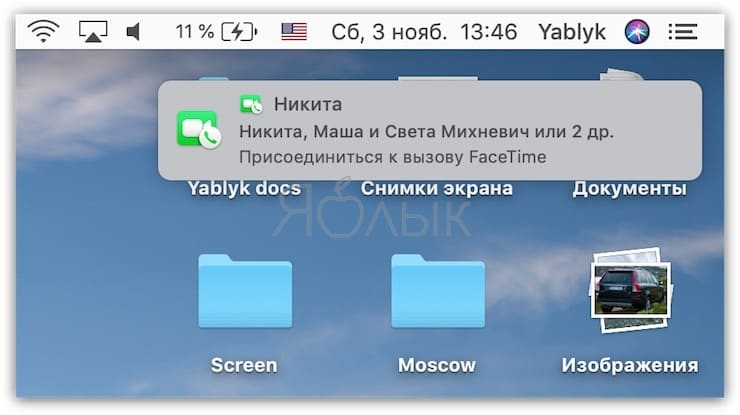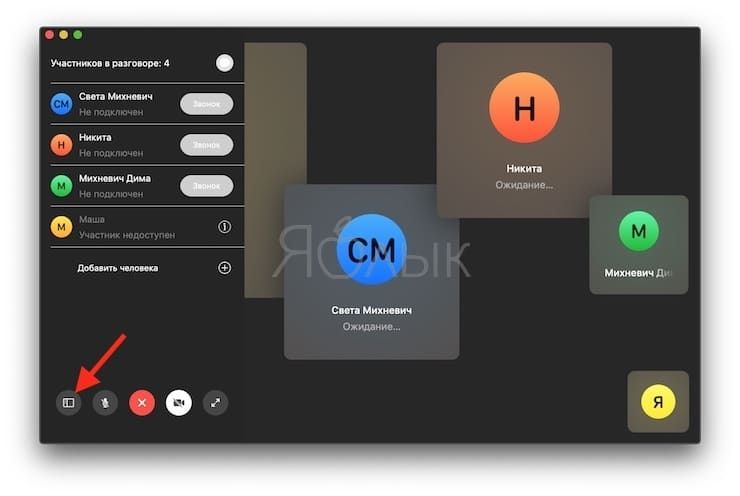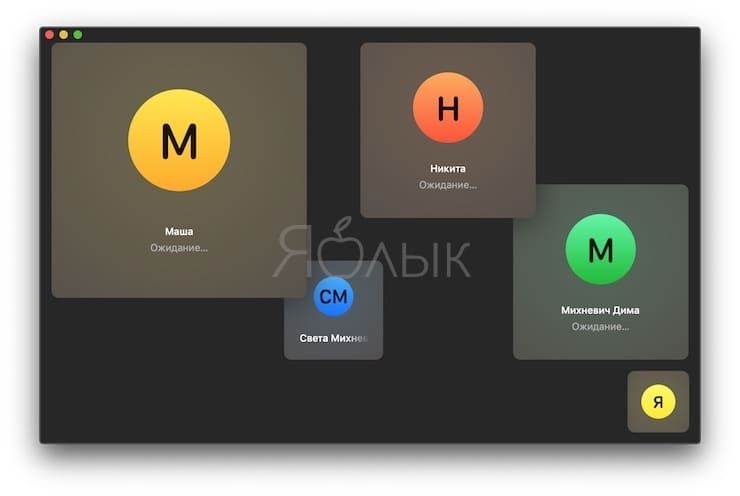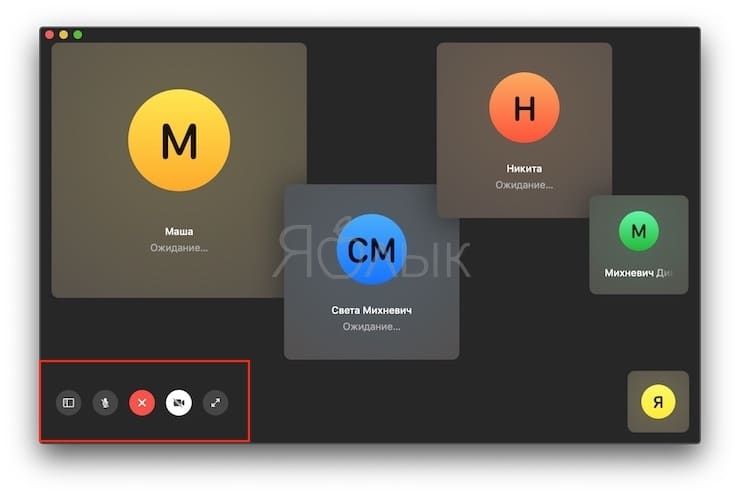В июне 2018 года Apple представила iOS 12 (подробный обзор). Одной из самых интересных – и по-настоящему долгожданных! – возможностей стали групповые звонки FaceTime с поддержкой до 32 участников. 30 октября эта функция появилась на iPhone и iPad одновременно с релизом iOS 12.1.
Подписаться на Яблык в Telegram — только полезные инструкции для пользователей iPhone, iPad и Mac t.me/yablykworld.
Напомним, что изначально «фича» должна была появиться еще в iOS 12.0. Но в последний момент, похоже, что-то сломалось, и Apple всё переиграла. Так что в итоге групповые звонки задержались на полтора месяца.
Но теперь они наконец-то с нами! Разумеется, сразу возникает вопрос: как создать новый, «расширенный» групповой чат в FaceTime? В теории ничего сложного в этом нет, но на практике сам процесс не всегда очевиден – особенно, если раньше вы никогда этого не делали. Так что – давайте разбираться.
ПО ТЕМЕ: 10 функций приложения «Заметки» на iPhone и iPad, о которых вы могли не знать.
У кого будут работать групповые звонки FaceTime
Для того чтобы принять участие в групповом звонке посредством FaceTime необходимо:
- наличие устройства под управлением iOS 12.1 и позднее или macOS Mojave 10.14.1 и позднее;
- активировать на устройстве FaceTime (инструкция);
- наличие доступа к интернету посредством сотовой связи или Wi-Fi.
ПО ТЕМЕ: Как включить режим лупы (увеличительного стекла) на iPhone.
Как создать групповой аудио или видео звонок FaceTime на iPhone или iPad
Есть два способа – через программу FaceTime или через Сообщения (iMessage).
FaceTime
1. Откройте приложение FaceTime.
2. Нажмите на значок «+» в правом верхнем углу.
3. В строке адресата наберите имена контактов, которых хотите включить в беседу.
4. После того, как все будет готово, выберите в нижней части экрана, как вы будете общаться – только голосом (кнопка Аудио) или ещё и с видео (кнопка Видео). Далее участники беседы получат уведомление о том, что вы хотите пообщаться с ними через FaceTime.
Сообщения
1. Откройте ранее созданный чат в приложении Сообщения, в котором посредством iMessage (инструкция) общаются все нужные вам контакты.
2. Сделайте тап по верхней части экрана – там, где указаны имена участников.
3. Выберите опцию под названием FaceTime для осуществления группового вызова с видео или Аудио – для аудио звонка.
Интерфейс Сообщений для FaceTime работает как с группой, так и с одним контактом. Пожалуй, это – самый простой способ запустить диалог с несколькими людьми одновременно.
ПО ТЕМЕ: Как редактировать видео на iPhone: обрезать, наложить текст, музыку, перевернуть, склеить и т.д.
Как узнать, что вас приглашают в чат
Как уже упоминалось, если вас пригласят в коллективную беседу, iOS выведет на экран соответствующее уведомление.
Если вы хотите самостоятельно подключиться к активному общему чату через Сообщения – сделайте это прямо в чате. Активный чат будет помечен вверху экрана значком FaceTime. Никто не будет «одобрять» (или не одобрять) ваше вступление в группу – такой возможности в приложении просто не предусмотрено. Так что имейте в виду – каждый может по своему желанию как подключаться, так и отключаться от беседы.
ПО ТЕМЕ: Как «Найти друзей» на iPhone, или как смотреть местонахождение знакомых на iOS.
Как добавить еще одного собеседника через FaceTime
1. На экране активного звонка потяните за ярлычок в низу экрана.
2. Выберите Добавить человека.
3. Укажите нужный контакт и нажмите кнопку Добавить человека в FaceTime.
ПО ТЕМЕ: Какой iPhone лучше держит батарею? Сравнение времени автономной работы всех актуальных iPhone.
Как изменять настройки аудио и видео FaceTime
Во время звонка пользователь в любой момент может изменить настройки аудио и видео. Для отображения экрана настроек активного звонка, потяните за ярлычок в нижней части дисплея. Для изменения доступны следующие параметры:
«Переключить камеру» позволяет переключиться на основную или на фронтальную камеру.
«Выключить звук» позволяет отключить или включить звук.
«Динамик» позволяет переключиться с беззвучного режима на динамик или наоборот.
«Камера» позволяет выключить или включить камеру.
ПО ТЕМЕ: Как расставить иконки на рабочем столе iPhone и iPad в любое место экрана: 2 способа.
Как выйти из группового звонка
Точно так же, как и в обычной FaceTime-беседе – для этого достаточно нажать на большую красную кнопку «Х» в нижней части экрана.
ПО ТЕМЕ: Быстро разряжается батарея на Айфоне, почему и что делать? 30 способов решения.
Как выбрать одного собеседника из чата
Групповой чат через FaceTime получил «плиточный интерфейс». По умолчанию он выводит на передний план «плитку» того, кто говорил последним, а тех, кто уже давно только слушает, а не говорит, отображает в мини-плитках.
Для того, чтобы выделить конкретного участника беседы, сделайте по его «плитке» двойной тап. В результате она вырастет до максимально возможного размера. Для выхода из этого режима проделайте операцию еще раз.
ПО ТЕМЕ: Секреты Инстаграм: 20 фишек, которые должен знать каждый пользователь сервиса.
Применение эффектов в FaceTime
В iOS 12 FaceTime получил не только групповые звонки, но и новые эффекты. Чтобы ознакомиться с ними и применить то, что понравилось, во время общего чата нажмите на иконку с изображением звездочки в левом нижнем углу. Вы получите доступ к Animoji, Memoji, фильтрам, стикерам и тексту. Меняйте с их помощью свой внешний вид так, как хотите. Главное – не забывайте, что все изменения сразу же становятся видны всем участникам (в случае, если у вас – видеоконференция).
Примечание: Animoji и Memoji работают только на устройствах с камерой TrueDepth.
Как создать групповой аудио или видео звонок FaceTime на Mac
1. Запустите приложение FaceTime.
2. В поисковой строке введите имена контактов, номера телефона или e-mail.
3. Для начала звонка, нажмите кнопку Аудио (для голосовой связи) или Видео (видео с голосом).
Осуществить групповой звонок FaceTime на Mac можно также из программы «Сообщения». Для этого, откройте групповой чат iMessage и нажмите на ссылку «Подробнее», затем нажмите кнопку Видео или Аудио в зависимости от типа звонка, который вы собираетесь осуществить.
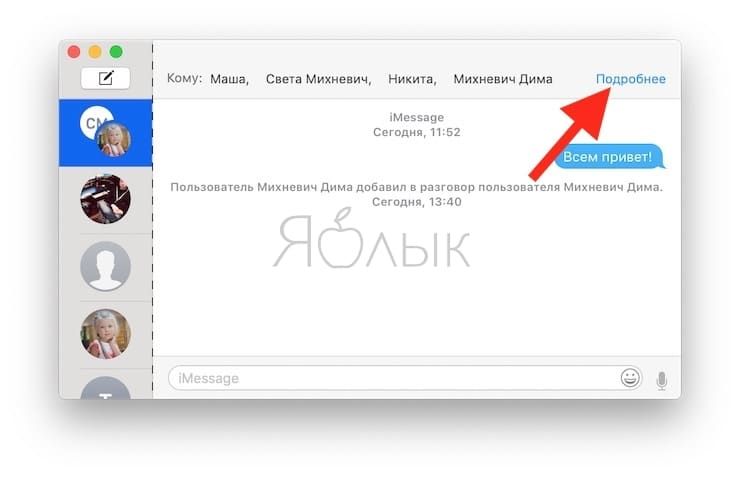
ПО ТЕМЕ: Как сделать скриншот (снимок экрана) на Mac — 4 способа.
Как принимать или отклонять групповой вызов FaceTime на Mac
Существует минимум 3 способа, позволяющих присоединиться к групповому звонку FaceTime на macOS, начатому другим пользователем.
Способ 1. Нажмите на уведомление в Центре уведомлений или в правом верхнем углу экрана.
Способ 2. В групповом чате приложения «Сообщения», нажмите кнопку «Присоединиться», которая появится при активном вызове.
Способ 3. В приложении FaceTime, нажмите на иконку FaceTime рядом с активным вызовом, а затем еще раз нажмите значок FaceTime.
ПО ТЕМЕ: Стеки (Stacks) в macOS, или как упорядочить файлы на рабочем столе в аккуратные группы.
Как добавлять участников к групповому звонку FaceTime на Mac
Для добавления пользователя необходимо отобразить боковую панель, сделать это можно при помощи соответствующей кнопки на панели управления.
Нажмите кнопку Добавить человека.
ПО ТЕМЕ: Экранное время в iOS: обзор возможностей приложения.
Как изменять настройки аудио и видео во время звонка FaceTime на Mac
Чтобы отобразить меню параметров активного звонка, наведите курсор на окно приложения FaceTime.
На панели инструментов доступны следующие кнопки:
«Кнопка боковой панели» позволяет скрыть или отобразить боковую панель, на которой можно добавить пользователей, просмотреть всех участников, а также отправить сообщение.
«Кнопка микрофона» позволяет включить или выключить звук микрофона.
«Кнопка выключения звука на видео» позволяет включить или выключить звук во время группового видео звонка.
«Кнопка полноэкранного режима» позволяет перевести окно звонка FaceTime в полноэкранный режим.
«Кнопка завершения вызова» позволяет завершить групповой звонок FaceTime на Mac.
Смотрите также: