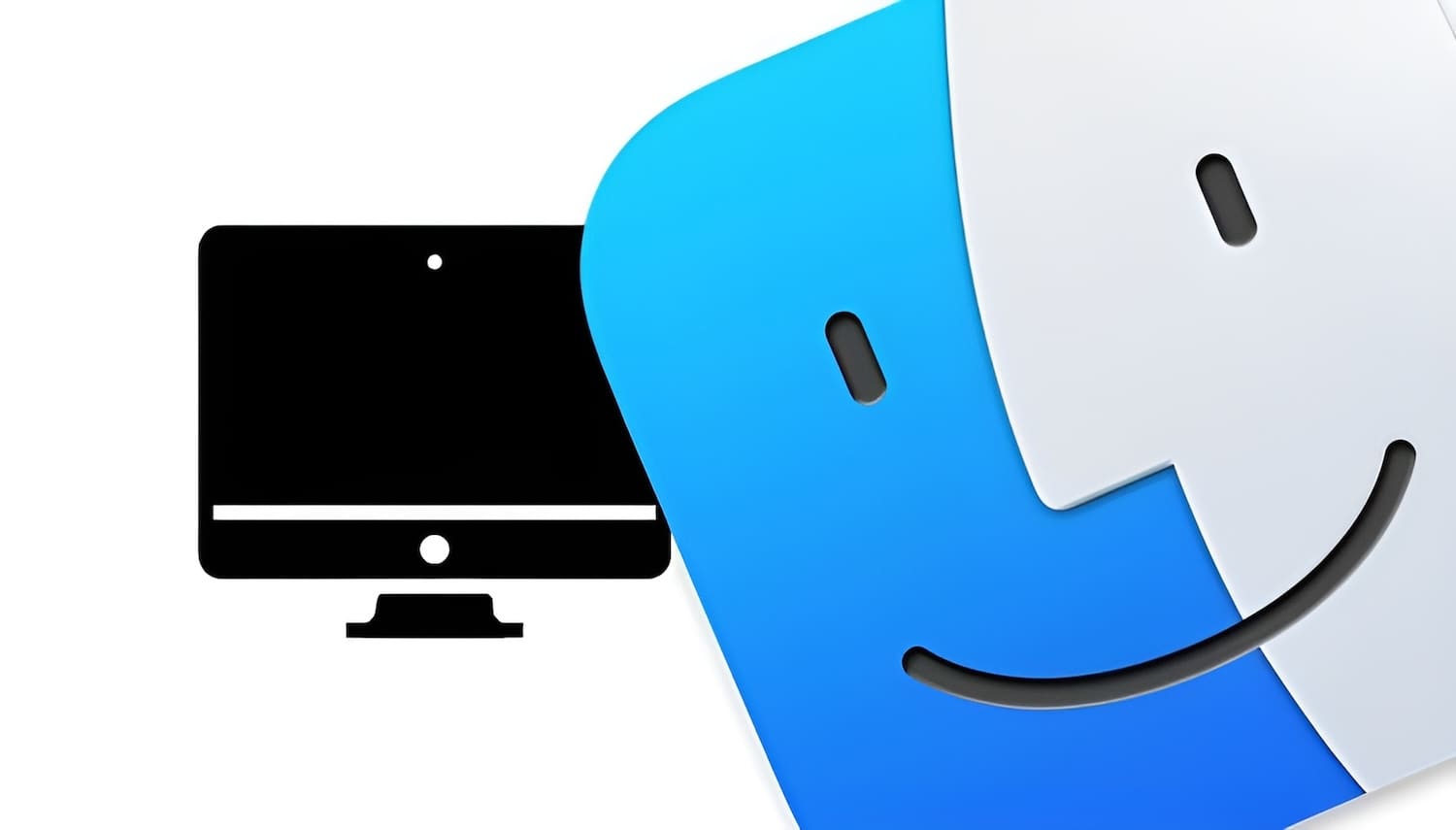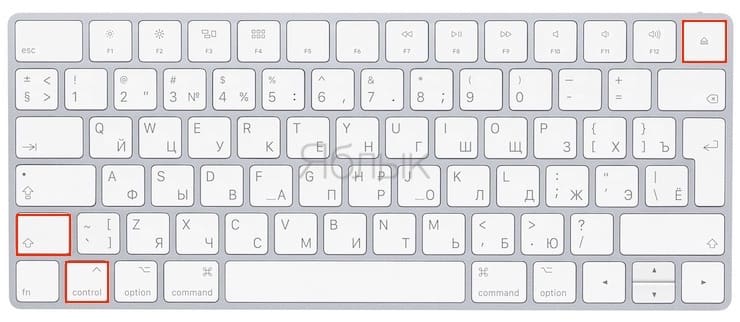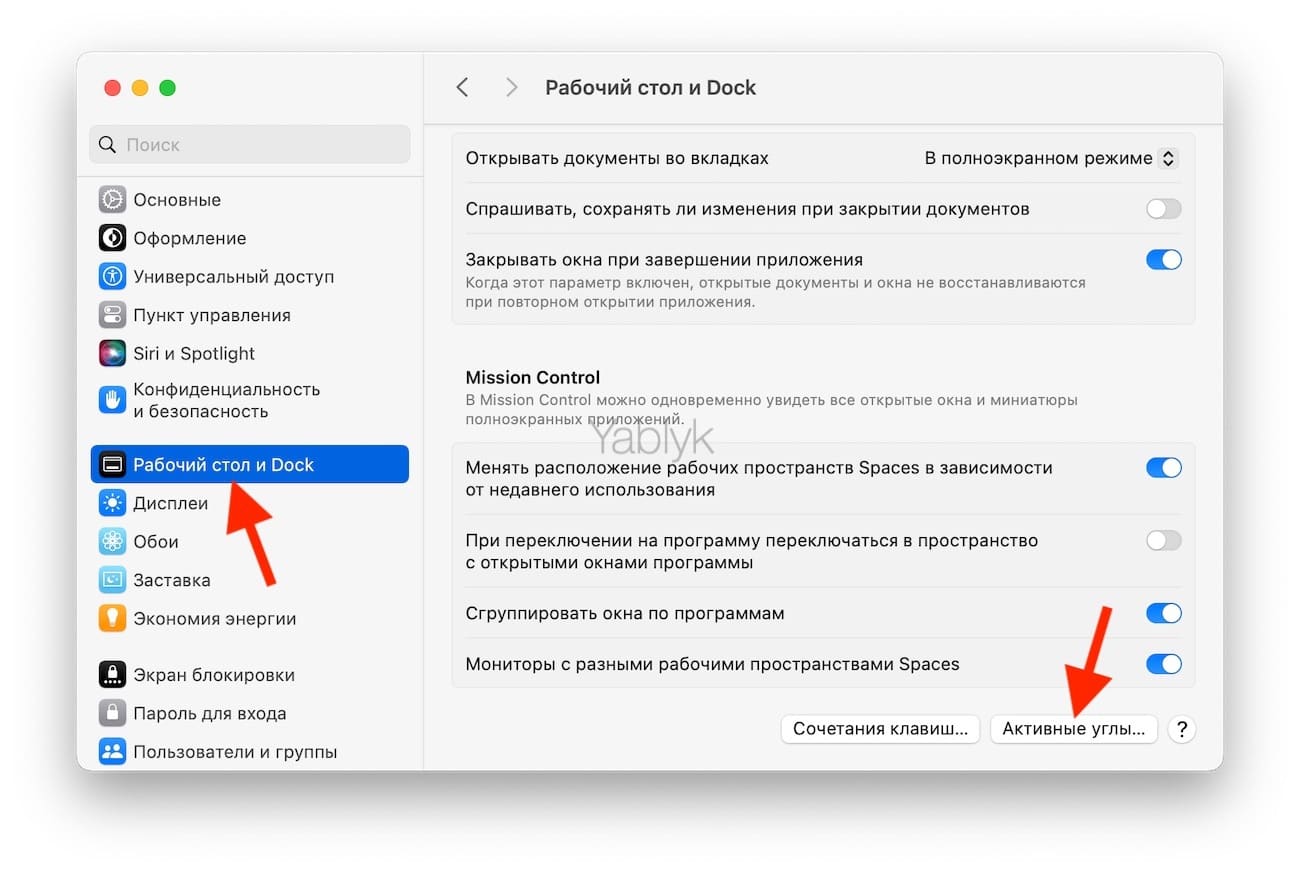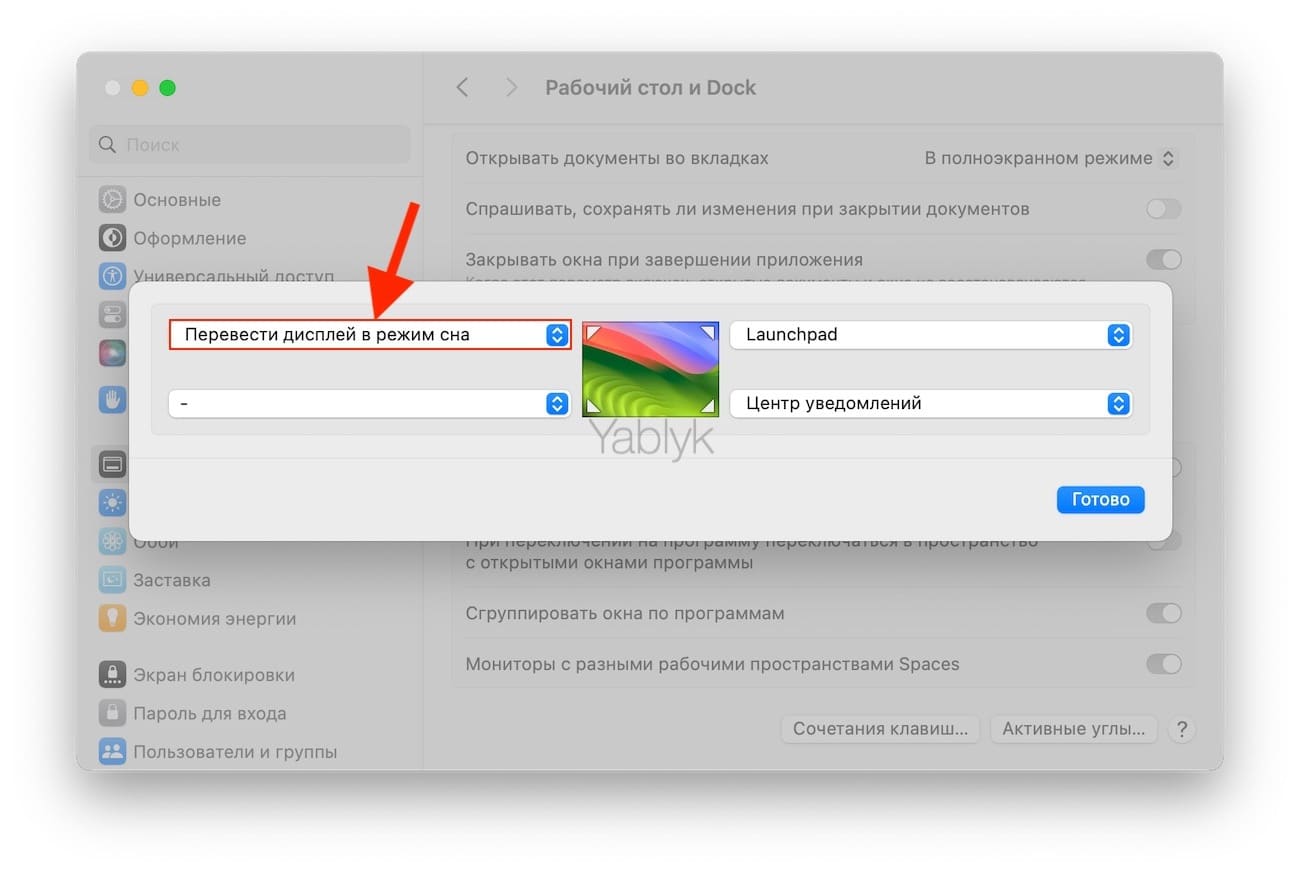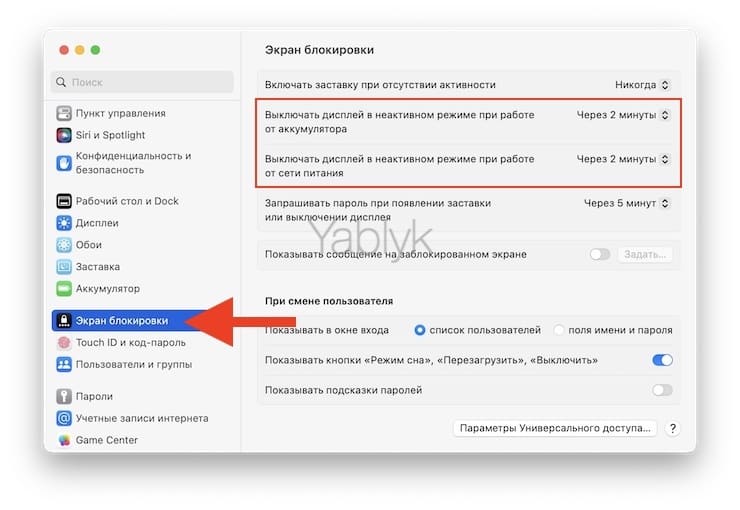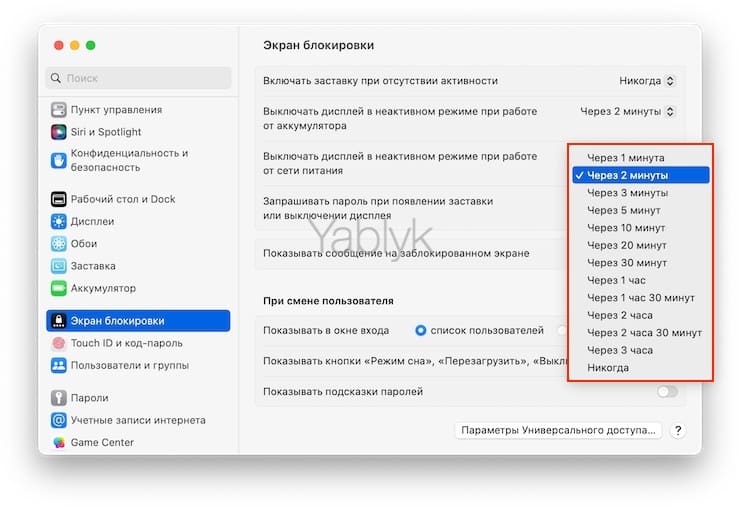Частенько мы запускаем на Mac какую-нибудь задачу, которая не требует нашего присутствия, и отходим от компьютера. Чтобы не расходовать электроэнергию, можно отключить дисплей, но как это сделать, чтобы Mac не уходил в сон, который может прервать тот или иной процесс? В этом материале мы ответим на этот вопрос.
Подписаться на Яблык в Telegram — только полезные инструкции для пользователей iPhone, iPad и Mac t.me/yablykworld.
Выключение монитора кнопкой
Первым и самым банальным/простым/древним способом, при условии, что у вас внешний монитор, является отключение дисплея через кнопку питания. Конечно процесс является несколько отягощающим, если у вас в распоряжении несколько внешних мониторов. При отключении одного внешнего дисплея, macOS автоматически переконфигурирует расположение рабочих столов между остальными.
Уменьшение яркости
Второй способ — приглушение яркости при помощи функциональных клавиш на Mac. Чаще всего они расположены на кнопках F1 и F2. Это является одним из простейших способов приглушения встроенного дисплея. Недостаток метода заключается в том, что на старых Mac затемнение происходит в узком диапазоне, а вот на новых яблочных компьютерах можно приглушить дисплей практически до темноты. Яркость внешнего монитора при этом не регулируется.
Выключение (режим сна) монитора при помощи горячих клавиш
Третьим и самым продвинутым способом будет использование одного из следующих шорткатов:
Control + ⇧Shift + Клавиша извлечения (Eject)
или
Control + ⇧Shift + Кнопка питания (Power)
При нажатии этой комбинации клавиш все дисплеи, подключённые к Mac, + собственный дисплей компьютера погаснут, да и все системные процессы будут продолжать работать.
Примечание. Эти сочетания клавиш не работают на MacBook со встроенным в кнопку питания датчиком Touch ID.
Отключение монитора при помощи функции «Активные углы»
Кроме того, в macOS имеется отличная функция «Активные углы», позволяющая жестом на трекпаде или курсом мыши выполнять различные действия. Для настройки жестов откройте «Системные настройки» и перейдите в раздел «Рабочий стол и Dock».
В самом низу страницы нажмите кнопку «Активные углы».
Перед Вами появится четыре выпадающих списка, которые соответствуют углам монитора. Выберите необходимый угол, укажите команду «Перевести дисплей в режим сна» и нажмите кнопку «Готово».
Теперь жест трекпада или мыши в выбранный угол экрана автоматически отключит (переведет в режим сна) монитор.
Настройка автоматического выключения дисплея Mac
При желании, вы можете настроить автоматическое выключение дисплея Mac через необходимое время. Для этого:
1. Откройте приложение «Системные настройки» и перейдите в раздел «Экран блокировки».
2. Кликните по раскрывающемуся меню напротив пункта «Выключать дисплей при отсутствии активности» и выберите необходимый период времени от 1 минуты до 3 часов или вариант «Никогда».
Примечание. Если вы используете MacBook, то вышеуказанный пункт этом разделе будет разделен на две части: для настройки автоматического выключения дисплея при работе от аккумулятора и при работе от сети питания.
🔥 Смотрите также:
- Как убрать задержку отображения Dock панели в macOS.
- Есть ли Ctrl + Alt + Del на Mac (macOS)?
- Как переустановить macOS или восстановить заводские настройки Mac.