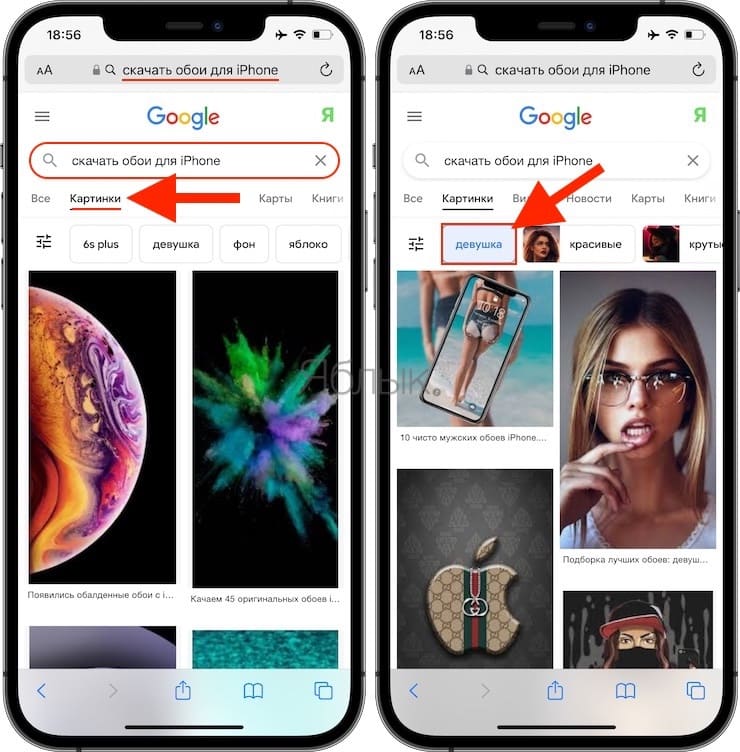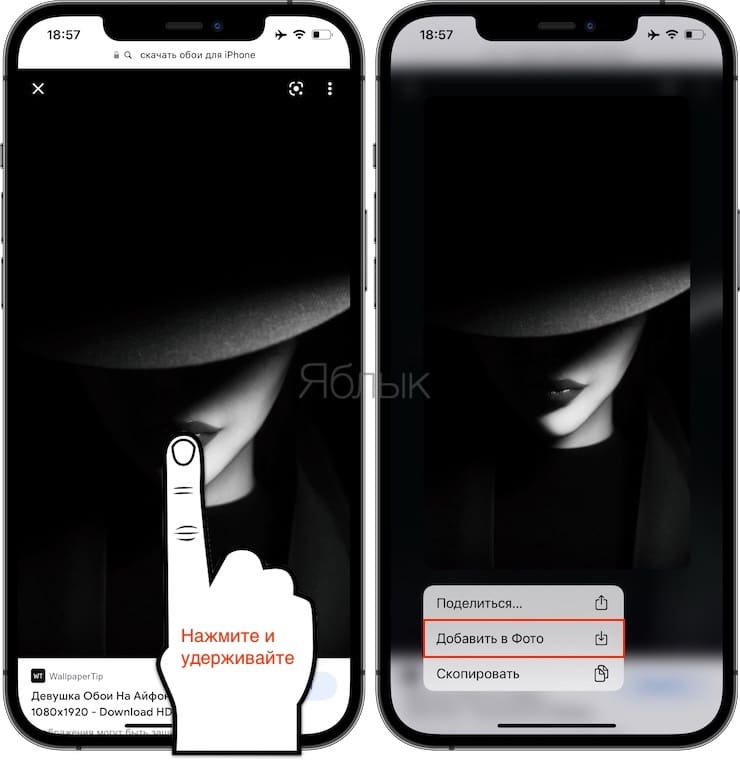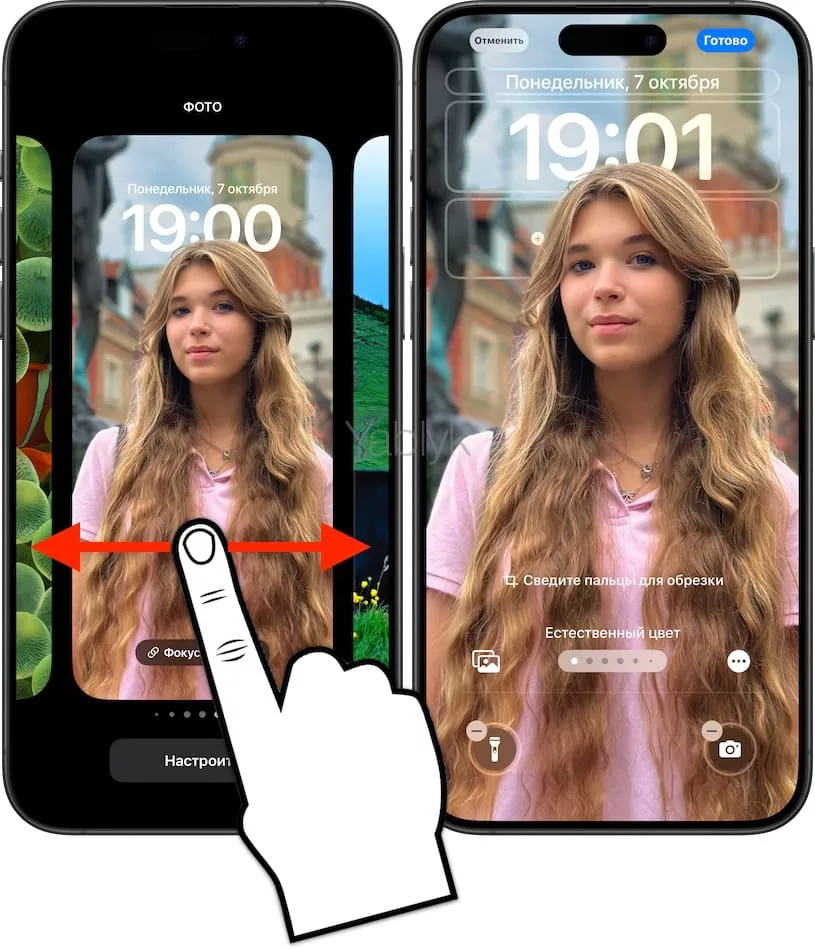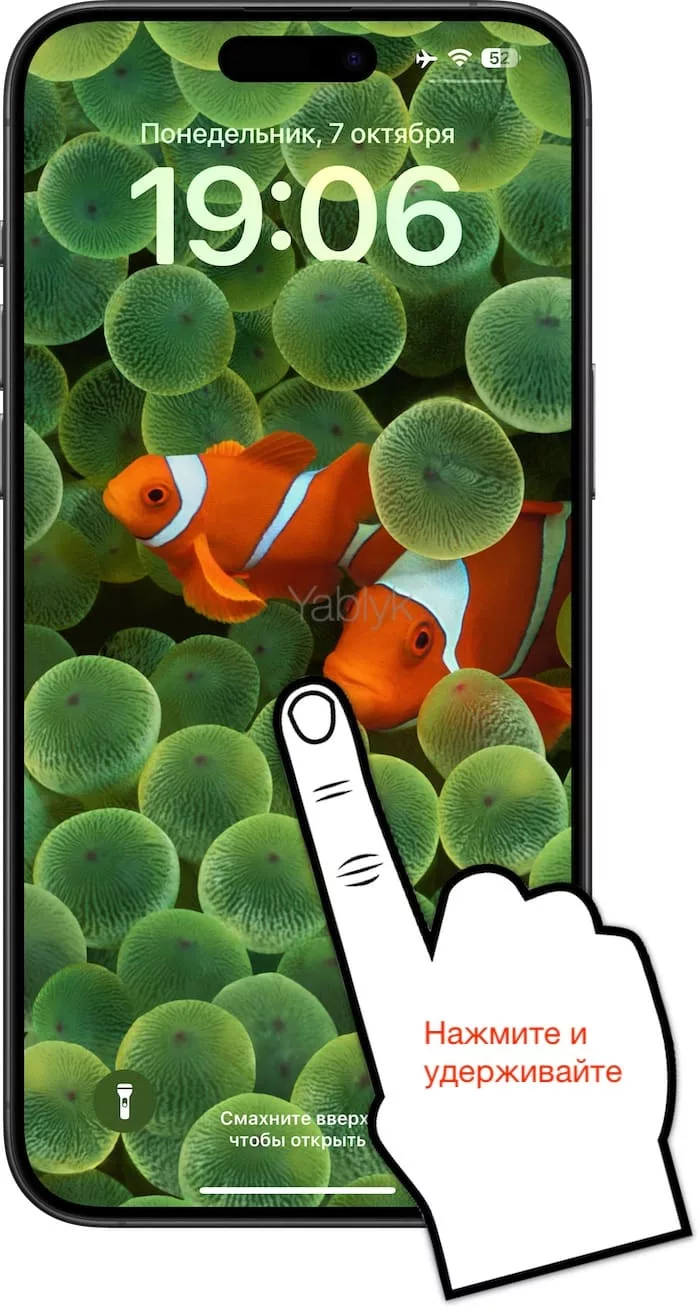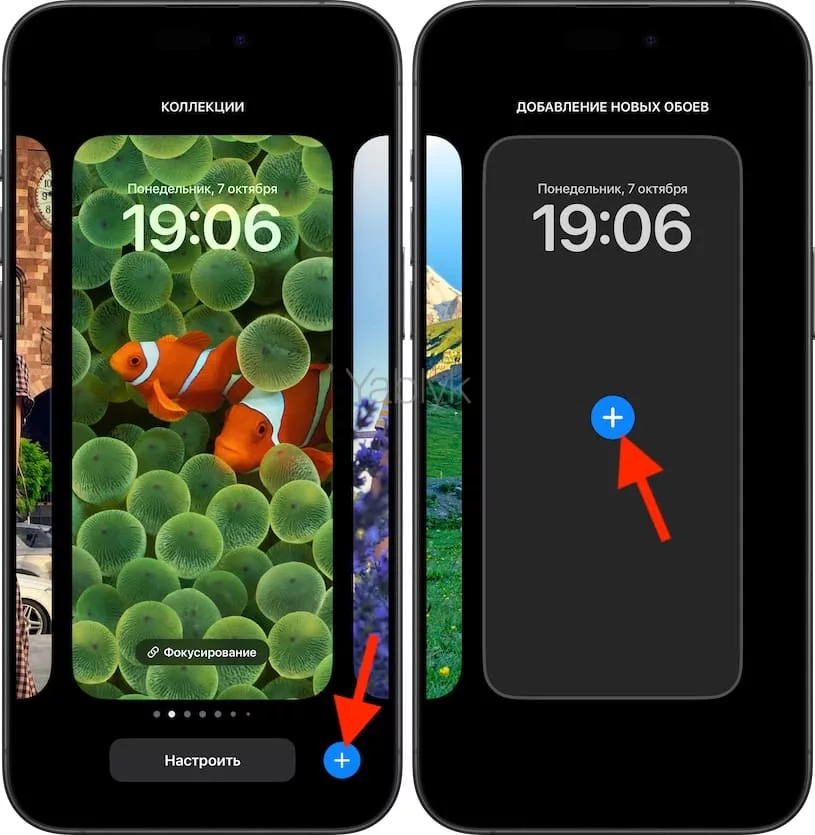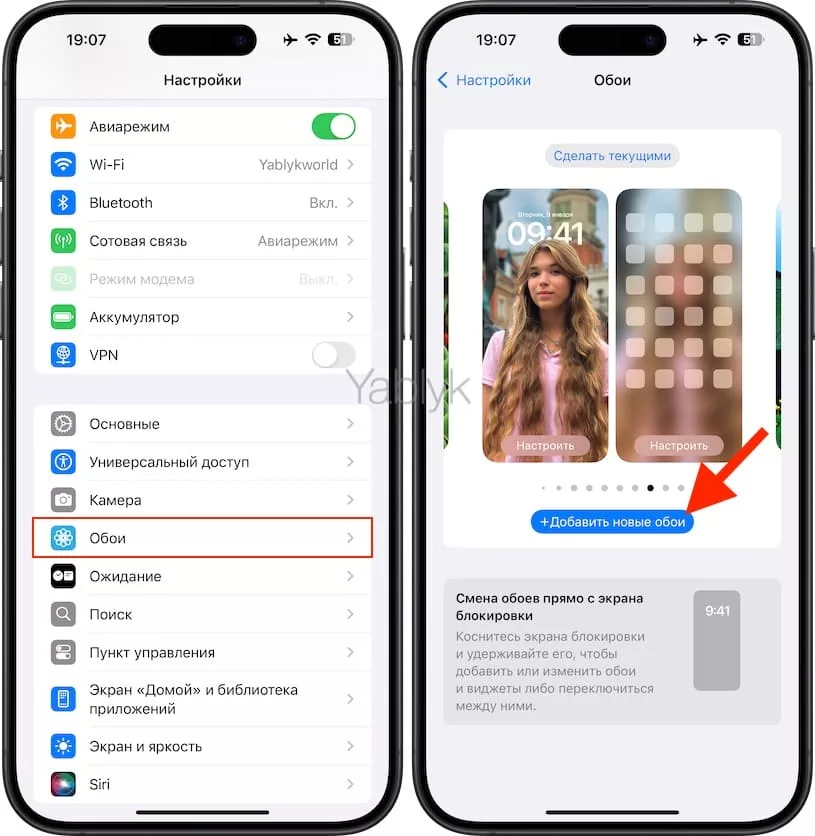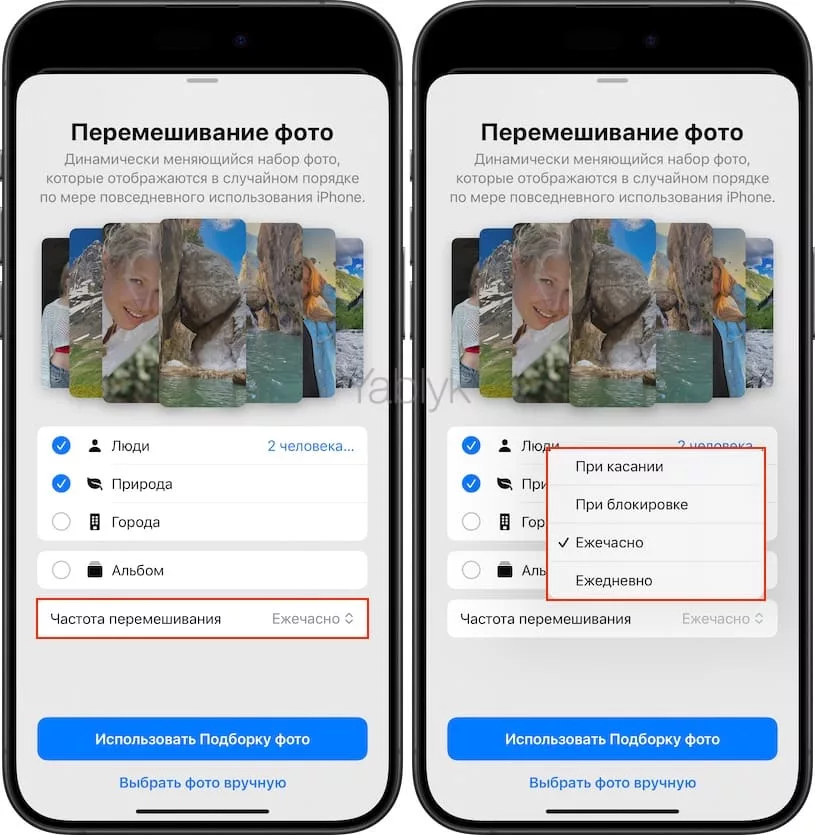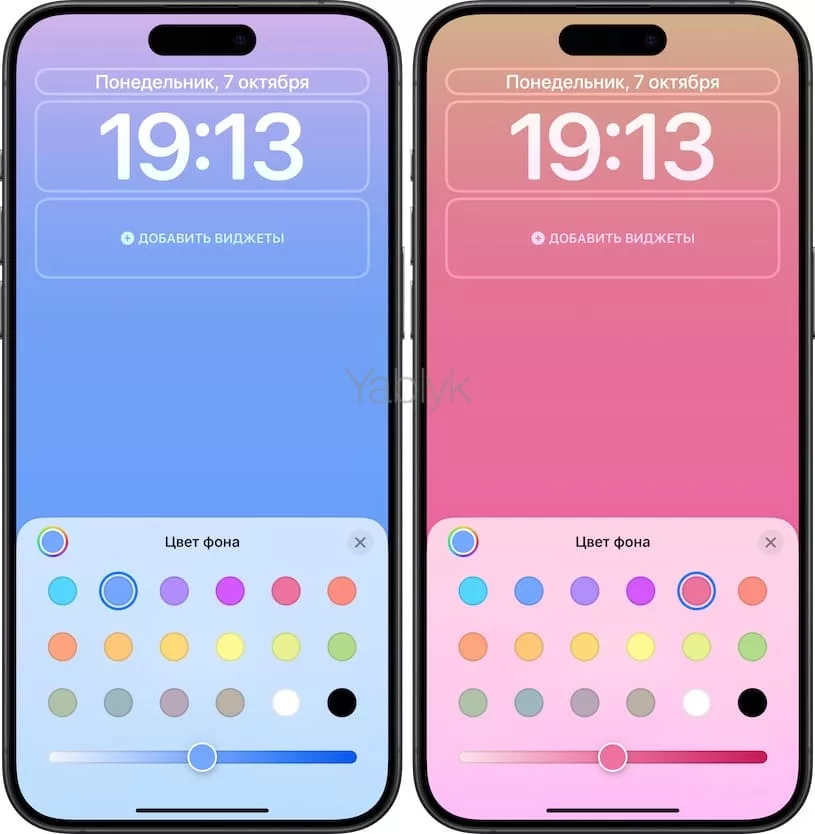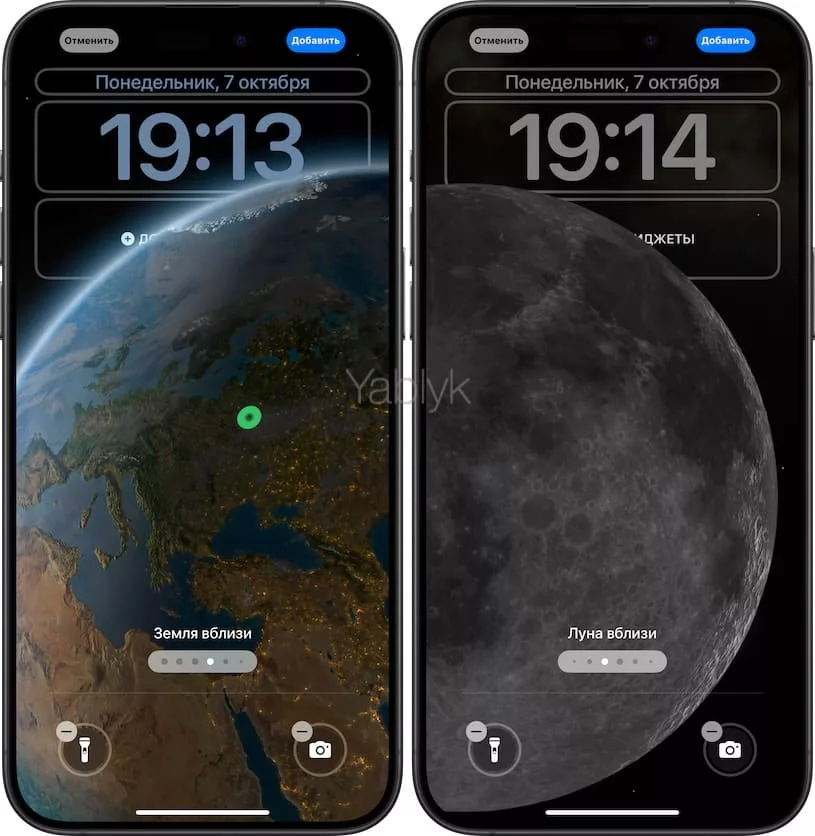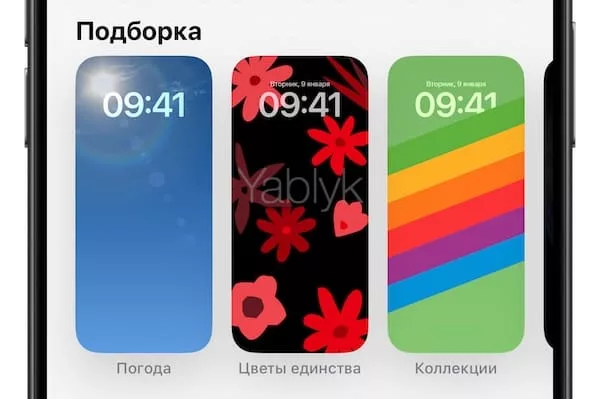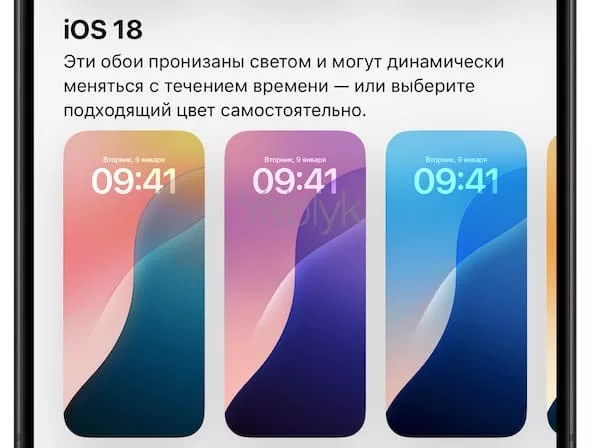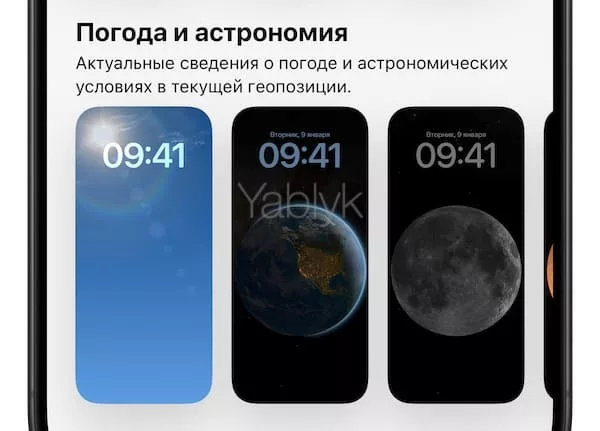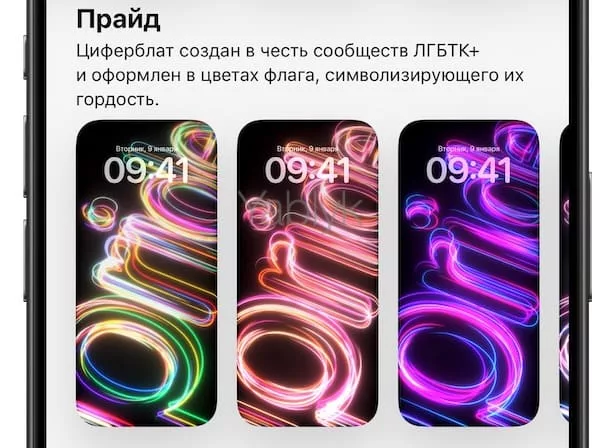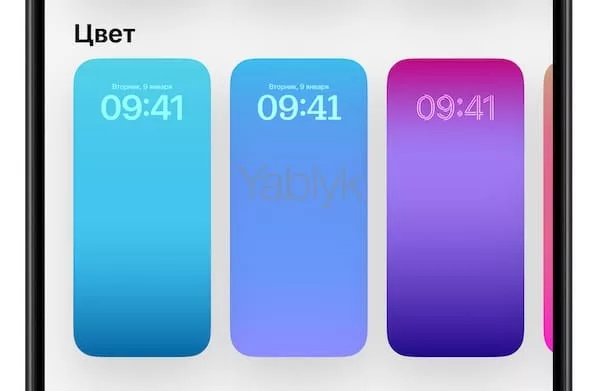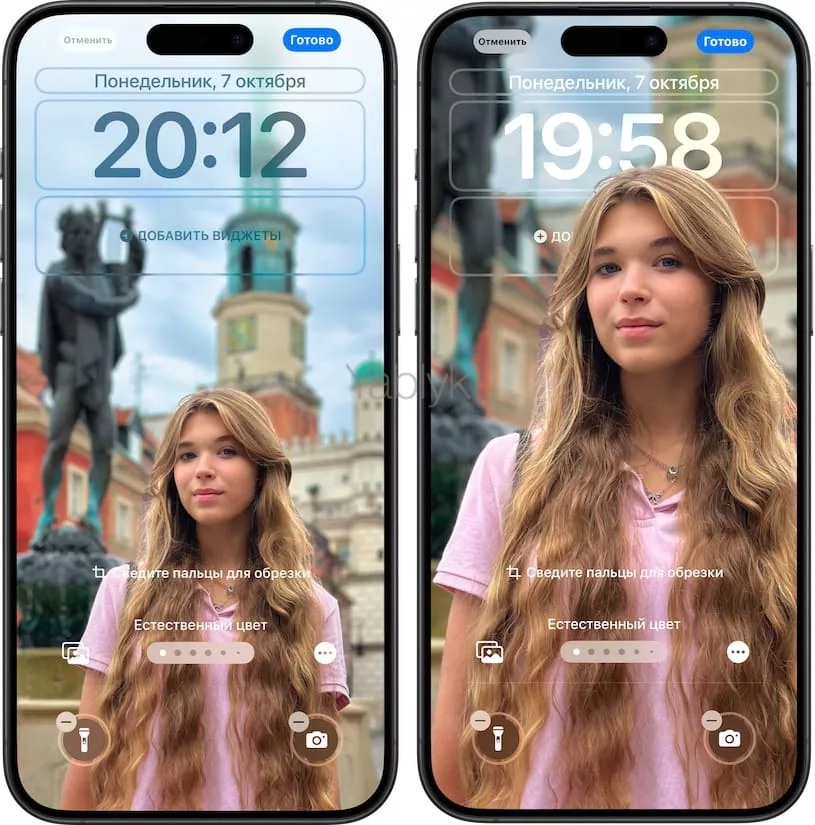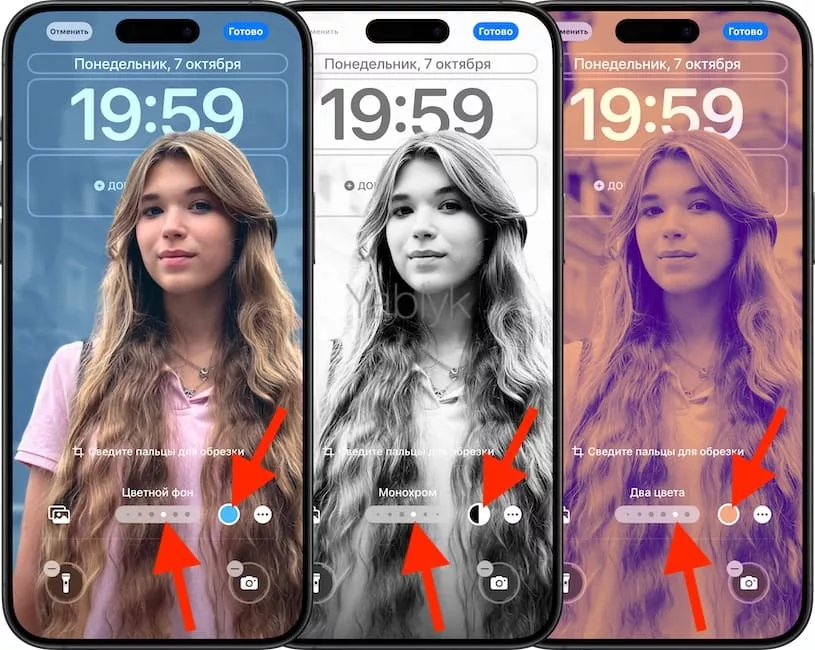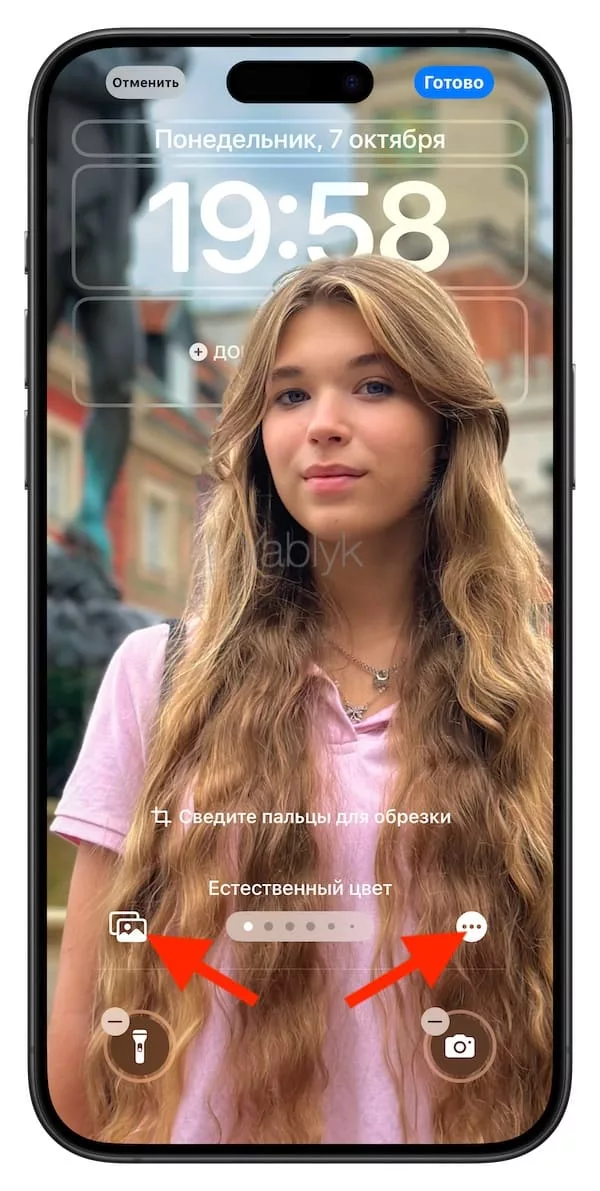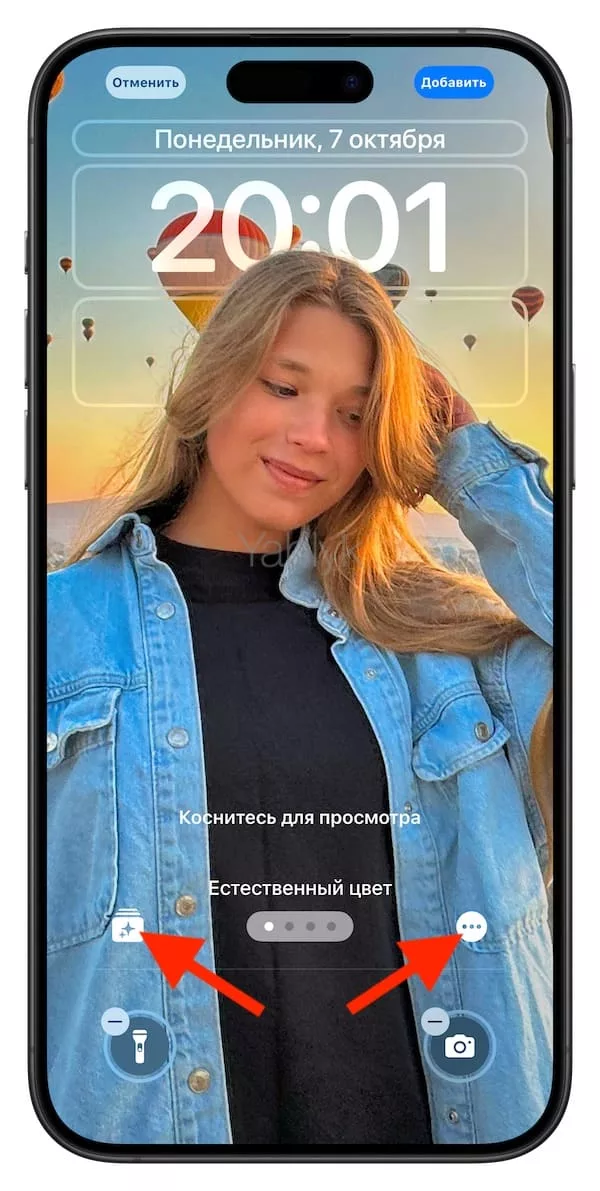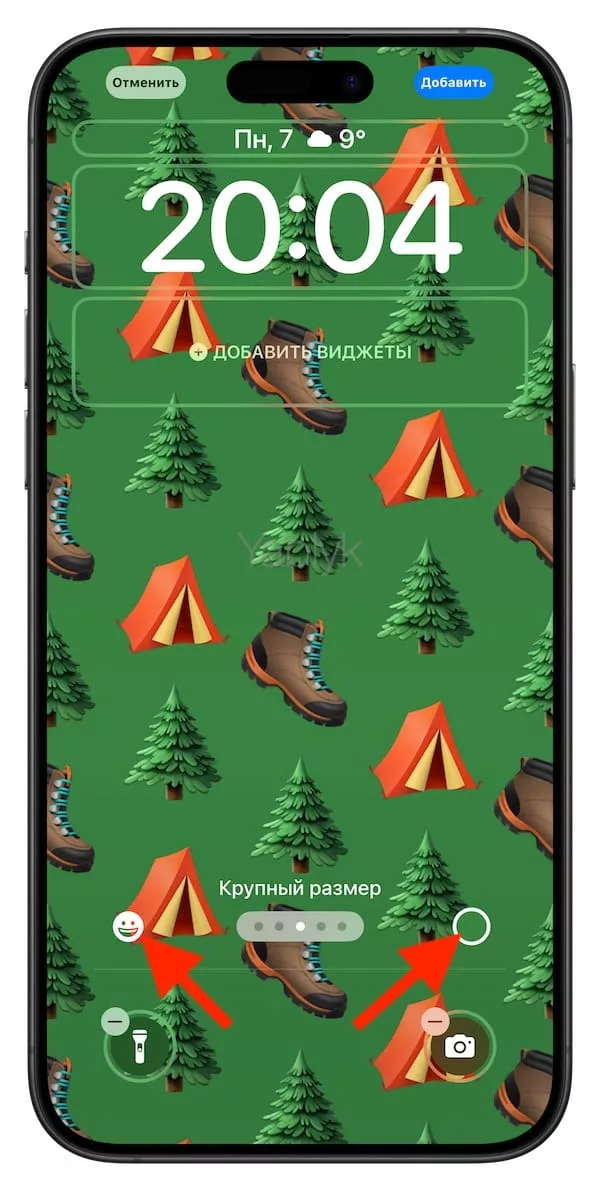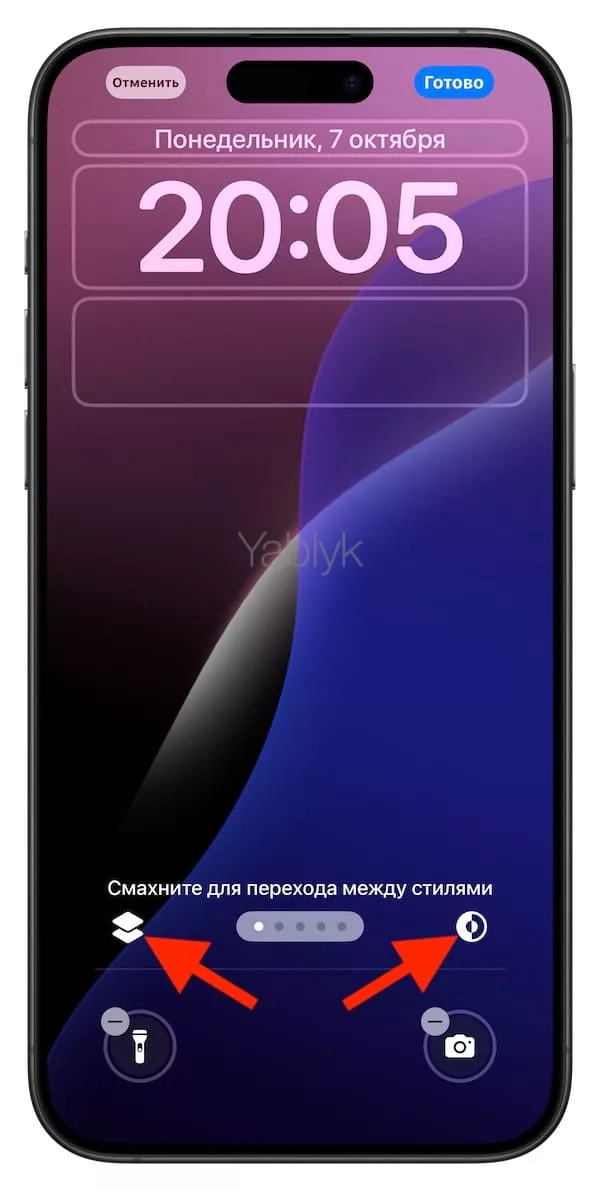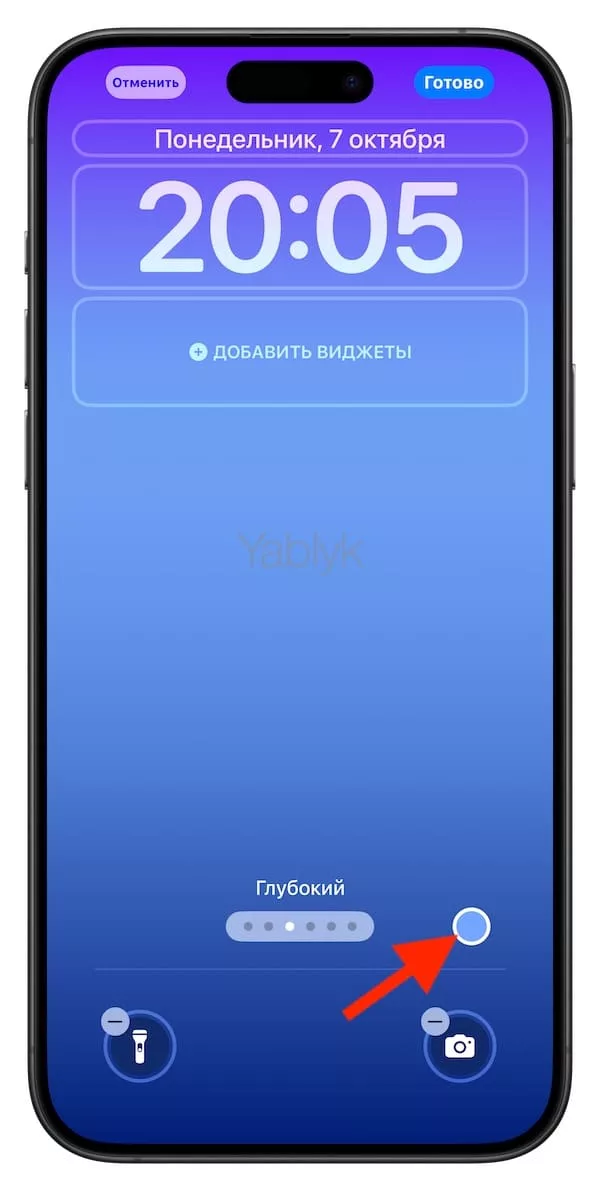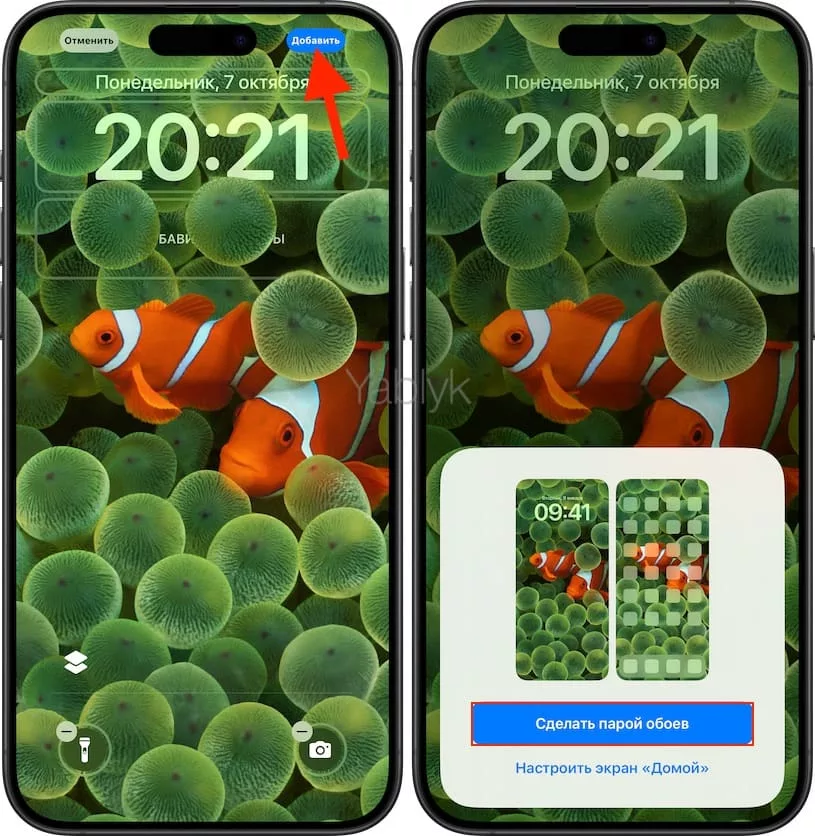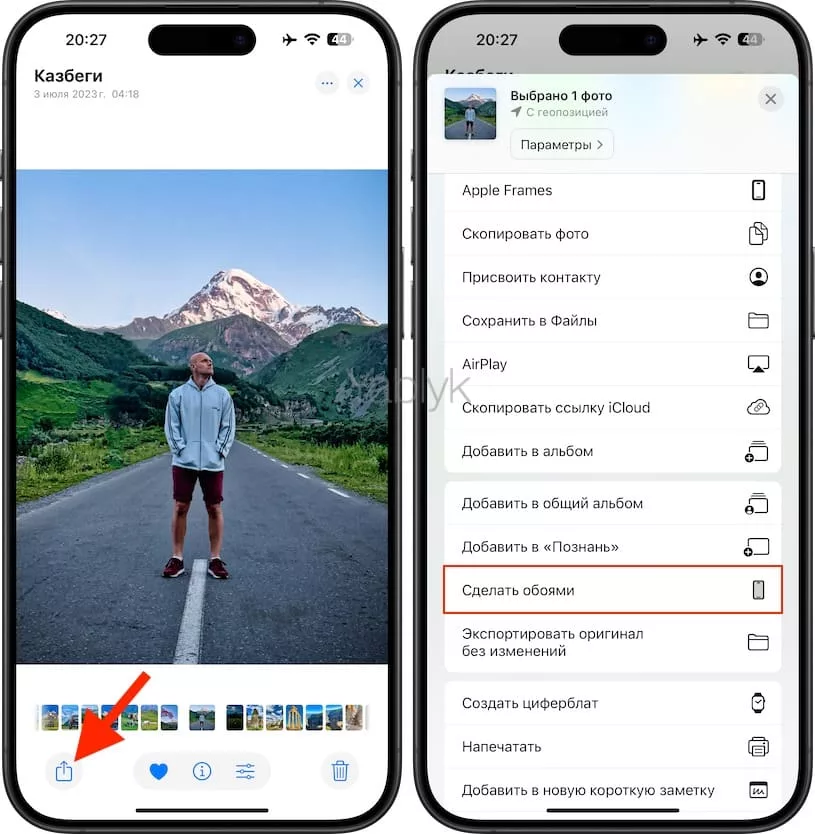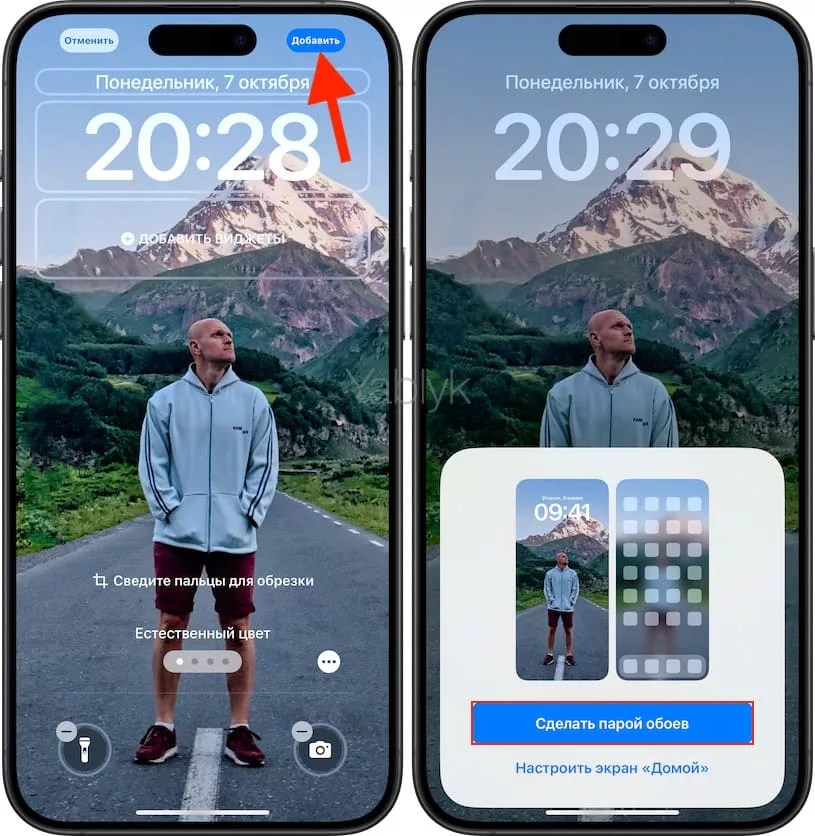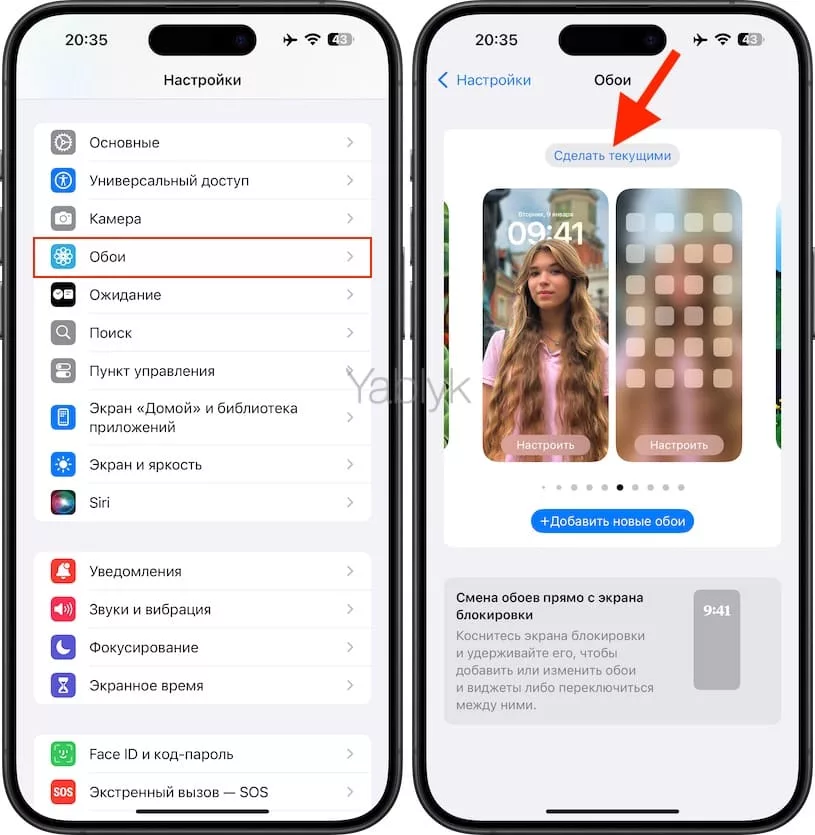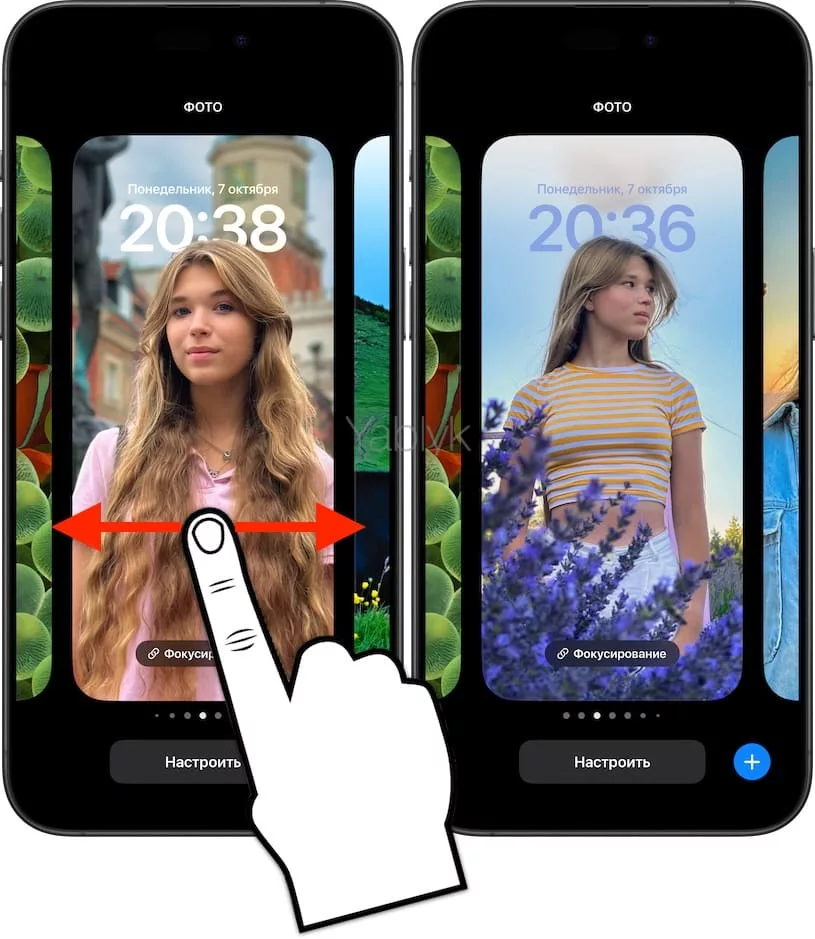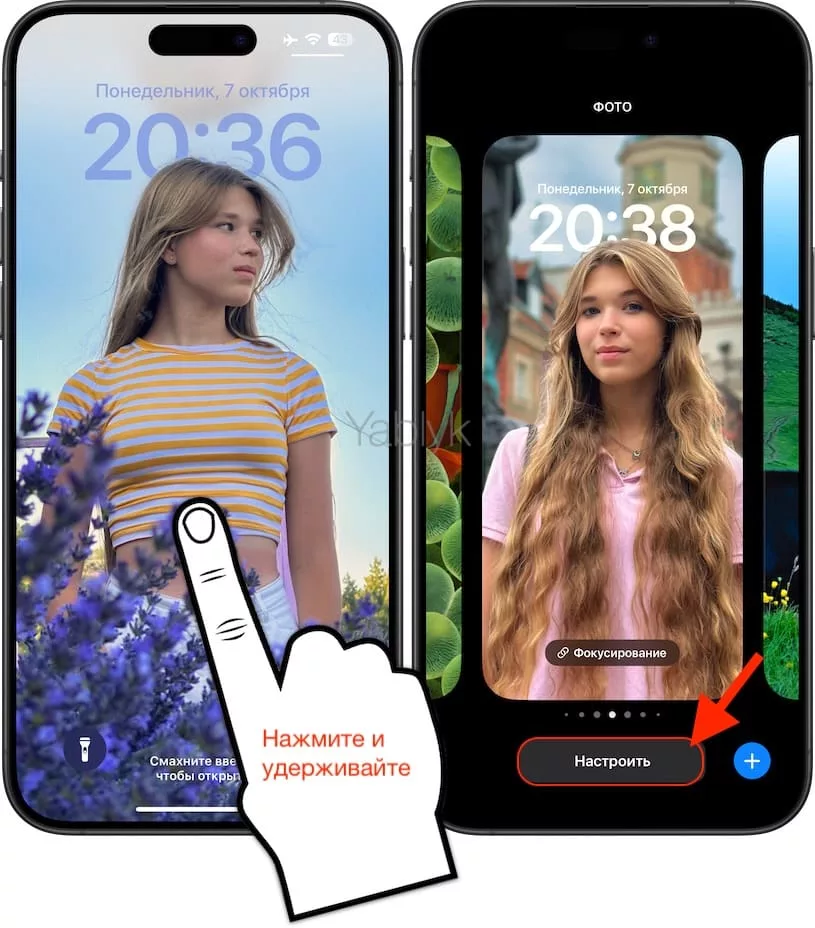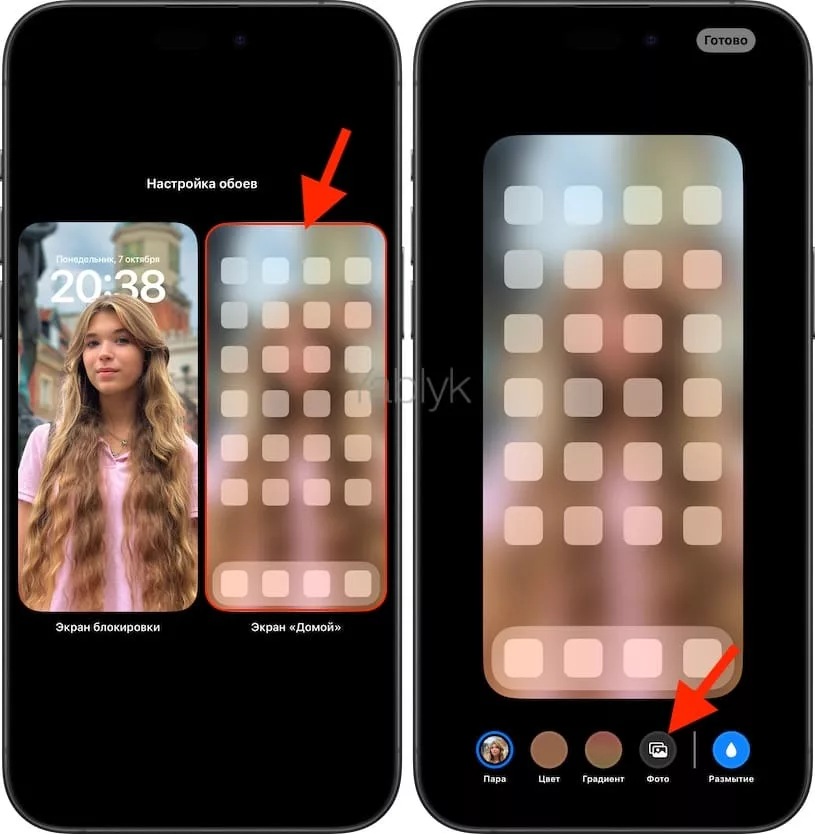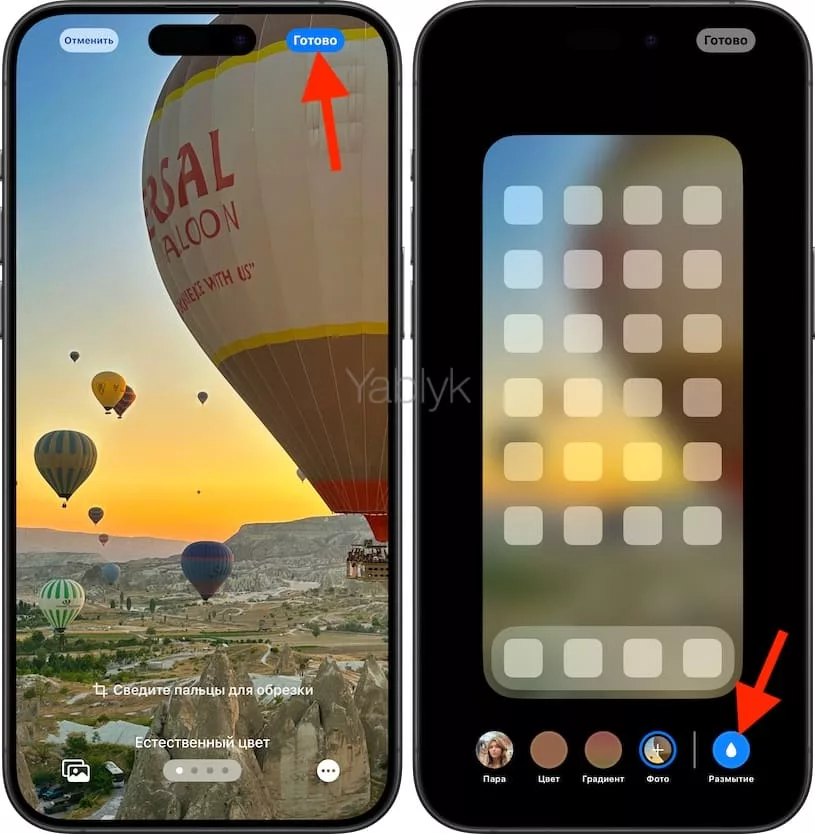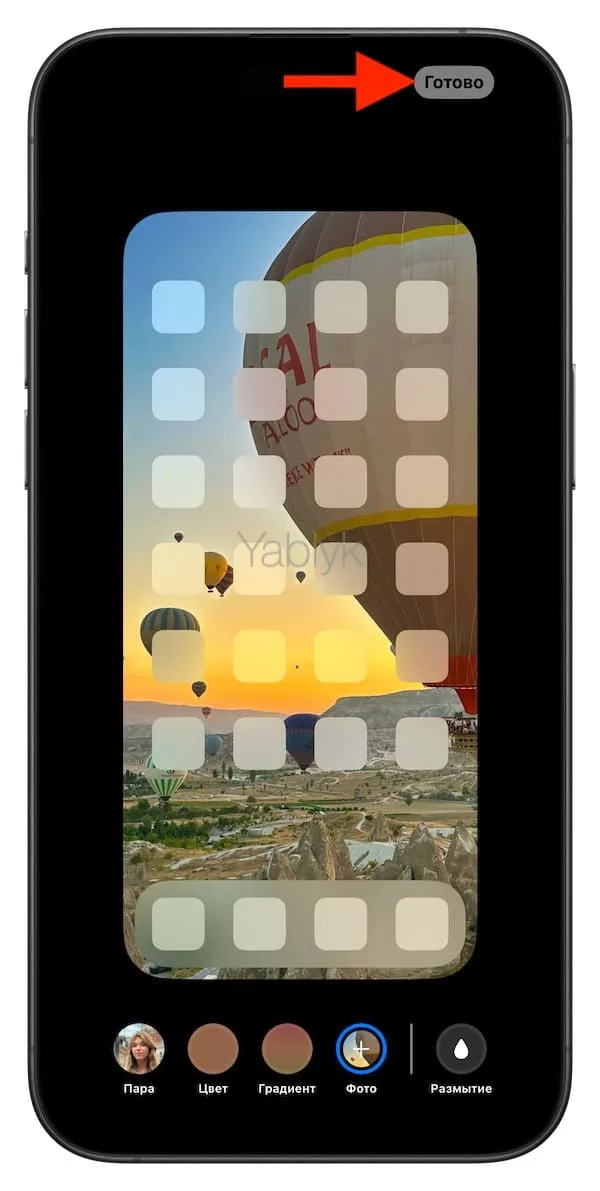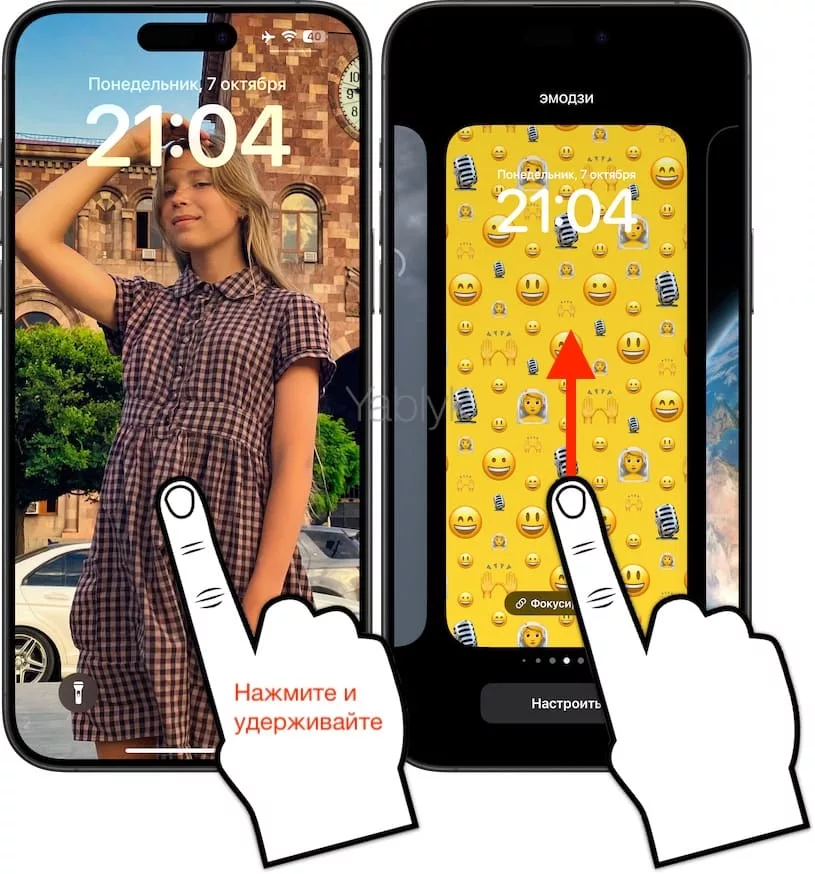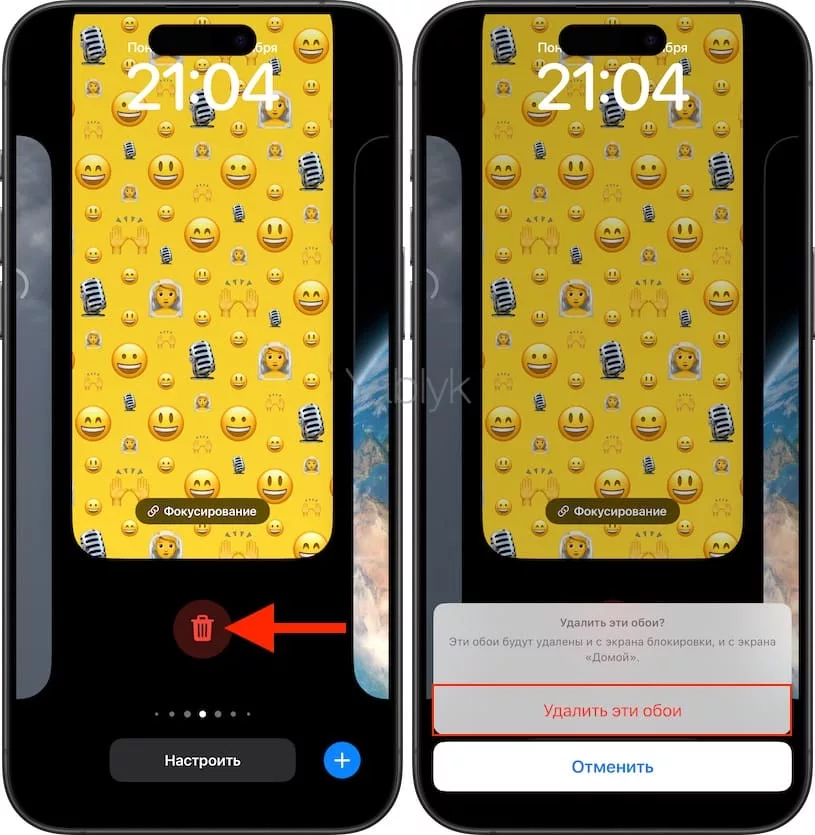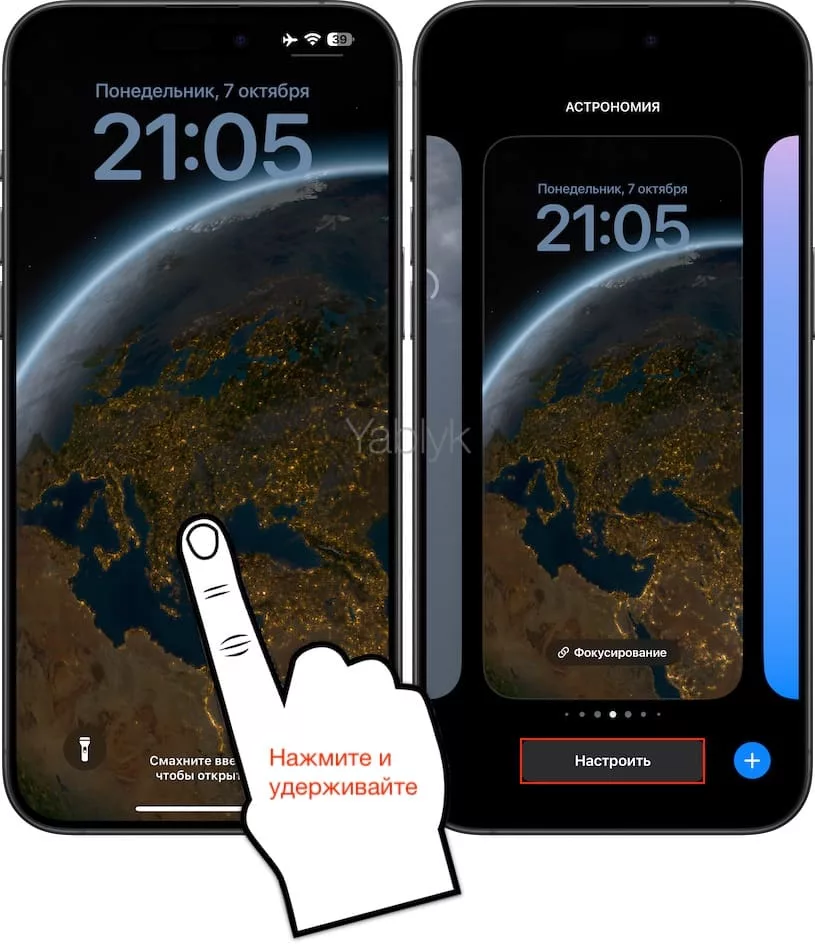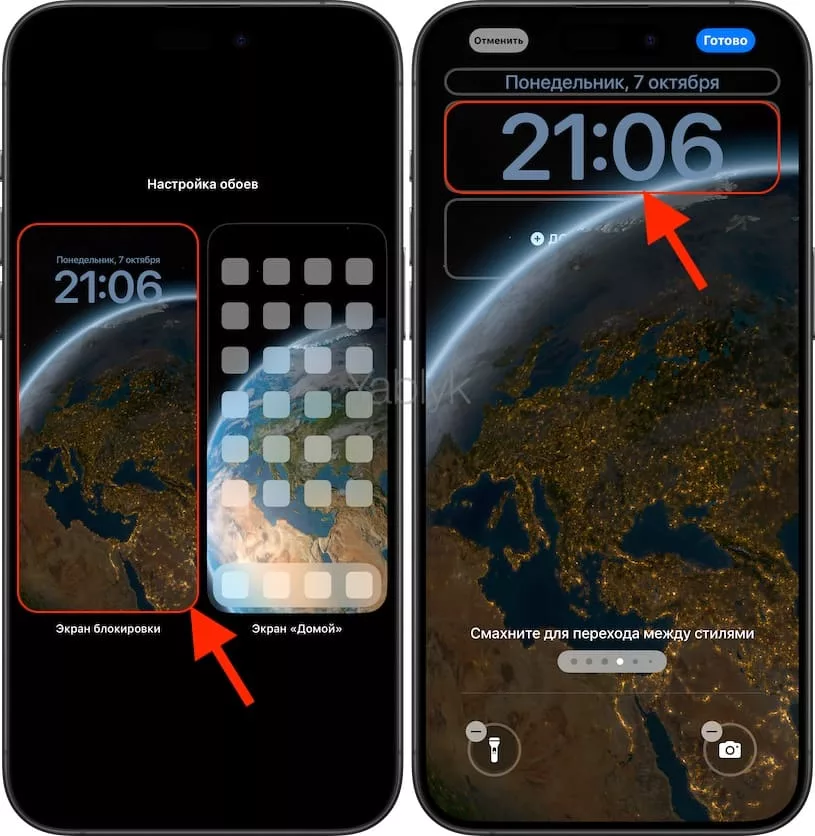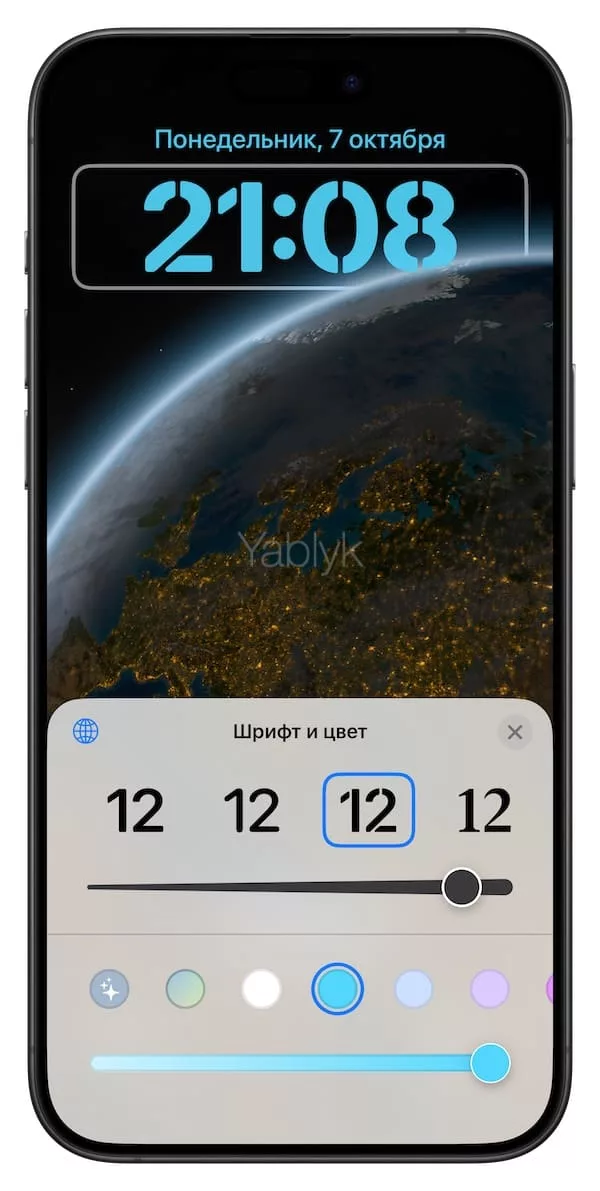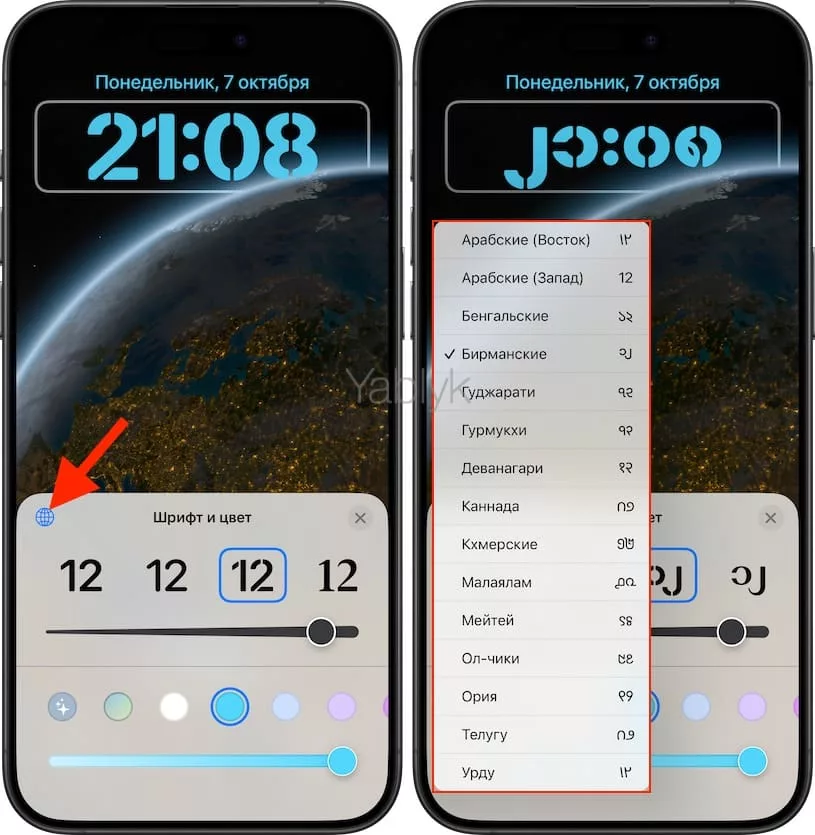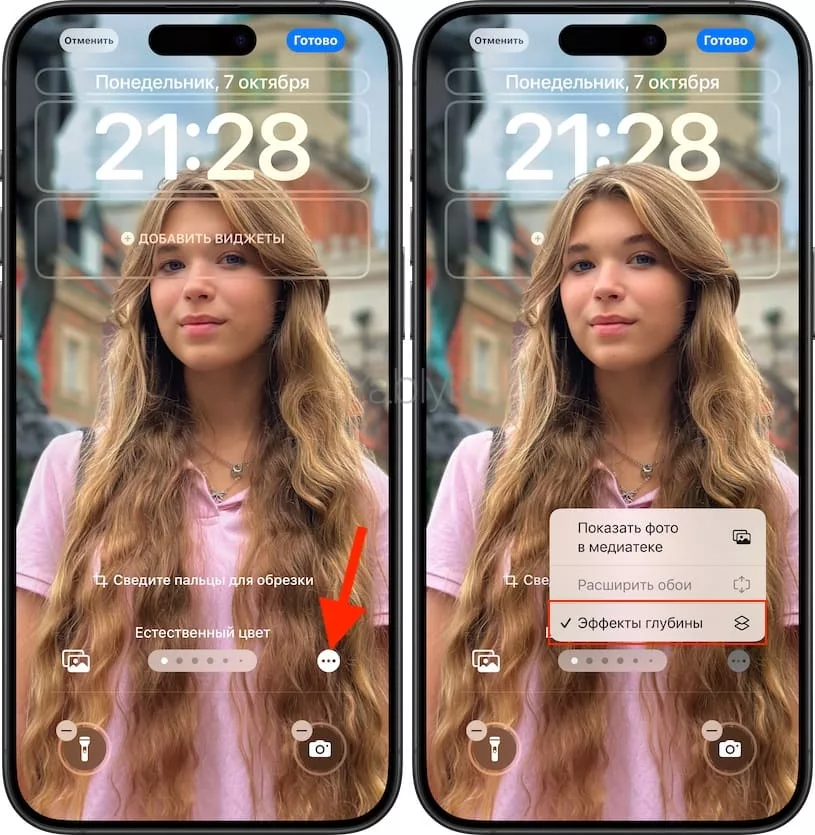Вопрос «Как поменять обои на Айфоне?» довольно часто можно услышать от новичков, только недавно ставших владельцами «яблочного» смартфона. Эта проблема становится более актуальной, если в наличии имеется интересное изображение, либо снятое на камеру смартфона, либо присланное друзьями.
Подписаться на Яблык в Telegram — только полезные инструкции для пользователей iPhone, iPad и Mac t.me/yablykworld.
В iOS 16 Apple значительно обновила дизайн системы, включая домашний экран и экран блокировки. Тогда, в 2022 году, компания позволила менять шрифты отображения времени и многое другое. После этого возможностей кастомизации становилось только больше.
Многим процесс настройки домашнего экрана и экрана блокировки может показаться довольно запутанным и сложным. В этой статье мы поможем вам с ним разобраться. Следуя опубликованной ниже инструкции, вы с легкостью сможете установить любую понравившуюся картинку в качестве фона рабочего стола на смартфоне или планшете компании Apple, а также произвести настройку домашнего экрана и экрана блокировки.
Содержание статьи
- Как и где скачать обои на iPhone и iPad?
- Как настраивать обои на iPhone? Краткое описание логики
- Как добавить новые обои на iPhone (создать новый дизайн экрана блокировки и домашнего экрана)?
- Как сделать обои при просмотре фотографии в приложении «Фото»?
- Как поменять обои на iPhone?
- Как поменять обои на домашнем экране iPhone отдельно от экрана блокировки?
- Как удалить ненужные обои с iPhone?
- Как поменять шрифт часов (времени) на обоях iPhone?
- Дополнительные возможности оформления экрана с обоями на iPhone
- Часто задаваемые вопросы
Как и где скачать обои на iPhone и iPad?
1. Как вариант можно использовать поиск в Яндексе или Google для поиска изображений в качестве обоев. Нажмите сюда (можете изменить поисковый запрос, указав модель устройства и предпочтения, например: «обои для iPhone с девушками»).
На страницы поисковой выдачи перейдите в раздел «Картинки». Здесь же можно воспользоваться готовыми рекомендациями поисковика (см. скриншот).
2. Выберите понравившееся изображение, нажмите и удерживайте на нем палец до появления контекстного меню. Выберите вариант «Сохранить в фото».
Как настраивать обои на iPhone? Краткое описание логики
На данный момент процесс установки и настройки обоев на iPhone заметно усложнен появившимися функциями. Ранее в iOS существовал лишь один экран блокировки, который был связан с домашним экраном (рабочим столом). Пользователь мог изменить лишь фоновое изображение (обои) на этих двух элементах операционной системы.
В актуальной версии iOS и iPadOS у пользователей появилось множество возможностей для персонализации домашнего экрана и экрана блокировки. Теперь на экран с обоями можно добавлять виджеты, изменять дизайн шрифта часов, использовать режимы фокусировки, настраивать значки для быстрого доступа к важным приложениям, и выбирать темную тему для иконок на домашнем экране и т.д.
Кроме того, отныне можно создавать коллекцию из собственных дизайнов экрана блокировки и домашнего экрана. Вы можете создать несколько независимых вариантов дизайна с разными обоями и настройками и легко переключаться между ними.
Ниже мы подробно расскажем, как это работает. Инструкция ниже применима и для планшетов iPad.
Как добавить новые обои на iPhone (создать новый дизайн экрана блокировки и домашнего экрана)?
Способ 1 — с экрана блокировки
1. Разблокируйте iPhone, а затем нажмите и удерживайте палец на свободном месте экрана блокировки.
2. Нажмите кнопку «+» в нижней части экрана. Эта же кнопка размещена в самом конце «карусели» ваших дизайнов, если они есть.
Способ 2 — в приложении «Настройки»
1. Откройте приложение «Настройки» и перейдите в раздел «Обои».
2. Нажмите кнопку «+ Добавить новые обои».
3. В открывшемся меню, выберите обои для создаваемого дизайна из предложенных категорий.
Ниже мы подробно расскажем о каждом из них:
Верхнее меню из значков
Это основное меню, позволяющее выбрать стиль изображения для обоев.
«Фото» — выберите сохраненное изображение для обоев из приложения «Фото».
«Люди» — в качестве обоев будут предложены наиболее удачные снимки людей из приложения «Фото».
«Перемешивание фото» — создайте свой собственный набор автоматически меняющихся обоев. Здесь вы можете выбрать категории фотографий, такие как «Люди», «Города» или «Природа», или указать конкретный альбом или отдельные фотографии. Также можно настроить частоту смены обоев: они могут меняться при касании экрана, при блокировке экрана, ежедневно или ежечасно.
«Live Photo» — в качестве изображений для обоев будут предложены Live Photo.
«Эмодзи» — в качестве фонового изображения можно использовать смайлики эмодзи. На обоях можно разместить от одного до шести смайликов на ваш выбор.
«Цвет» — в качестве обоев можно использовать градиент на основе выбранного цвета.
«Астрономия» — в качестве обоев используются изображения планет Солнечной системы. Если выбрать фотографию Земли, то на ней будет указан регион вашего текущего местоположения.
«Погода» — создание анимированных обоев с изображением погоды в текущей геопозиции.
Раздел «Подборка»
Здесь представлена подборка стилей для обоев, которая по мнению Apple может заинтересовать вас.
Раздел «Предложенные фото»
Ваши фотографии из приложения «Фото», которые по мнению искусственного интеллекта Apple, могут быть удачно использованы в качестве фонового изображения.
Раздел «Перемешивание фото»
Здесь представлено несколько подборок наборов автоматически меняющихся обоев, которые по мнению искусственного интеллекта Apple, могут заинтересовать вас.
Раздел «iOS 18»
Стандартные динамические обои iOS, которые могут изменять свой цветовой оттенок в зависимости от времени суток.
Раздел «Погода и астрономия»
Обои с изображением погоды в текущей геопозиции, а также астрономические фото.
Раздел «Калейдоскоп»
Набор узоров, напоминающих изображения с калейдоскопа.
Раздел «Эмодзи»
Готовые фоновые изображения, созданные из смайликов Эмодзи. При желании каждые обои можно изменить нажатием на кнопку с изображением смайлика.
Раздел «Единство»
Обои, посвященные африканской и афроамериканской культуре.
Раздел «Прайд»
Фоновые изображения, посвященные сообществам ЛГБТК+.
Раздел «Коллекции»
Подборка наиболее популярных обоев прошлых версий iOS.
Раздел «Цвет»
Готовая подборка градиентных обоев, основанных на использовании определенного цвета.
4. Используйте дополнительные возможности для персонализации.
Например, при выборе фотографии в качестве обоев, вы можете масштабировать изображение с помощью жеста разведения пальцев.
Кроме того имеется возможность изменить цветовой стиль изображения, проводя пальцем вправо.
Некоторые категории обоев в iOS и iPadOS, такие как фото, перемешивающие наборы фото, Эмодзи, динамические обои и т.д. имеют уникальные возможности для настройки. Для их изменения, нажмите на соответствующие значки, расположенные в нижней части экрана слева и справа. Приведем примеры возможных действий:
При использовании фотографии из приложения «Фото»
Значок слева — выбор другой фотографии из приложения «Фото».
Значок справа — показать эту фотографию в приложении «Фото», расширить обои или изменить эффект глубины.
При использовании набора с перемешивающимися фотографиями
Значок слева — просмотр категории фотографии или отдельные фото из набора.
Значок справа — открытие текущей фотографии в приложении «Фото», удалить это фото из подборки, изменить эффект глубины, а также период перемешивания.
При использовании смайликов «Эмодзи»
Значок слева — изменение набора смайликов.
Значок справа — изменение цвета фона
При использовании динамических обоев
Значок слева — включение / выключение эффекта глубины
Значок справа — изменение оформления обоев (автоматически в течение дня, светлые или темные)
При использовании обоев на основе цвета
Значок слева — отсутствует
Значок справа — изменение цвета
5. Когда всё настроите, нажмите кнопку «Добавить» в правом верхнем углу, а затем «Сделать парой обоев». Это позволит установить изображение как на заставку, так и на экран «Домой».
Как сделать обои при просмотре фотографии в приложении «Фото»?
Если при просмотре какой-либо фотографии в приложении «Фото» вам вдруг захотелось сделать ее обоями на iPhone, то вовсе необязательно переходить на экран блокировки или в приложение «Настройки». Для этого:
1. Откройте приложение «Фото» и перейдите к понравившейся фотографии.
2. Нажмите кнопку «Поделиться» (кнопка в форме коробки со стрелкой вверх) и в появившемся меню выберите пункт «Сделать обоями».
3. Настройте изображение в соответствии с вашими пожеланиями (см. выше).
4. После завершения настройки, в правом верхнем углу экрана нажмите на кнопку «Добавить», а затем «Сделать парой обоев».
Как поменять обои на iPhone?
Вы можете создать несколько вариантов дизайна экрана блокировки на iPhone с разными обоями и переключаться между ними по настроению без необходимости каждый раз настраивать всё заново. Для того чтобы поменять обои (выбрать новый вариант дизайна) на iPhone, сделайте следующее:
Способ 1 — в приложении «Настройки»
1. Откройте приложение «Настройки» и перейдите в раздел «Обои».
2. Жестом влево или вправо выберите желаемую пару обоев для экрана блокировки и домашнего экрана и нажмите кнопку «Сделать текущими».
Способ 2 — с экрана блокировки
С выходом iOS 16 раздел «Обои» в настройках iPhone стал менее востребованным. Зачем заходить в него, если можно легко изменить обои прямо с экрана блокировки?
1. Разблокируйте iPhone, а затем нажмите и удерживайте палец на свободном месте экрана блокировки.
2. Вы увидите доступные дизайны обоев вашей коллекции. Жестом влево или вправо выберите желаемые обои и коснитесь их для применения.
Как поменять обои на домашнем экране iPhone отдельно от экрана блокировки?
Если вы хотите, чтобы обои на домашнем экране отличались от обоев на экране блокировки, например, для использования обоев, стилизованных под книжную полку, это можно легко сделать.
1. Разблокируйте iPhone, а затем нажмите и удерживайте палец на экране блокировки.
2. Выберите необходимый вариант обоев из имеющихся при помощи свайпа (жеста) влево или вправо и нажмите кнопку «Настроить».
3. Выберите вариант «Экран «Домой»».
4. Нажмите на значок «Фото» и укажите нужное изображение.
4. Выберите подходящий фильтр и настройте масштаб.
5. Нажмите «Готово», чтобы сохранить изменения.
6. Если вы всё-таки захотите, чтобы выбранные обои появились также и на экране блокировки, просто выберите опцию «Пара». Здесь же доступен эффект «Размытие», который сделает экран «Домой» красивее, чтобы на нём лучше выделялись иконки приложений. Если вы предпочитаете однотонные обои, выберите пункт «Цвет» или «Градиент».
7. Ещё раз нажмите «Готово» для сохранения изменений.
Как удалить ненужные обои с iPhone?
Со временем некоторые варианты обоев могут потерять свою актуальность. К счастью, удалить ненужные дизайны довольно легко. Для этого.
1. Разблокируйте устройство и зажмите экран блокировки.
2. Выберите ненужный вариант обоев из имеющихся при помощи свайпа (жеста) влево или вправо.
3. Смахните вверх выбранное изображение.
4. Нажмите значок с изображением корзины и подтвердите удаление нажатием кнопки «Удалить эти обои».
Как поменять шрифт часов (времени) на обоях iPhone?
С выходом iOS 16 появилась возможность менять шрифт времени на экране блокировки iPhone. К сожалению, Apple не добавляет новые шрифты и не позволяет создавать их самостоятельно. Вот как настроить отображение времени на экране блокировки iPhone:
1. Разблокируйте устройство и зажмите экран блокировки.
2. Нажмите кнопку «Настроить»
3. Выберите вариант «Экран блокировки» и коснитесь времени.
4. Выберите понравившийся шрифт и при помощи ползунка сделайте его более или менее жирным.
5. Внизу выберите нужный цвет и настройте его насыщенность.
При желании можно нажать на значок палитры, чтобы настроить цвет часов на экране блокировки. Если нажать на значок глобуса, то появится возможность выбрать другие цифры, например, бирманские. Конечно, по ним вряд ли удастся понять, который час, но смотреться они будут эффектно.
Дополнительные возможности оформления экрана с обоями на iPhone
Ниже приведем список дополнительных полезных функций, которые можно использовать при создании обоев на iPhone:
- автоматическое изменение обоев на iPhone;
- изменение значков фонарика и камеры на экране блокировки другими значками;
- создание виджетов на экране блокировки и домашнем экране;
- изменение цветовой темы значков приложений на домашнем экране;
- удаление названий приложений на домашнем экране.
Часто задаваемые вопросы
Что такое эффект глубины в обоях на iPhone?
«Эффект глубины» — это функция, которая создает впечатление объёмности обоев за счёт того, что часть шрифта часов перекрывается фоновым изображением.
Для того чтобы создать эффект глубины, создайте новый дизайн экрана блокировки с нуля, выбрав подходящее изображение из приложения «Фото», в котором главный объект на фотографии отделяется от фона и включите параметр «Эффекты глубины». При этом необходимо учесть, что эффект глубины не будет работать на обоях с виджетами на экране блокировки.
Сколько можно создать вариантов обоев на iPhone?
На каждом iPhone может быть добавлено до 200 экранов блокировки (вариантов дизайна обоев).
Сколько фотографий можно добавить к обоям из набора с перемешивающимися фото?
Вы можете добавить до 50 изображений для каждого экрана блокировки, на котором используется функция «Перемешивание фото».
Какая версия iOS поддерживает удаление названий приложений и изменение их цветовой темы?
Функция удаления названий на иконках приложений и изменение их цветовой темы доступна на iOS 18 и более новых версиях ПО.
🔥 Смотрите также:
- Как распознавать текст с фото в iPhone без установки сторонних приложений.
- Какой iPhone лучше держит батарею? Сравнение времени автономной работы всех актуальных iPhone.
- Самые сложные пароли: как правильно придумывать и не забывать их – 2 совета от хакера.