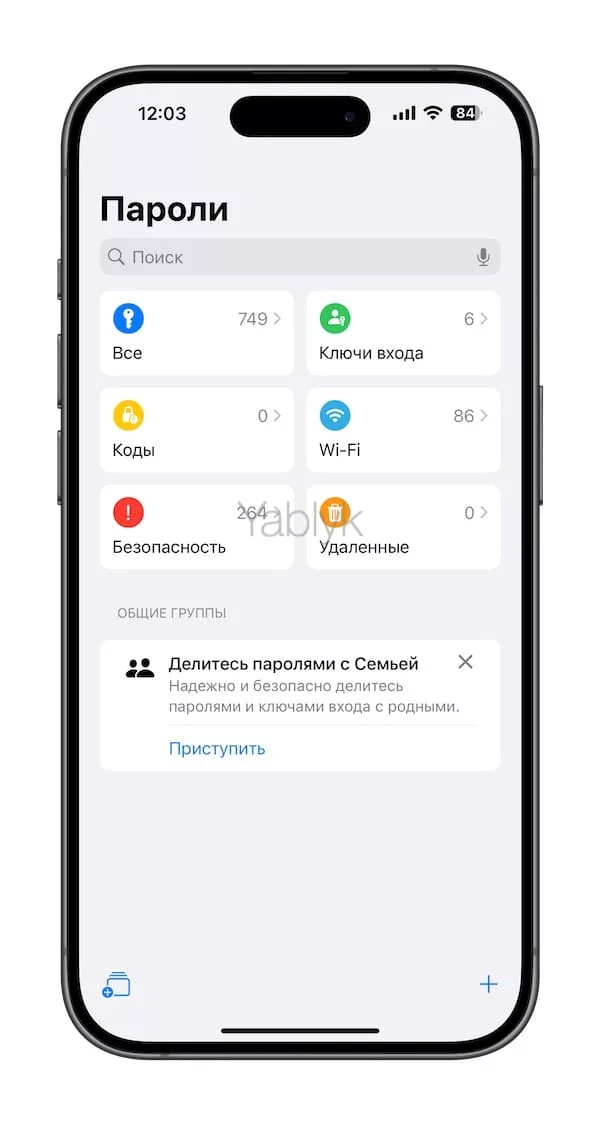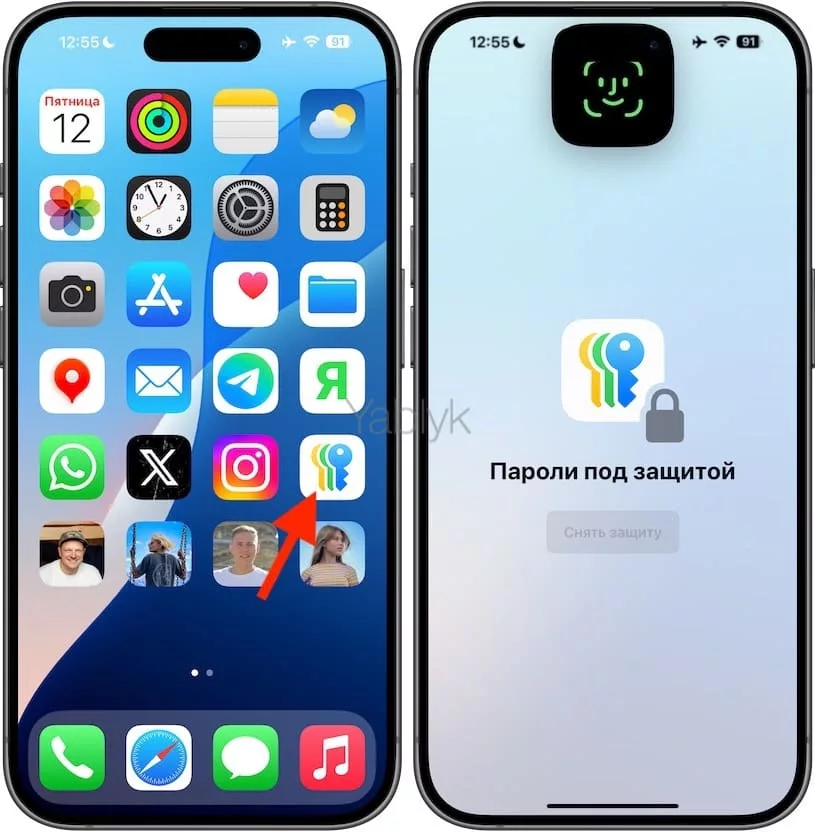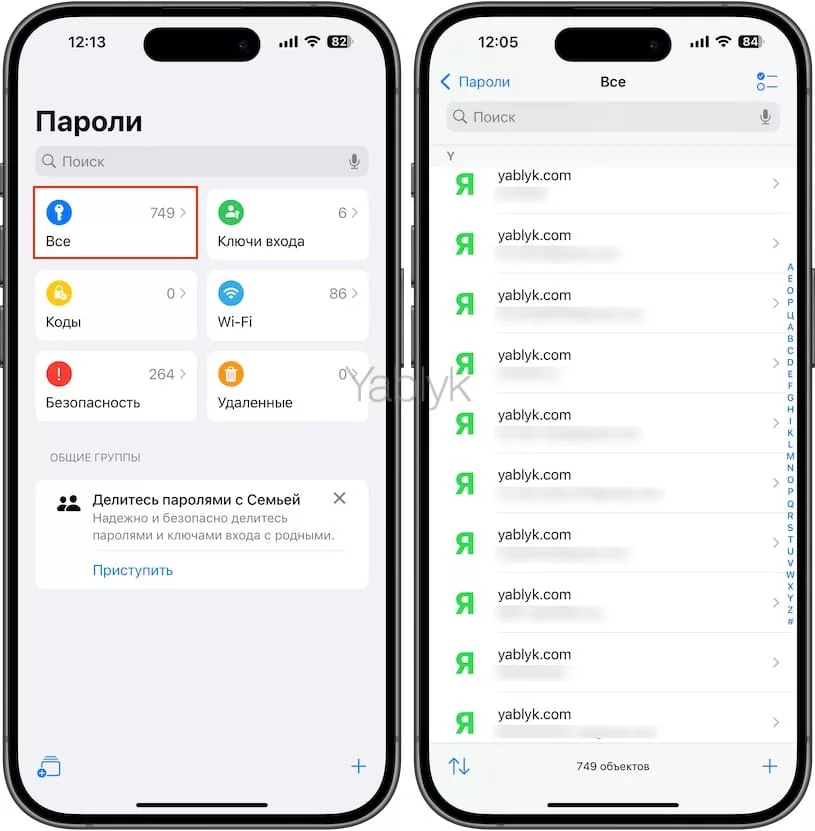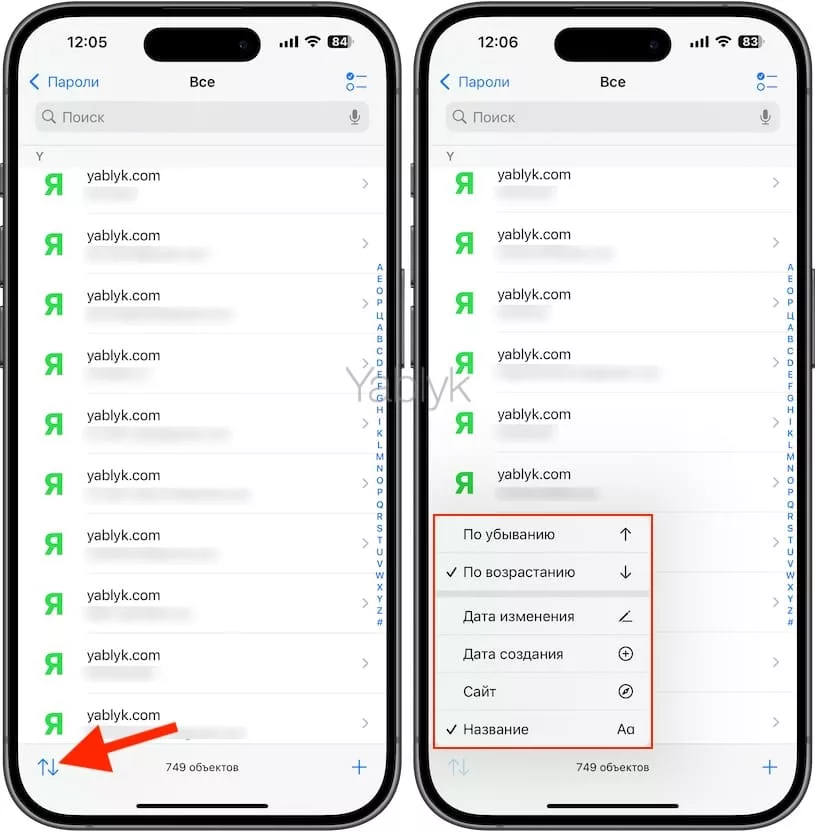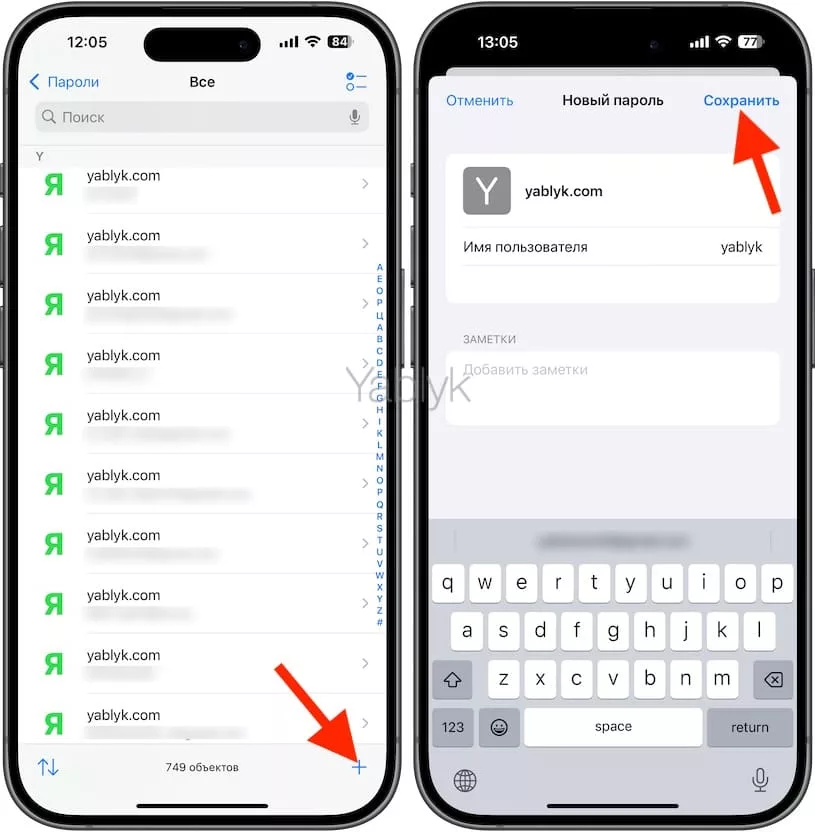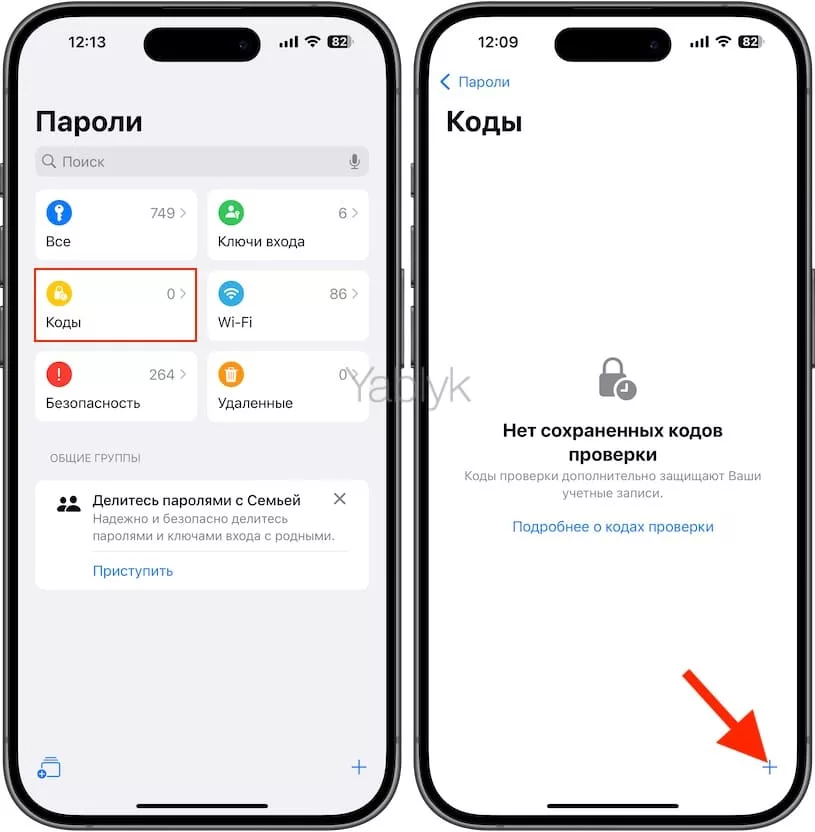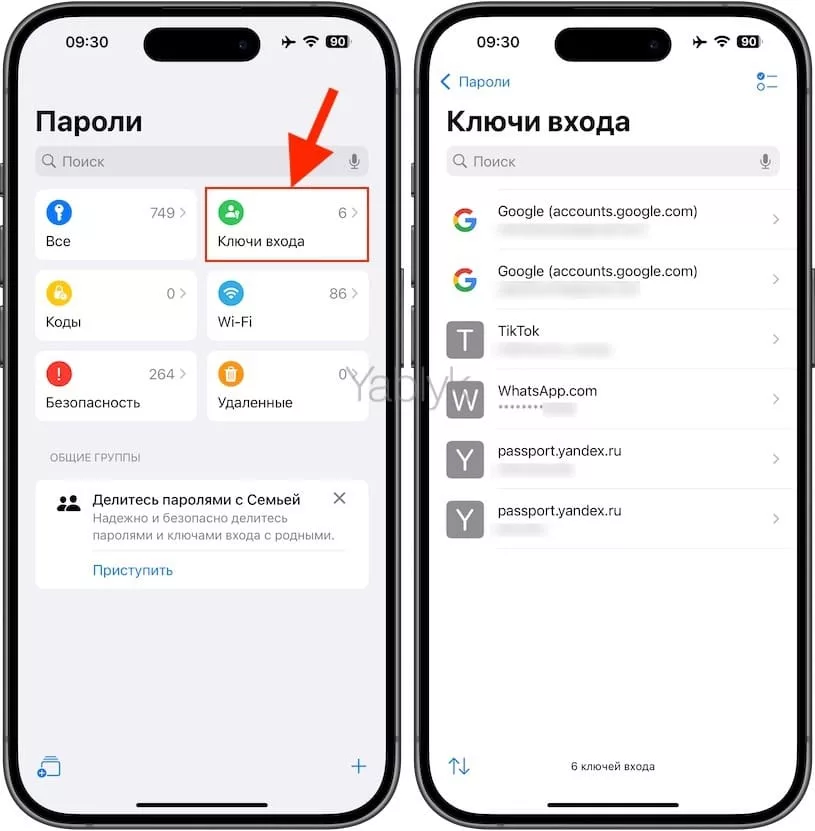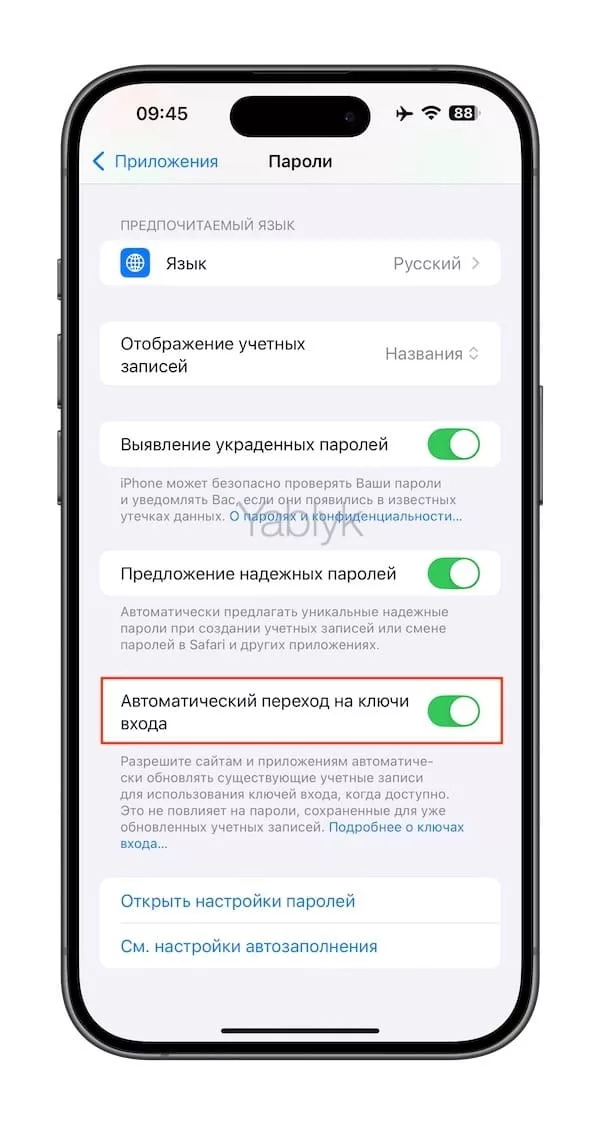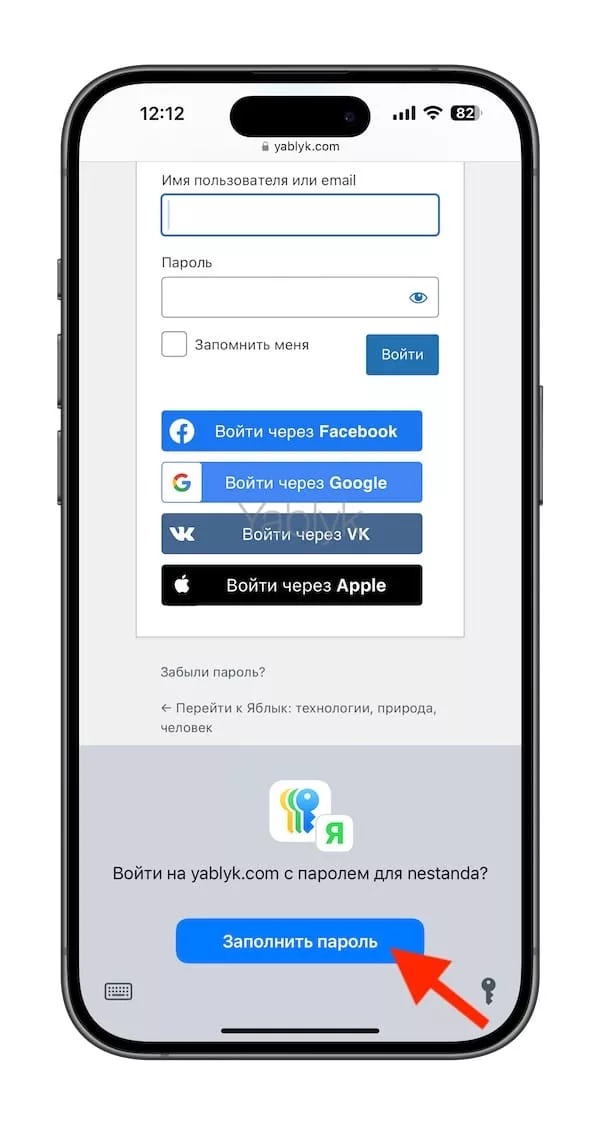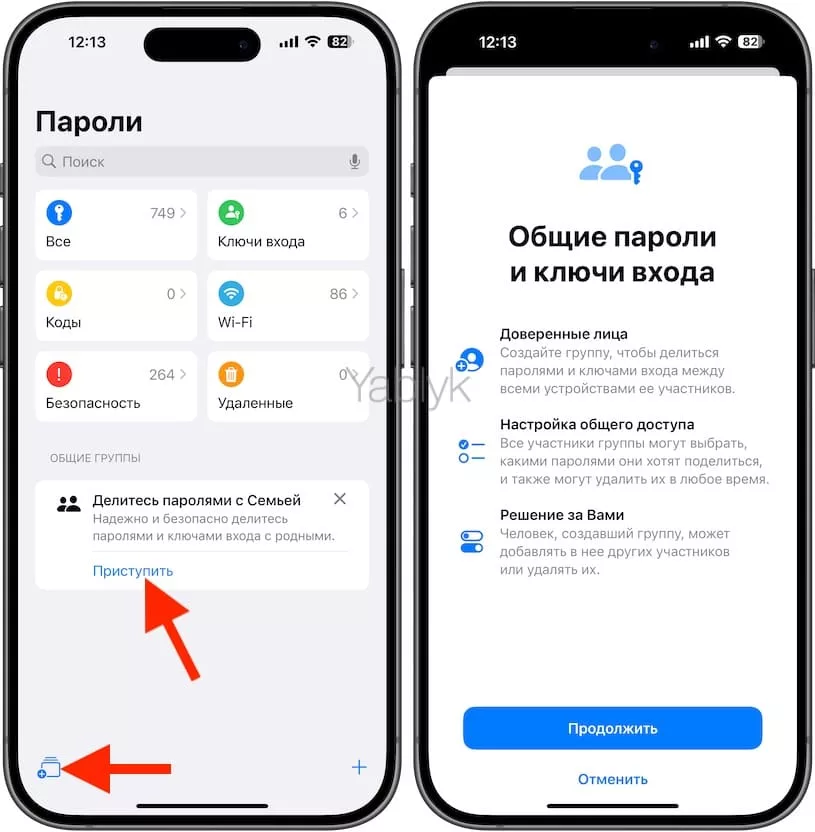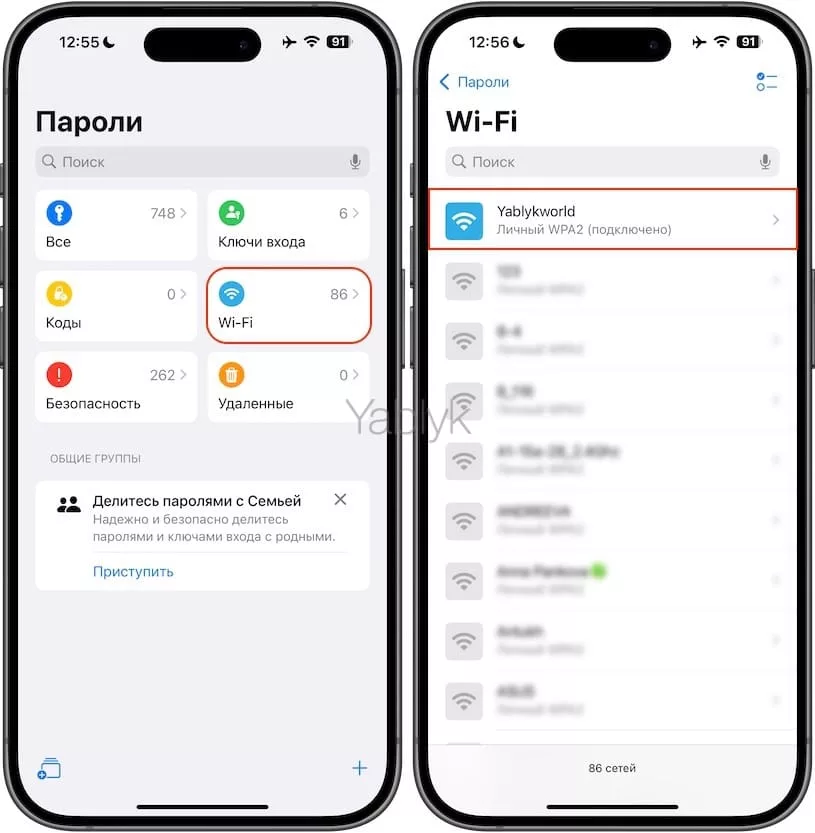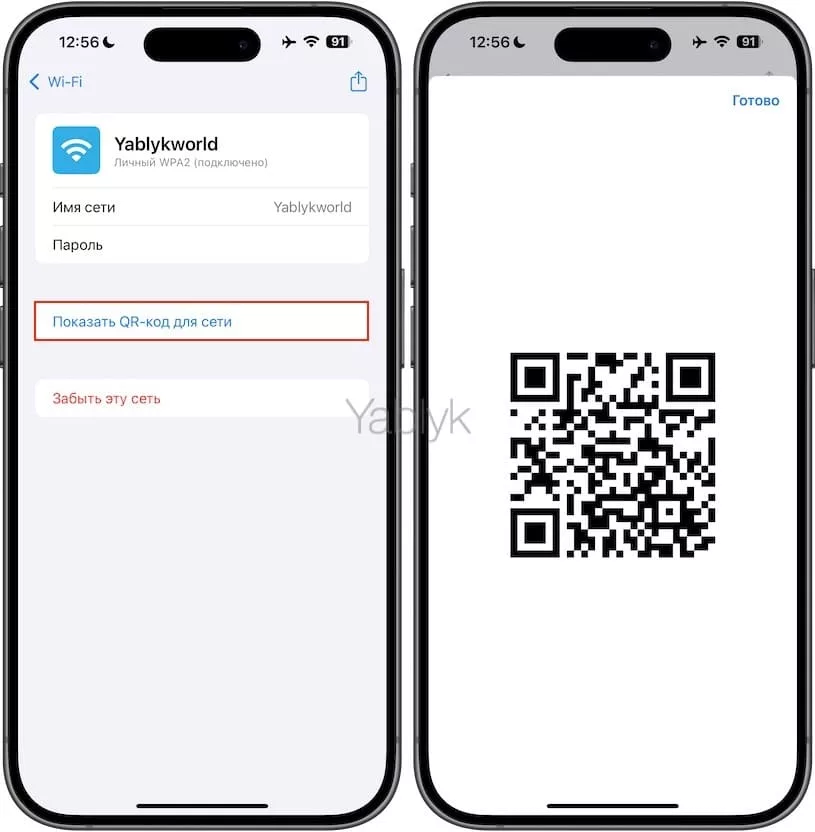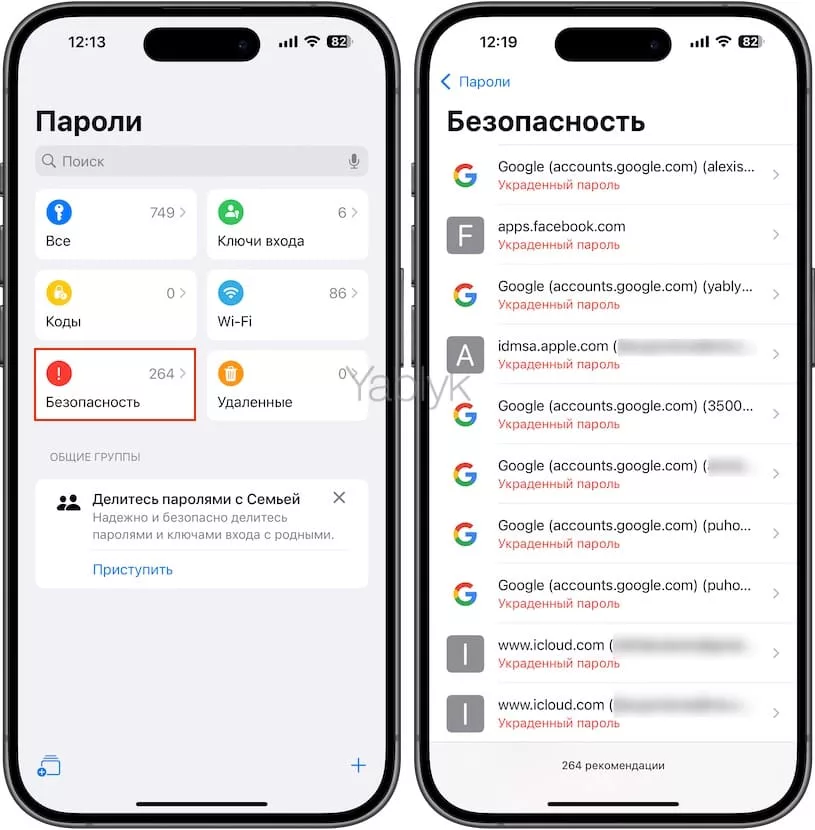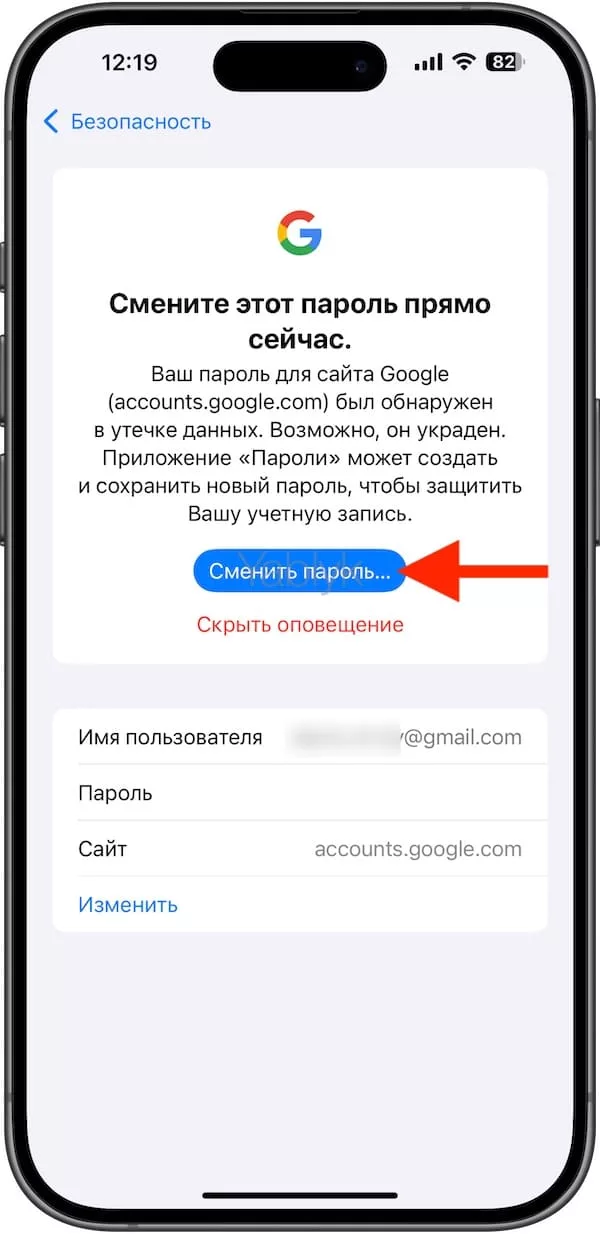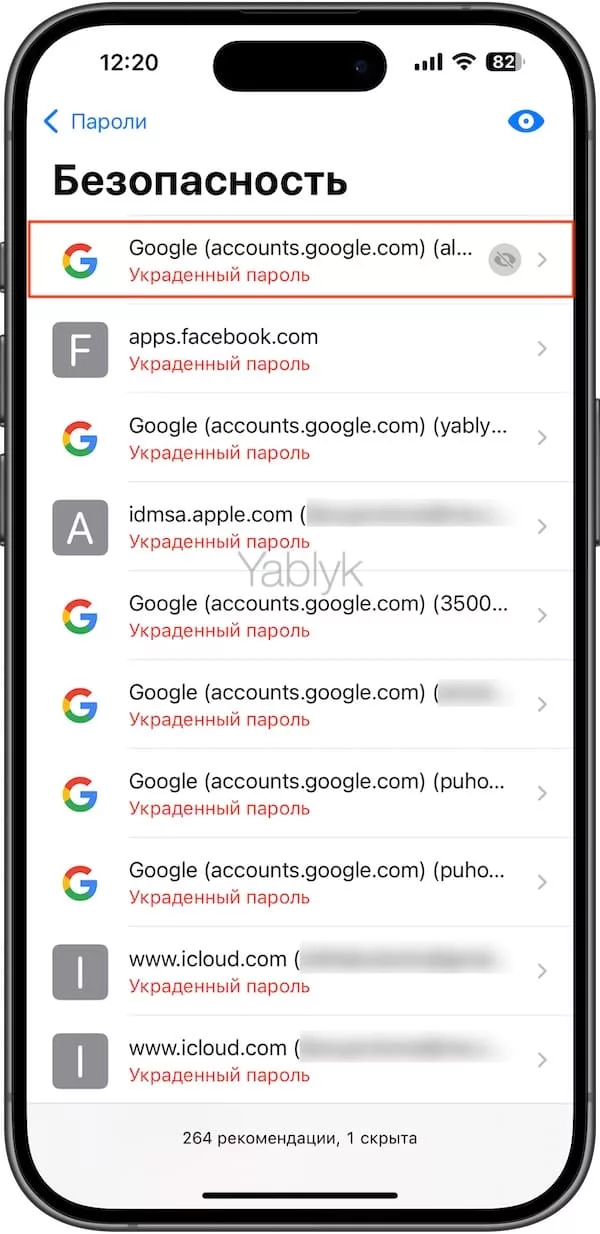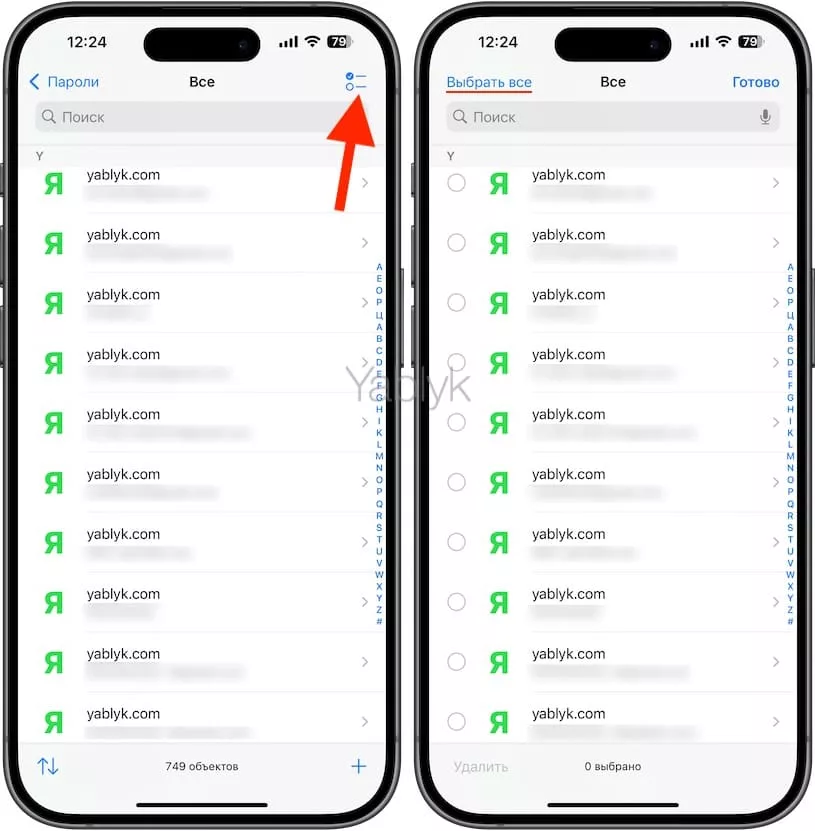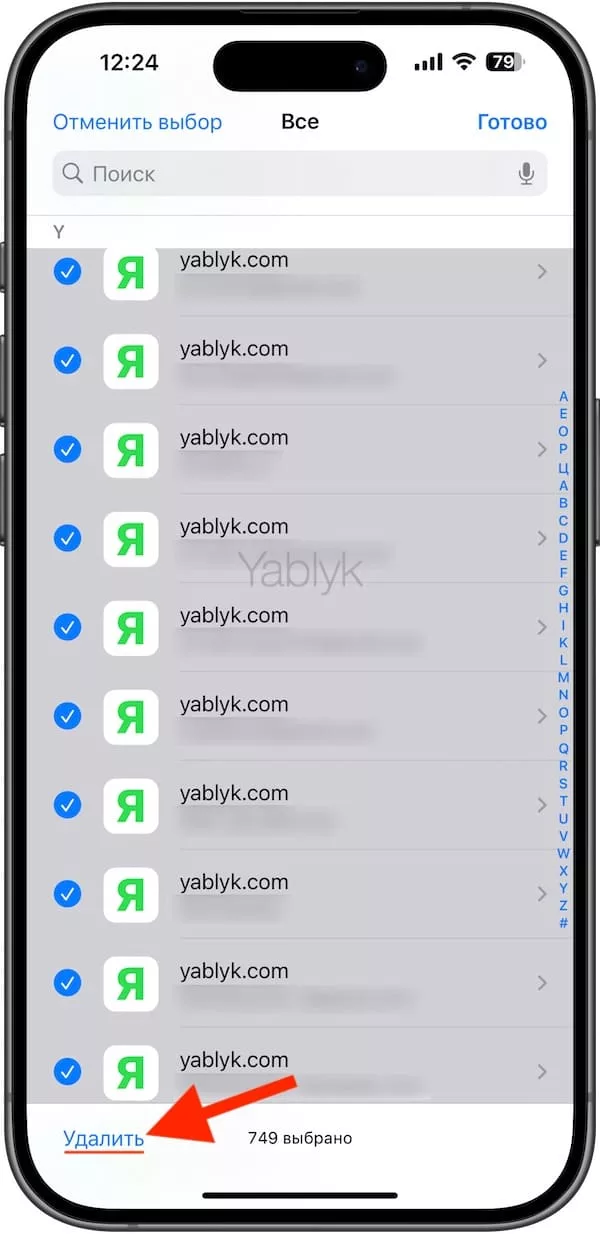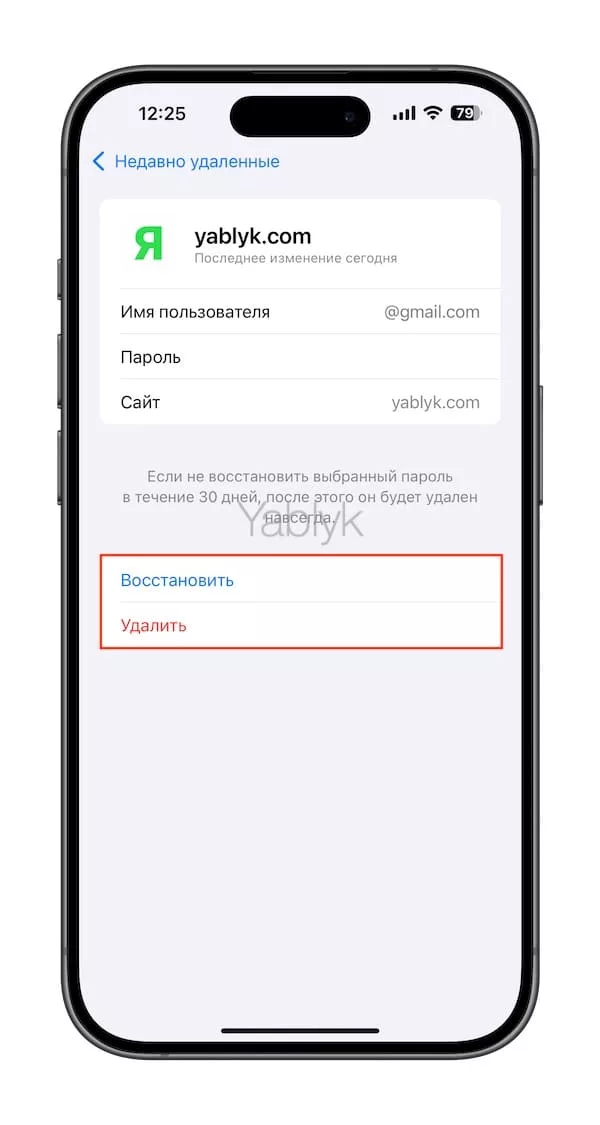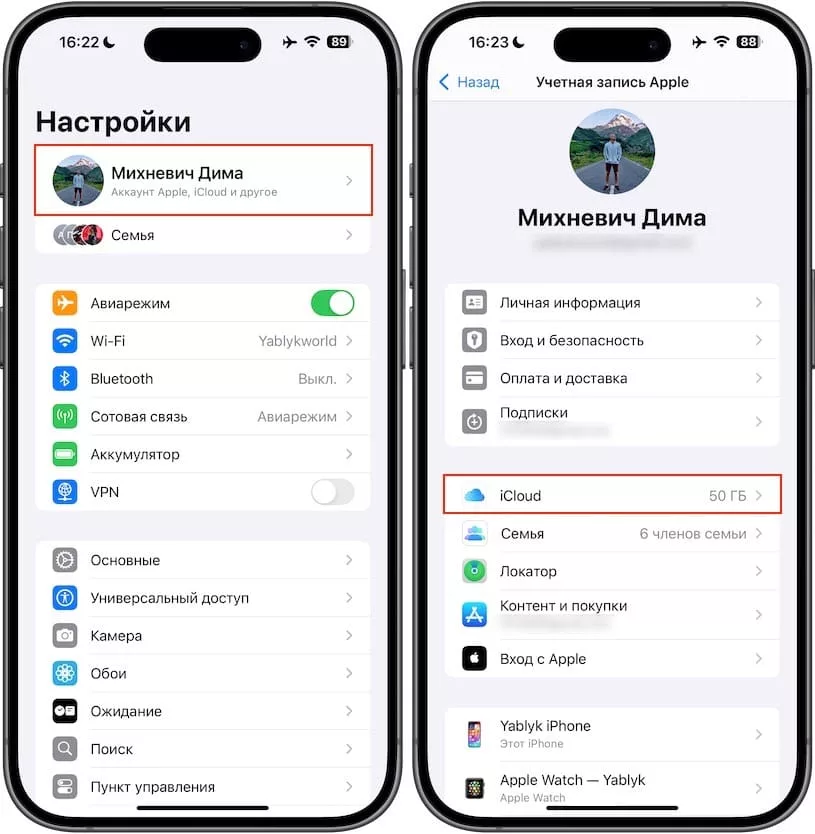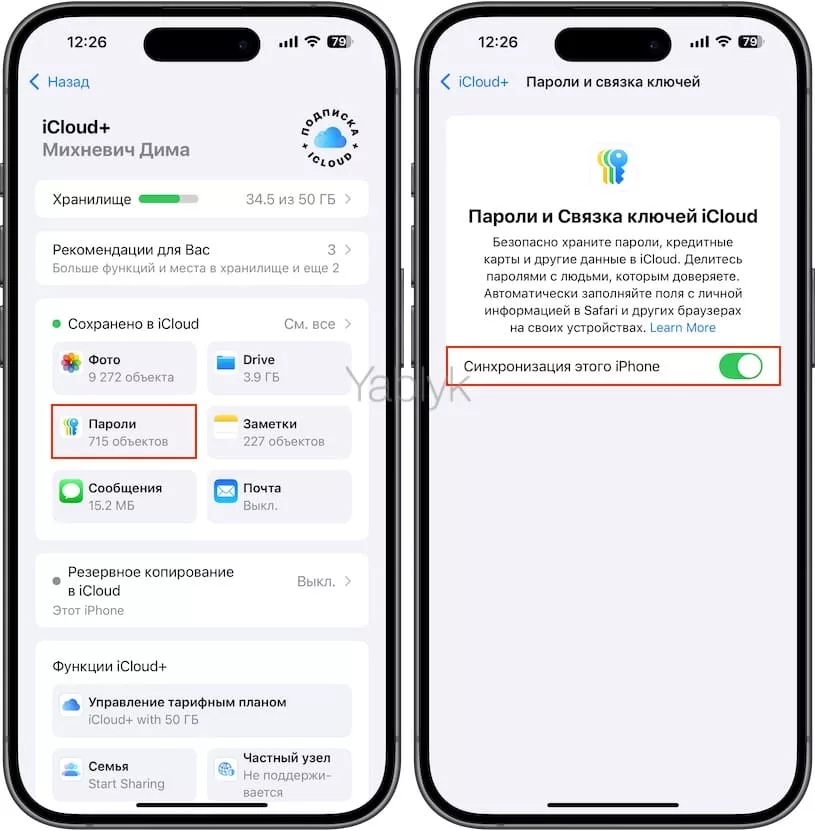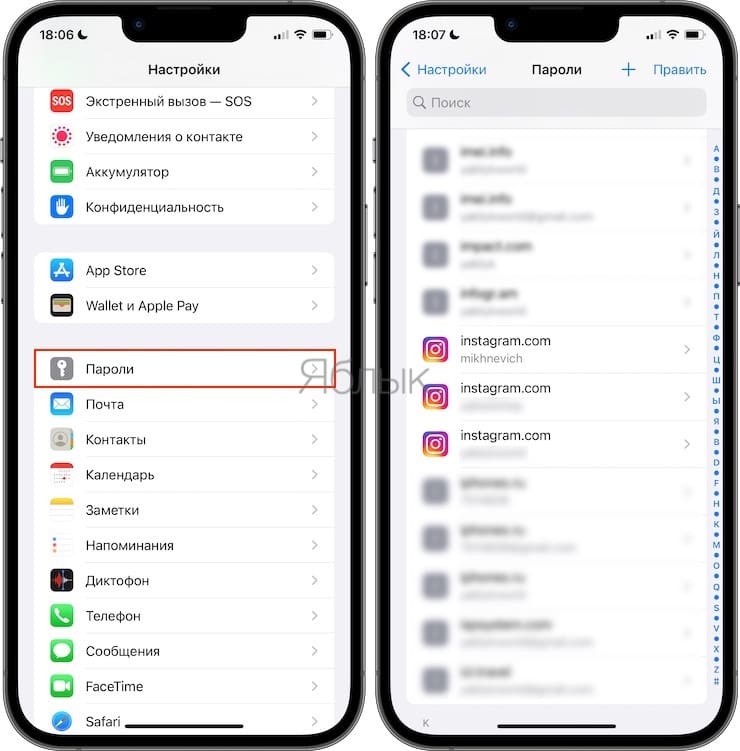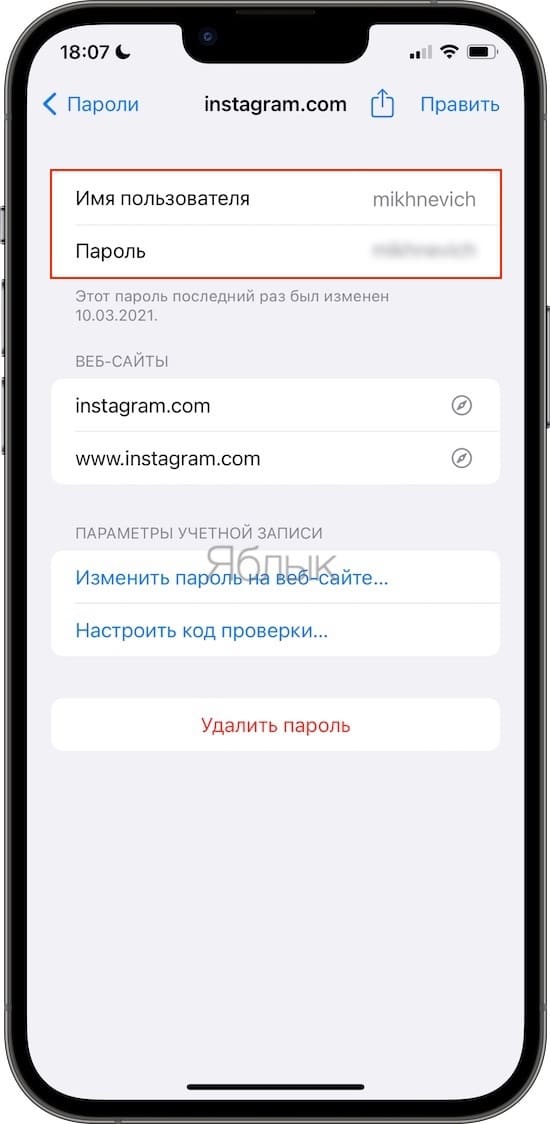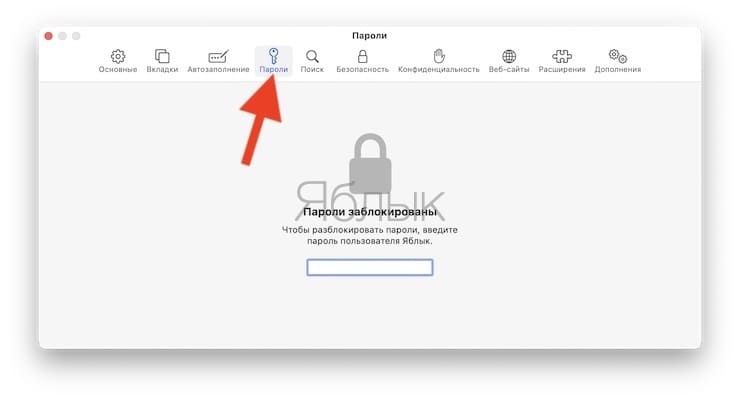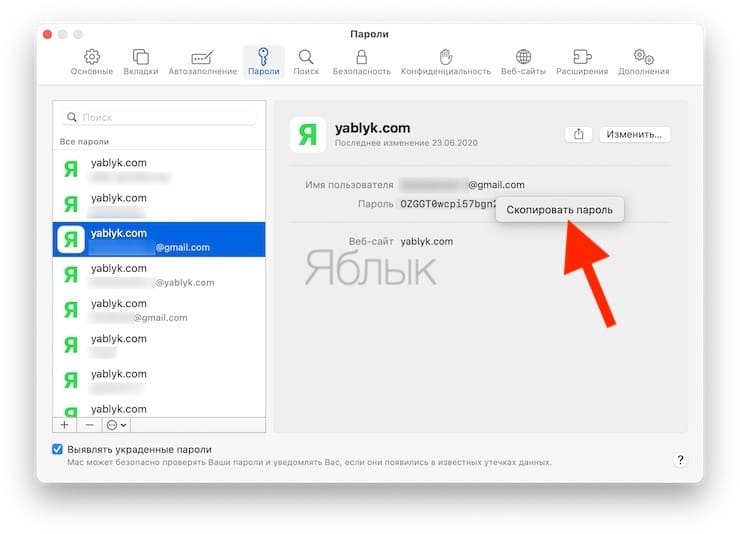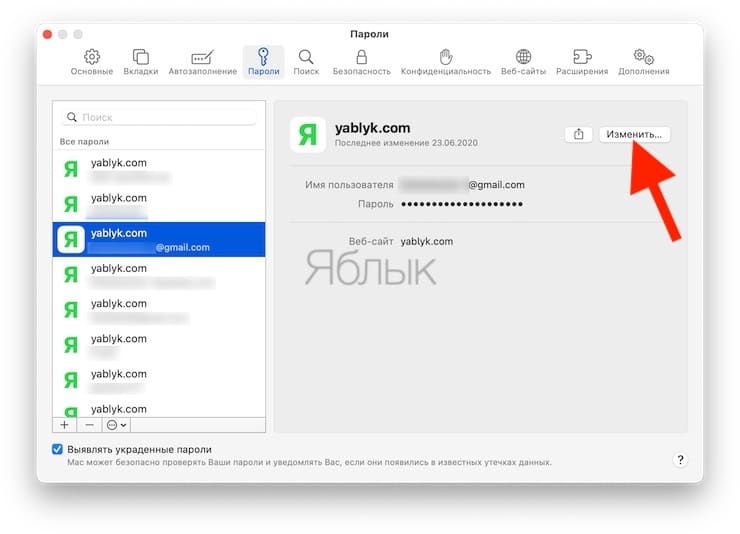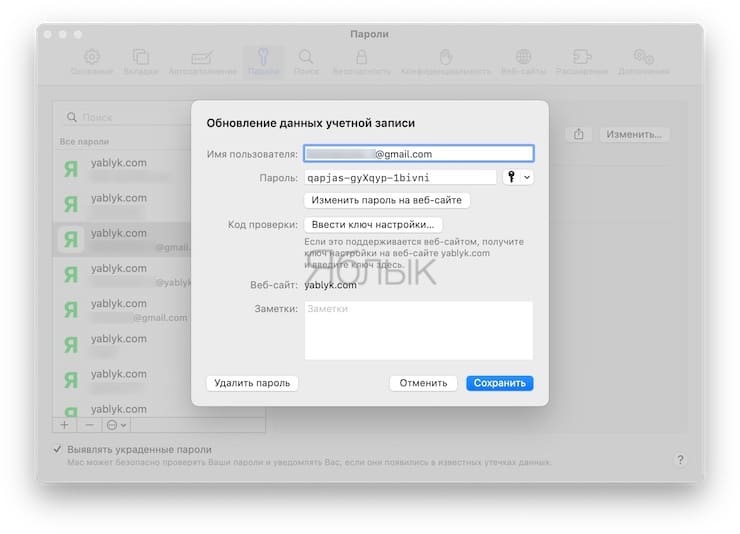Связка ключей — функция на iOS и macOS, позволяющая синхронизировать пароли между всеми вашими устройствами. В этом материале мы расскажем, как просмотреть пароли, сохраненные в «Связке ключей», в том числе, и на iOS 18 и macOS Sequoia.
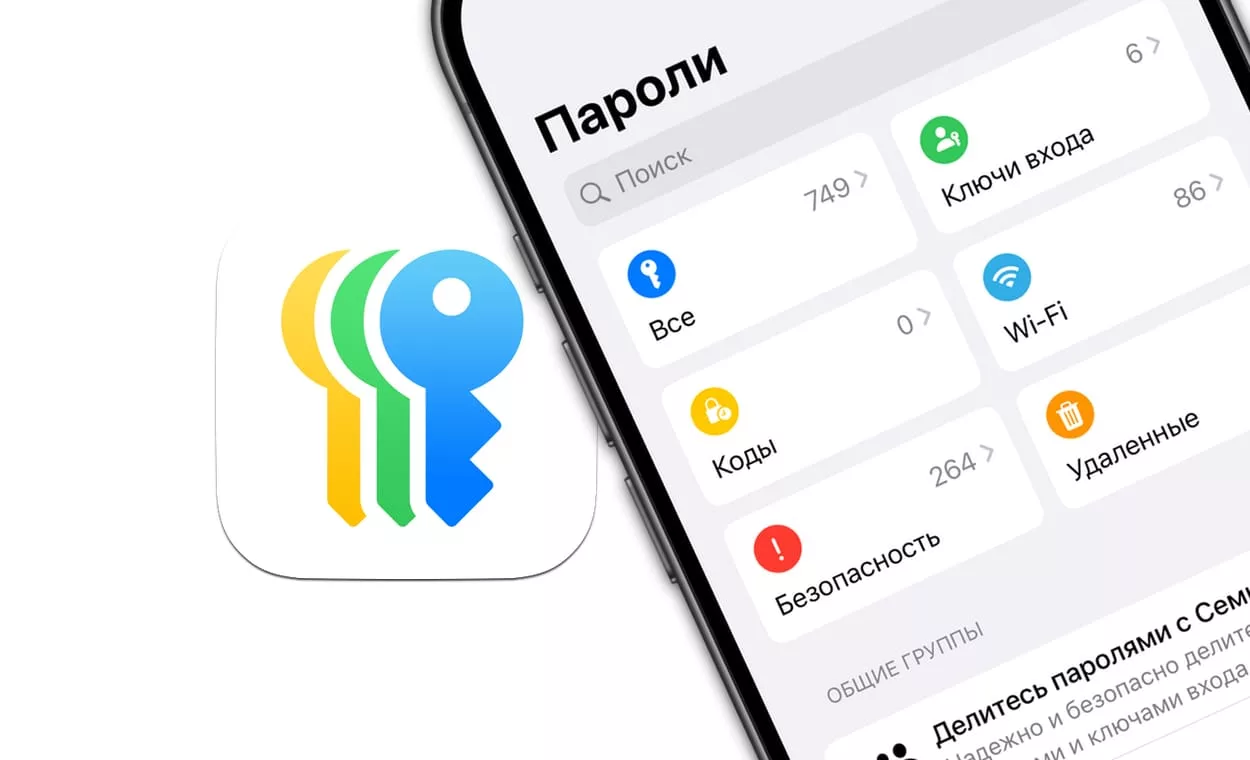
Подписаться на Яблык в Telegram — только полезные инструкции для пользователей iPhone, iPad и Mac t.me/yablykworld.
Содержание статьи
- Как посмотреть пароли в «Связке ключей iCloud» на iOS 18, macOS Sequoia и более новых версиях ПО?
- Как сохранять пароли в приложении «Пароли»?
- Как настроить коды двухфакторной аутентификации?
- Ключи входа
- Автозаполнение паролей
- Использование группы с общим паролем
- Как посмотреть пароли к Wi-Fi
- Обратите внимание на свои небезопасные пароли и примите меры
- Как удалить один или все пароли?
- Восстановление удаленных паролей или удаление их навсегда
- Убедитесь, что пароли синхронизируются на всех устройствах
- Как просмотреть пароли в «Связке ключей iCloud» на iPhone и iPad с iOS 17 и более старой версией ПО?
- Как просмотреть пароли «Связки ключей» в macOS Sonoma и более старой версии ПО?
Как посмотреть пароли в «Связке ключей iCloud» на iOS 18, macOS Sequoia и более новых версиях ПО?
Примечание. О том как просматривать пароли на более старых версиях iOS, iPadOS и macOS, вы можете узнать ниже на этой странице.
Отдельное приложение «Пароли» вместо раздела в настройках
С выходом iOS 18, iPadOS 18 и macOS Sequoia на iPhone, iPad и Mac появилось отдельное стандартное приложение «Пароли». С его помощью можно удобно просматривать, сохранять, автоматически заполнять формы и управлять разными своими данными для входа в учетные записи.
До выхода iOS 18 для просмотра и управления сохраненных паролей приходилось заходить в раздел «Пароли» приложения «Настройки» (на Mac пароли были размещены в настройках браузера Safari и в приложении «Связка ключей iCloud»). Доступ к этой важной информации явно неочевиден, что не позволяло многим пользователям работать с замечательной по своей изначальной задумке функцией.
Разработчики Apple решили упростить этот процесс, представив специальное приложение «Пароли». Оно похоже на сторонние приложения-менеджеры паролей, например, как 1Password.
Просмотр сохраненных паролей
Откройте приложение «Пароли» и выполните аутентификацию с помощью Face ID, Touch ID или пароля устройства.
Нажмите на «Все», чтобы увидеть все ваши предыдущие учетные данные «Связки ключей iCloud», адресов электронной почты, имен пользователей и пароли. Новые пароли, которые вы будете сохранять в будущем, также будут отображаться здесь.
Помимо паролей от учетных записей, в приложении «Пароли» вы также можете увидеть, коды двухфакторной аутентификации, ключи входа и пароли от Wi-Fi.
Сортировка паролей: нажмите на кнопку с двумя стрелками в левом нижнем углу, чтобы просмотреть сохраненные данные в наиболее удобном формате сортировки.
Используйте Siri: Вы также можете попросить Siri показать вам сохраненный пароль. Для этого понадобится дать голосовую команду, например, «Привет, Siri, покажи мой пароль от <название сервиса>». Ассистент автоматически перенаправит вас в приложение «Пароли», где будут показаны необходимые данные учетной записи.
Примечание: iOS 18 позволяет блокировать и разблокировать приложения, но приложение «Пароли» постоянно защищено биометрической аутентификацией, от нее отказаться не получится.
Как сохранять пароли в приложении «Пароли»?
Как только вы создадите новую учетную запись или будете вручную вводить данные для авторизации в Safari или других приложениях, вам предложат сохранить пароль. Но можно добавить данные для входа прямо внутри приложения «Пароли».
1. Зайдите в приложение «Пароли» и нажмите там кнопку со знаком «плюс» в правом нижнем углу.
2. Заполните поля необходимыми данными, потом выберите общую группу, если это необходимо, можно оставить свое примечание, а потом останется лишь нажать на «Сохранить».
Как настроить коды двухфакторной аутентификации?
Этой функции выделен раздел «Коды». Процесс получения кодов очень напоминает аналогичные действия в сервисах Google Authenticator и Microsoft Authenticator. Приложение «Пароли» будет создавать одноразовые коды для двухфакторной аутентификации в необходимых приложениях и сайтах. Для создания кода нажмите кнопку «+» в правом нижнем углу.
Ключи входа
Ключи входа — это более надежная альтернатива обычным паролям, т.к. в этом случае для каждого аккаунта генерируются уникальные цифровые ключи, которые менее подвержены атакам злоумышленников. Созданные ключи входа доступны на всех ваших устройствах, объединенных одной учетной записью Apple. Для создания ключа входа необходима биометрическая аутентификация пользователя при помощи Face ID или Touch ID.
Примечание. На данный момент далеко не все сайты и сервисы поддерживают ключи входа, но лишь это вопрос времени. Если при попытке входа на сайт или в приложение ваш iPhone, iPad или Mac не предлагает создать ключ входа, значит, эти сервисы пока не поддерживают использование этой функции.
Обратите внимание, что начиная с iOS 18 появилась возможность автоматического перехода на ключи входа. Мы рекомендуем включить эту функцию.
Автозаполнение паролей
Когда вы в Safari или других приложениях находитесь на странице авторизации, программа «Пароли» предложит вам автоматически заполнить имя пользователя и пароль. Процесс аналогичен тому, что был раньше, за исключением незначительных визуальных изменений.
Использование группы с общим паролем
Многие из нас имеют некие учетные записи, которыми пользуются и другие члены семьи. Например, это могут быть Netflix или Кинопоиск. В таком случае вы можете создать общую группу паролей и добавить туда пароли. Тогда все ваши доверенные члены семьи смогут получить к ней доступ, редактировать там учетные данные и добавлять новые аккаунты.
Как посмотреть пароли к Wi-Fi
Непосредственно в настройках Wi-Fi без труда можно увидеть пароль от беспроводной сети, активной или использовавшейся ранее. Но приложение «Пароли» дает дополнительную возможность просмотра всех этих сетевых паролей в одном месте. Просто откройте «Пароли», нажмите на секцию «Wi-Fi» и выберите название необходимой сети.
Нажмите на поле «Пароль», чтобы отобразить его или выберите пункт «Показать QR-код для сети» для создания QR-кода с паролем.
Обратите внимание на свои небезопасные пароли и примите меры
Если у вас для учетных записей имеется несколько сохраненных слабых, простых, легко угадываемых, подвергшихся утечке и повторяемых паролей, то стоит обратить внимание на категорию «Безопасность» в новом приложении «Пароли».
Тут вам может пригодиться кнопка «Сменить пароль», чтобы посетить соответствующий веб-сайт и обновить там пароль на что-то более надежное и уникальное.
Примечание: Вы можете нажать тут на «Скрыть оповещение», если не хотите обновлять пароль и игнорировать предложение его смены. Но в будущем помните про значок с изображеним перечеркнутого глаза в правом верхнем углу раздела «Безопасность», с помощью которого можно будет увидеть эти скрытые от оповещений записи.
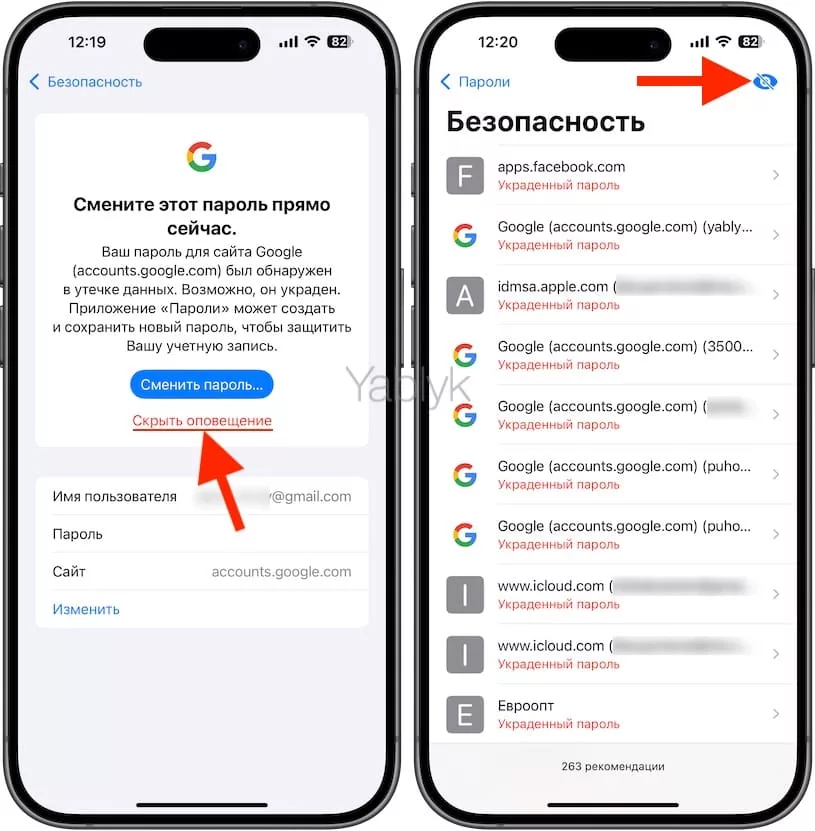
Как удалить один или все пароли?
Проведите пальцем влево по паролю и нажмите «Удалить». Если по какой-то причине вы хотите удалить все пароли и начать регистрировать их заново, нажмите значок списка с отметками (чеклист) в правом верхнем углу, потом нажмите на «Выбрать все», а затем нажмите «Удалить».
Важно: поскольку эти пароли синхронизируются через iCloud со всеми вашими устройствами, такими, как iPhone, iPad, Mac, Vision Pro, ПК с Windows, Chrome и Edge (через специальное расширение), удаление их с одного устройства приведет к их удалению со всех других устройств.
Восстановление удаленных паролей или удаление их навсегда
Если вы случайно удалили пароль или двухфакторную учетную запись, у вас есть 30 дней, чтобы восстановить их. После этого они исчезнут навсегда!
Перейдите в раздел «Удаленные» в приложении «Пароли» и выберите удаленный пароль. Теперь нажмите «Восстановить», чтобы вернуть его, или же нажмите «Удалить», чтобы удалить его окончательно и навсегда, не дожидаясь срока в 30 дней.
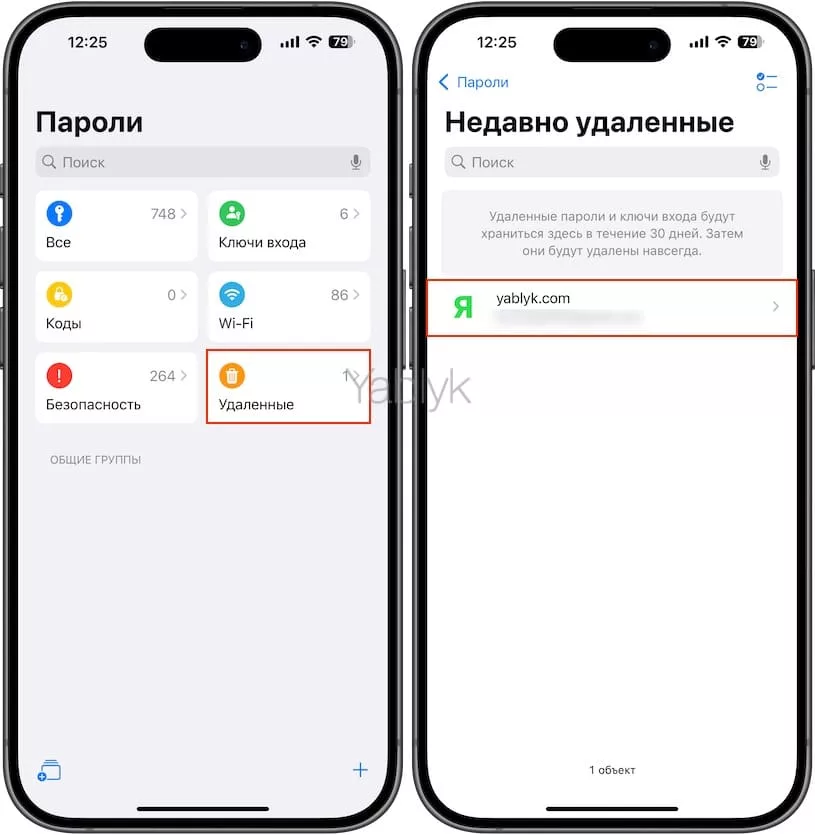
Кроме того, вы можете нажать на значок списка с отметками (чеклист), выбрать все или несколько удаленных паролей и нажать «Восстановить» или «Удалить».
Убедитесь, что пароли синхронизируются на всех устройствах
Все сохраненные данные вашей учетной записи синхронизируются с другими устройствами через iCloud, если вы включили эту функцию в настройках своего устройства.
Перейдите в «Настройки» в iOS или в «Системные настройки» в macOS, а потом выберите сверху свое имя. Теперь перейдите по пути «iCloud» → «Пароли» и установите переключатель «Синхронизировать этот iPhone / iPad / Mac» в положение «Включено».
Как просмотреть пароли в «Связке ключей iCloud» на iPhone и iPad с iOS 17 и более старой версией ПО?
Пароли, сохраненные в Связке ключей (iCloud Keychain) можно просмотреть и через приложение Настройки на iPhone или iPad.
1. Запустите приложение Настройки;
2. Перейдите в раздел Пароли.
3. Введите код-пароль блокировки или используйте сенсор Face ID (Touch ID) для входа;
4. В появившемся списке выберите необходимый веб-сайт и аккаунт.
Как просмотреть пароли «Связки ключей» в macOS Sonoma и более старой версии ПО?
Для того, чтобы просмотреть сохраненные пароли на Mac запустите браузер Safari и перейдите в Настройки (или нажмите сочетание клавиш ⌘Cmd + ,).
Перейдите во вкладку Пароли и введите данные учетной записи компьютера.
В появившемся списке выберите необходимый сайт и аккаунт.
Как вы можете заметить, пароли отображаются в зашифрованном виде. Для их просмотра и копирования достаточно кликнуть на них.
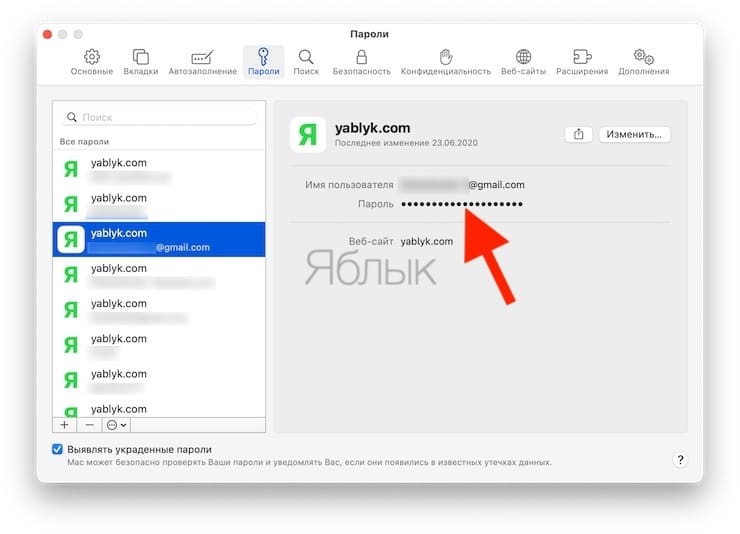
Нажав кнопку Изменить, можно сменить пароль или удалить его.
🔥 Смотрите также: