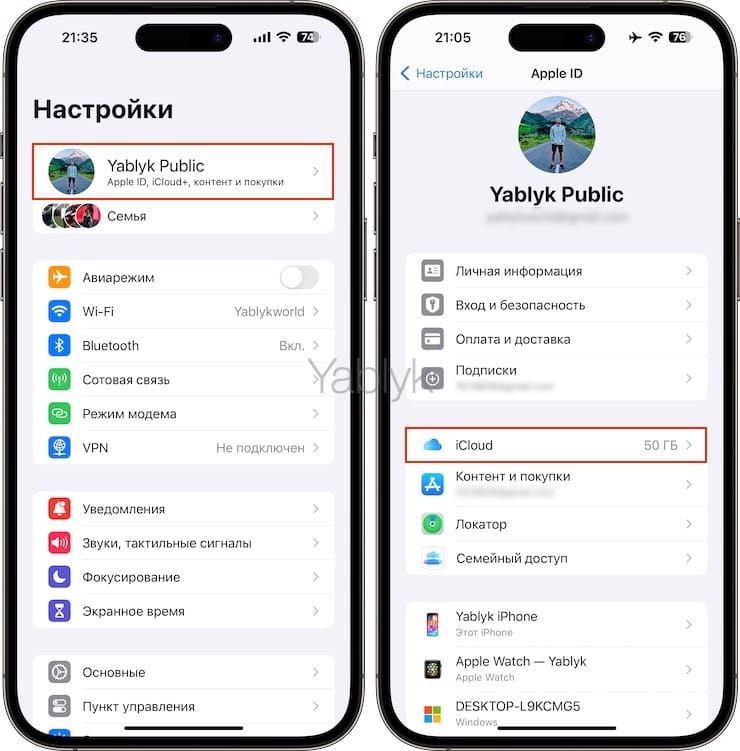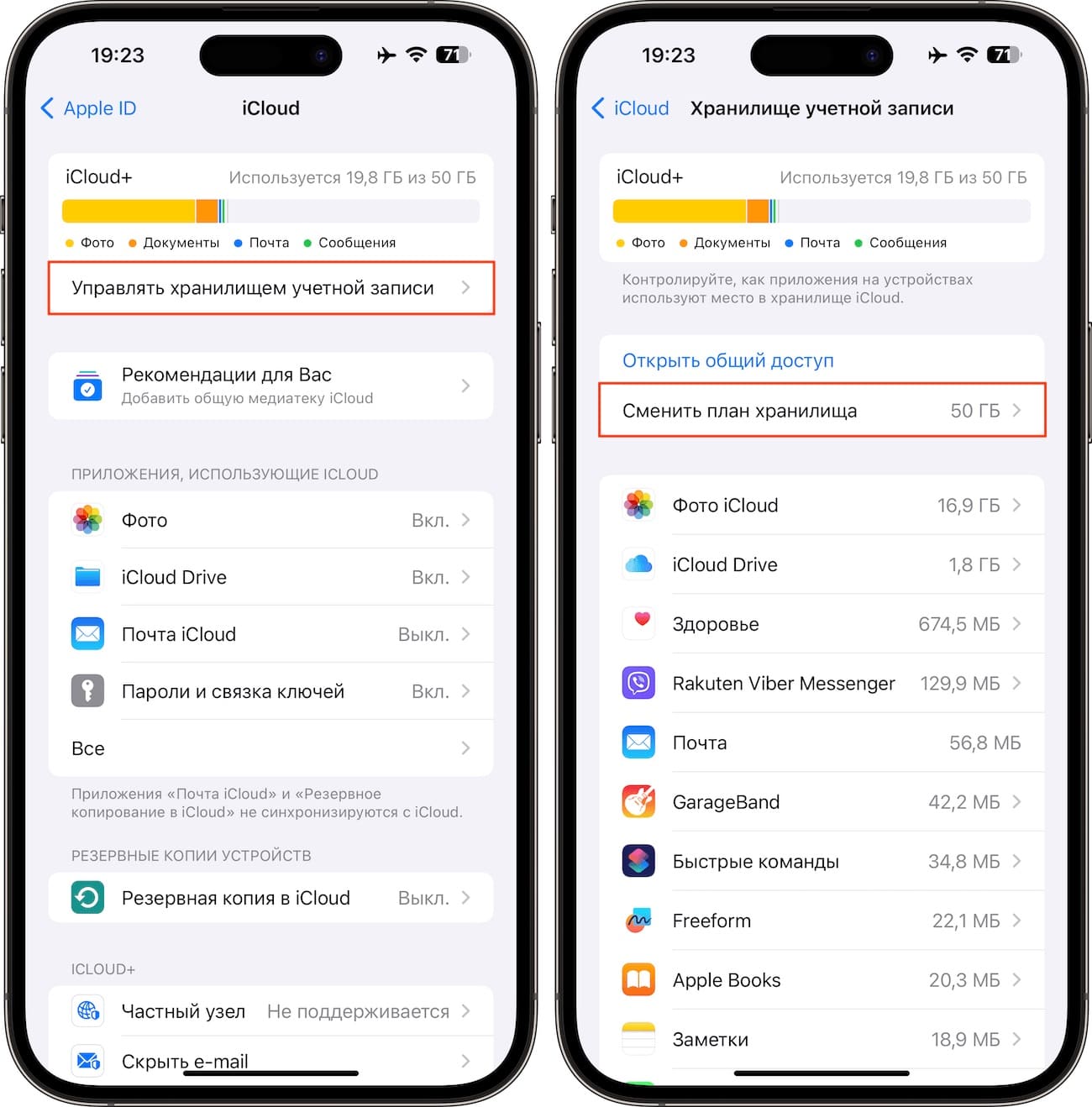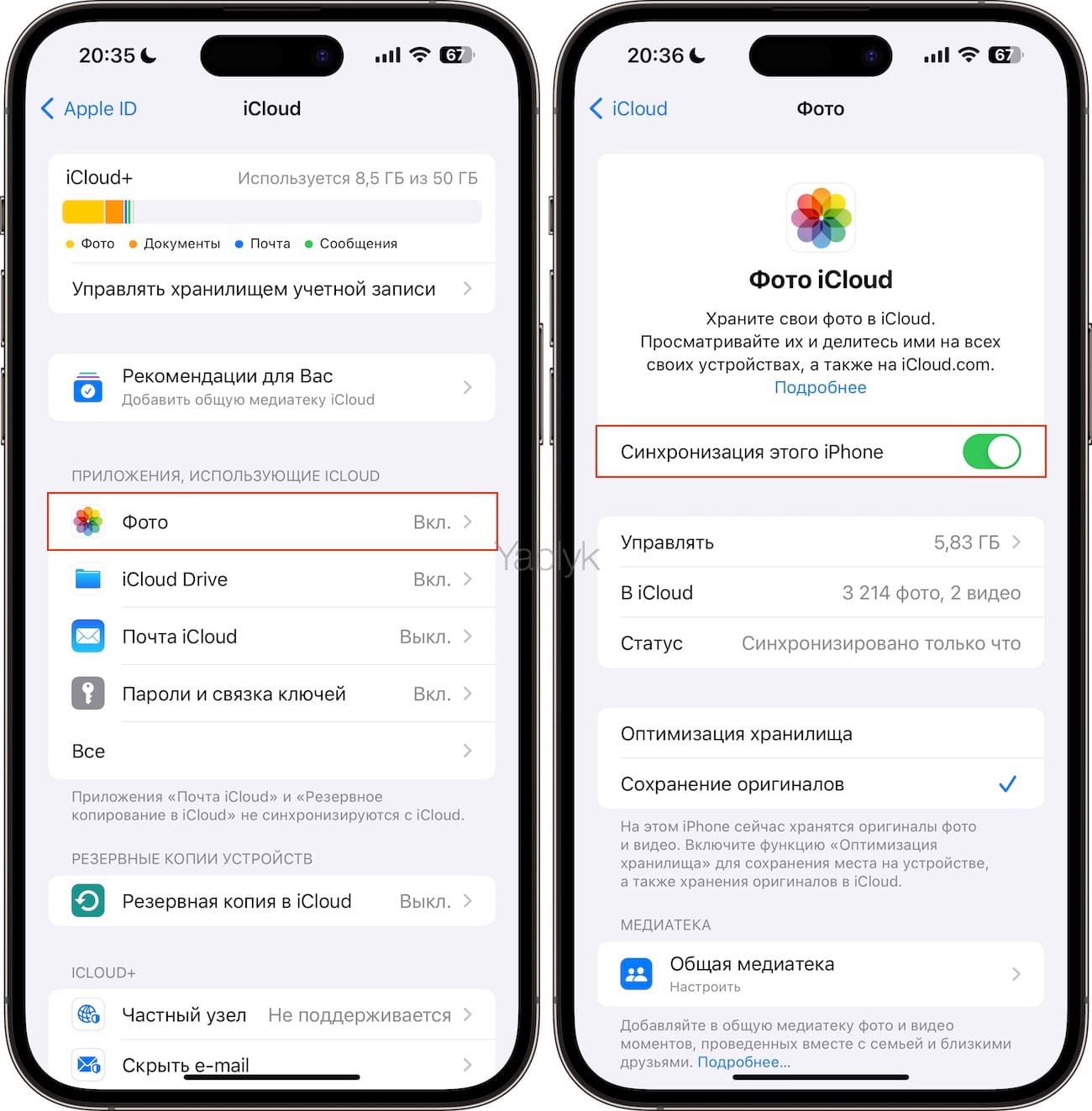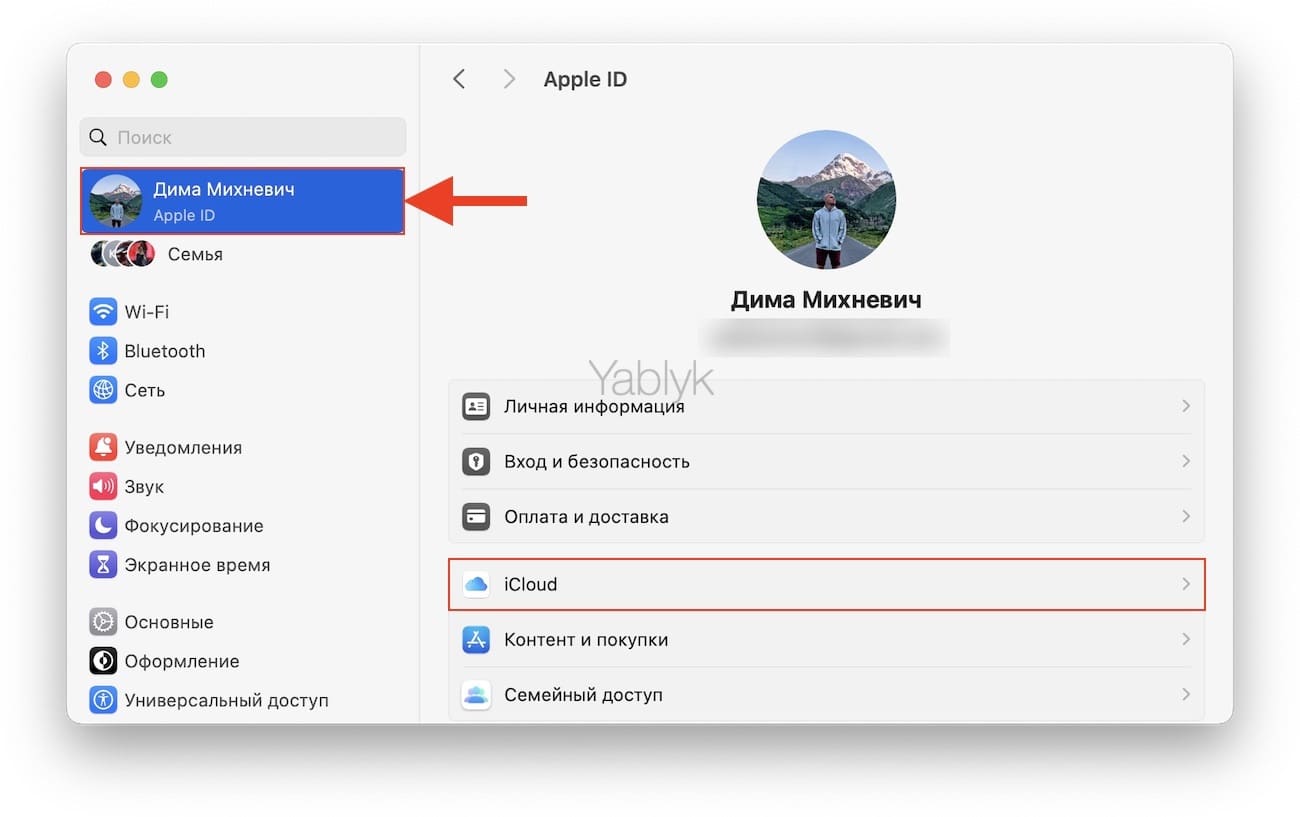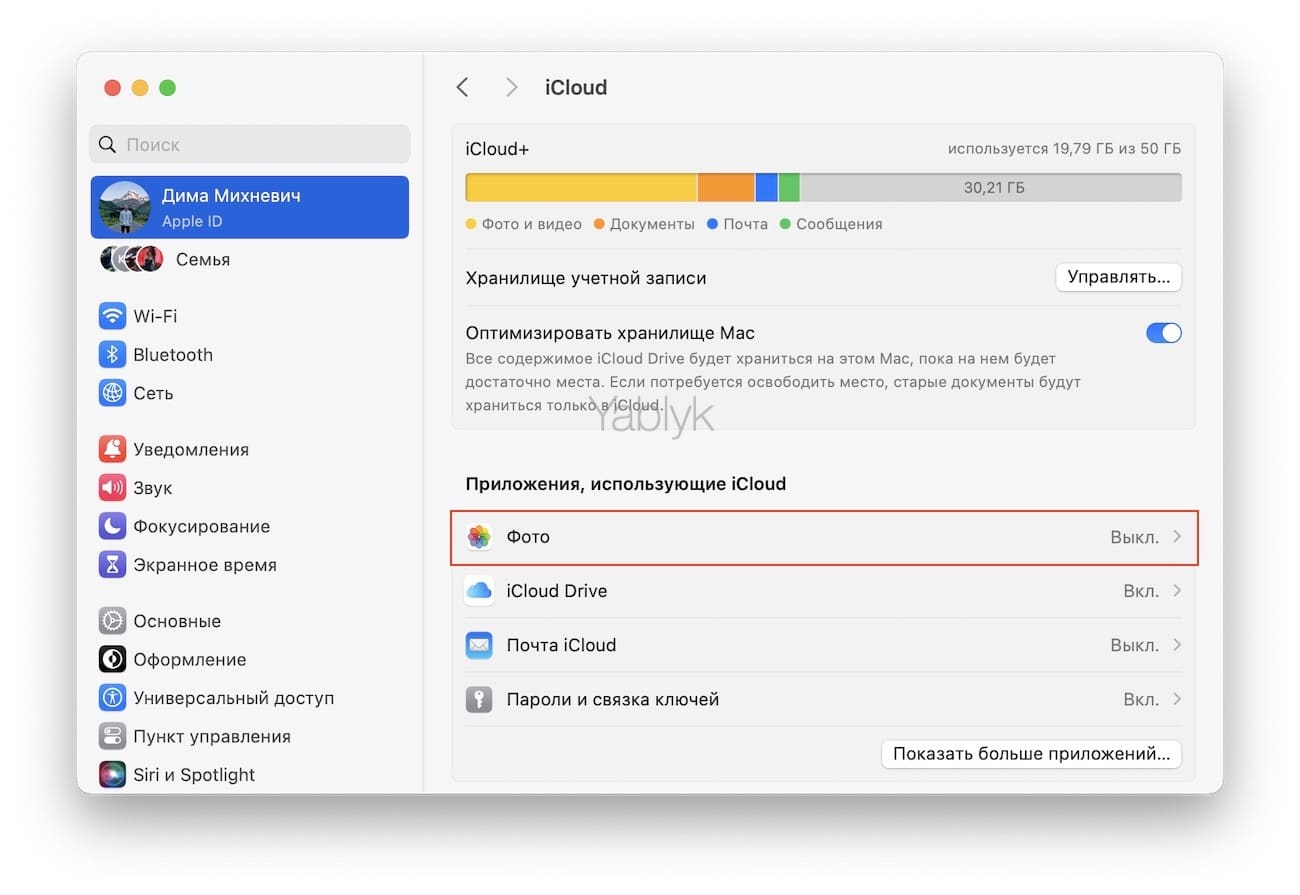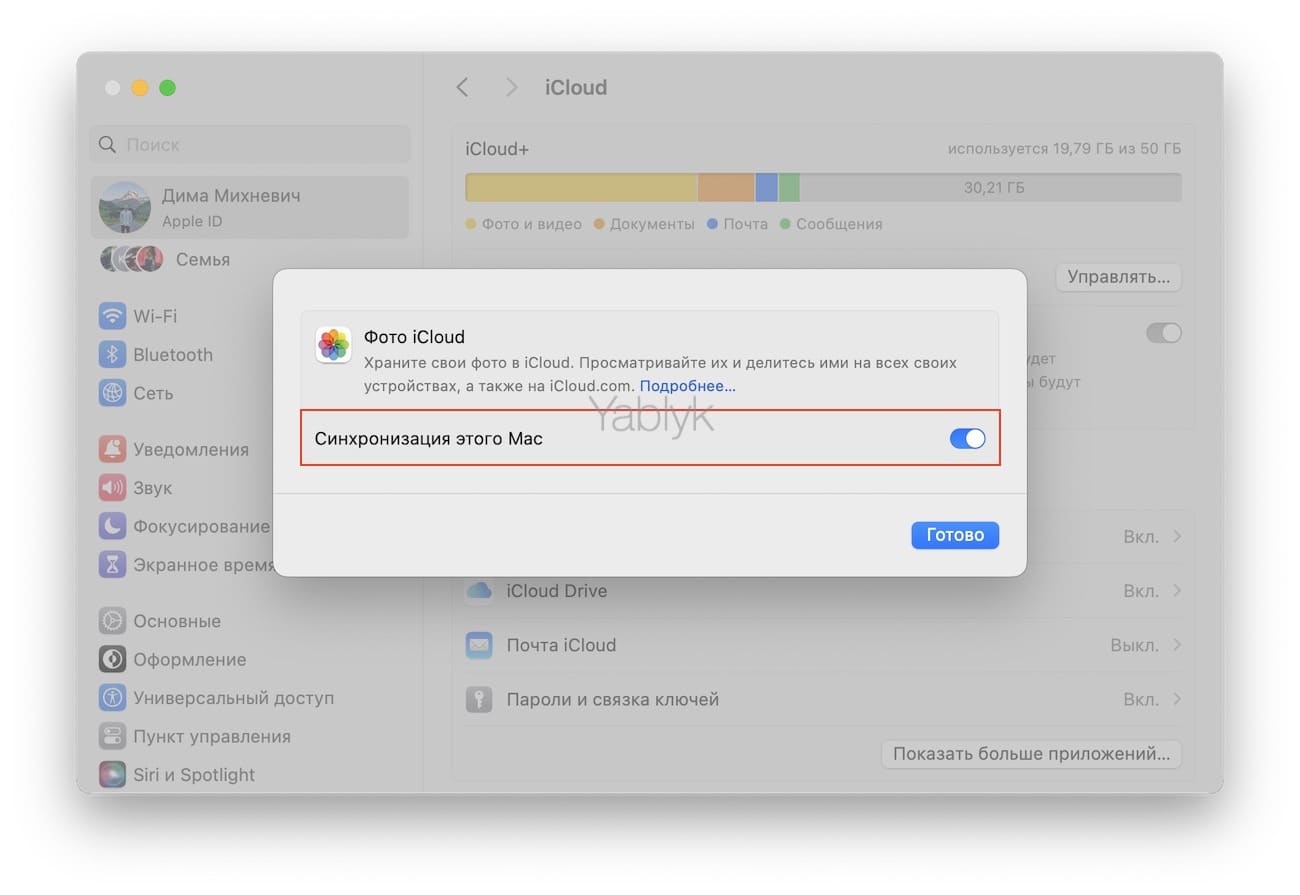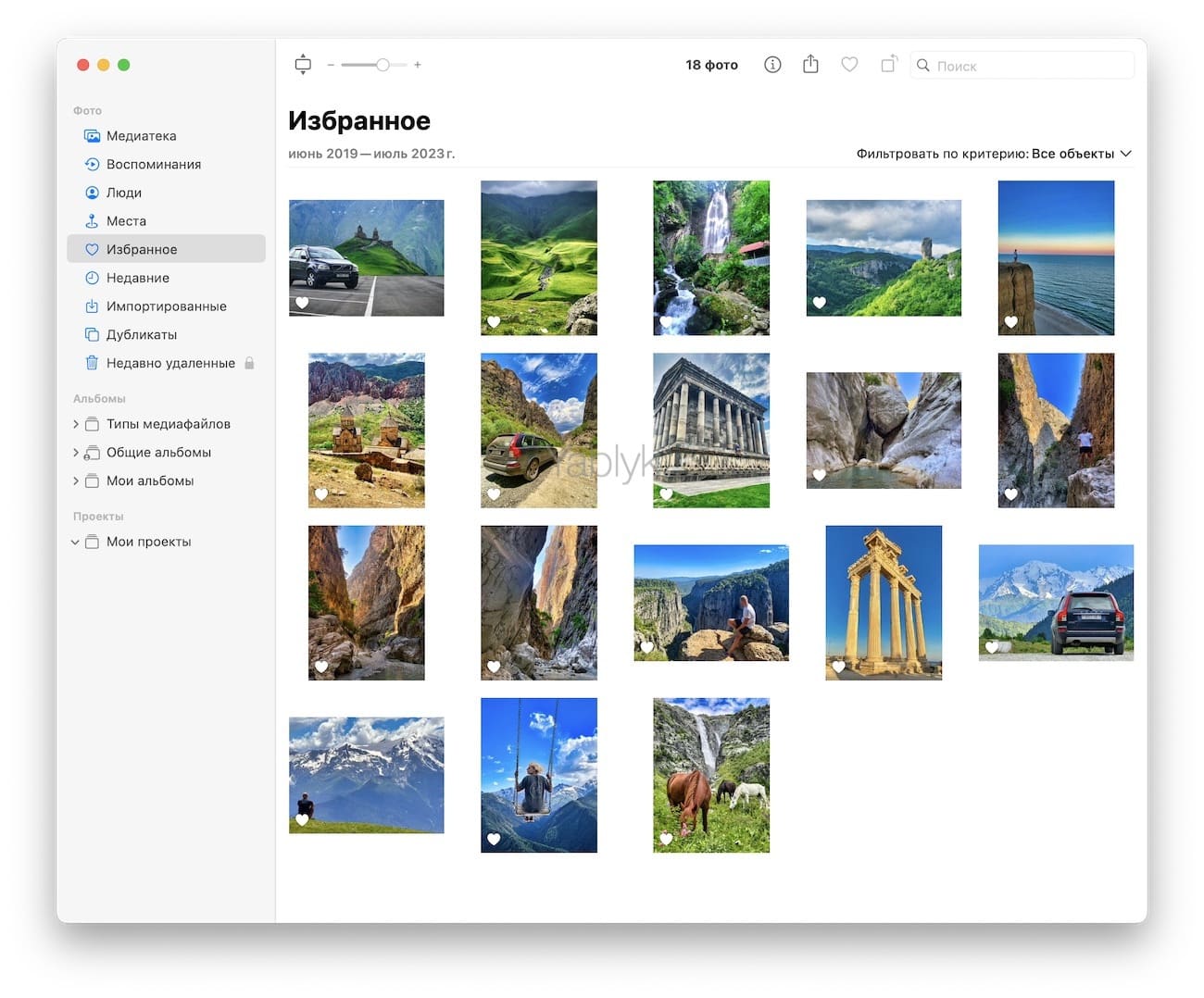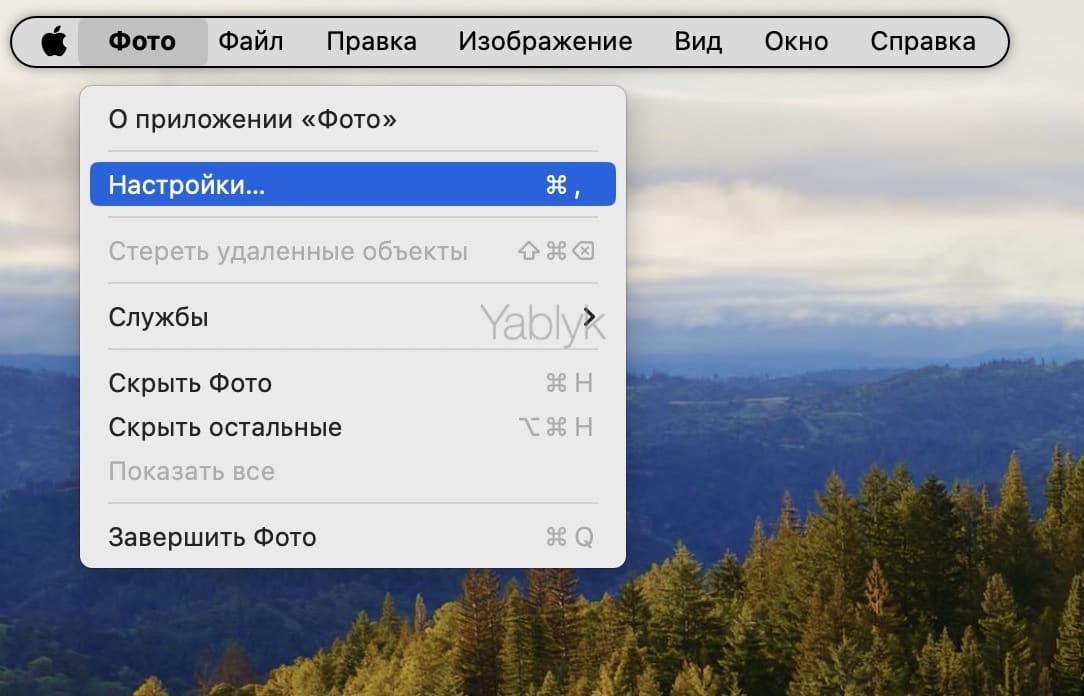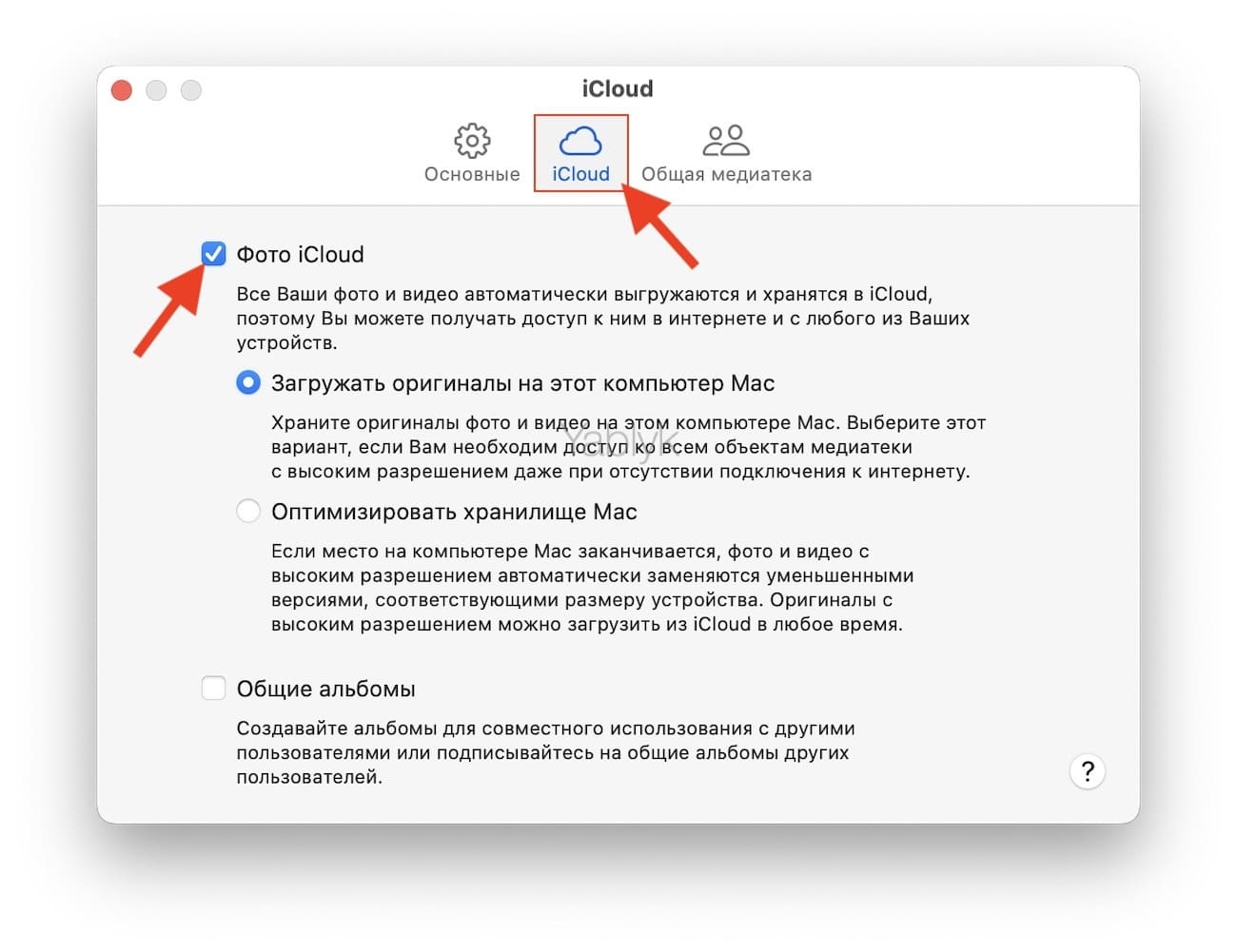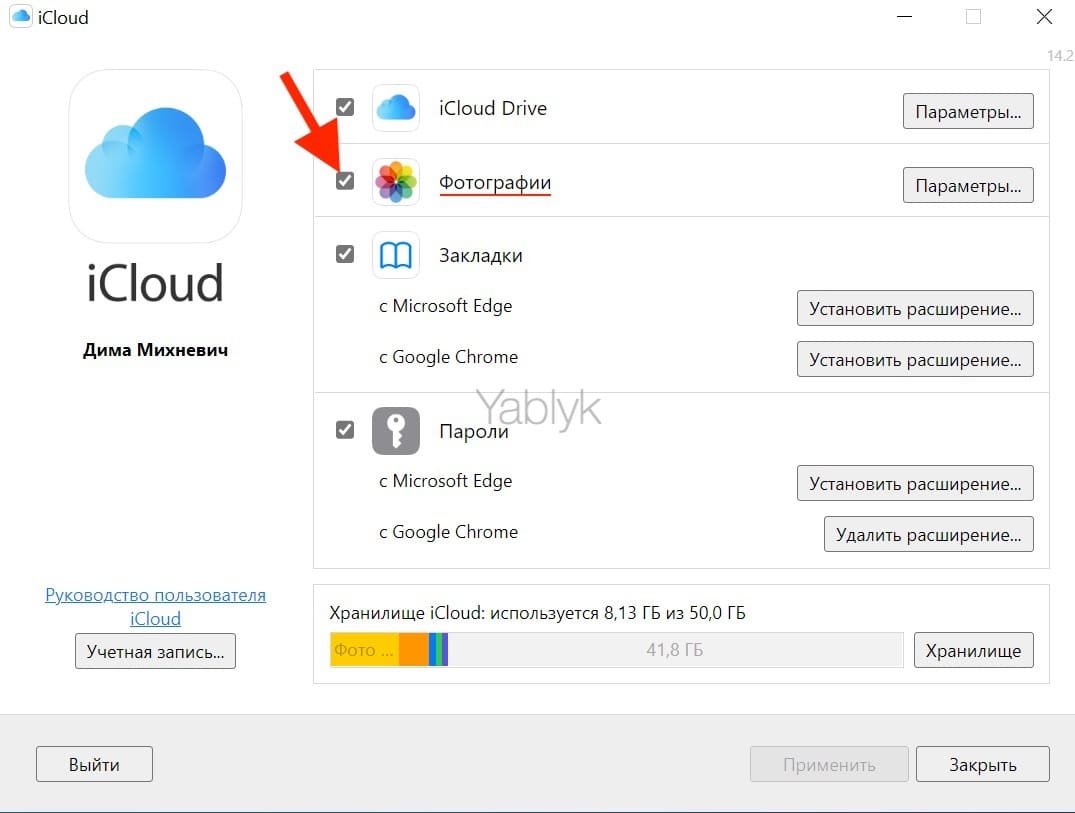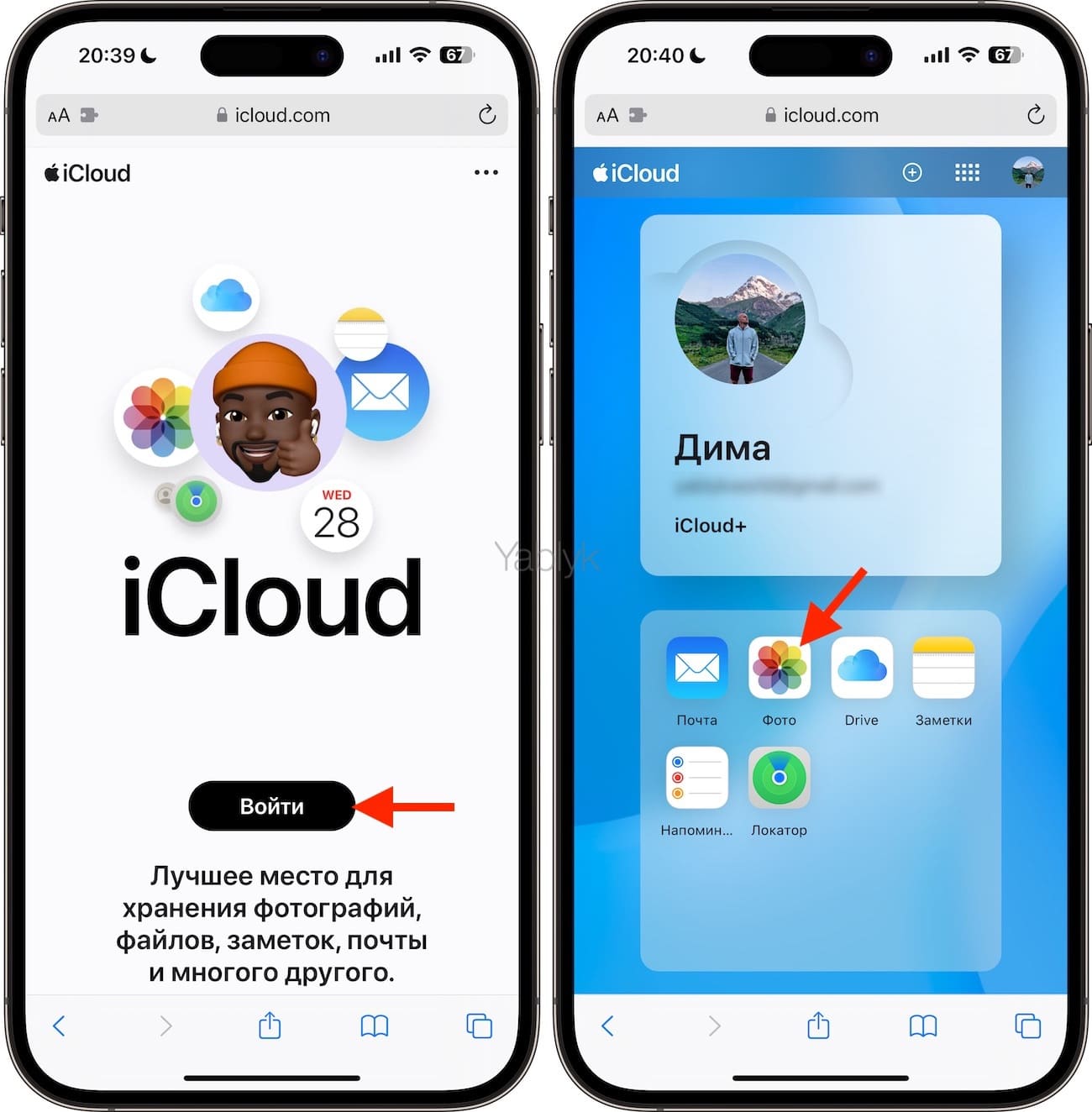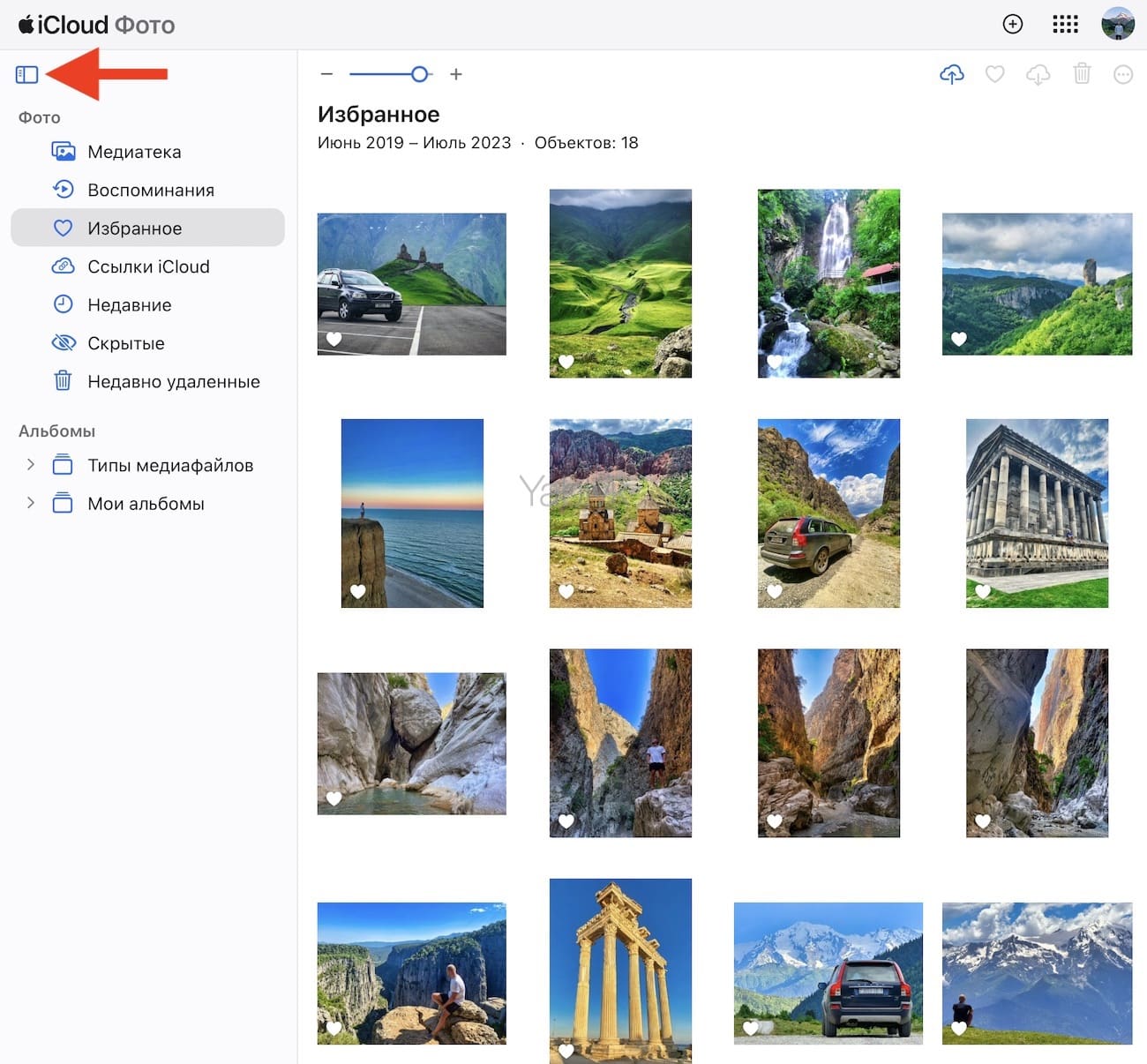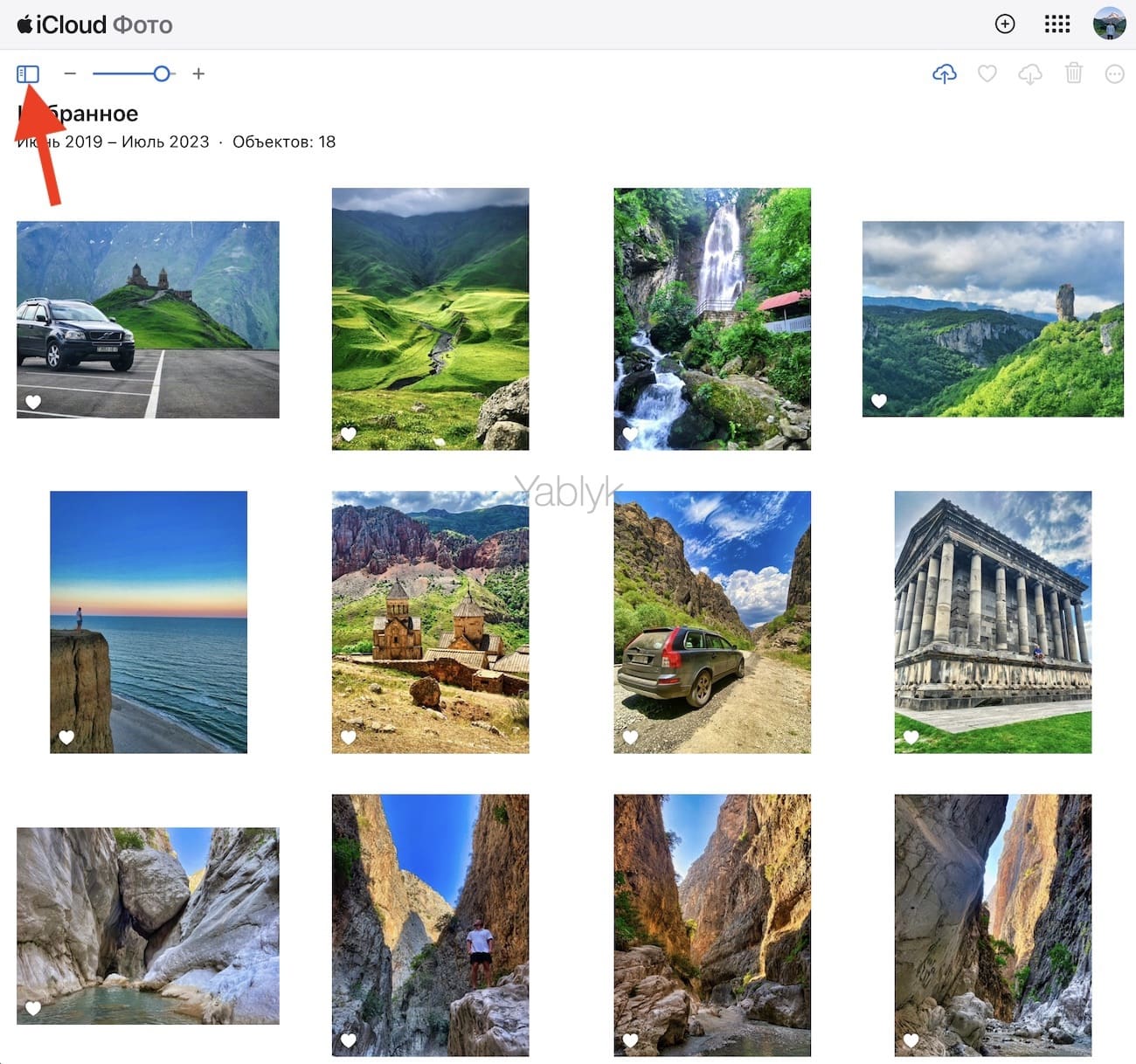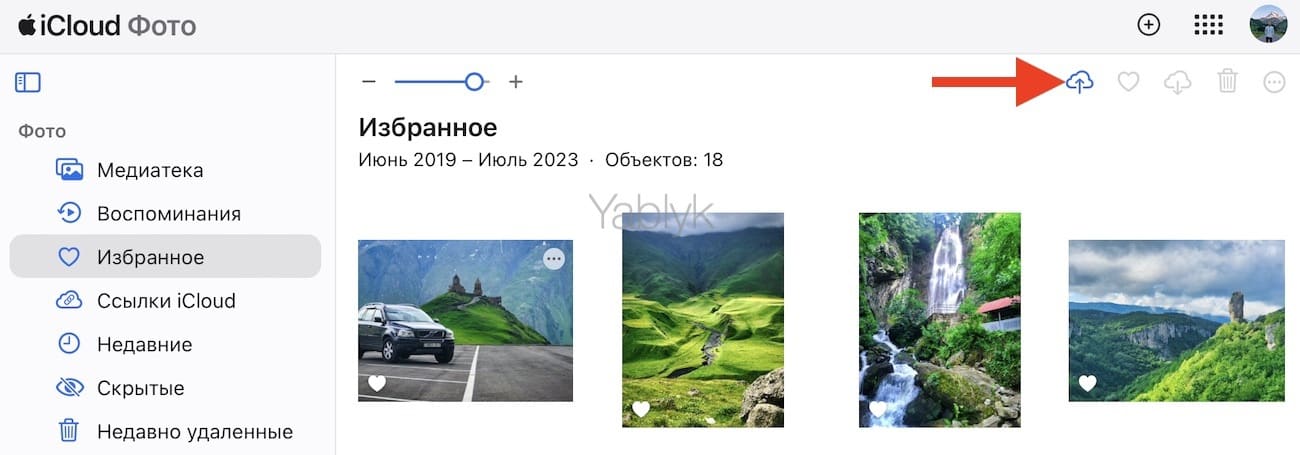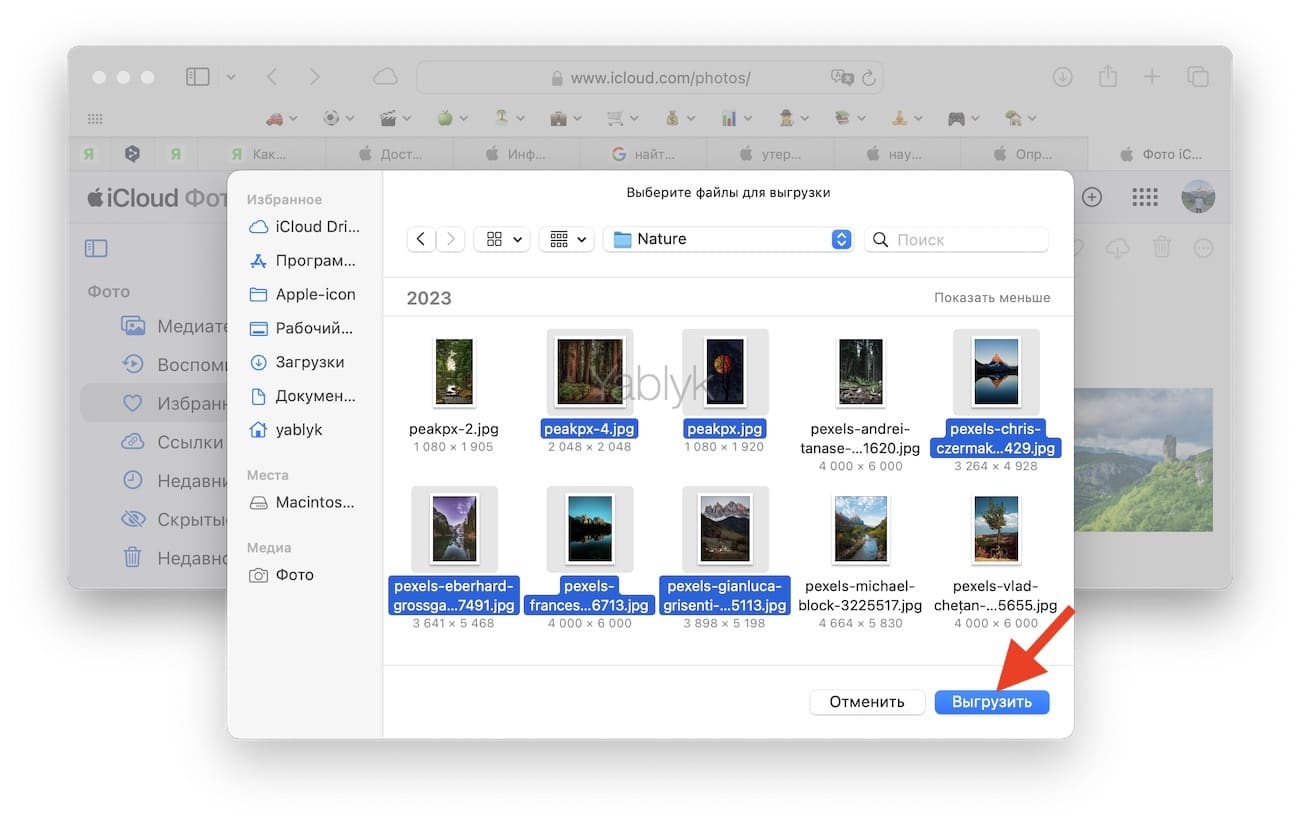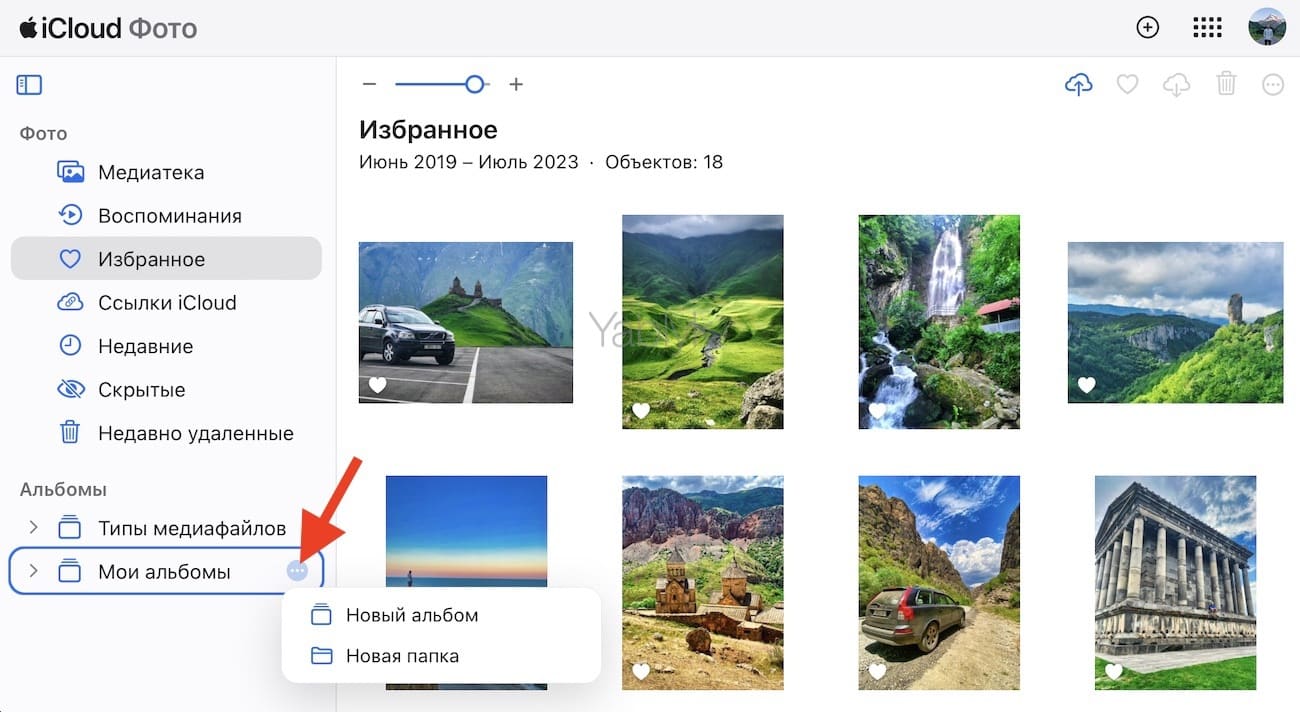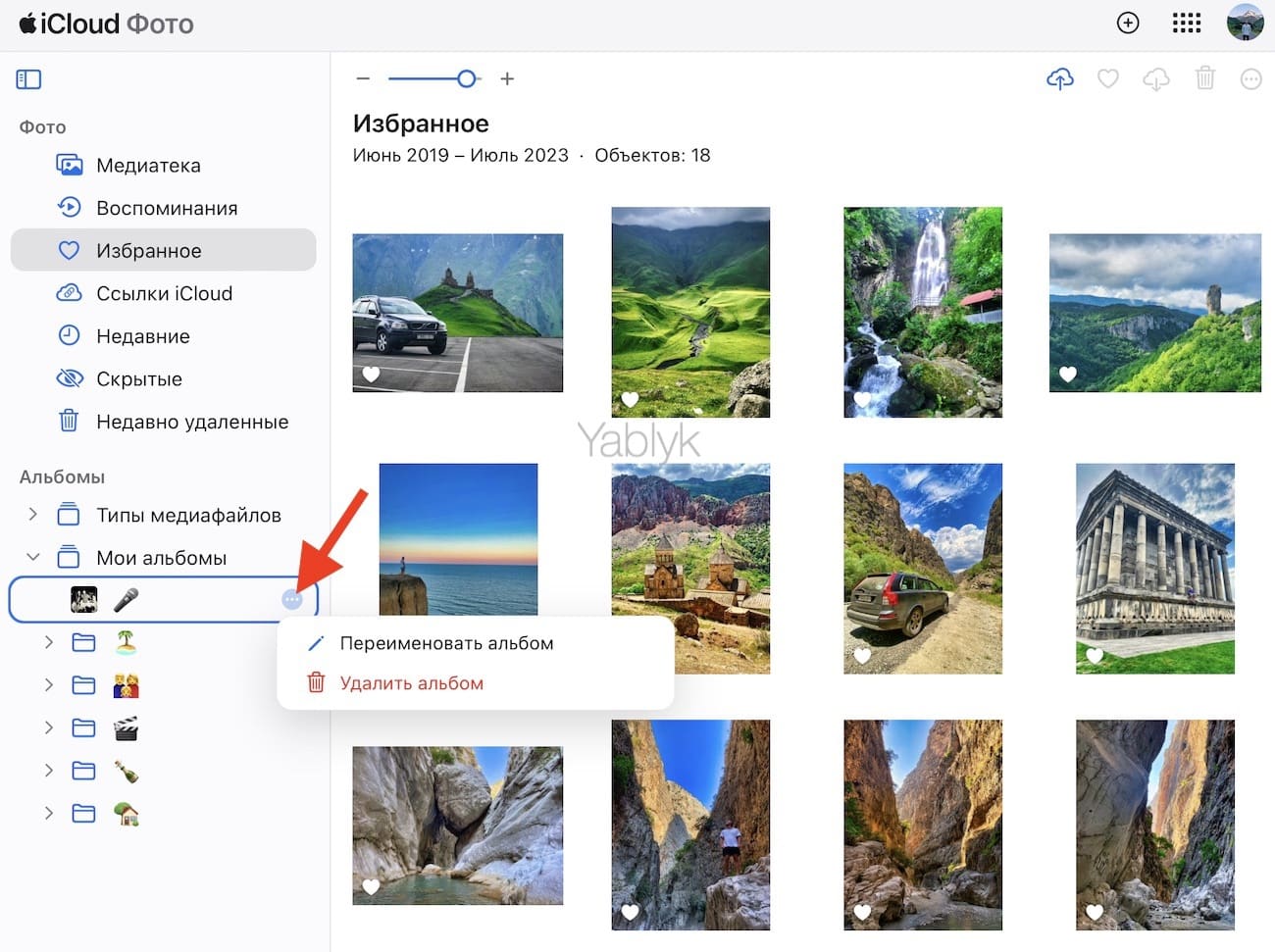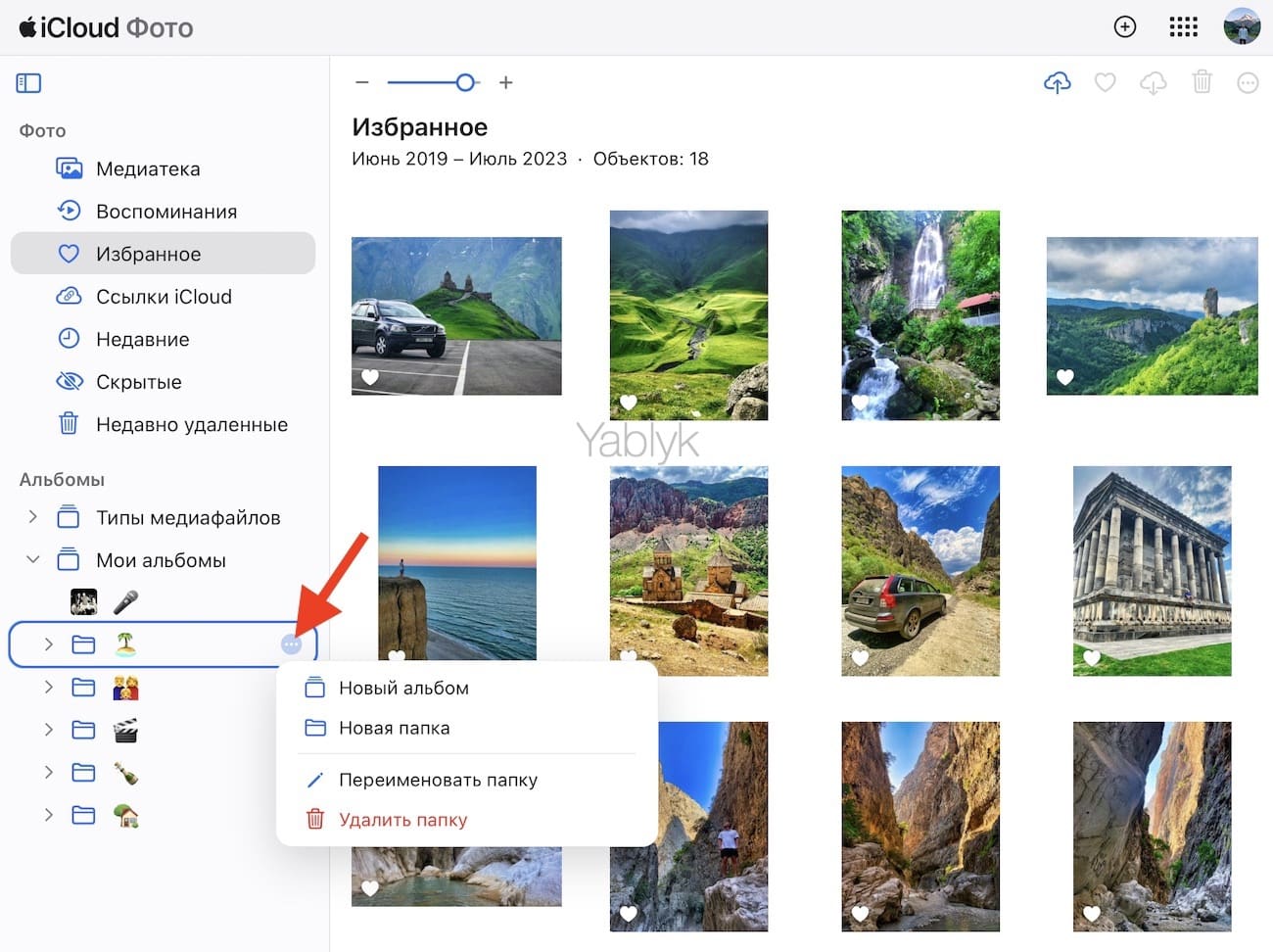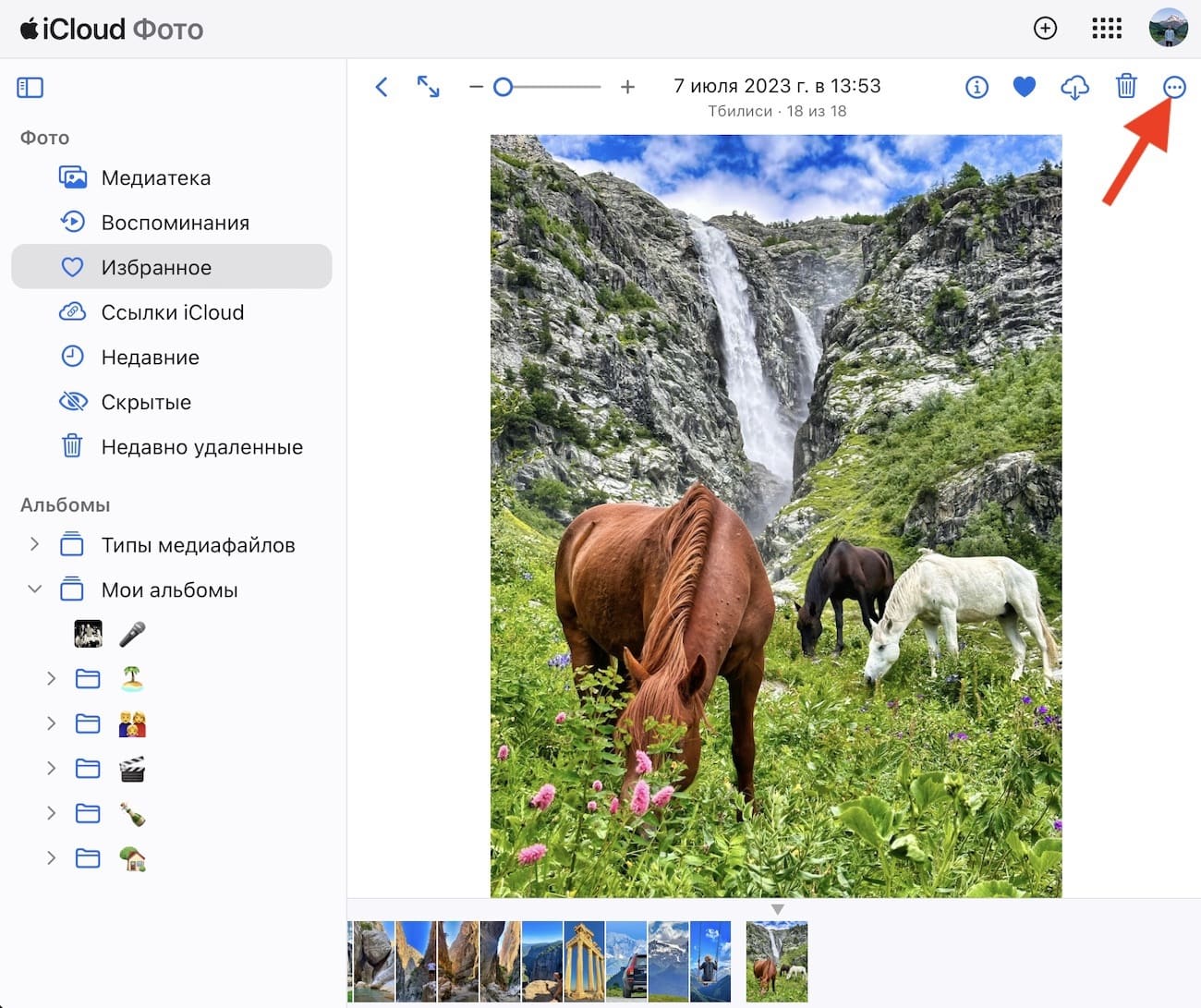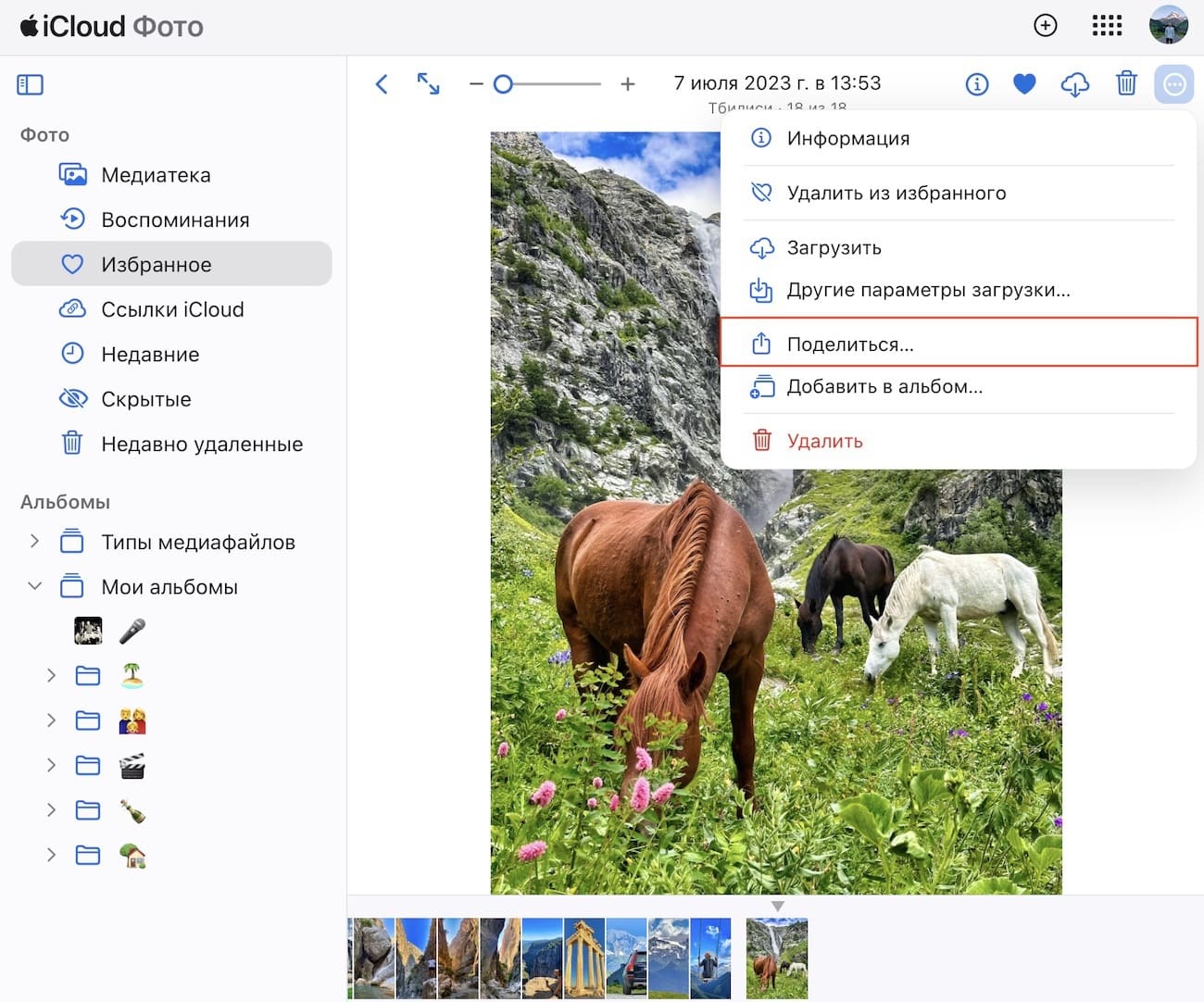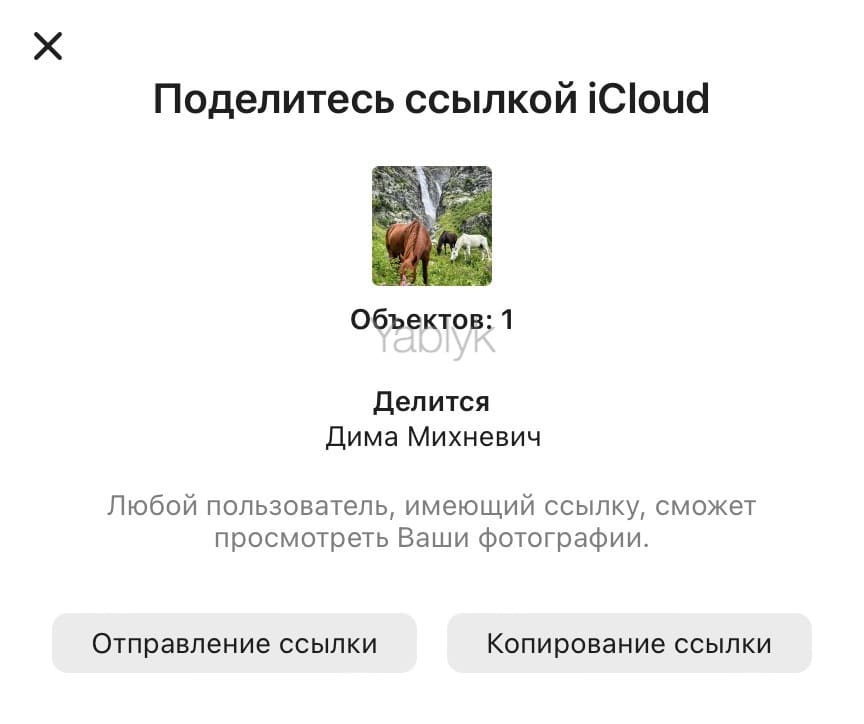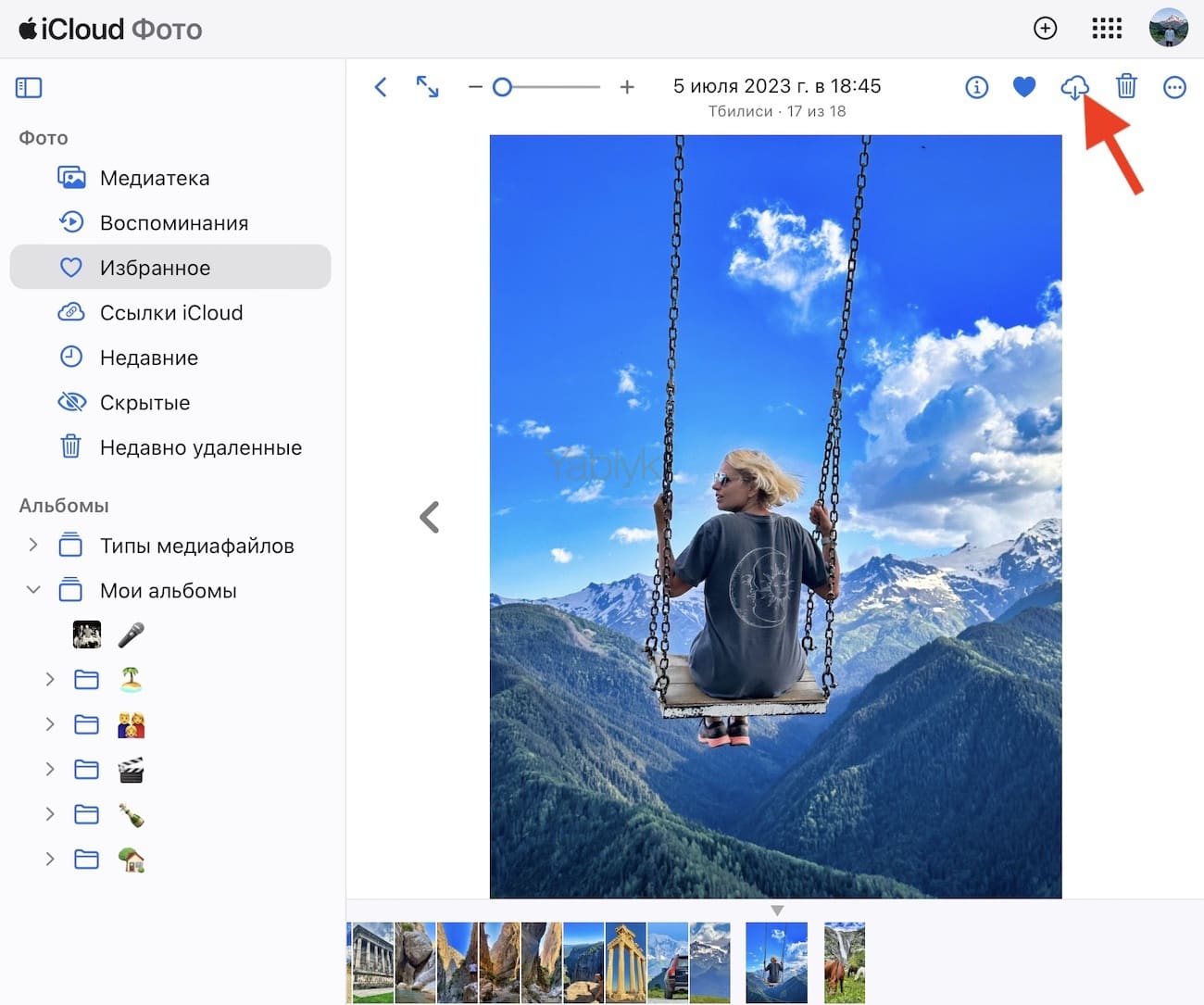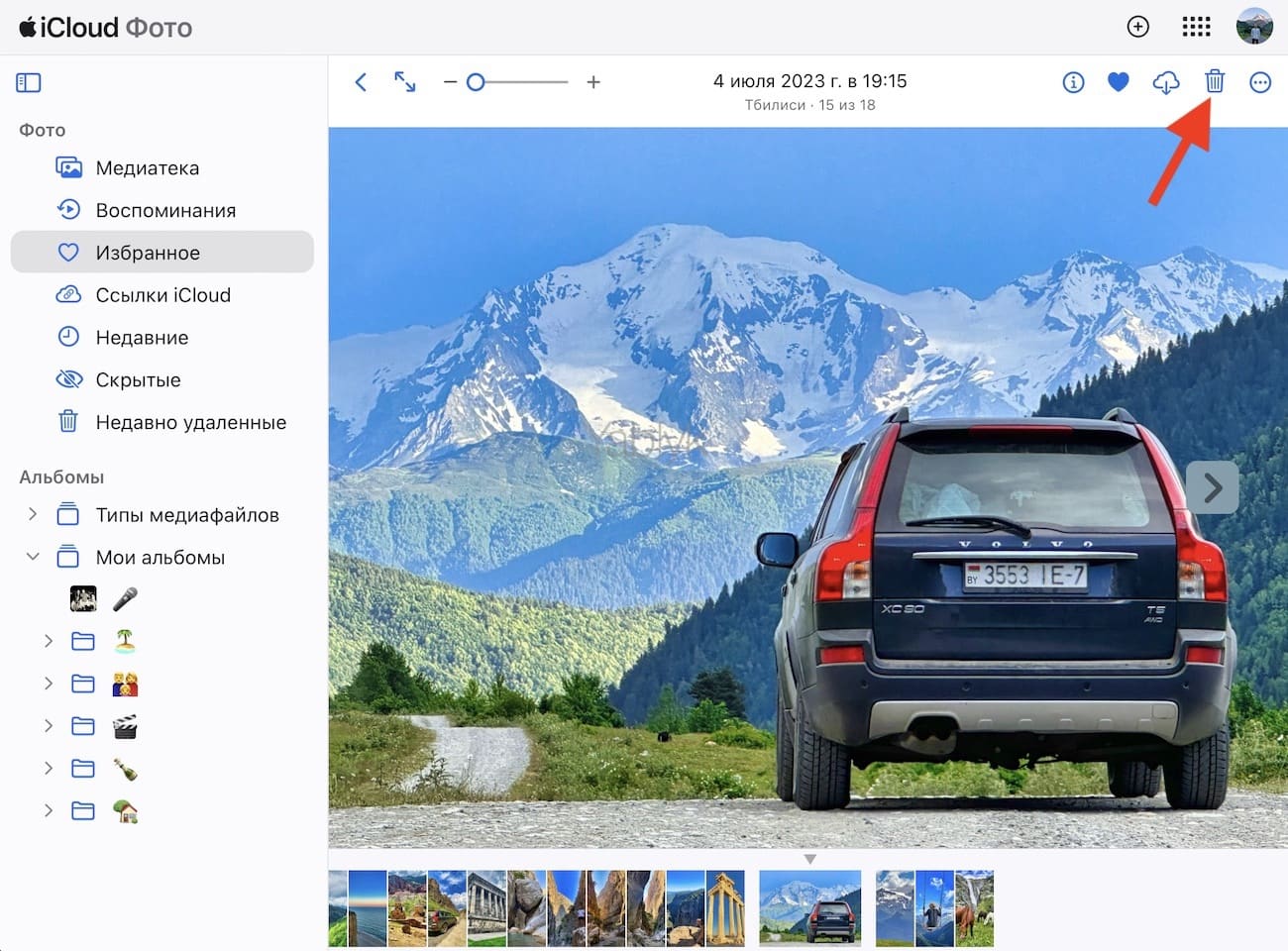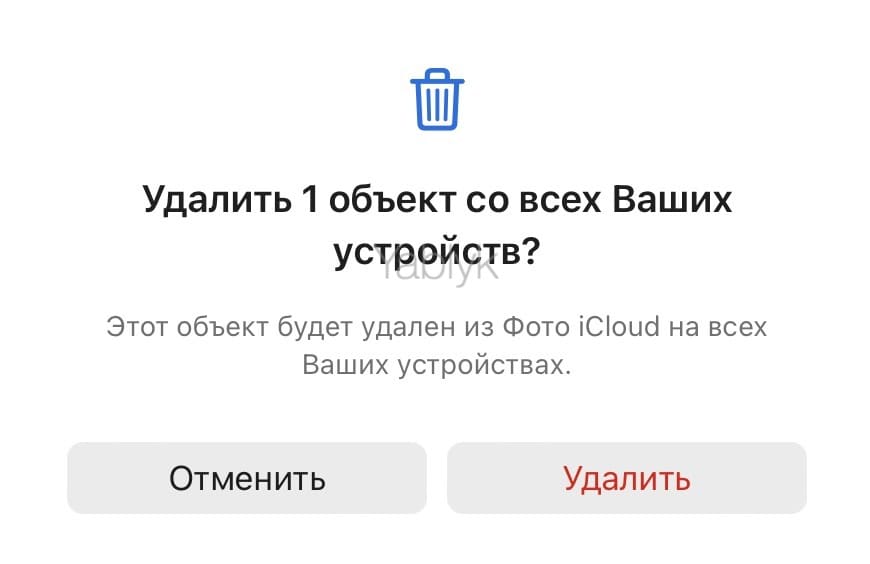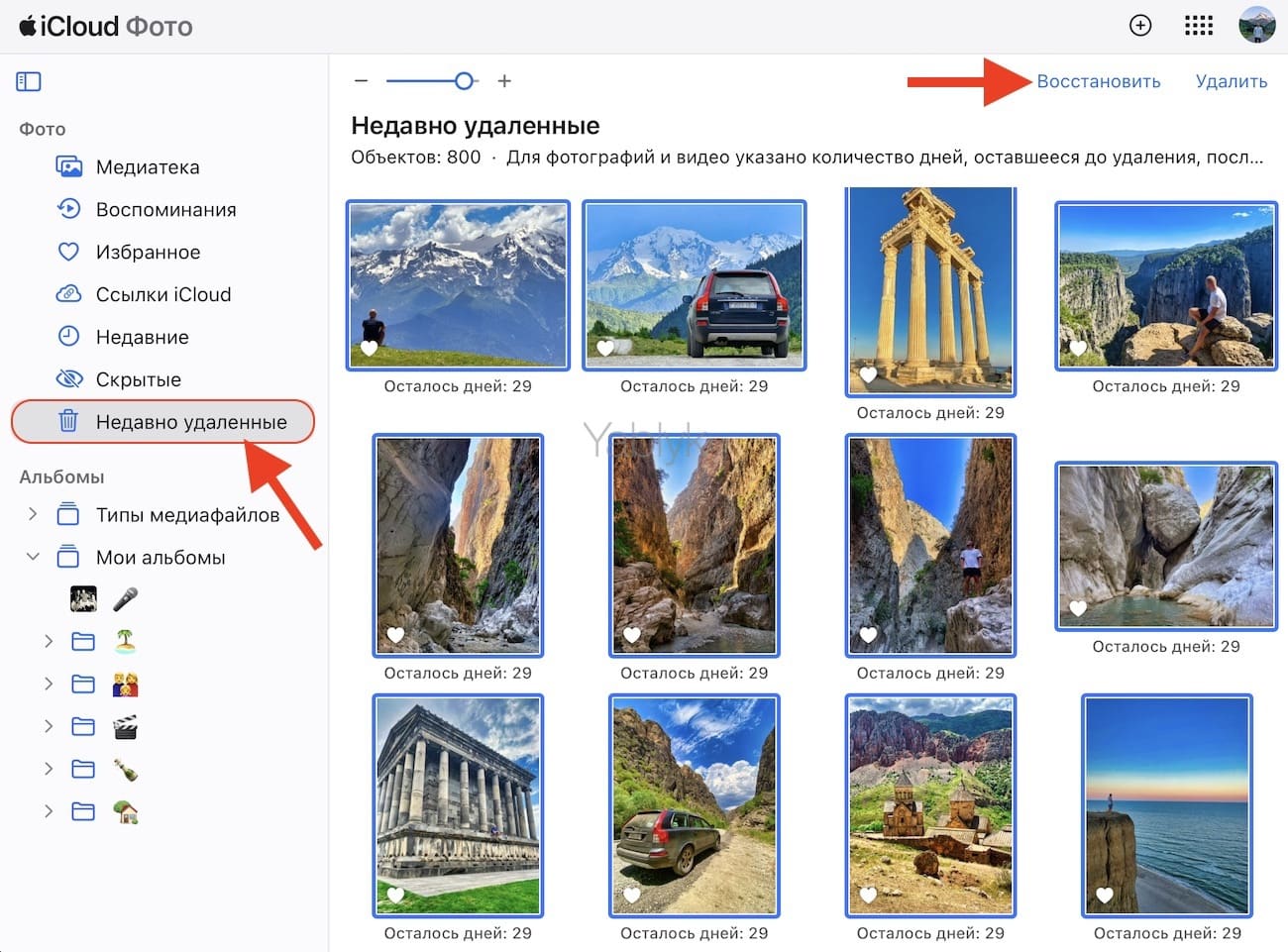Хотите взглянуть на недавно сделанную фотографию или видео, но вашего iPhone / iPad нет под рукой? Никаких проблем — просто откройте веб-сайт iCloud.com и воспользуйтесь онлайн-версией приложения «Фото»!
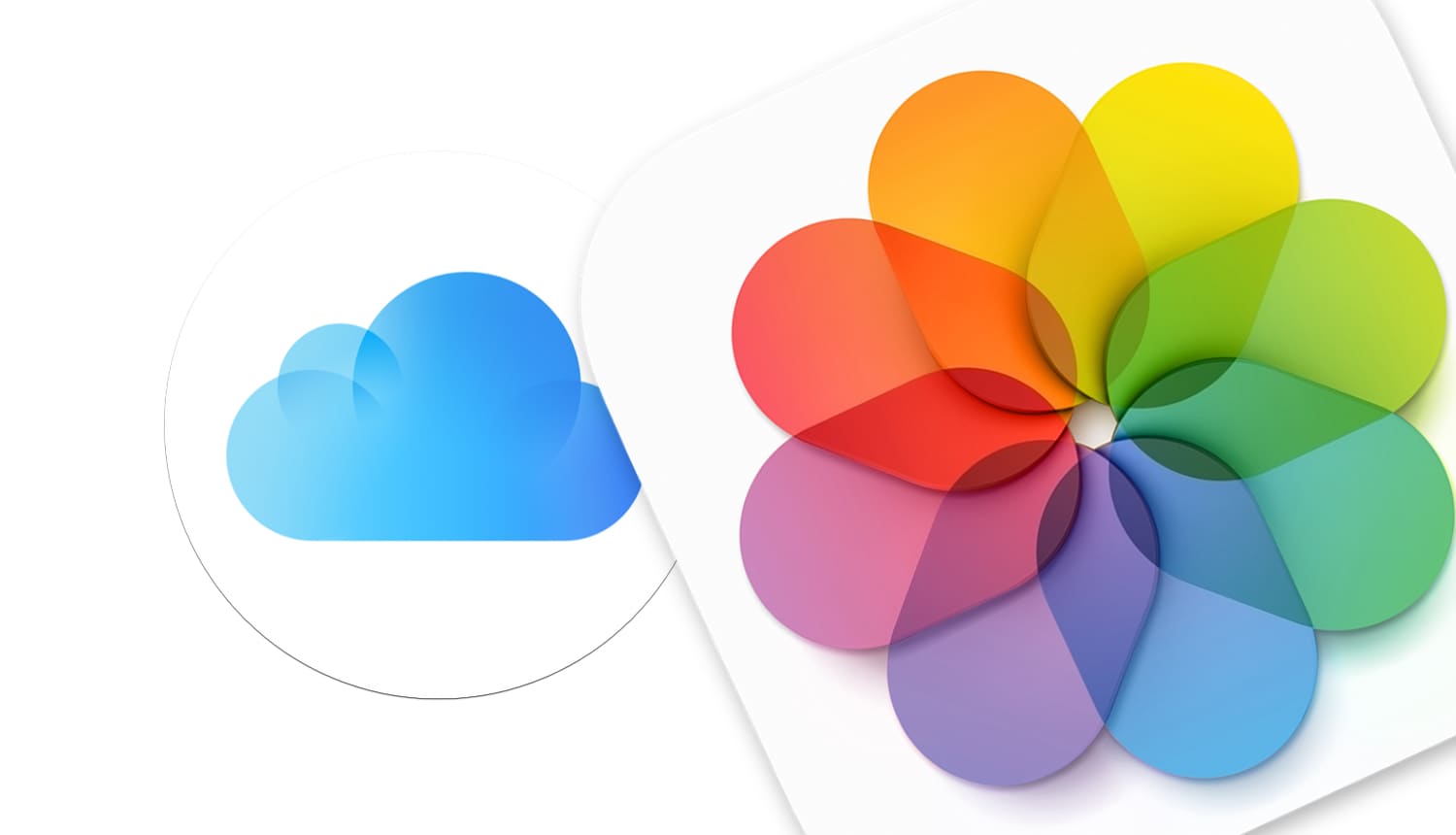
Подписаться на Яблык в Telegram — только полезные инструкции для пользователей iPhone, iPad и Mac t.me/yablykworld.
Для того чтобы фото и видео стали доступны в iCloud (на сайте icloud.com), необходимо включить Медиатеку iCloud на Mac или iOS-устройстве, тем самым выгружая контент в «облако».
Содержание статьи
- Сколько фото и видео можно разместить в облаке iCloud (icloud.com)?
- Как активировать выгрузку фото и видео в iCloud (включить Медиатеку Фото iCloud) на iPhone и iPad
- Как активировать выгрузку фото и видео в iCloud (включить Медиатеку iCloud) на Mac
- Как активировать выгрузку фото и видео в iCloud (включить Медиатеку iCloud) на компьютере с Windows
- Как просматривать фото и видео в iCloud
- Как скрыть сайдбар (меню слева) в приложении Фото на iCloud.com
- Как вручную загрузить фото и видео на iCloud.com
- Как создавать и добавлять фото (видео) в альбомы на iCloud.com
- Как поделиться фото или видео через iCloud.com
- Как скачать фото или видео из iCloud.com на компьютер
- Как удалить фото или видео из медиатеки на iCloud.com
- Как восстановить удаленные фотографии и видео
Сколько фото и видео можно разместить в облаке iCloud (icloud.com)?
Количество размещаемых фото и видео в iCloud ограничено возможностями тарифного плана. По умолчанию Apple предоставляет бесплатно лишь 5 ГБ свободного места. Для того чтобы сменить тарифный план iCloud на iPhone, перейдите по пути «Настройки» → «Apple ID» [ваше имя] → «iCloud» → «Управлять хранилищем учетной записи» → «Сменить план хранилища».
Как активировать выгрузку фото и видео в iCloud (включить Медиатеку Фото iCloud) на iPhone и iPad
На iOS-устройстве перейдите в меню «Настройки» → «Apple ID» [ваше имя] → «iCloud» → «Фото» и переведите переключатель «Синхронизация этого iPhone (iPad)» в активное положение.
Как активировать выгрузку фото и видео в iCloud на Mac
1. Откройте приложение «Системные настройки» и перейдите в раздел «Apple ID».
2. Выберите меню «iCloud»
3. Нажмите на пункт «Фото».
4. Установите переключатель «Синхронизация этого Mac» в положение «Включено». Нажмите «Готово».
5. Откройте приложение «Фото» на Mac.
6. Перейдите в настройки приложения «Фото».
7. Выберите вкладку «iCloud» и установите галочку напротив пункта «Фото iCloud».
Как активировать выгрузку фото и видео в iCloud (включить Медиатеку iCloud) на компьютере с Windows
1. Скачайте и установите на компьютер официальное приложение iCloud для Windows.
2. Включите пункт «Фотографии», после чего нажмите кнопку «Применить».
Как просматривать фото и видео в iCloud (на сайте icloud.com)
На сайте iCloud.com хранится вся ваша библиотека фотографий iCloud. Всё, что нужно сделать — перейти на соответствующий сайт и ввести логин и пароль от своего Apple ID.
1. Перейдите на сайт iCloud.com из любого веб-браузера на любом смартфоне, планшете или компьютере.
2. В появившемся списке выберите иконку веб-приложения «Фото».
Как скрыть сайдбар (меню слева) в приложении «Фото» на iCloud.com
В качестве примера, ниже мы рассмотрим компьютерную версию интерфейса веб-приложения «Фото» на сайте iCloud.com. Мобильная версия практически не отличается.
Интерфейс веб-версии приложения Фото состоит из трех главных элементов: панели инструментов (вверху), просмотрщик файлов (под панелью инструментов) и сайдбар (слева). При желании, последний элемент можно скрыть. Для этого нажмите на иконку с изображением сайдбара — она находится под надписью «iCloud Фото».
Чтобы вернуть меню, нажмите на ту же кнопку еще раз.
Как вручную загрузить фото и видео на iCloud.com
1. В приложении «Фото» нажмите на иконку для загрузки фото и видео (облачко со стрелкой в нём).
2. Выберите нужные снимки на своем компьютере и дождитесь окончания загрузки.
Как создавать и добавлять альбомы и папки на iCloud.com
Веб-версия iCloud среди прочего позволяет управлять фото- и видеоальбомами (как на iPhone, iPad и Mac).
1. В боком меню приложения «Фото» на iCloud.com наведите курсор на надпись «Мои альбомы» и выберите «Новый альбом» или «Новая папка».
2. Аналогичным способом можно переименовать или удалить имеющийся альбом.
Действия с папками:
Как поделиться фото или видео через iCloud.com
1. Откройте необходимое фото или вид, а затем нажмите на иконку с изображением трех точек «…».
2. В появившемся контекстном меню выберите «Поделиться».
3. Скопируйте ссылку на фото.
Как скачать фото или видео из iCloud.com на компьютер
Если вам «здесь и сейчас» нужна цифровая копия медиафайла — просто загрузите её из веб-версии iCloud. Для этого кликните на нужный файл и нажмите на соответствующую иконку, в нашем случае это облачко со стрелкой вниз (кнопка находится в правом верхнем углу).
Как удалить фото или видео из медиатеки на iCloud.com
1. В приложении «Фото» выберите удаляемый файл (файлы), а затем нажмите на иконку с изображением корзины.
2. В появившемся меню нажмите «Удалить» (или «Отменить», если вы вдруг передумали).
Как восстановить удаленные фотографии и видео в iCloud
На iCloud.com действует тот же самый альбом «Недавно удаленные», что и на iPhone, iPad и Mac. В него автоматически сохраняются удаленные снимки и видеоролики. Восстановить их из этого альбома можно в течение 40 дней.
Недавно удаленные легко найти в сайдбаре веб-приложения «Фото». Для восстановления медиафайла требуется кликнуть на него мышкой и нажать на кнопку с надписью «Восстановить» в правом верхнем углу экрана.