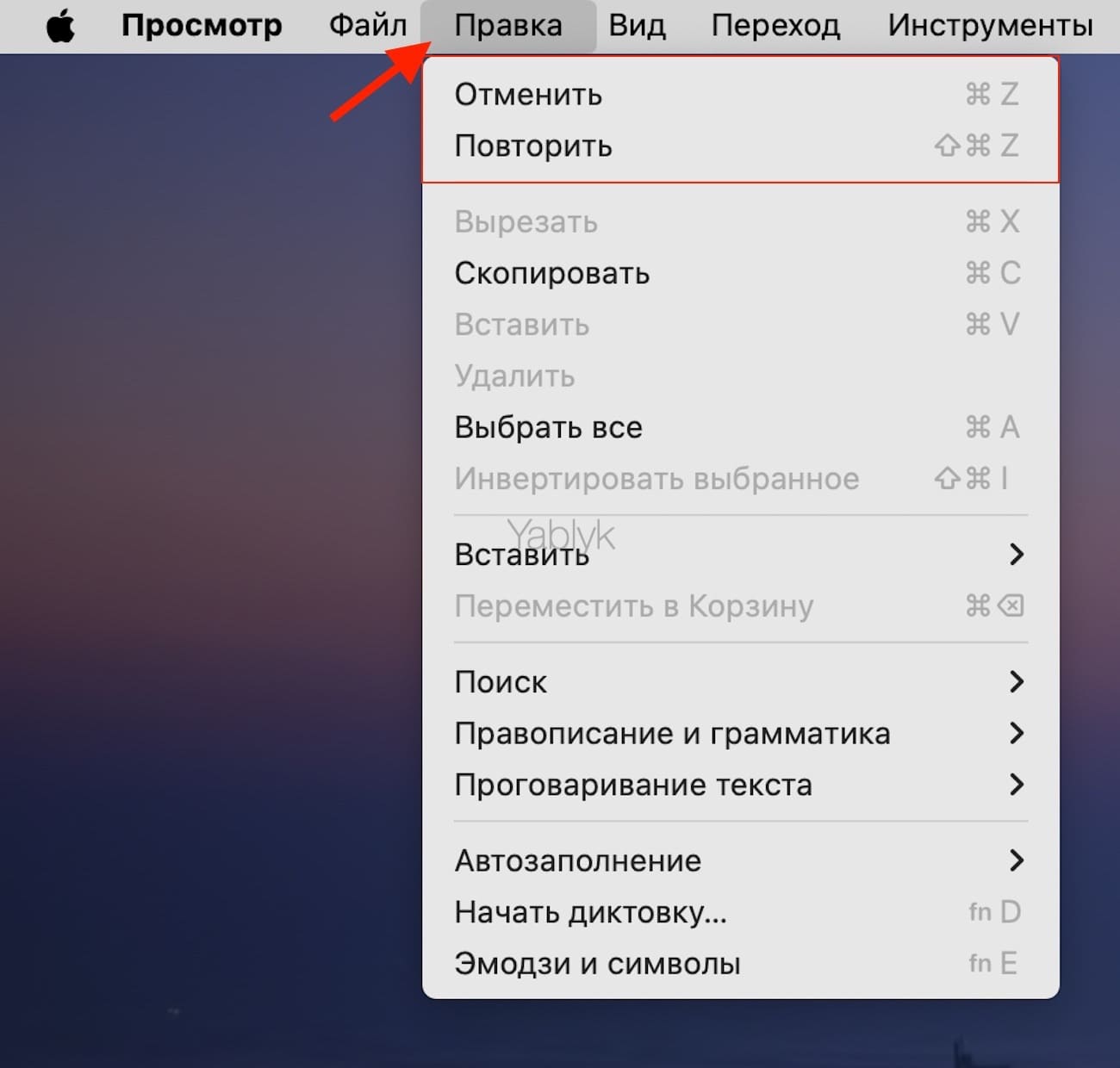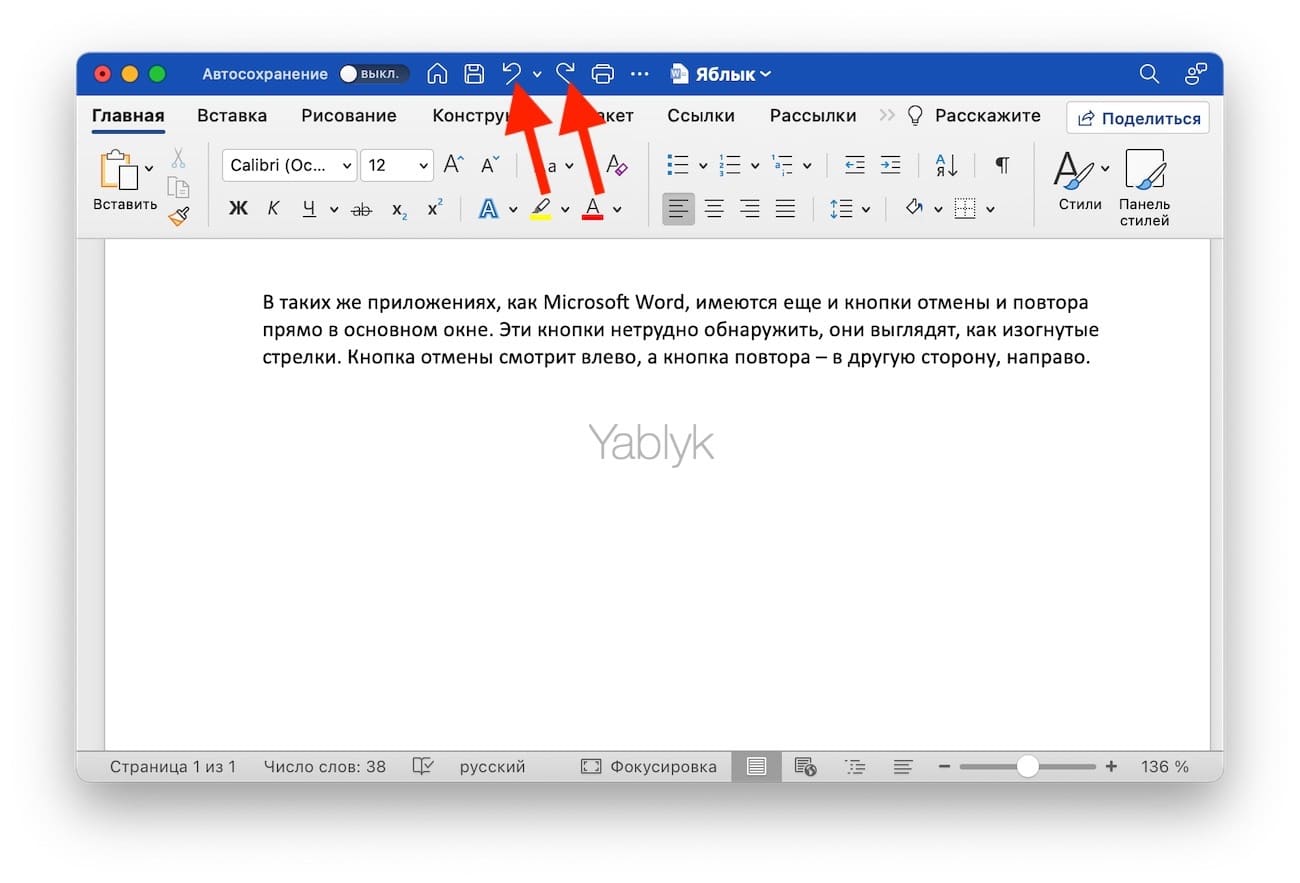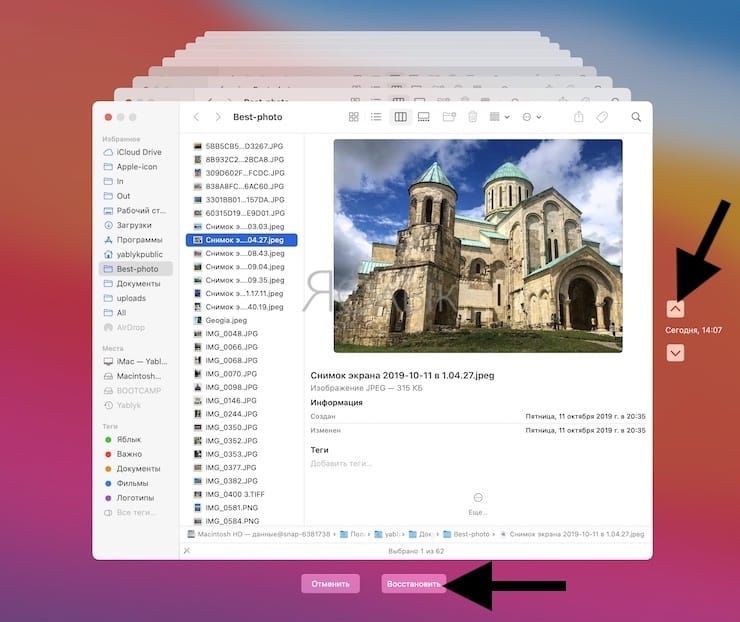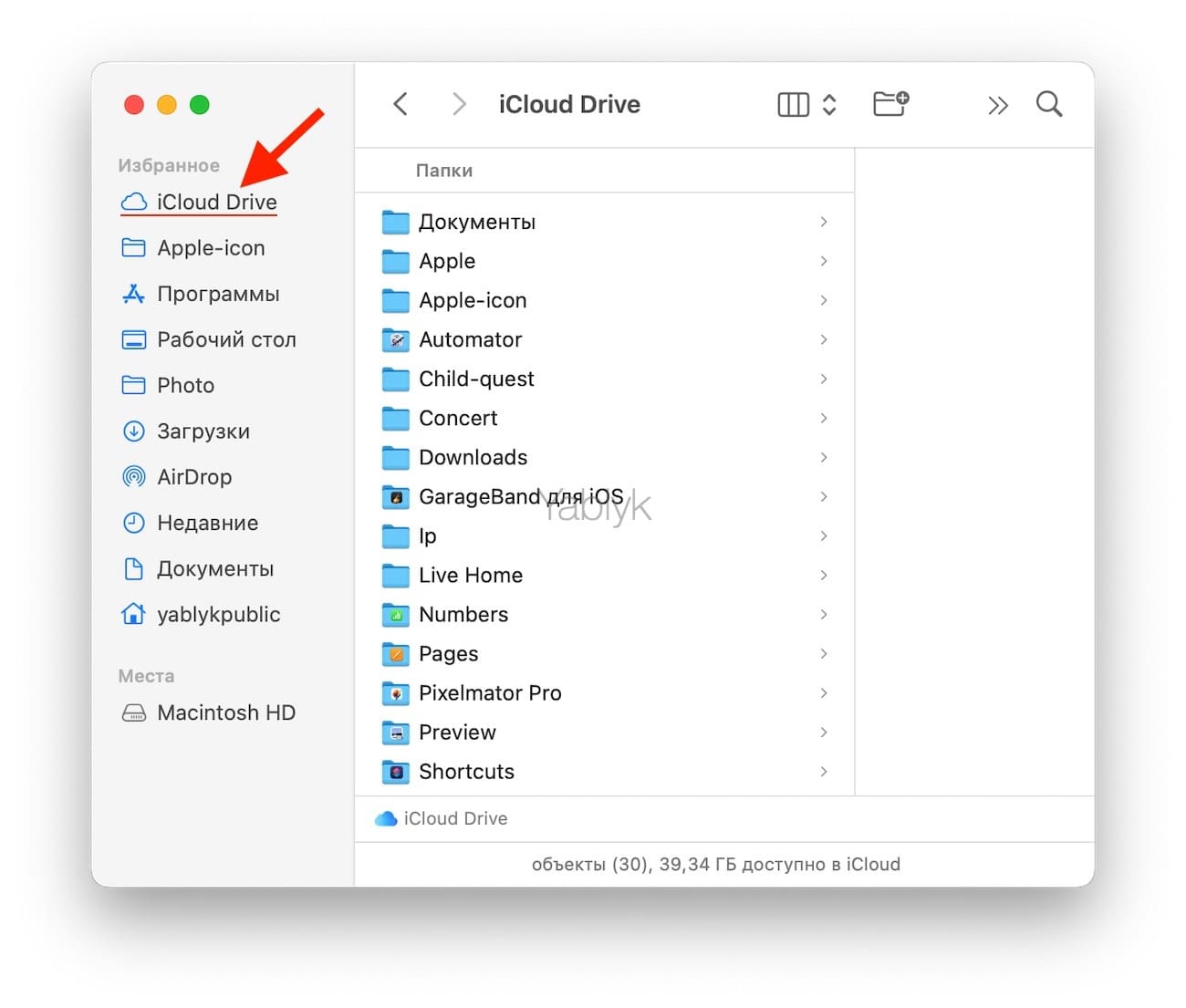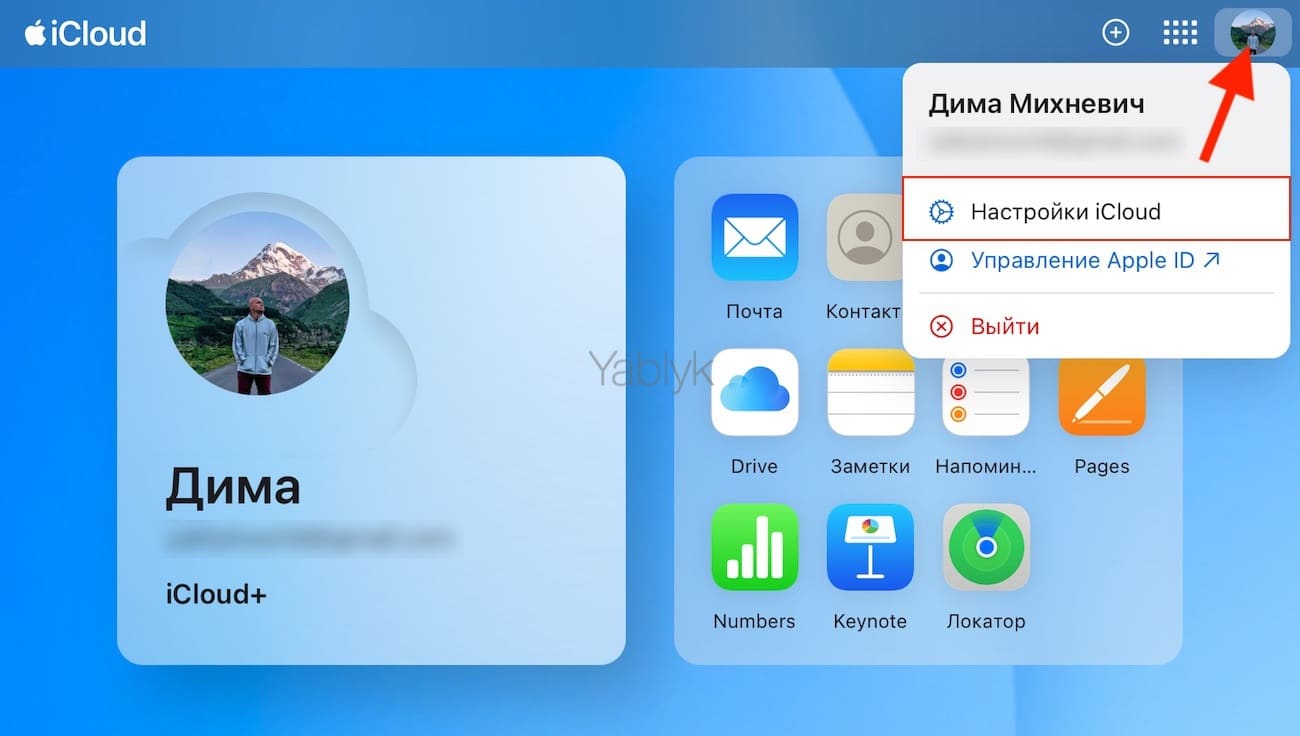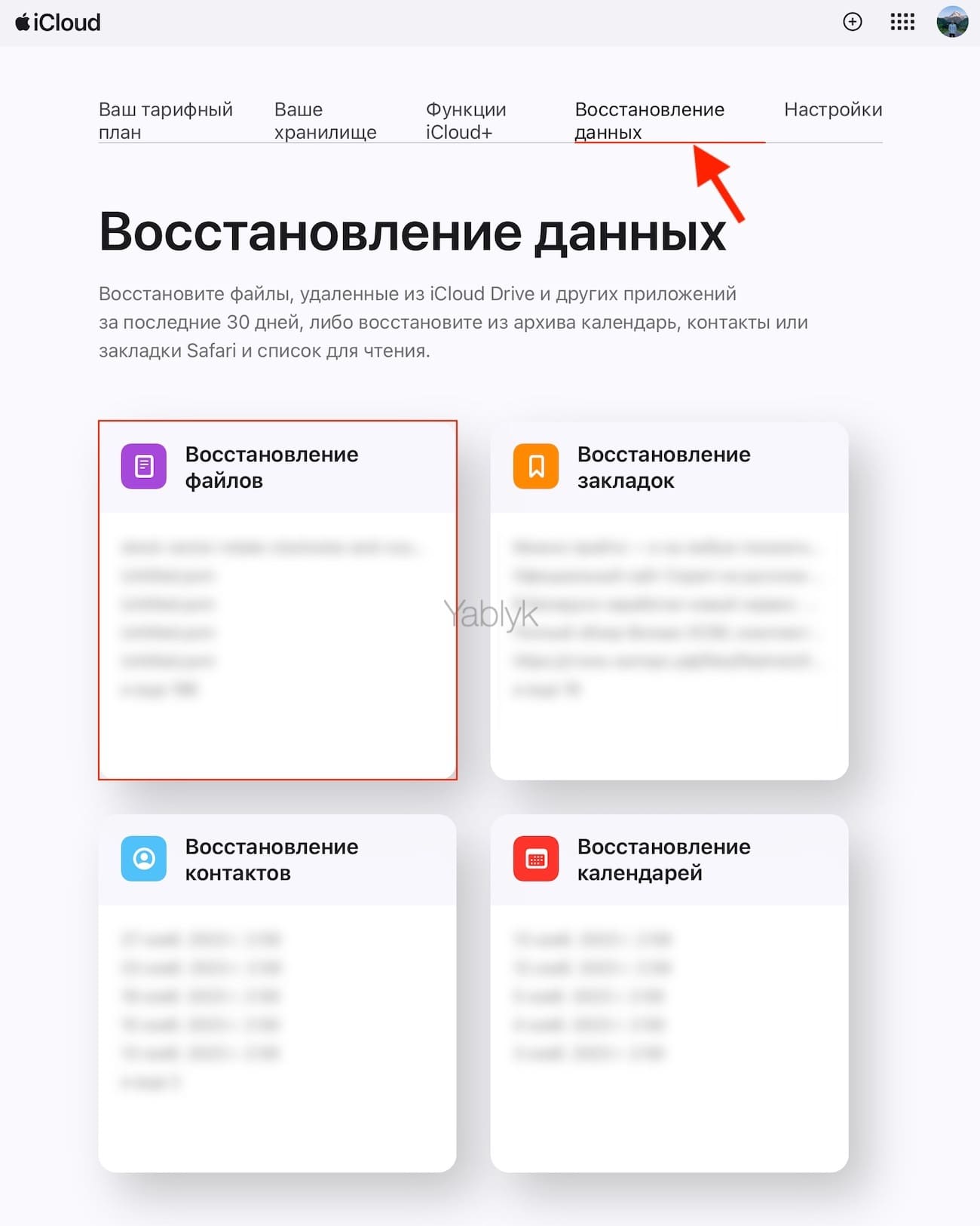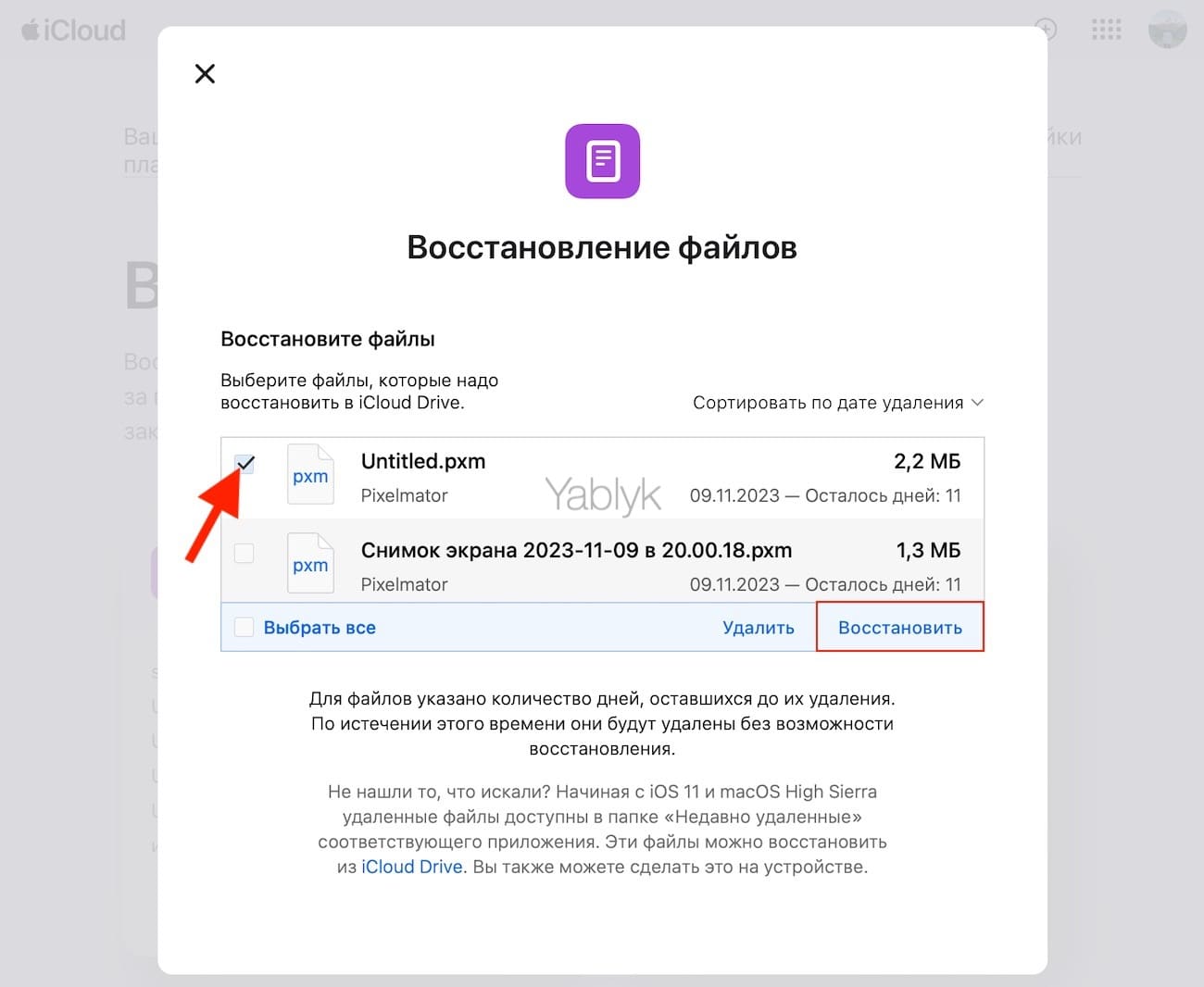Эта статья будет посвящена самым простым и понятным способам, позволяющим отменять действия и повторять их на Mac. Так вы сможете никогда не беспокоиться о своих ошибках и оптимизировать рабочий процесс.
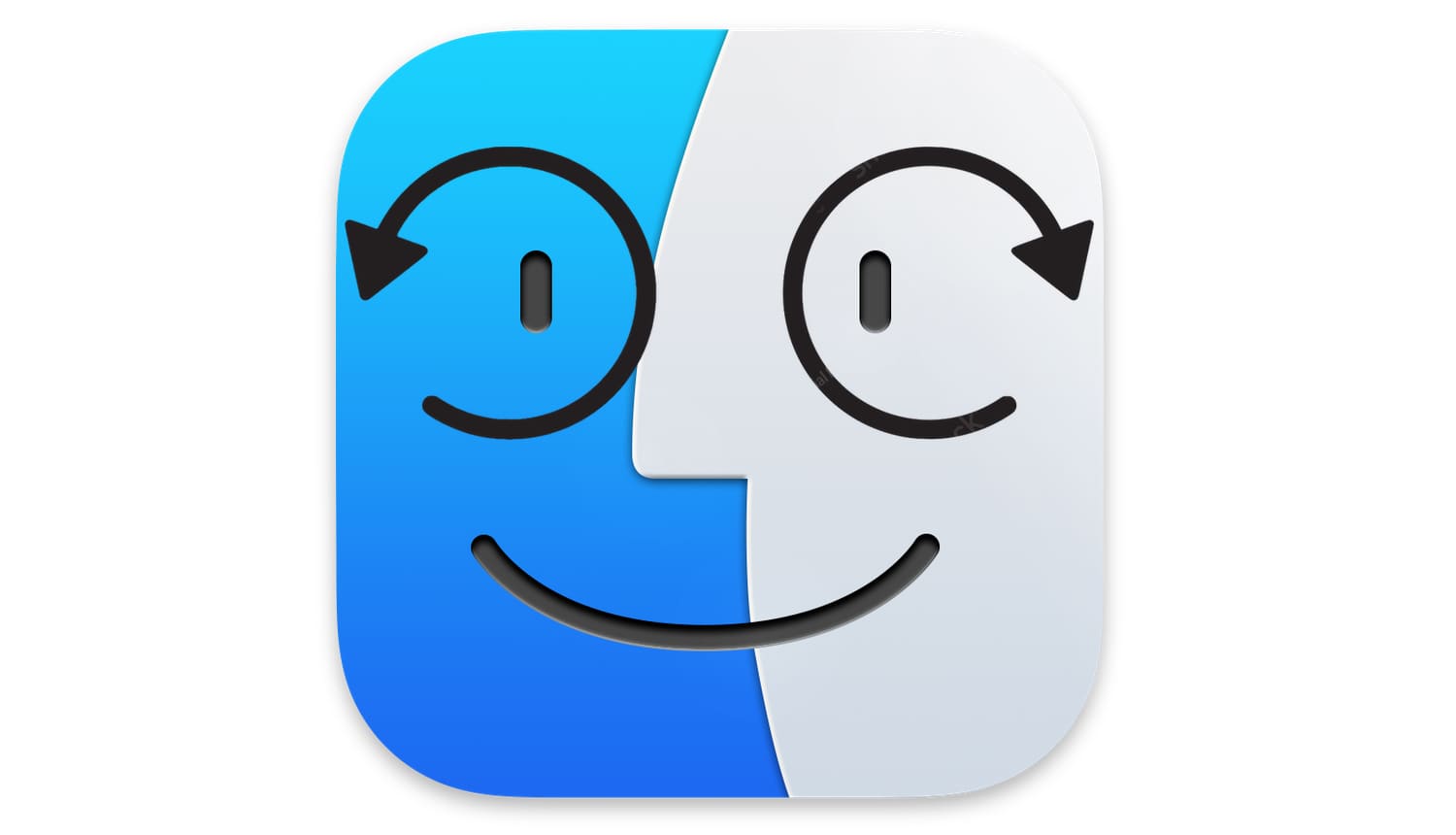
Подписаться на Яблык в Telegram — только полезные инструкции для пользователей iPhone, iPad и Mac t.me/yablykworld.
С помощью действий отмены и повтора на macOS можно довольно быстро исправлять те ошибки, которые пользователь волей или неволей совершает при работе с Mac. Самое интересное тут то, что есть к тому же еще и несколько способов доступа к этому инструменту.
Давайте изучим все имеющиеся в распоряжении пользователя Mac сочетания клавиш и разделы меню. С их помощью вы сможете быстро исправить свои ошибки при работе, включая даже те действия по отмене, которые тоже были совершены ошибочно. А кнопка «Повторить» (иногда называется «Вернуть») позволит сберечь не меньше времени и сил относительно клавиши «Отменить».
Содержание статьи
Какие на Mac есть сочетания клавиш для отмены и повтора действий?
Проще всего отменить выполнение действий на Mac с помощью комбинаций клавиш. На самом деле сочетания клавиш для отмены действий и их повтора это довольно важный и часто используемый в работе с Mac инструмент. И эти сочетания могут быть использованы чуть ли не во всех работающих на Mac программах.
Если вам требуется отменить какое-то действие, то в этом поможет комбинация клавиш «⌘Cmd + Z». Если же надо повторить то, что вы только что сделали, то используйте «⇧Shift + ⌘Cmd + Z». Горячие клавиши «повторения» пригодятся, например, для возвращения случайно удаленного действия.
Сочетания клавиш для двух сценариев очень похожи между собой, что помогает их хорошо запомнить. Но если вы увидите, что путаете их друг с другом или не хотите использовать для повтора дополнительную клавишу, то без особенных проблем можно переназначить клавиши Mac для создания нового, более удобного их сочетания в любом приложении.
Как можно отменять и повторять действия на Mac с помощью меню?
Если вам требуется на Mac совершать действия и повторять их, то можно воспользоваться не только клавишными комбинациями. Для получения доступа к этим функциям и их применения можно использовать меню приложений.
Чуть ли не в 100% случаев вы сможете обнаружить пункты повтора и отмены в меню «Правка», присутствующего в приложении. Вам надо просто нажать на меню «Правка», а потом выбрать в нем «Отменить» или «Повторить». Так вы сможете совершить нужное действие. Обратите внимание, что действие отмены располагается прямо над повтором сразу вверху списка, так что вам не понадобится искать долго в меню эти две команды.
А в некоторых программах в списке меню может быть еще и указано, какое именно действие при выборе этих элементов вы будете отменять или повторять. Например, это может быть отмена удаления или повтор копирования какого-то элемента.
В таких же приложениях, как Microsoft Word, имеются еще и кнопки отмены и повтора прямо в основном окне программы. Эти кнопки нетрудно обнаружить, они выглядят, как изогнутые стрелки. Кнопка отмены смотрит влево, а кнопка повтора – в другую сторону, направо.
Такие кнопки очень удобно использовать для повтора или отмены вообще любых совершаемых на Mac действий, к примеру, это может быть перенос файла в корзину или в новую папку.
Не стоит ожидать, что все программы на Mac имеют кнопки с подобным функционалом или подобным внешним видом. Но всегда остается возможность зайти в меню «Правка» для выбора команд или же использовать проверенные и упомянутые уже комбинации клавиш для этих действий.
Как отменить удаление файлов на Mac?
Порой действия пользователя оказываются необратимыми, не поможет даже попытка их отменить. В качестве примера можно привести очистку корзины, в таком случае файлы из нее удаляются и вернуть их обратно уже нельзя.
Примечание. Вернуть удаленные файлы из Корзины можно сочетание клавиш «⌘Cmd + Z».
Тем не менее есть один неочевидный путь, который даст все же возможность отменить важные действия, например, неосторожное удаление нужного файла.
Способ этот предполагает задействовать «Time Machine», в которой может создаваться резервная копия компьютера. Если она у вас имеется, то зайдите на диск «Time Machine» с резервированием и найдите там старые версии вашего удаленного файла или документа. А дальше надо просто нажать кнопку «Восстановить». И это простое действие позволит вернуть на компьютер безвозвратно, казалось бы, удаленный файл.
Есть и другой способ. Пользователи Mac часто используют облако iCloud для хранения файлов.
Оттуда тоже можно восстанавливать утраченные файлы или документы, при условии, если они хранились в «iCloud Drive». Вам надо будет пройти авторизацию на iCloud.com, потом нажать фото профиля в правом верхнем углу и выбрать пункт меню «Настройки iCloud».
Затем нужно выбрать вкладку «Восстановление данных» и нажать на «Восстановление файлов».
В появившемся списке удаленных файлов найдите нужный и выберите его. А для возврата этого элемента обратно из облака на компьютер остается лишь нажать на «Восстановить».
Надо сказать, что эти функции облачного хранения файлов или их резервирования вовсе не уникальные – их предлагают и другие программные продукты. Так что восстанавливать файлы можно и с их помощью. Не пренебрегайте удобством и пользой работы с резервными копиями на Mac, ведь рано или поздно вам может это пригодиться.
Но даже если вы потеряли файлы еще до момента создания резервных копий, то и тогда имеются некоторые шансы на восстановление данных. Даже после очистки корзины удаленные оттуда файлы физически занимают место на диске. И пока компьютер не дойдет до перезаписи именно этих ячеек при создании и сохранении новых данных, теоретическая возможность спасения потерянной информации имеется.
Так что при удалении файла и отсутствии резервных копий надо тут же перестать использовать компьютер для активных действий, чтобы не затереть тем самым данные на диске. А дальше понадобится любая эффективная утилита для восстановления данных. Она проанализирует дисковое пространство вашего Mac и с высокой вероятностью сможет найти там файл, восстановив его. А дальше файл можно использовать по своему усмотрению.
Повтор и отмены – это такие простые, но важные инструменты Mac
Пользователям довольно важно отменять и повторять действия, которые они совершают на своем Mac. Это настоящее волшебство, приятное и полезное! MacOS и была разработана с учетом возможных таких ситуаций.
Любой человек может в работе совершить ошибочное действие. Это не постоянное явление, но оно случается. Но теперь вы знаете, как можно отменить свое действие или же повторить его, а также немного о других способах и инструментах восстановления данных. Такая информация позволит если не избегать ошибок, то хотя бы быстро их исправлять.
🔥 Смотрите также:
- «Горячие клавиши» для удаления файлов в Корзину на macOS.
- Как найти и удалить большие неиспользуемые файлы и приложения на Mac штатными средствами.
- 30 терминов и базовых функций macOS, которые могут быть непонятны новичку.