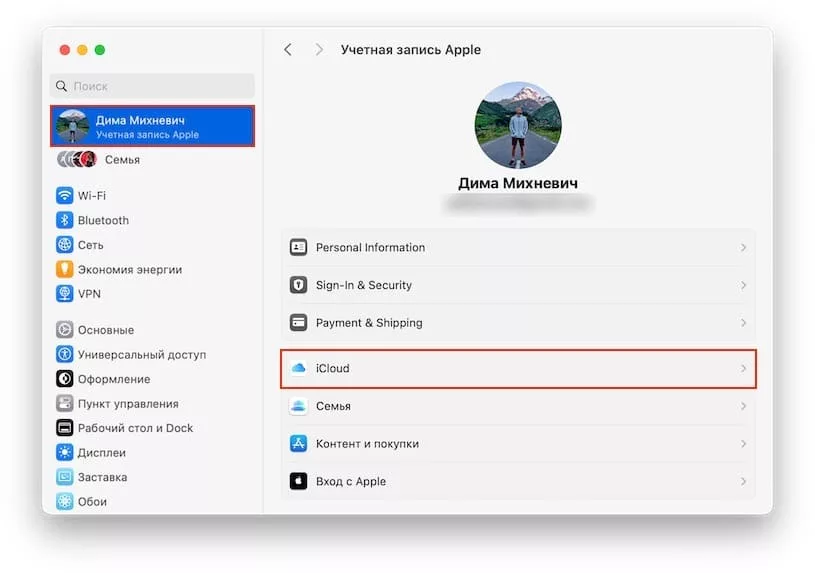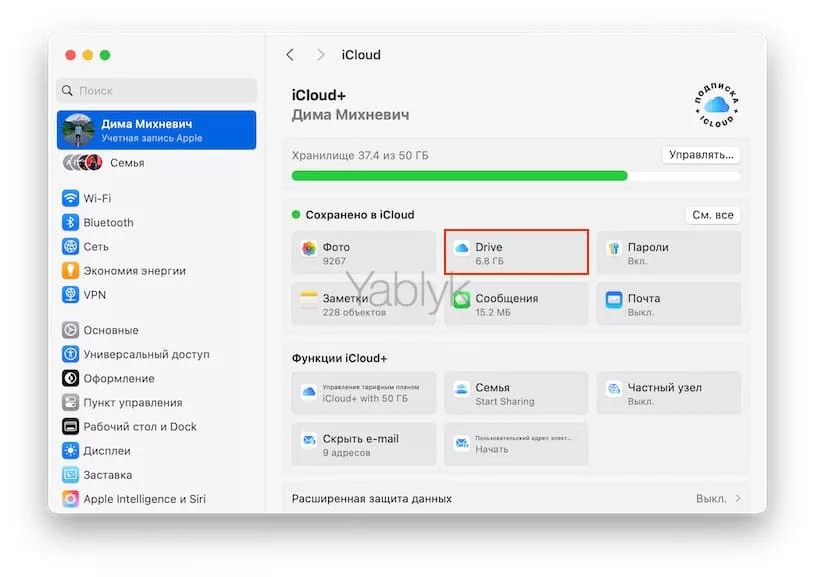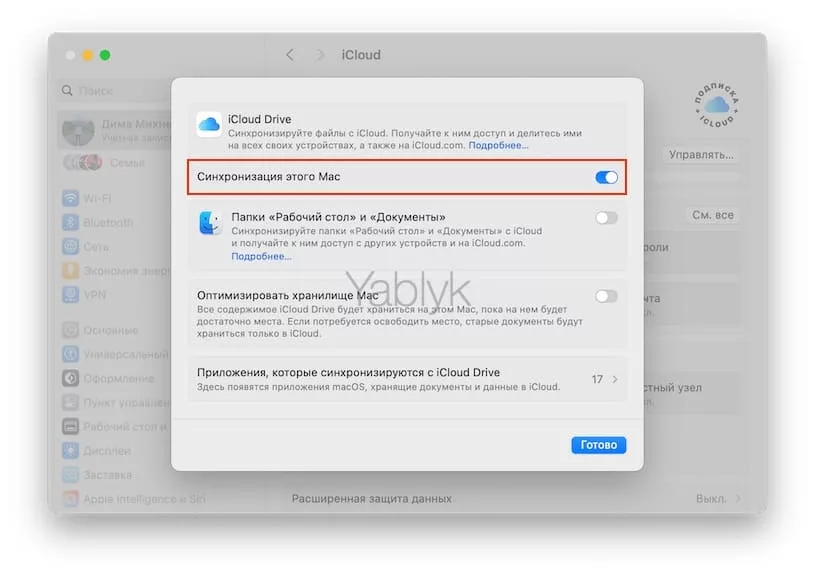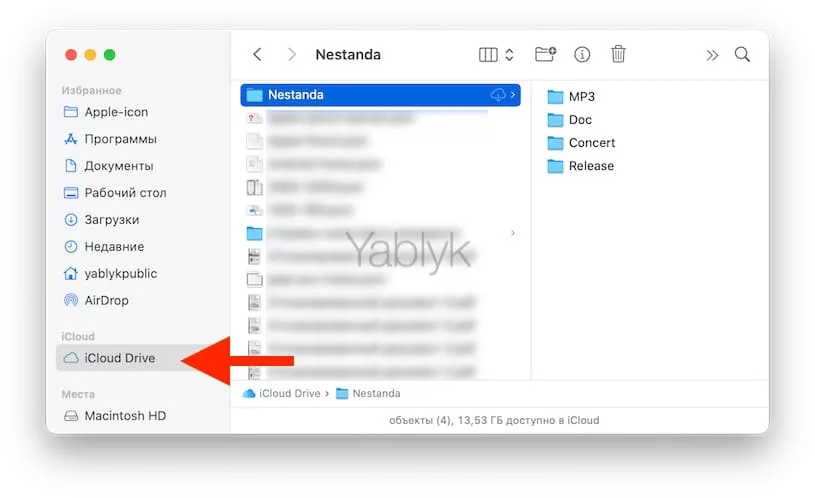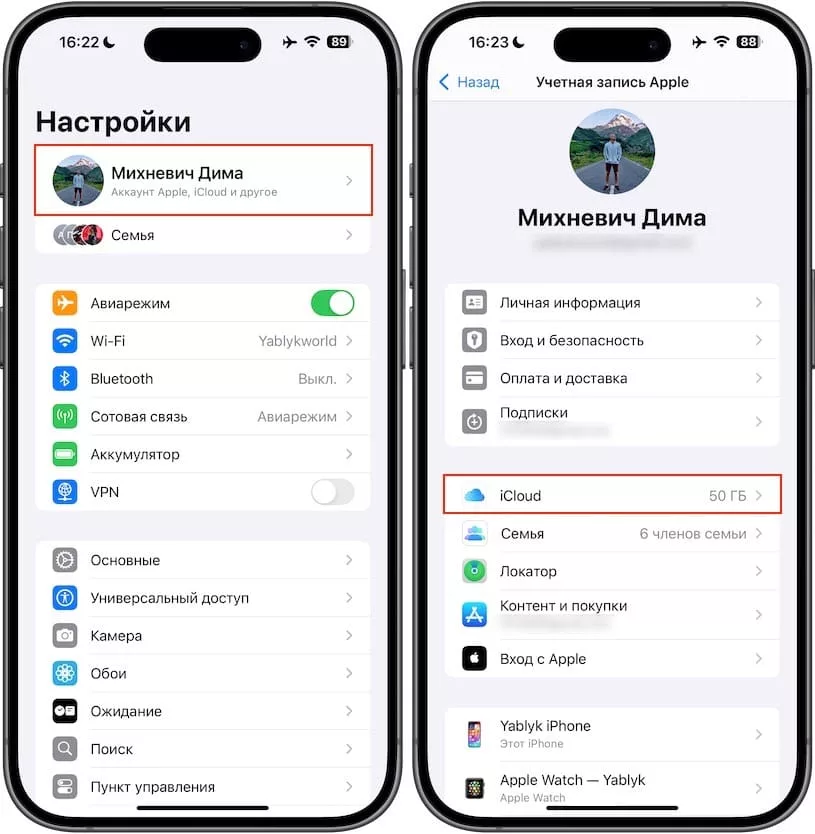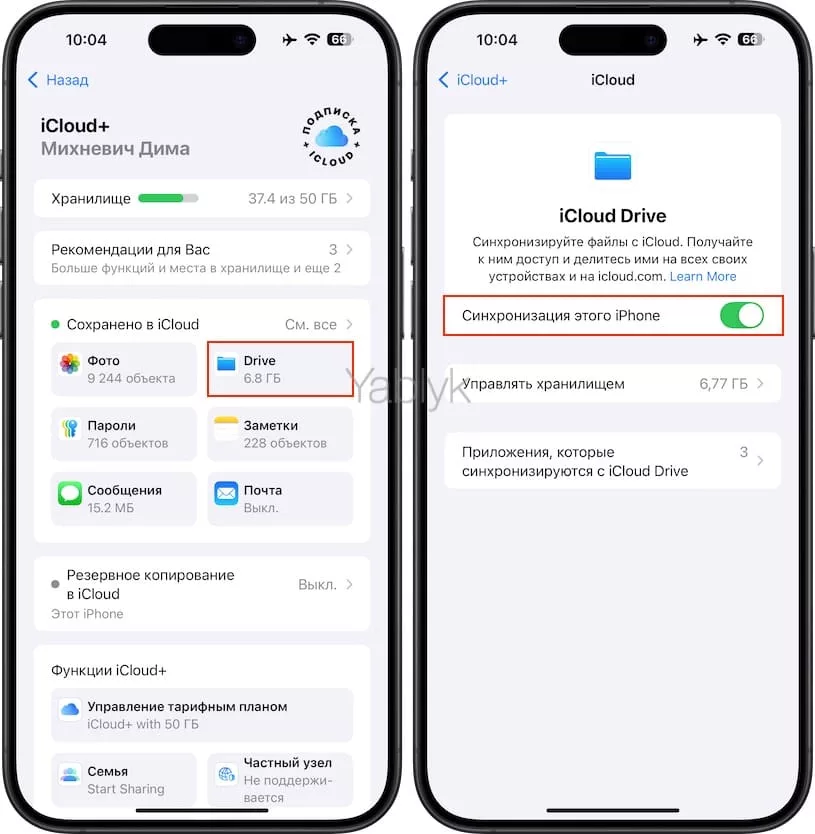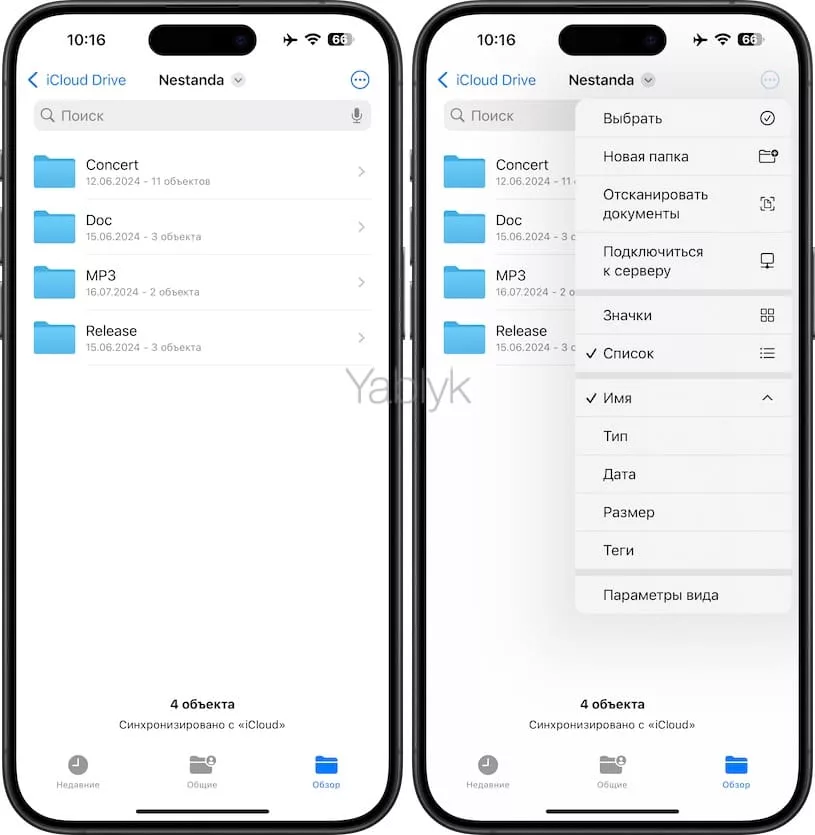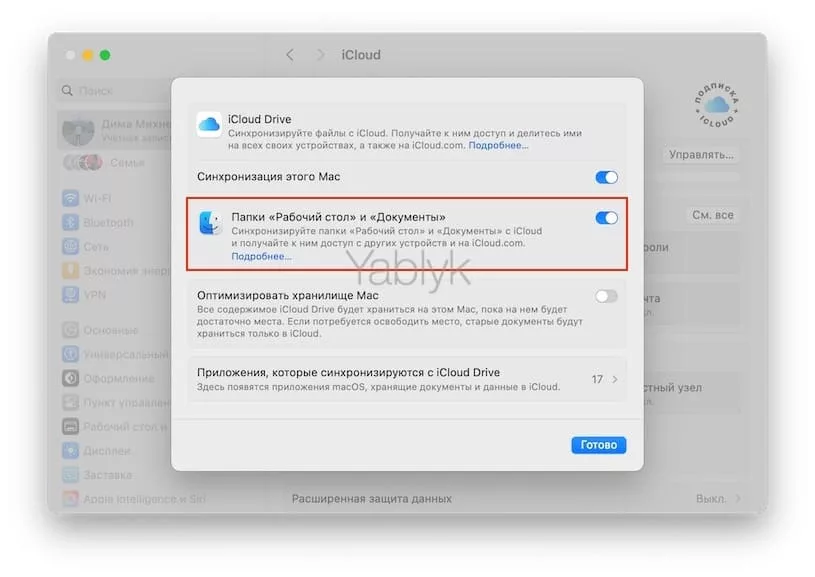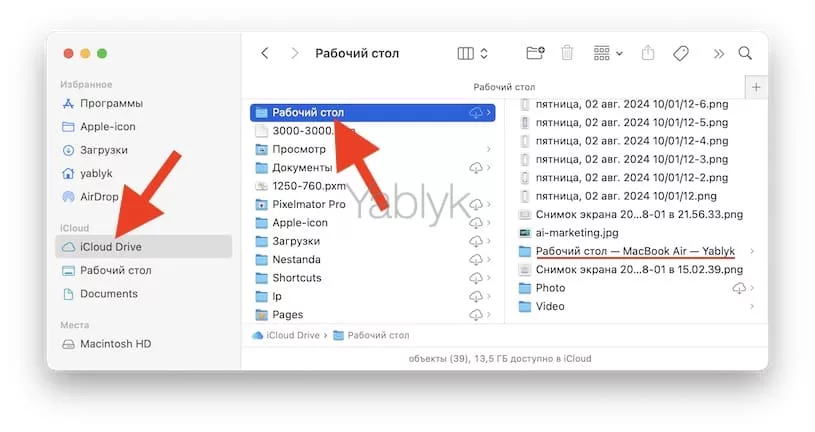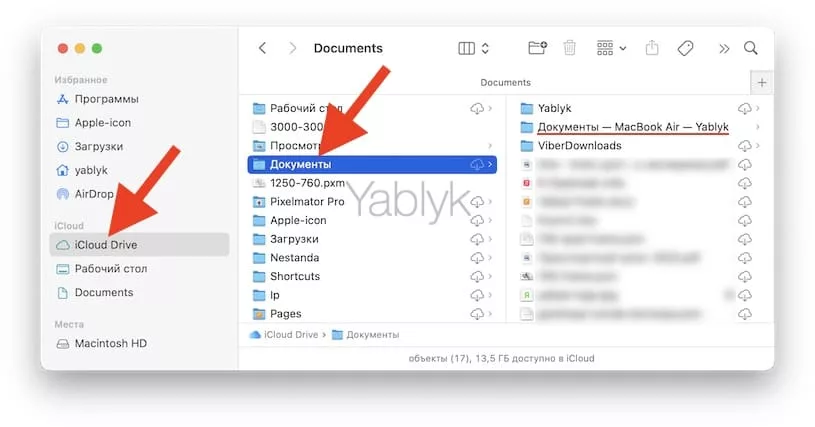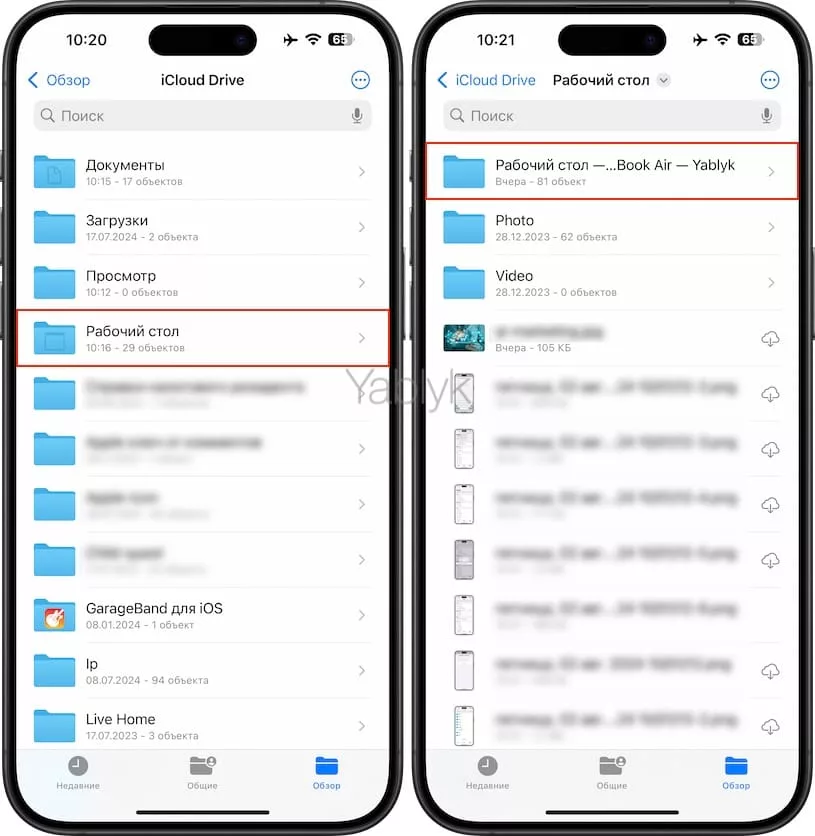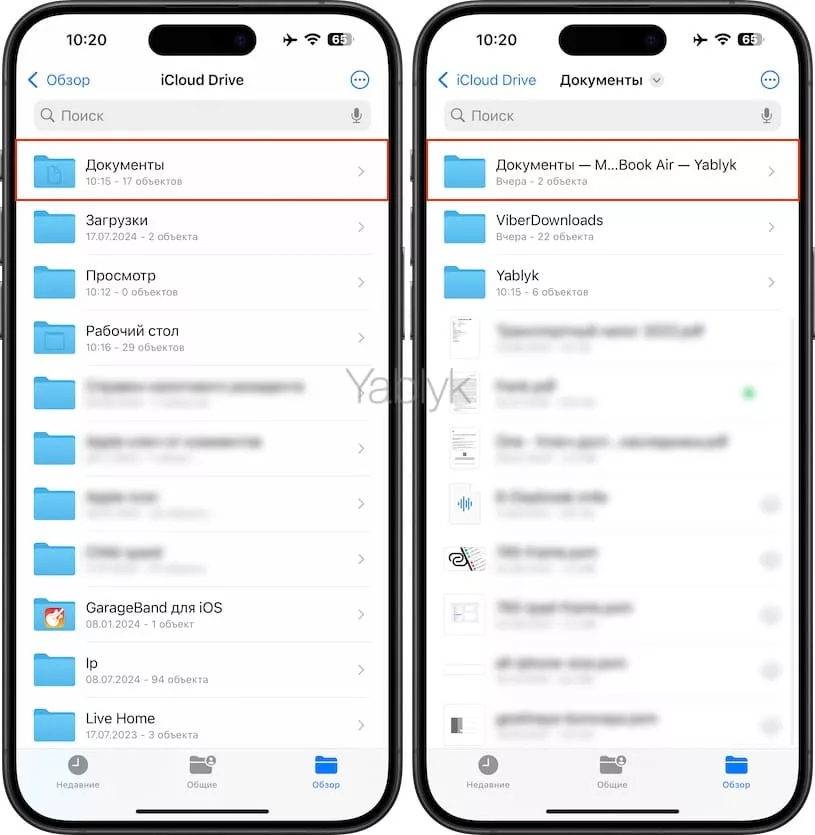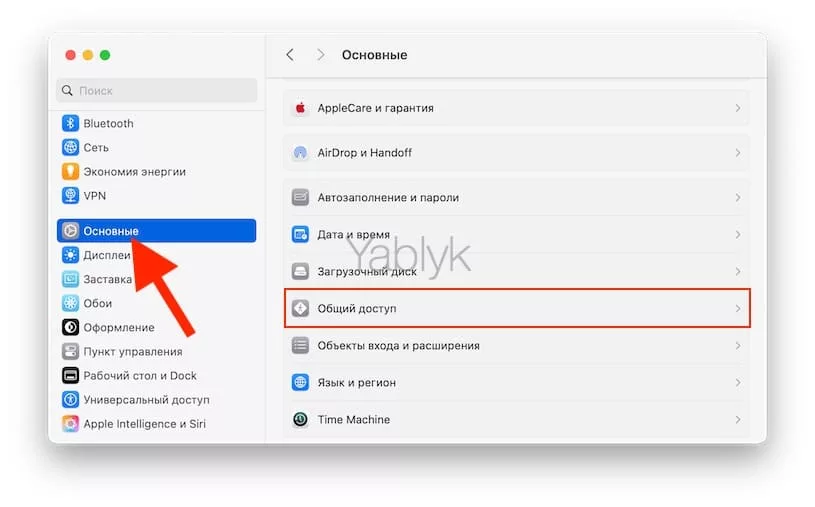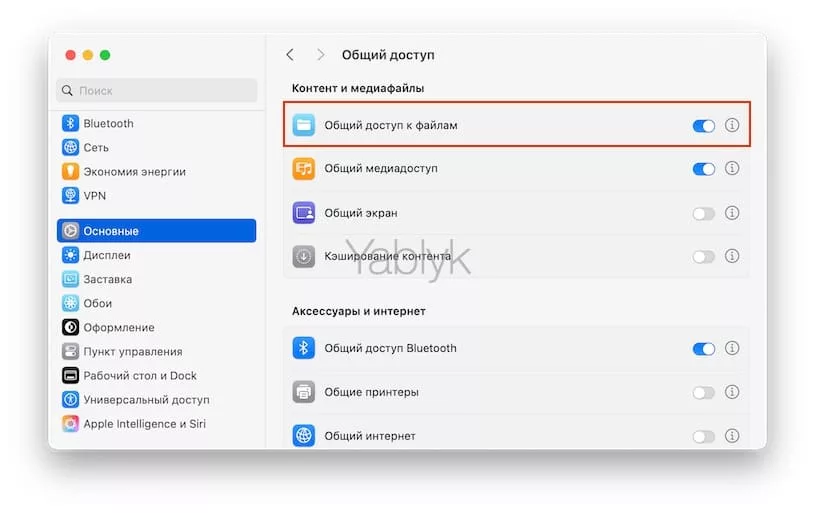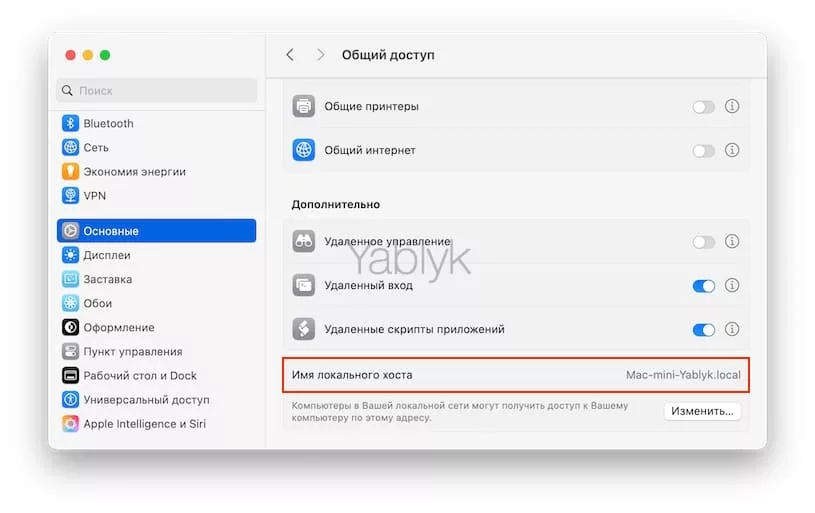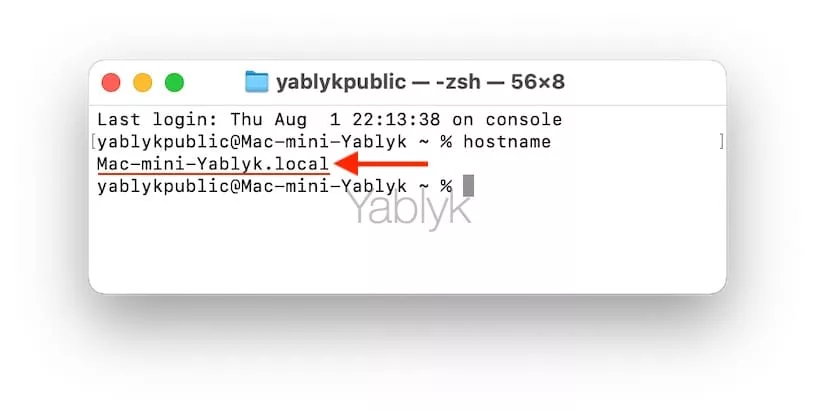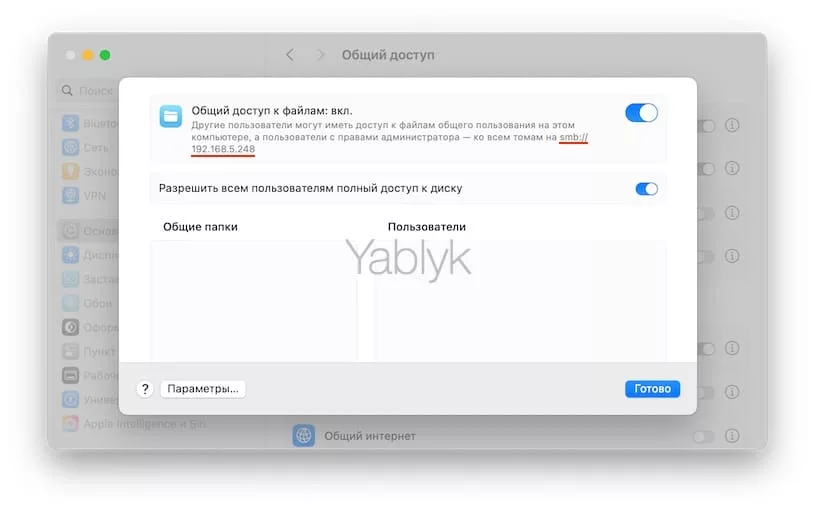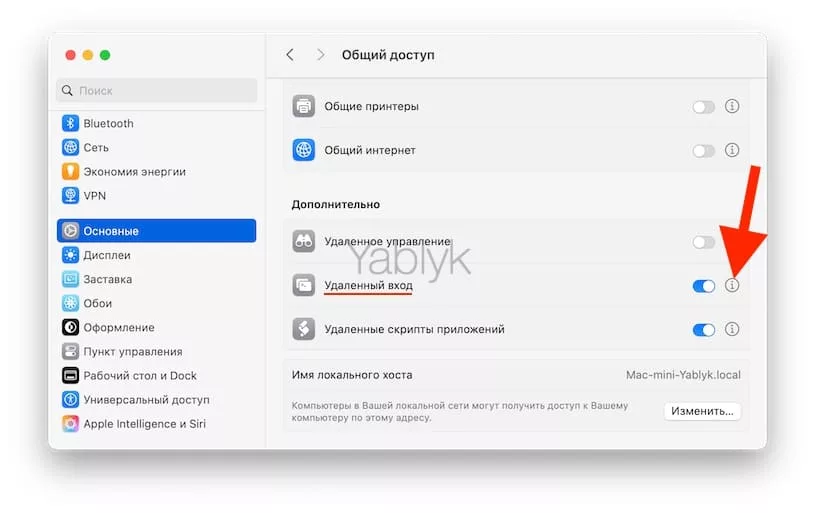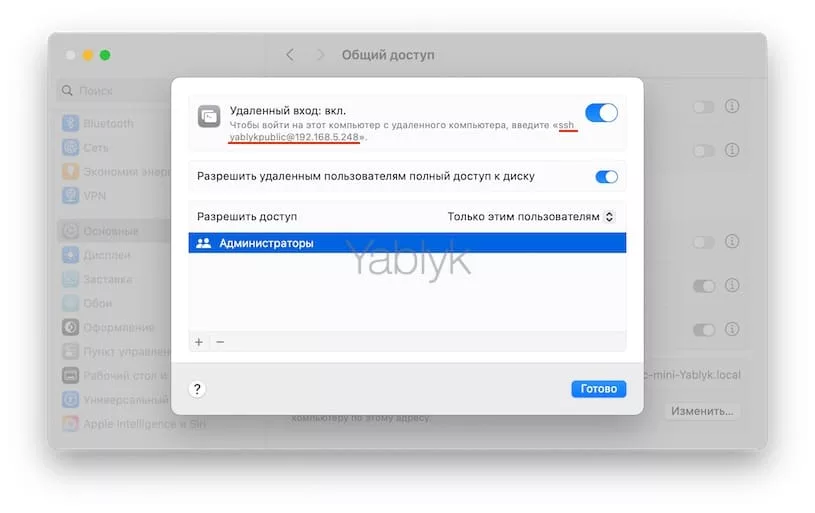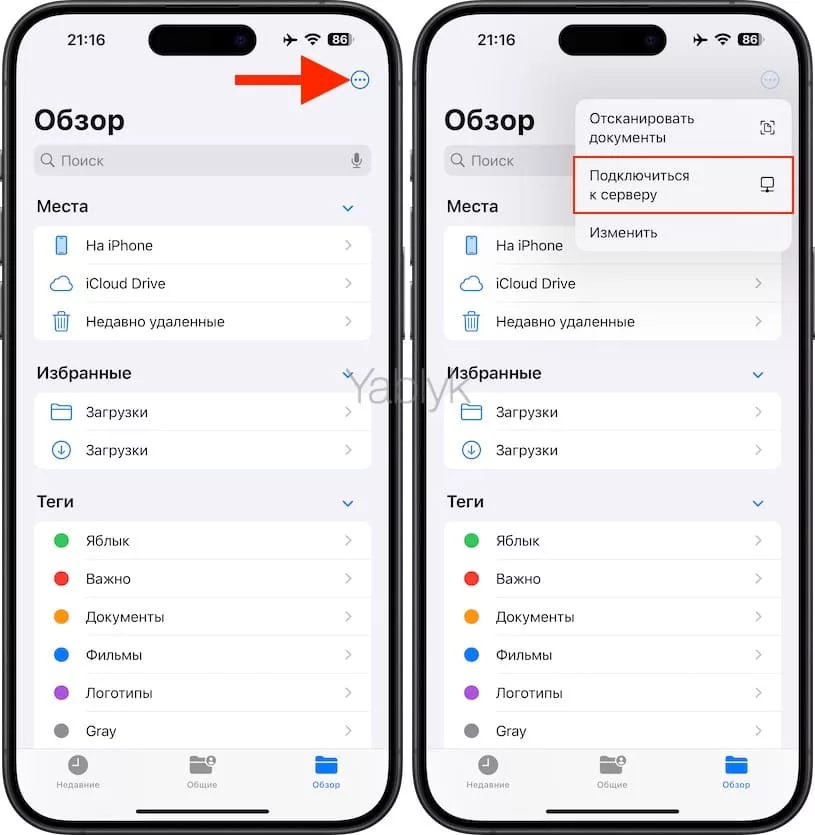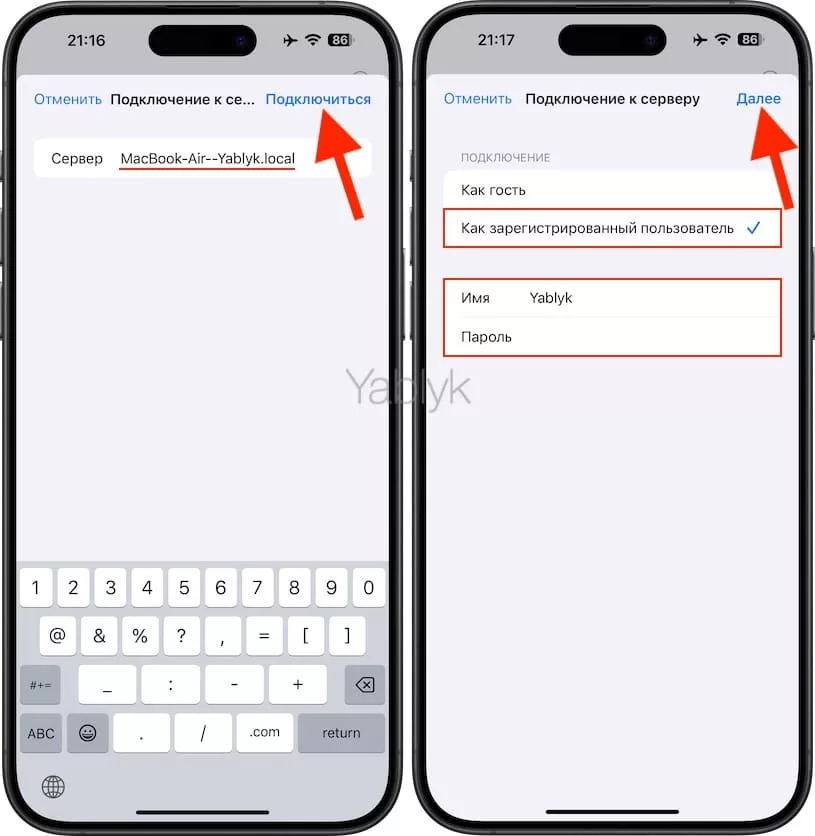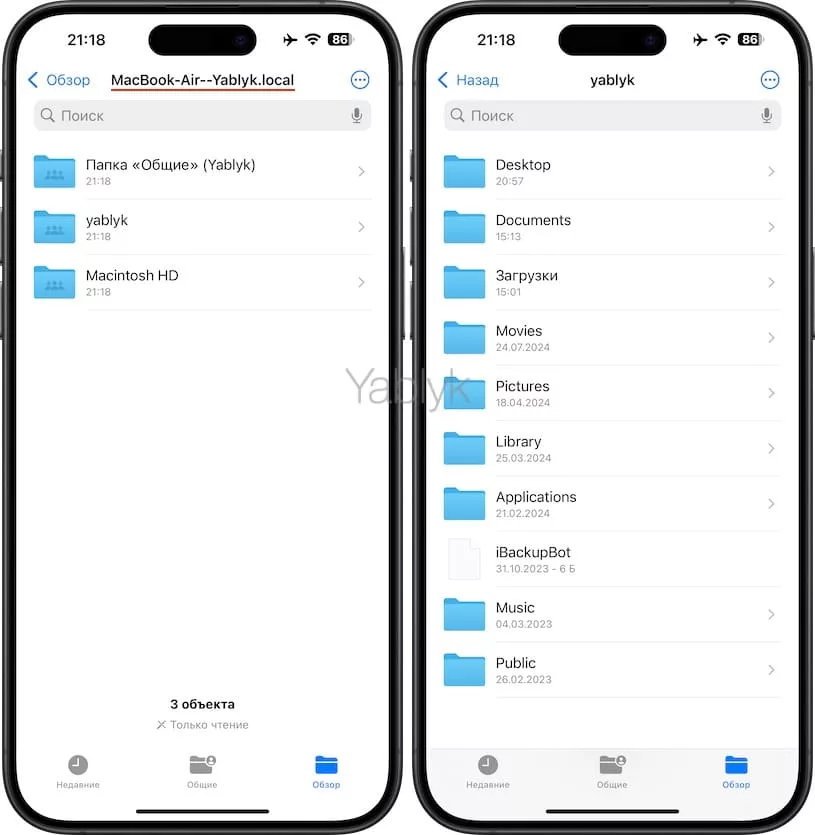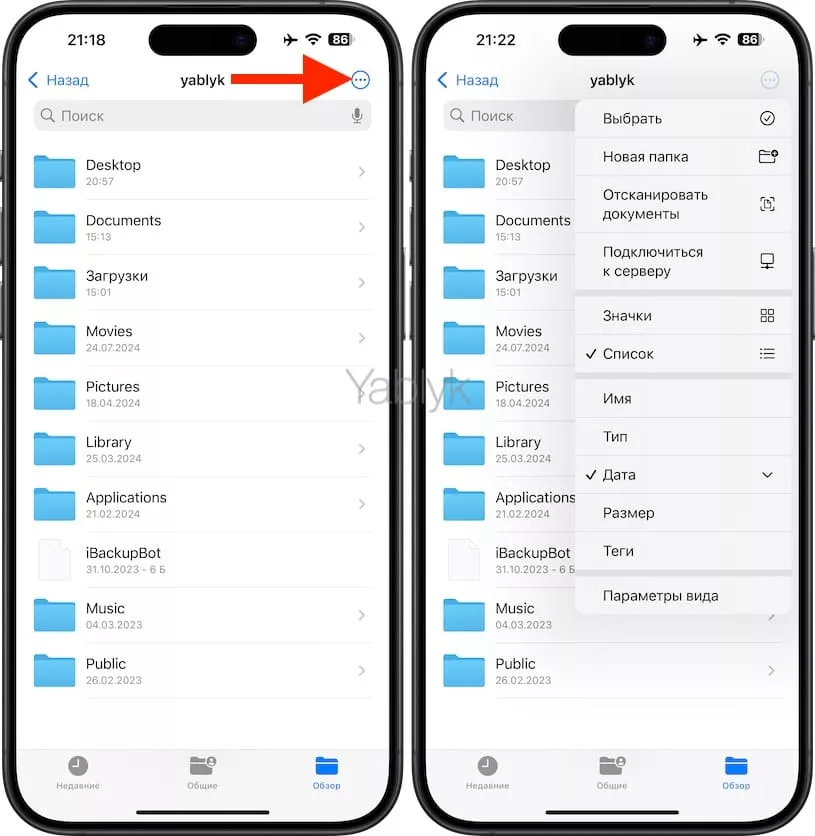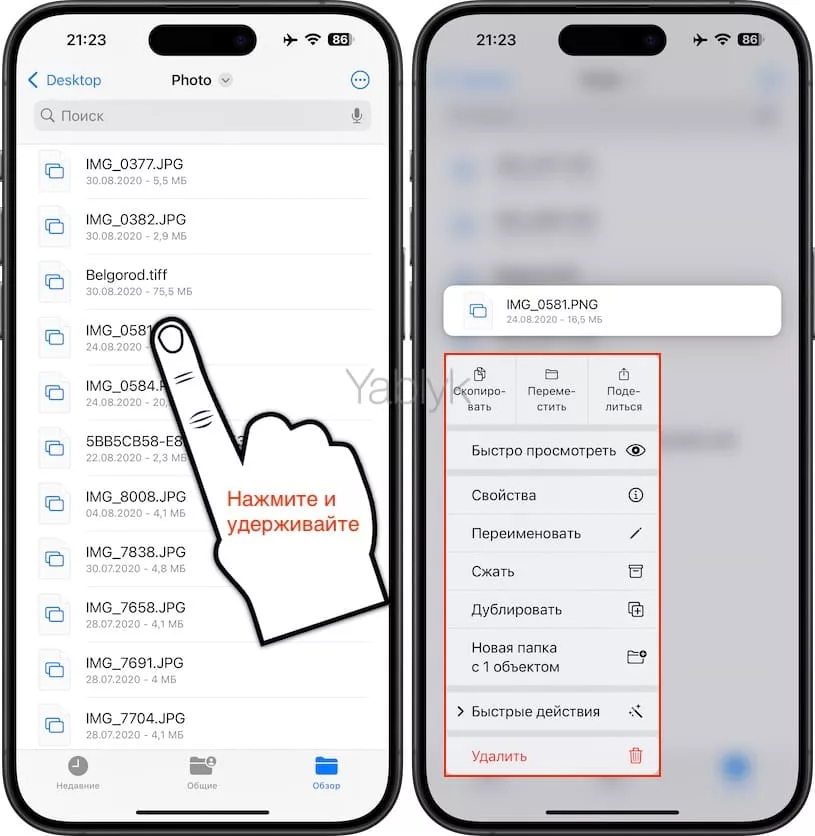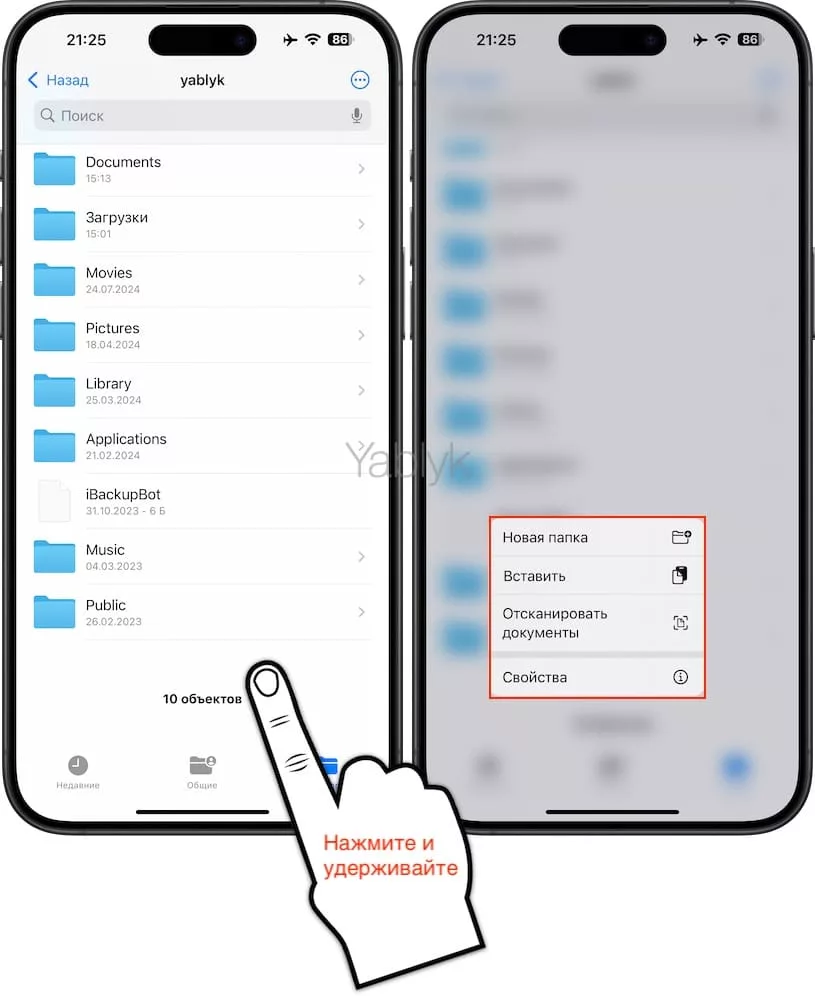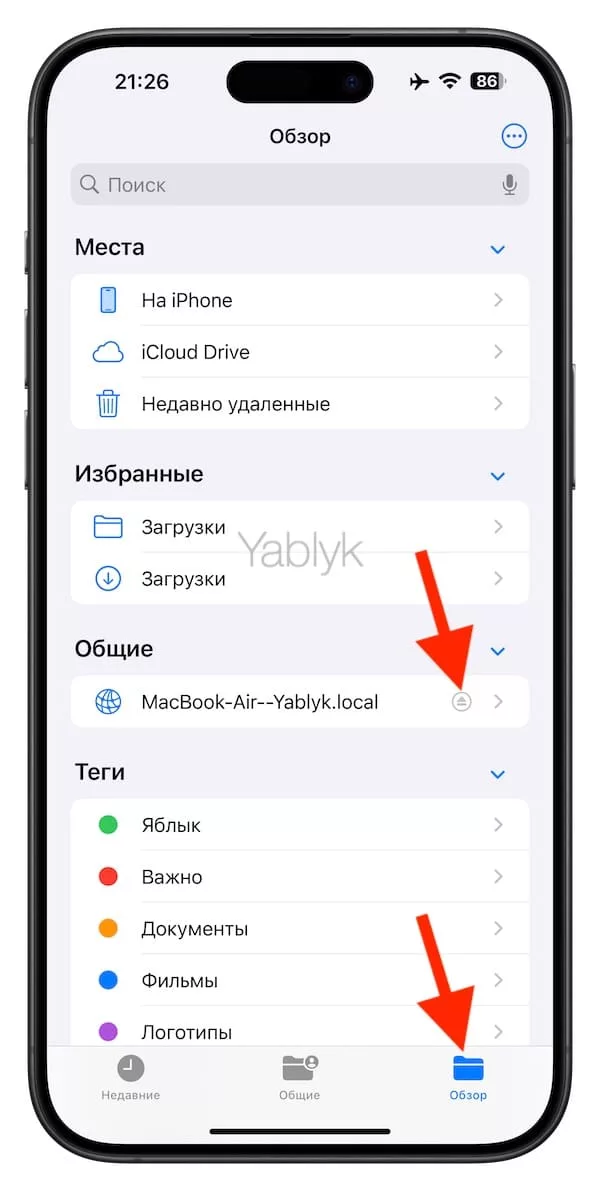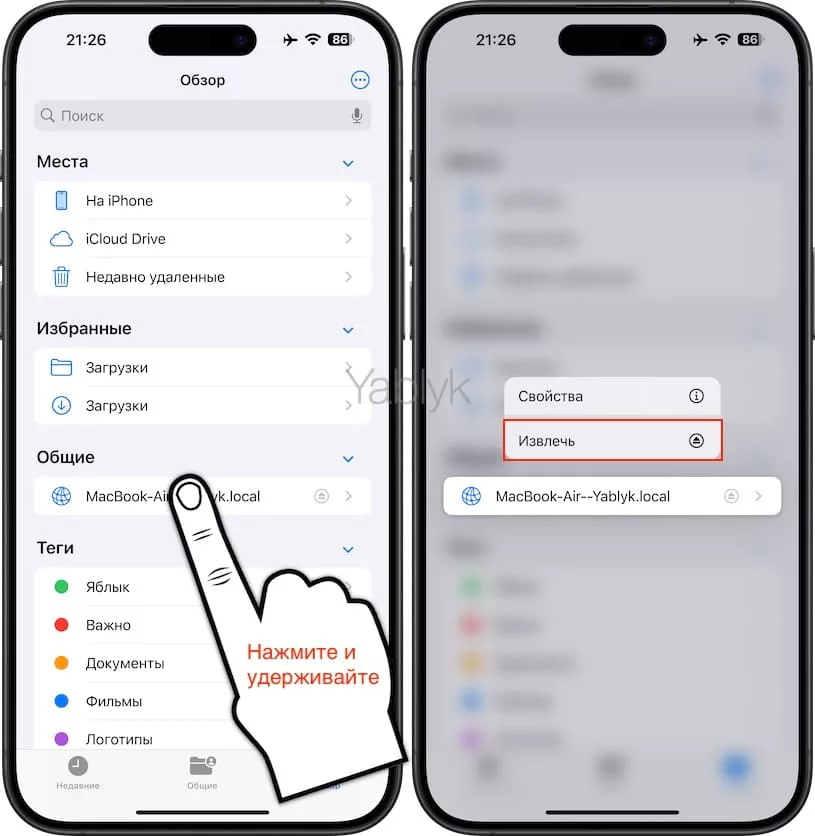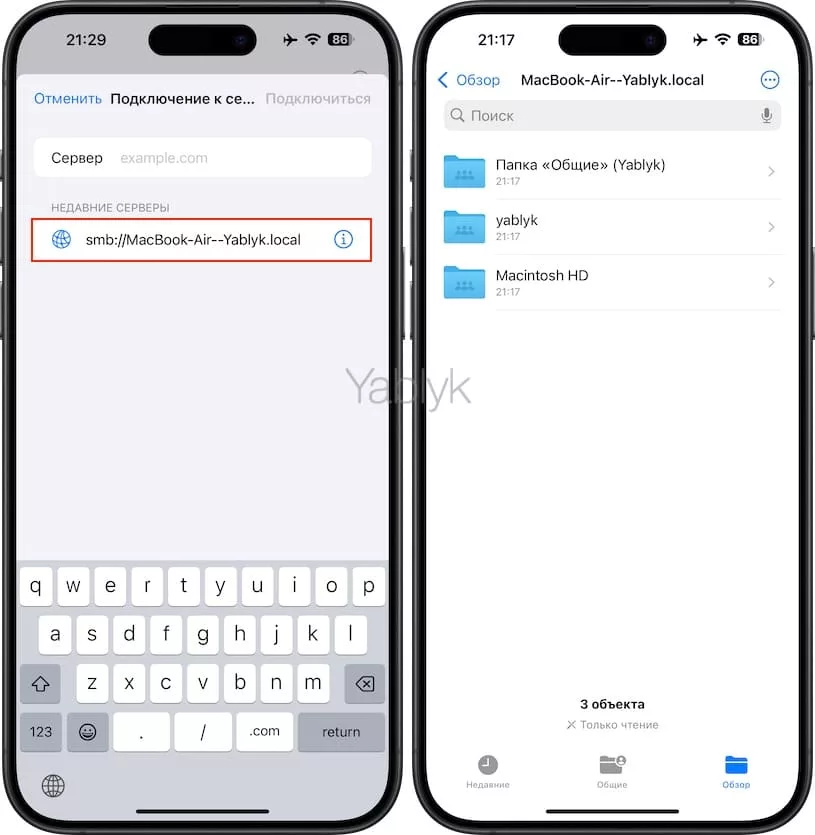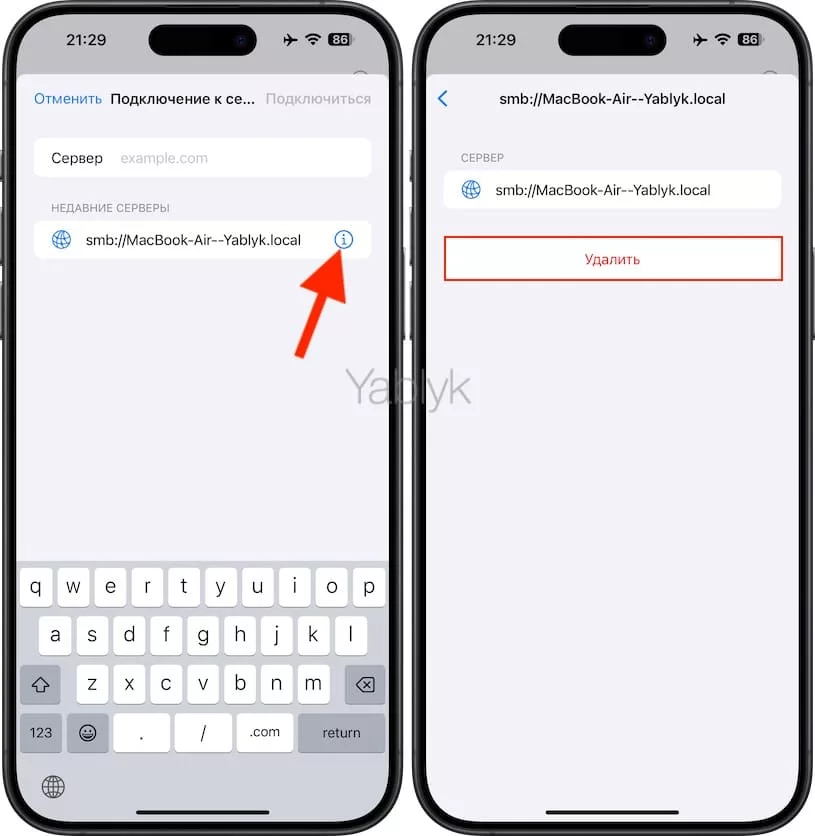Часто так бывает, что вам требуется какой-то файл на вашем Mac, когда вы за ним не работаете. В таком случае приходится доставать свой компьютер, хорошо, если это MacBook, а то придется усаживаться за не такие мобильные iMac, Mac mini, Mac Pro или Mac Studio. В любом случае эти действия слишком хлопотные, особенно, если вы лежите в постели, отдыхаете или вообще находитесь на улице. Но зачем все это беспокойство, если можно получить доступ к требуемому файлу на своем iPhone или iPad, вообще не совершая никаких активных движений?
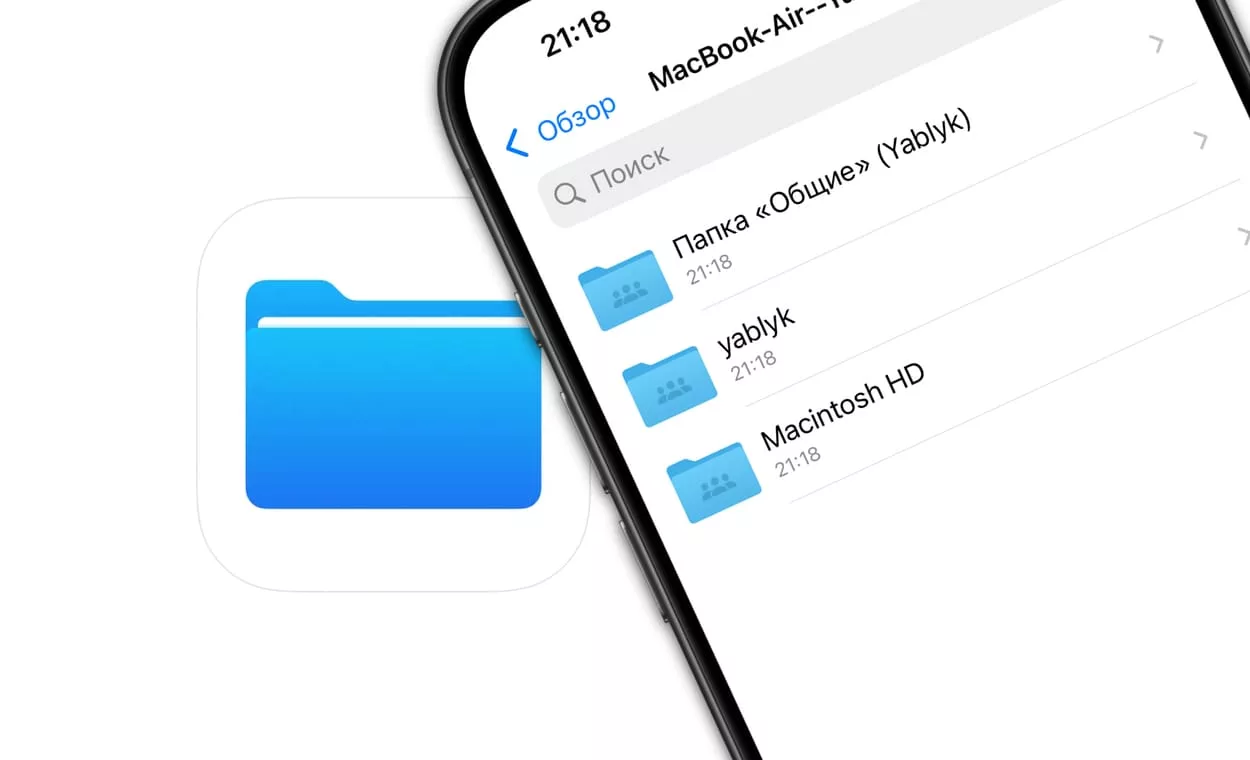
Подписаться на Яблык в Telegram — только полезные инструкции для пользователей iPhone, iPad и Mac t.me/yablykworld.
macOS предлагает минимум 3 способа, позволяющих получить доступ к файлам, хранящимся на Mac c iPhone или iPad без установки дополнительных сторонних приложений. Для использования первых двух способов, возможно, понадобится наличие платного тарифного плана на дополнительное хранилище iCloud Drive, тогда как третий способ подразумевает удаленный вход на сам Mac. Рассмотрим каждый из способов подробно.
Содержание статьи
Используйте iCloud Drive для хранения важных документов
1. Откройте приложение «Системные настройки» в macOS и нажмите на свое имя в верхней части экрана.
2. Перейдите в раздел «iCloud».
3. Выберите меню «Drive».
4. Установите переключатель «Синхронизация этого Mac» в положение «Включено».
После этого в боковом меню стандартного файлового менеджера Finder появится раздел «iCloud Drive».
Примечание. Если вы не видите раздел «iCloud Drive» в боковом меню Finder, откройте настройки программы, выберите вкладку «Боковое меню» и в ней установите флажок напротив пункта «iCloud Drive».
Аналогичные действие выполните на своем iPhone или iPad:
1. Откройте «Настройки» и нажмите на свое имя в верхней части экрана.
2. Перейдите в раздел «iCloud».
3. Выберите меню «Drive».
4. Установите переключатель «Синхронизация этого iPhone (iPad)» в положение «Включено».
После выполнения вышеописанных действий, создайте в iCloud Drive папку и переместите в нее необходимые файлы, которые вам могут понадобится во время использования iPhone (iPad).
Все файлы, размещенные в iCloud Drive вы сможете просматривать и редактировать в соответствующих приложениях на iPhone или iPad. Для открытия файлов можно воспользоваться стандартным приложением «Файлы» в iOS (iPadOS).
Включите синхронизацию с iCloud Drive данных из папок «Рабочий стол» и «Документы» на Mac
Этот способ является логическим продолжением предыдущего. Однако здесь стоит учесть, что если первым способом, вероятно, можно воспользоваться даже без покупки дополнительного места в облачном хранилище iCloud (т.е. может хватить и бесплатных 5 ГБ), то для использования этого метода уж точно придется подписаться на «iCloud +».
Итак, суть этого метода заключается в синхронизации папок «Рабочий стол» и «Документы», расположенных на Mac с облачным сервисом iCloud Drive. К сожалению, в этом случае вы не сможете выбрать определенные файлы для синхронизации. Папки будут синхронизированы полностью со всеми данными.
1. Откройте «Системные настройки» в macOS и нажмите на свое имя в верхней части экрана.
2. Перейдите в раздел «iCloud».
3. Выберите меню «Drive».
4. Установите переключатели «Синхронизация этого Mac» и «Папки «Рабочий стол и «Документы»» в положение «Включено».
Используя файловый менеджер Finder на Mac перейдите в «iCloud Drive» и удостоверьтесь, что в папках «Рабочий стол» и «Документы» появились папки с указанием вашего Mac. Например, в нашем случае: «Рабочий стол — MacBook Air — Yablyk» и «Документы — MacBook Air — Yablyk».
Эти же папки будут доступны и на iPhone или iPad через стандартный файловый менеджер «Файлы».
Подключитесь к вашему Mac используя функцию «Общий доступ к файлам»
Этот способ позволит просматривать, открывать, копировать и делиться файлами с вашего Mac на вашем iPhone или iPad, редактировать их, перемещать их с устройства на устройство или в облако и совершать другие действия. Он абсолютно бесплатен и не требует покупки дополнительного места в облачном хранилище iCloud. Главным недостатком является то, что оба устройства должны быть включены. Кроме того, они должны быть подключены к одной сети Wi-Fi.
Включите функцию «Общий доступ к файлам» на вашем Mac
Для обмена файлами между вашим Mac, iPhone или iPad вам сперва надо убедиться, что на вашем Mac включена функция «Общий доступ к файлам». Для этого откройте приложение «Системные настройки» и перейдите по пути: «Основные» → «Общий доступ».
Установите переключатель «Общий доступ к файлам» в положение «Включено». Если вы администратор или обычный пользователь своего Mac, то вам не нужно настраивать какие-либо параметры — все должно быть уже готово для работы вашего Mac в качестве файлового сервера в локальной сети.
Найдите локальное имя компьютера вашего Mac
Теперь, когда включен общий доступ к файлам, вам нужно найти локальное имя вашего Mac. Ваш iPhone или iPad запомнит его, когда вы введете его на следующем шаге, поэтому это действие на вашем Mac придется сделать только один раз. Локальное имя вашего Mac можно по пути: «Системные настройки» → «Основные» → «Общий доступ» в самом низу страницы в разделе «Имя локального хоста».
Оно будет заканчиваться на .local.
Например:
Mac-mini-Yablyk.local
или
MacBook-Air-Yablyk.local
Также имя можно увидеть в терминале, запустив там простую команду hostname.
К записи можно добавить в начало smb://, но это необязательно. SMB означает Server Message Block protocol, протокол клиент-серверного сетевого обмена, используемый Apple.
smb://MacBook-Air-Yablyk.local
или
smb://Mac-mini-Yablyk.local
В настройках системы вы также можете нажать кнопку информации ⓘ рядом с разделом «Общий доступ к файлам», чтобы получить точный адрес .lan, .home или с указанием локального IP, начинающийся с smb://. Это строка тоже позволит вам войти на файловый сервер вашего Mac с вашего iPhone или iPad.
Например:
smb://192.168.5.248
smb://MacBook-Air-Yablyk.lan
smb://MacBook-Air-Yablyk.home
Если у вас также включена функция «Удаленный вход» в меню «Общий доступ» (что позволяет вам входить в Mac удаленно с другого компьютера через SSH), то вы можете открыть его параметры, чтобы увидеть альтернативный адрес.
И хотя вы не сможете использовать SSH из приложения «Файлы» на вашем iPhone или iPad для подключения к вашему Mac, когда вы находитесь вне дома или работы, но вы по-прежнему можете использовать адрес .lan или .home в локальной сети. Речь идет об уже указанном выше формате, но теперь в нем появится имя пользователя в начале с разделительной символом @.
Например:
yablyk@MacBook-Air-Yablyk.lan
yablyk@MacBook-Air-Yablyk.home
yablyk@192.168.5.248
Любой из этих адресов локальной сети должен работать.
Подключитесь к Mac с помощью приложения «Файлы» на iPhone и iPad
Откройте приложение «Файлы» на iPhone или iPad, нажмите кнопку «Еще» (•••). Так вы сможете просмотреть дополнительные параметры приложения. Надо выбрать «Подключиться к серверу».
Эта функция появилась еще в iOS 13 и iPadOS 13, так что она новой не является, но многие люди о ней просто до сих пор не знают. В поле имени сервера введите или вставьте один из тех адресов локальной сети, которые вы определили на предыдущем шаге.
- MacBook-Air-Yablyk.local
- smb://MacBook-Air-Yablyk.local
- smb://MacBook-Air-Yablyk.lan
- smb://MacBook-Air-Yablyk.home
- yablyk@MacBook-Air-Yablyk.lan
- yablyk@MacBook-Air-Yablyk.home
- yablyk@192.168.5.248
Затем нажмите «Подключиться», чтобы увидеть экран входа.
На странице «Подключиться к серверу» убедитесь, что стоит отметка «Как зарегистрированный пользователь», а потом введите то же имя пользователя и пароль, которые вы используете для входа в macOS на компьютере Mac. Тут не надо вводить пароль от своего Apple ID — это должен быть именно пароль для вашего Mac! Нажмите «Далее», чтобы подключиться.
В случае успешного подключения приложение «Файлы» откроет каталог, в котором размещены общие папки вашего Mac, домашняя папка вашего пользователя и загрузочный диск (Macintosh HD), если вы являетесь администратором компьютера.
Если вы получили сообщение об ошибке, убедитесь, что правильно ввели локальное имя компьютера или попробуйте ввести один из альтернативных адресов. Также стоит убедиться перед повторением попытки, что вы правильно ввели свои учетные данные.
Просматривайте и взаимодействуйте с файлами вашего Mac
Навигация по папкам вашего Mac работает так же, как и по любому другому каталогу в приложении «Файлы». Вы можете использовать значок «Еще» (•••), чтобы открыть меню параметров, там можно выбирать элементы, создавать новые папки, сканировать документы, выбирать значки или вид списка, а также сортировать и/или фильтровать по имени, типу, дате, размеру или тегам.
Вы можете касаться и удерживать палец на значке файла, чтобы выполнять действия, отличающиеся в зависимости от типа файла. Например, аудиофайл позволит просматривать его информацию, открывать его в «Быстром просмотре», создавать новую папку с этим элементом, а также переименовывать, сжимать, дублировать, копировать, перемещать, делиться или удалять его.
Нажмите и удерживайте палец на пустой области внутри папки, чтобы получить возможность создать новую папку, отсканировать документы, получить информацию, просмотреть сведения о папке или вставить файлы или папки, скопированные ранее в буфер обмена. Как это обычно работает в iOS и iPadOS, вы также можете перетаскивать файлы и папки.
Управляйте файловым сервером вашего Mac в «Файлах»
Чтобы отключиться от файлового сервера Mac, найдите его на вкладке «Обзор» в приложении «Файлы» на iPhone или iPad, затем нажмите кнопку «Извлечь» или нажмите и удерживайте палец на имени сервера для получения вариантов действия «Свойства» и «Извлечь».
Вы больше не будете подключены к компьютеру, однако информация о сервере будет сохранена для быстрого к нему доступу в следующий раз. Когда вам нужно будет снова подключиться к файловому серверу вашего Mac, снова перейдите по пути нажмите кнопку «Еще» (•••) → «Подключиться к серверу».
Mac, к которому вы подключались ранее, будет указан в разделе «Недавние серверы». Просто нажмите на него, чтобы восстановить подключение.
Вы также можете удалить файловый сервер из списка недавно использованных серверов, нажав кнопку информации ⓘ рядом с ним в разделе «Недавние серверы» и нажав «Удалить».
🔥 Смотрите также: