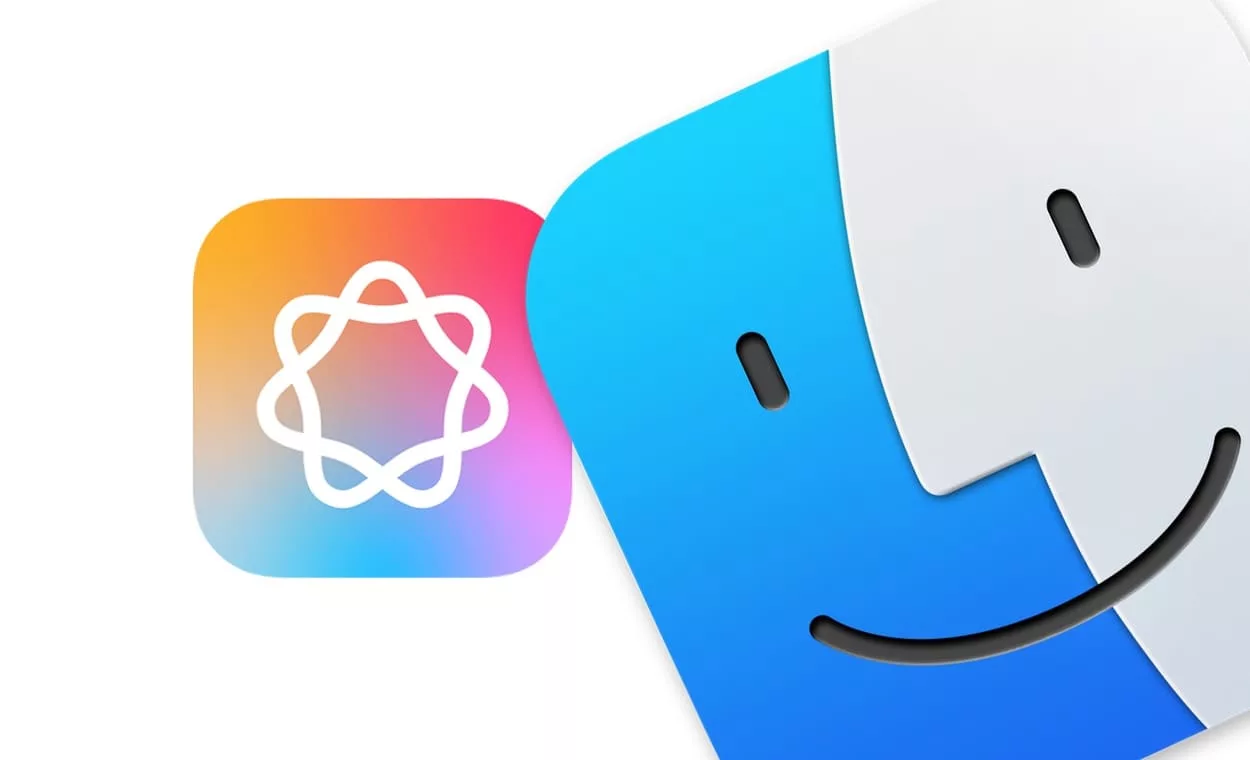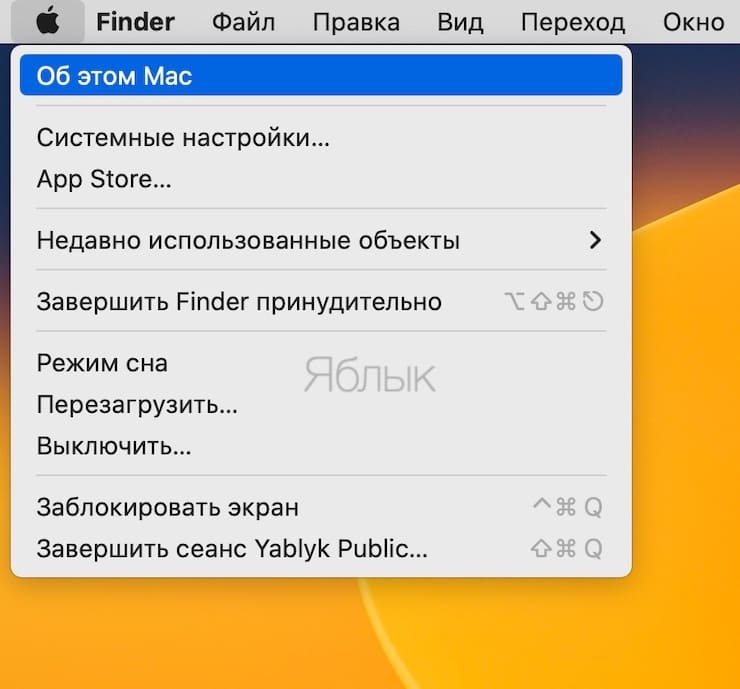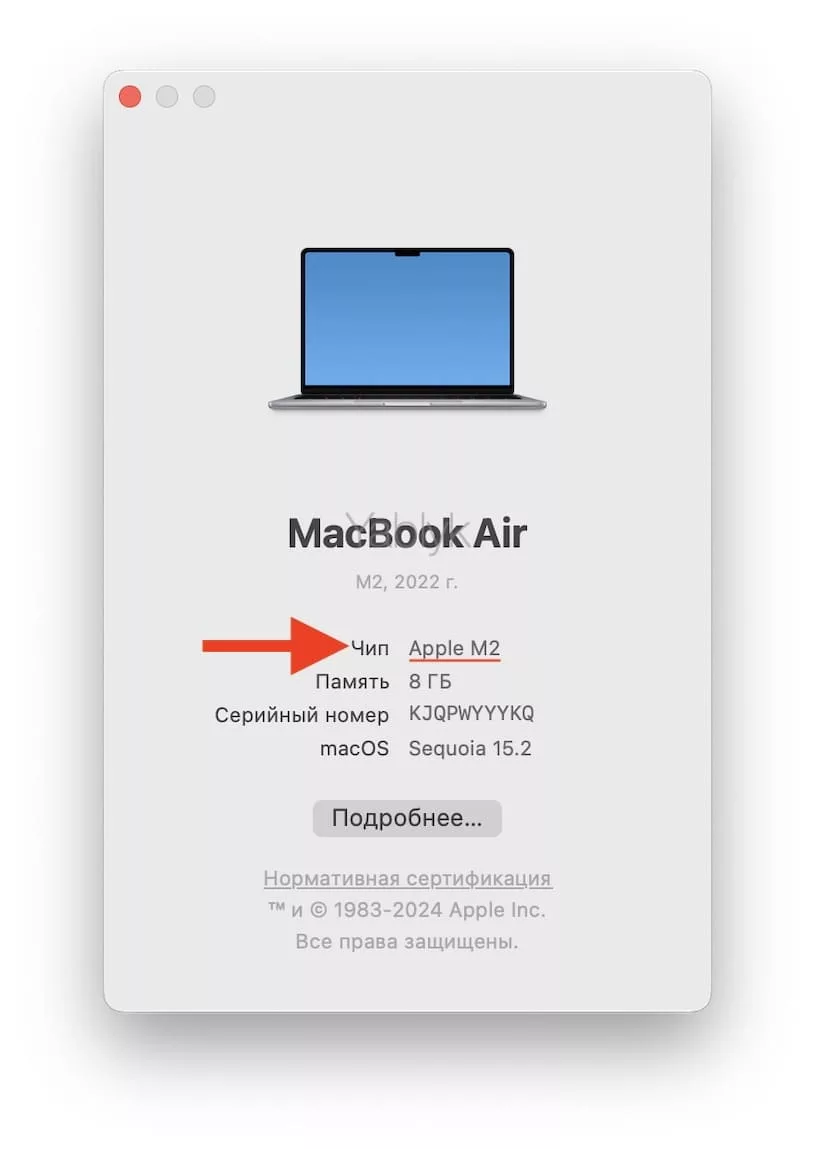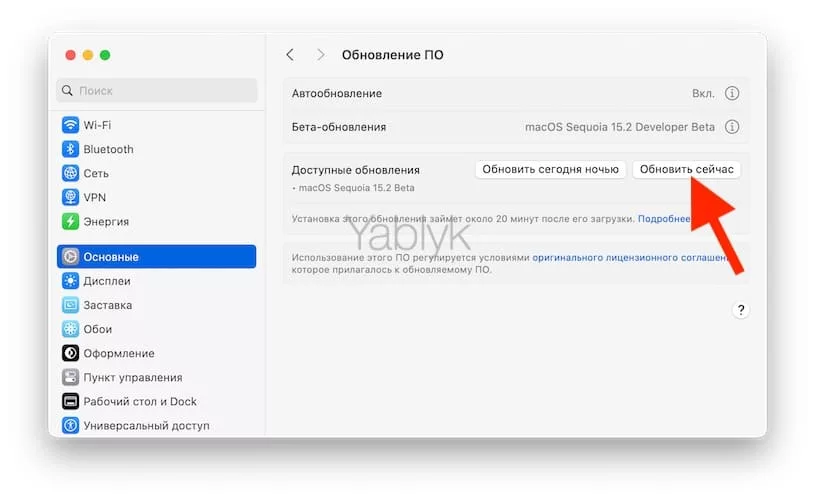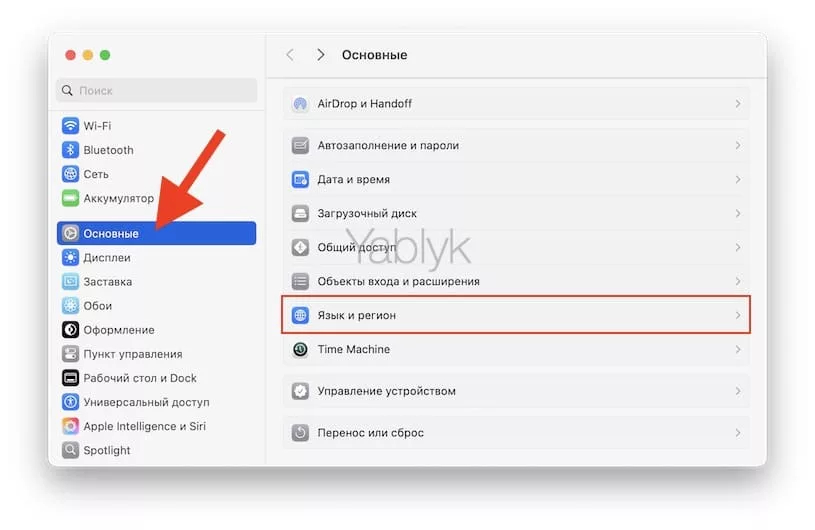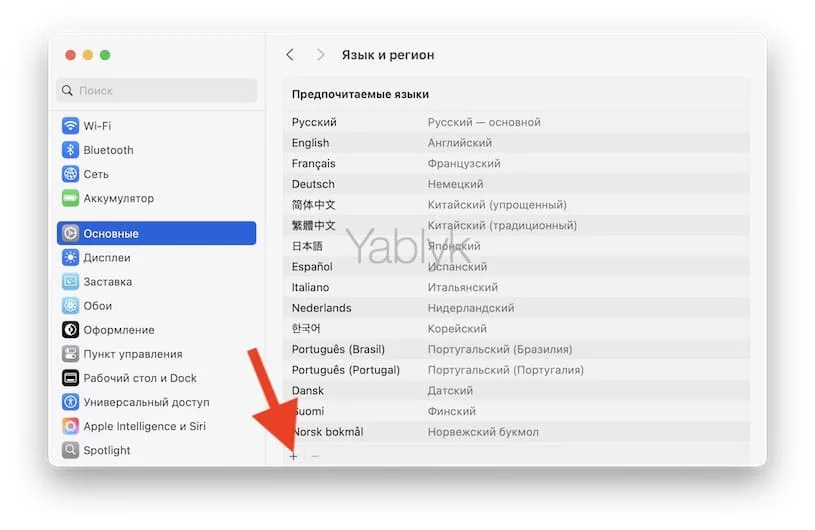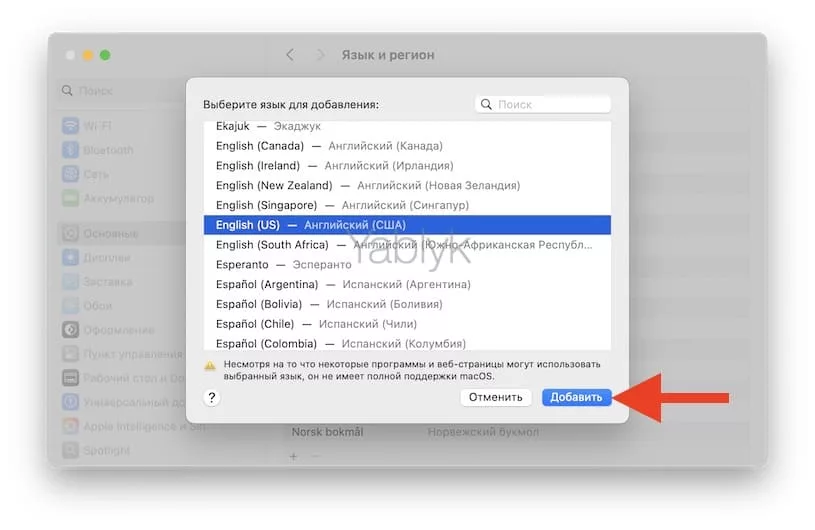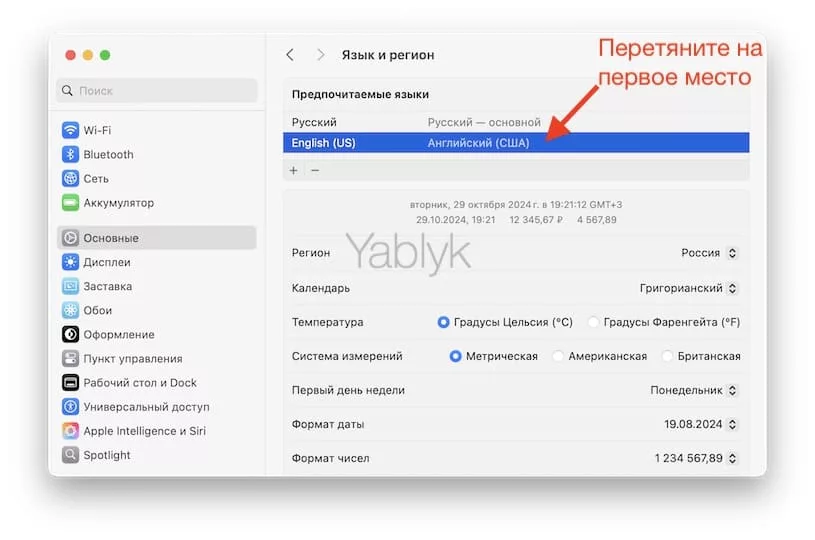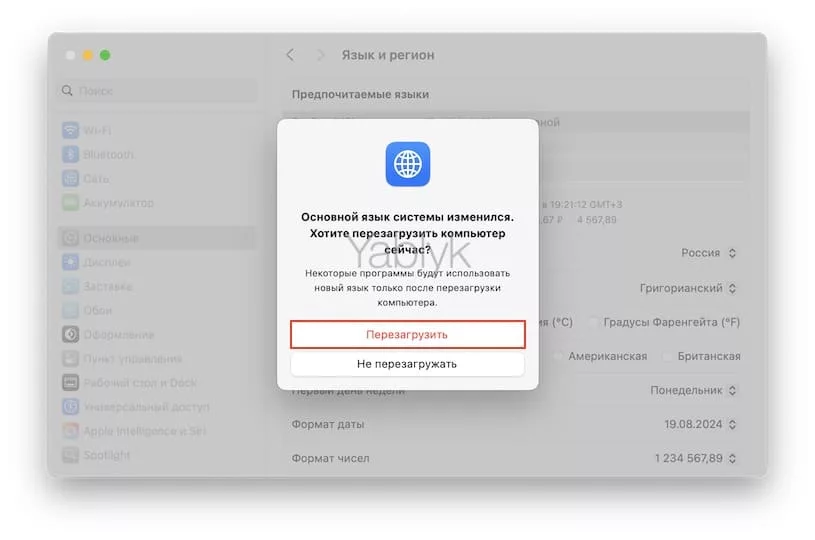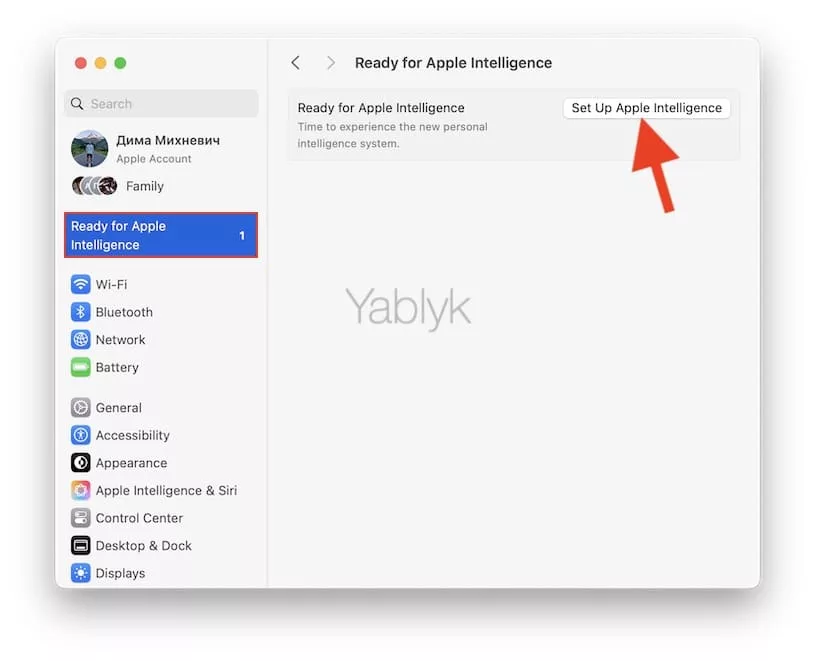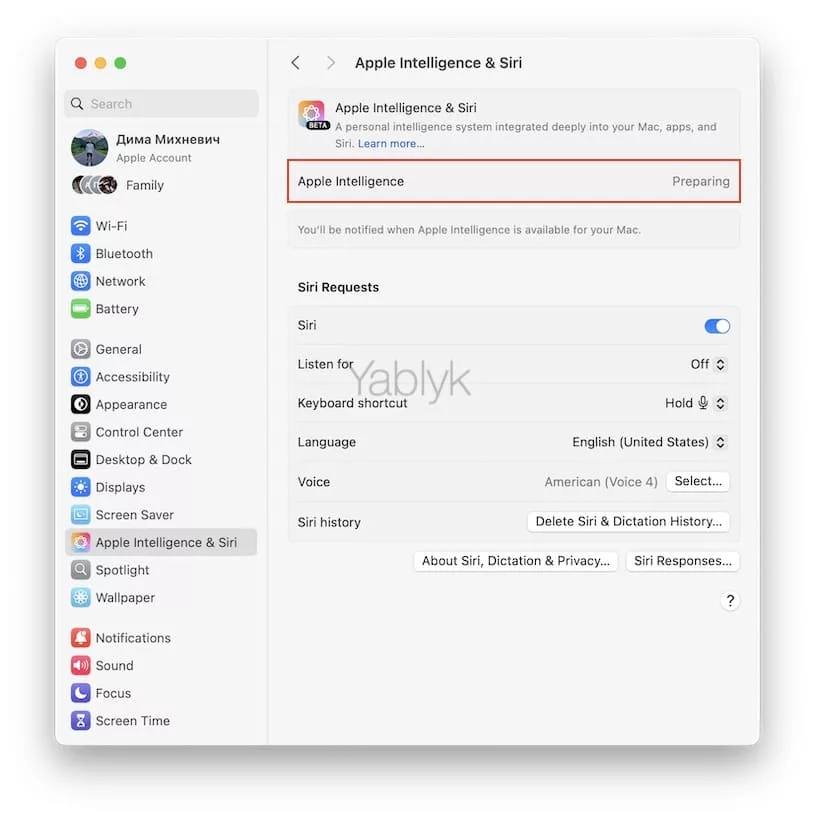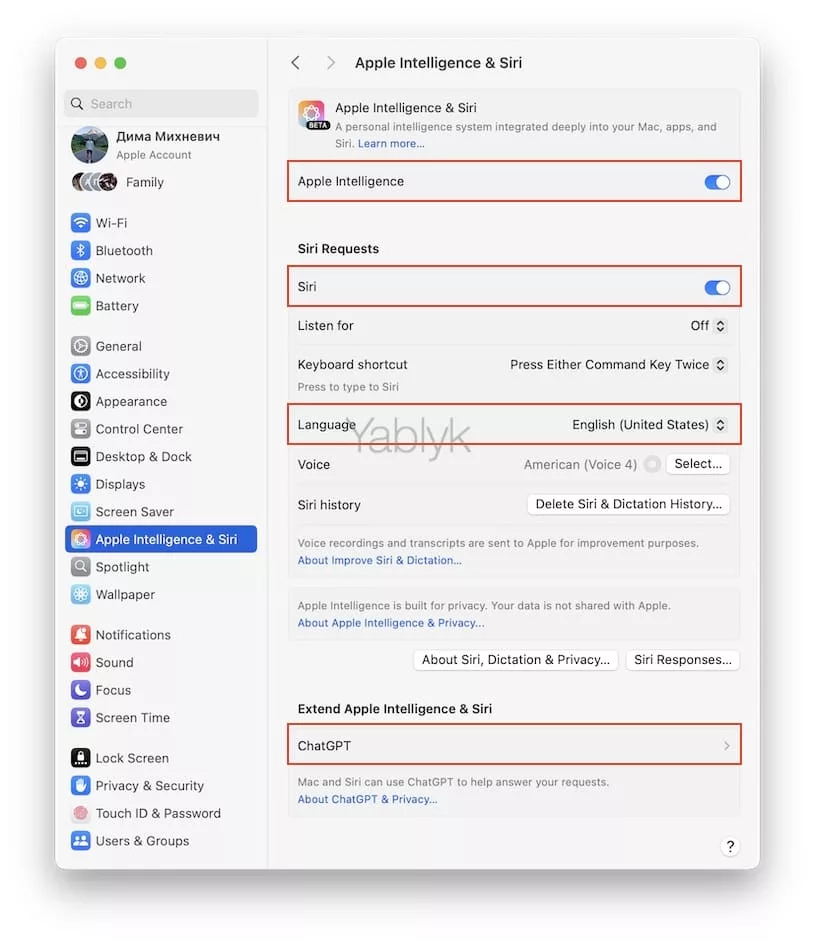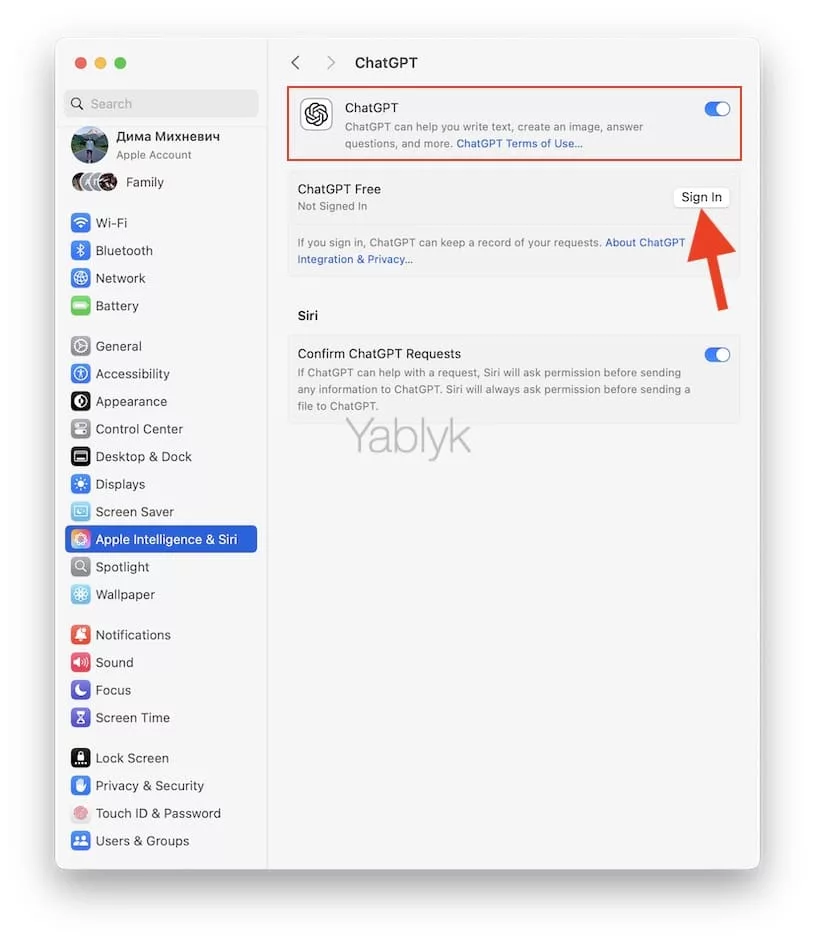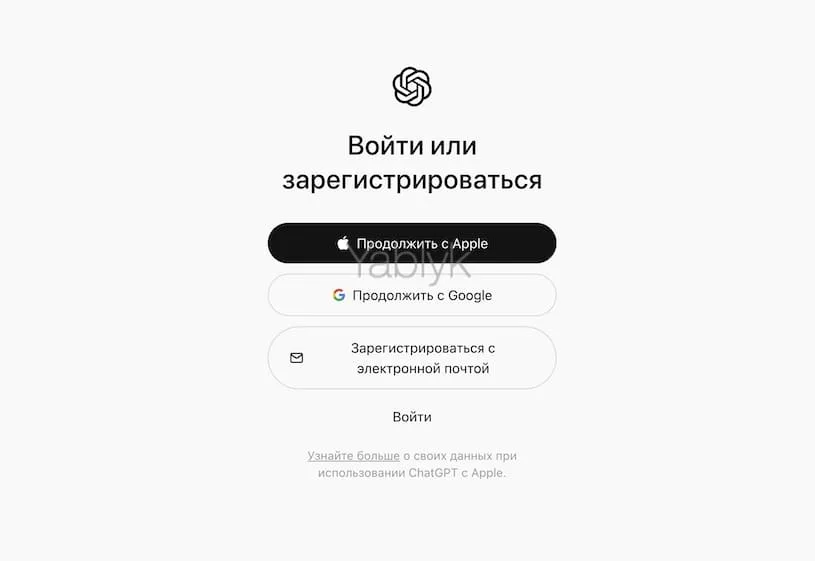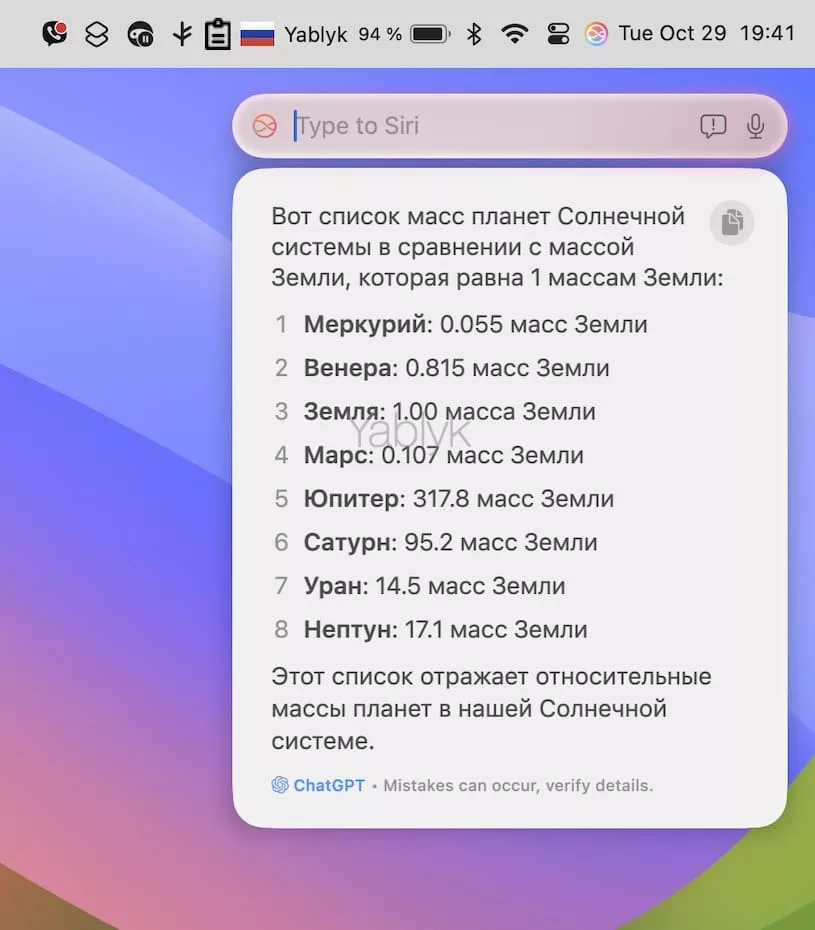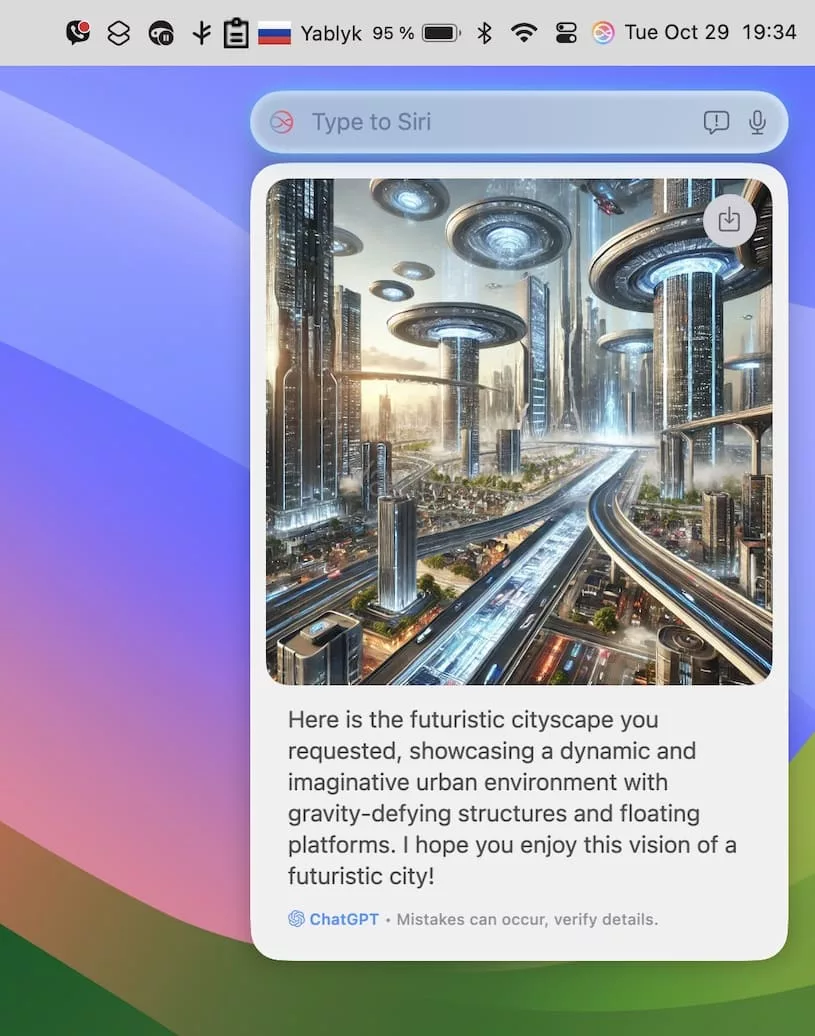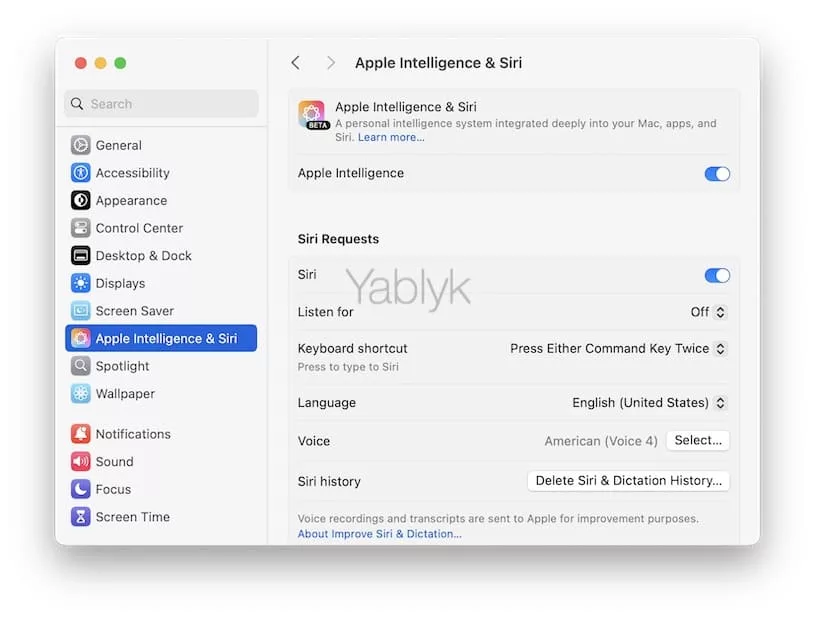Все обновления операционных систем, представленные Apple на конференции WWDC 2024, стали отправной точкой для внедрения нейросети Apple Intelligence. Компания интегрировала эту технологию не только в свои смартфоны с iOS 18, но и в компьютеры Mac с macOS Sequoia.
Подписаться на Яблык в Telegram — только полезные инструкции для пользователей iPhone, iPad и Mac t.me/yablykworld.
Содержание статьи
Начиная с macOS 15.1, пользователи могут получить доступ к функциям Apple Intelligence. К сожалению, в этой версии операционной системы нет действительно полезных функций для России. Все функции ориентированы на работу с текстом на английском языке.
Все изменилось с выходом macOS Sequoia 15.2. В ней появилась долгожданная интеграция нейросети ChatGPT в голосовой помощник Siri, а также приложение «Image Playground» В этой статье я расскажу, как включить функции Apple Intelligence на Mac и использовать интеграцию с ChatGPT.
Системные требования
ChatGPT будет работать только на компьютерах Mac, которые поддерживают нейросеть Apple Intelligence. К таким компьютерам относятся все модели с процессорами Apple (M1, M2, M3 и т.д.). Проверить, соответствует ли ваш Mac этим требованиям, очень легко:
1. Нажмите на значок яблока в левом верхнем углу экрана.
2. Выберите пункт «Об этом Mac».
3. Убедитесь, что в строке «Чип» указан процессор Apple, а не Intel.
Установите macOS Sequoia 15.2 или более новую версию системы
Для использования ChatGPT на Mac вам потребуется обновить операционную систему до macOS Sequoia 15.2 или более новой версии ПО.
Для установки обновления на Mac откройте программу «Системные настройки» и перейдите в секцию «Основные», затем выберите меню «Обновление ПО».
Как активировать Apple Intelligence на Mac в России, Украине, Беларуси и Казахстане?
К сожалению, на данный момент Apple Intelligence не работает, когда на Mac установлен русский язык в качестве системного. Чтобы пользоваться функциями Apple Intelligence на своем компьютере, вам необходимо будет изменить язык системы на «Английский (США)».
Обратите внимание, что активировать нейросеть Apple можно из России, Украины, Беларуси, Казахстана без необходимости использования VPN. Всё работает без каких-либо проблем.
Итак, чтобы изменить язык системы на Mac, сделайте следующее:
1. Откройте приложение «Системные настройки» на Mac и выберите раздел «Основные».
2. Перейдите в меню «Язык и регион».
3. В таблице «Предпочитаемые языки» нажмите значок «+» и добавьте «Английский (США)». Переместите его на верхнюю строчку в списке языков.
4. Перезагрузите компьютер, чтобы применить изменения.
5. Снова откройте приложение «Системные настройки» и перейдите в секцию «Apple Intelligence & Siri».
6. В качестве языка для Siri в меню «Language» установите «English (United States)». В качестве голоса для Siri в меню «Voice» выберите и скачайте любой понравившийся вариант.
7. Нажмите кнопку «Set Up Apple Intelligence» и подтвердите своё решение.
В строке «Apple Intelligence» появится статус «Prepare», который свидетельствует о том, что началась загрузка необходимых системных файлов для использования функций искусственного интеллекта Apple.
Вам необходимо дождаться загрузки необходимых системных файлов.
Как включить ChatGPT на Mac на русском языке?
Как только процесс активации функций Apple Intelligence будет завершён, и вы активируете нейросеть, в разделе «Apple Intelligence & Siri» появится новый пункт под названием «ChatGPT». Вот как его включить:
1. С помощью VPN измените ваше сетевое местоположение на любую страну, кроме России и Беларуси.
2. Откройте системные настройки на компьютере Mac и перейдите в раздел «Apple Intelligence & Siri».
3. Проверьте, чтобы переключатели «Apple Intelligence» и «Siri» были активны, а в качестве языка для Siri был выбран «English (United States)». В самом низу экрана нажмите на пункт меню «ChatGPT».
4. Активируйте опцию «ChatGPT».
5. Нажмите кнопку «Sign In» и войдите в свою учетную запись ChatGPT.
Если у вас её нет, создайте её там же. Рекомендуем использовать вход через Google, так как это избавит вас от необходимости привязывать к учётной записи номер мобильного телефона.
6. Верните сетевое местоположение к исходным настройкам. VPN больше не понадобится, все будет работать и без него.
Это всё, ChatGPT активирован, и теперь можно начинать им пользоваться.
Как пользоваться ChatGPT в macOS при помощи Siri?
Если вы обратитесь к Siri голосовой командой, то она не распознает русский язык и предложит говорить на английском. Однако, если вы будете вводить текст с клавиатуры, то сможете использовать русский язык без каких-либо ограничений.
Более того, ChatGPT тоже будет отвечать вам на русском языке.
Чтобы все запросы отправлялись в ChatGPT, начинайте свои промты для Siri с фразы «Найди в ChatGPT», «Создай в ChatGPT» или «Напиши с помощью ChatGPT».

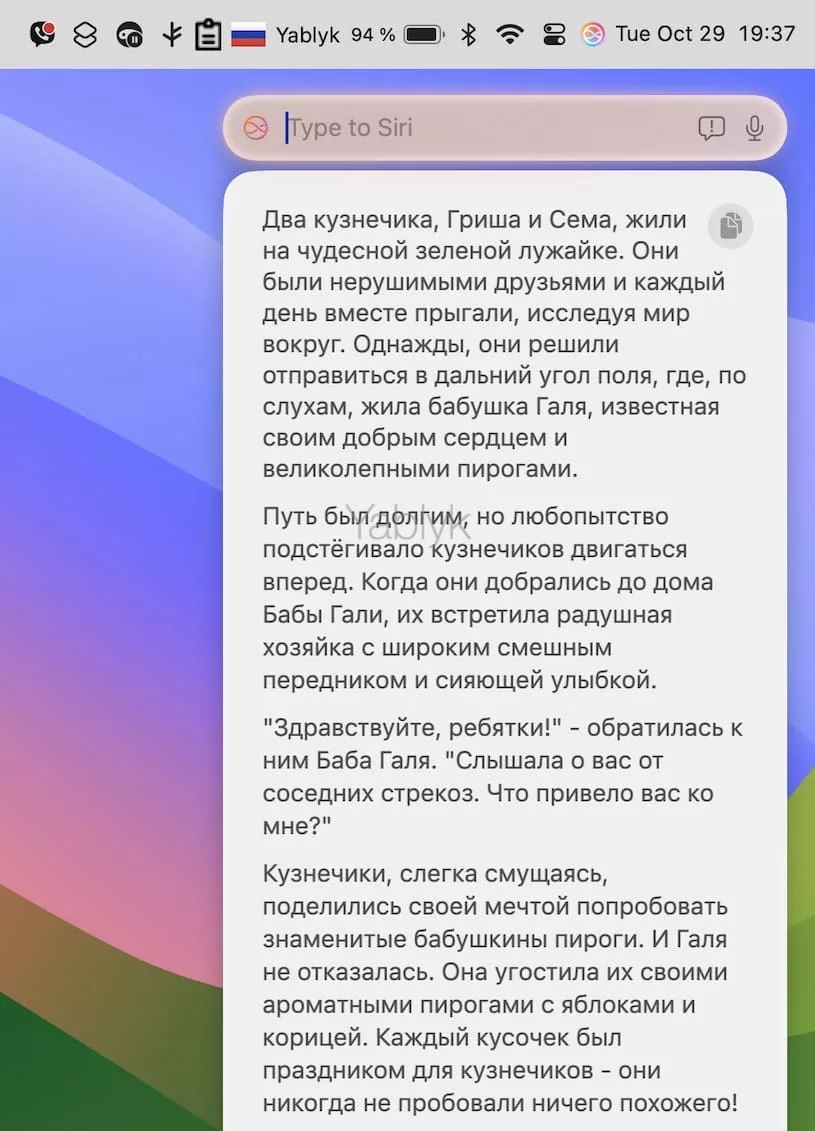

Можно даже генерировать изображения по текстовому описанию. Просто скажите: «Нарисуй с помощью ChatGPT» и введите свой запрос.
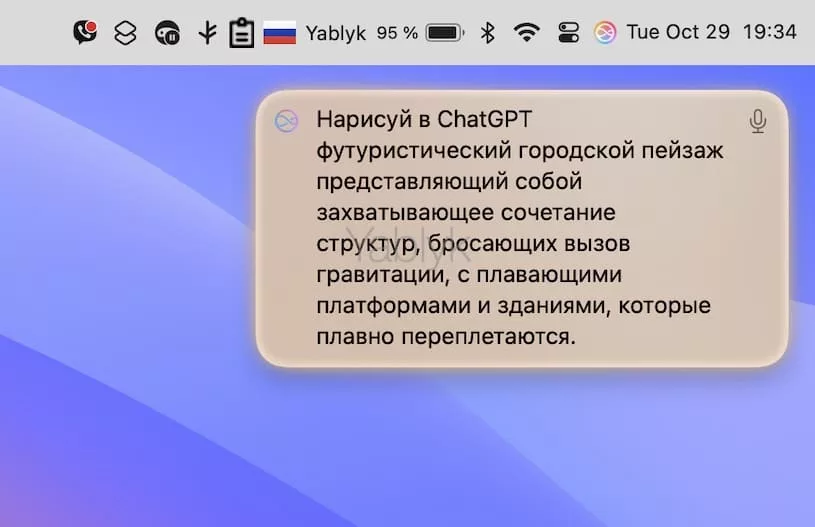
Для удобного доступа к Siri, настройте кнопку быстрого запуска, чтобы вы могли сразу же обращаться к своему помощнику. Для этого:
1. Откройте приложение «Системные настройки» macOS и выберите секцию «Apple Intelligence & Siri».
2. В меню «Keyboard Shortcut» настройте удобное сочетание клавиш для быстрого доступа к Siri.
Всё это работает без необходимости менять своё местоположение. Это нужно для первоначальной настройки функции, но в дальнейшем менять его уже не потребуется.
🔥 Смотрите также:
- iPhone в качестве беспроводной камеры для Mac: как настроить?
- Как выделять или перемещать элементы на Mac без нажатия на трекпад. Попробуйте, это очень удобно.
- Как детально настроить macOS без Терминала: 4 полезных утилиты.