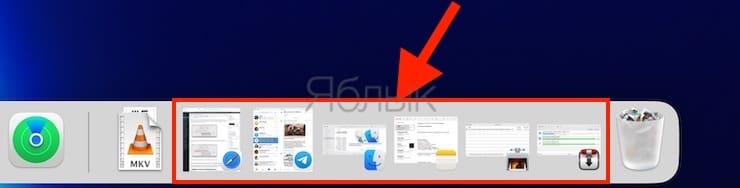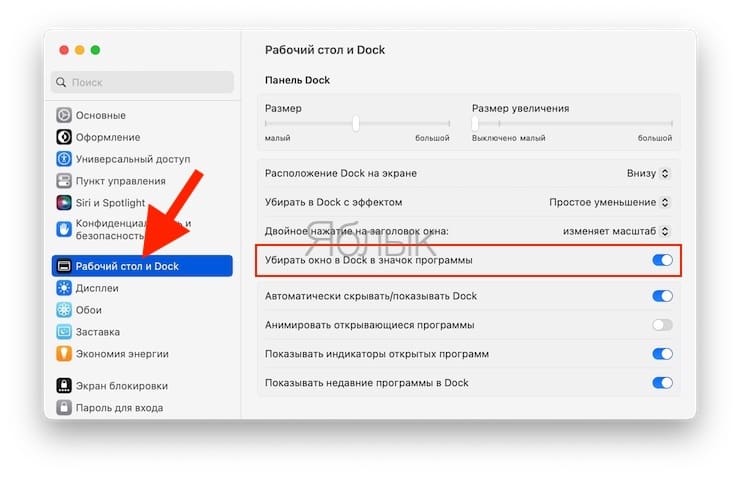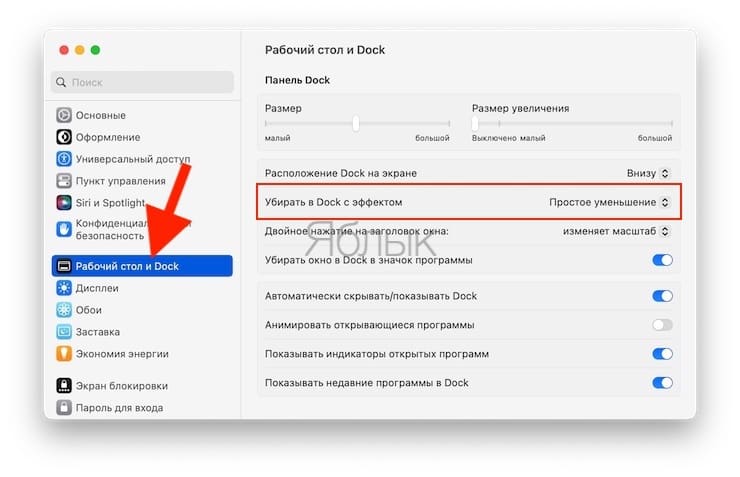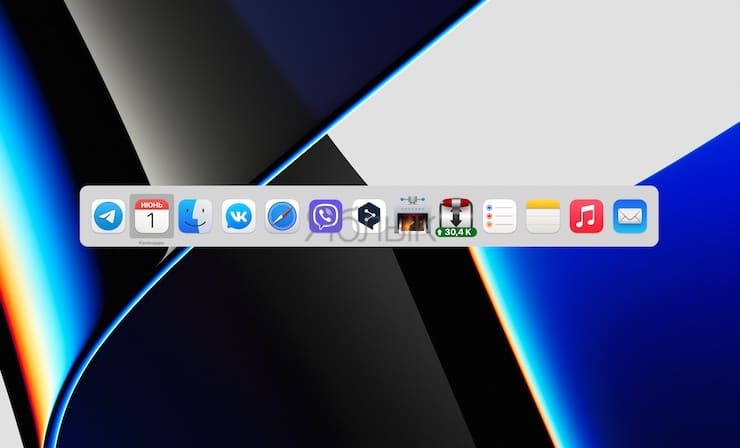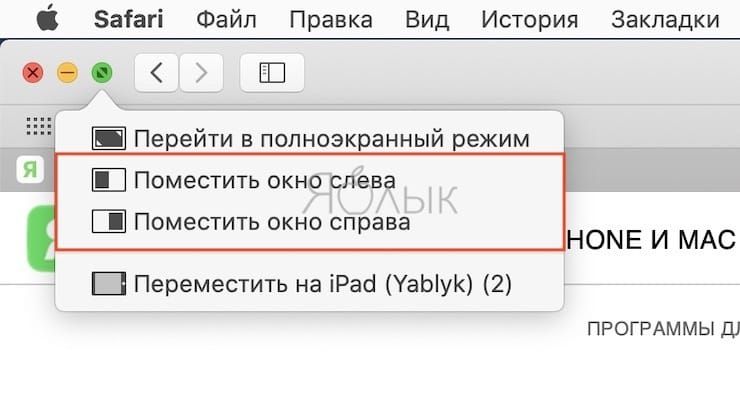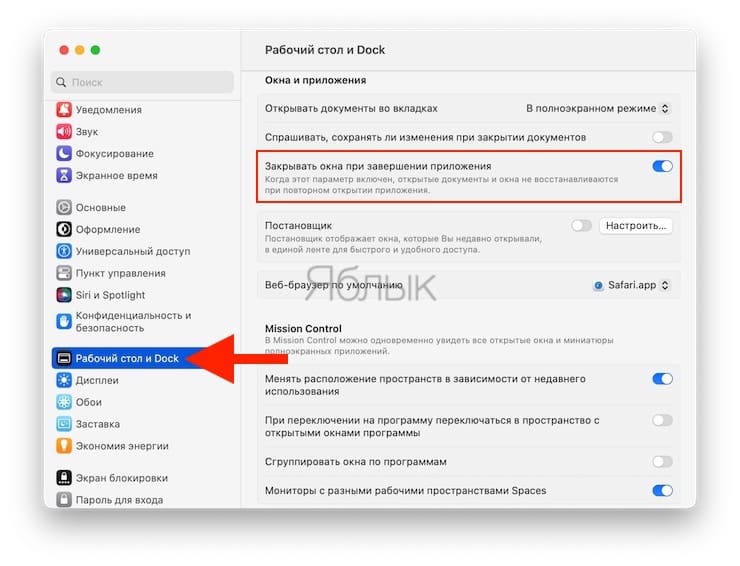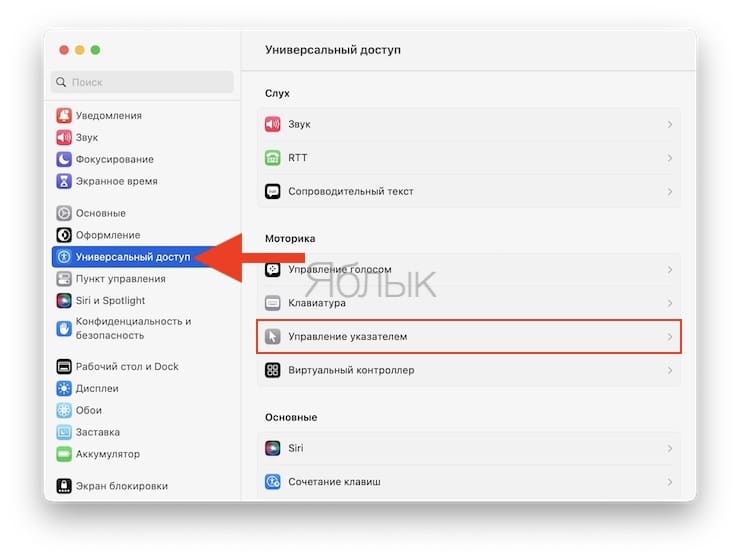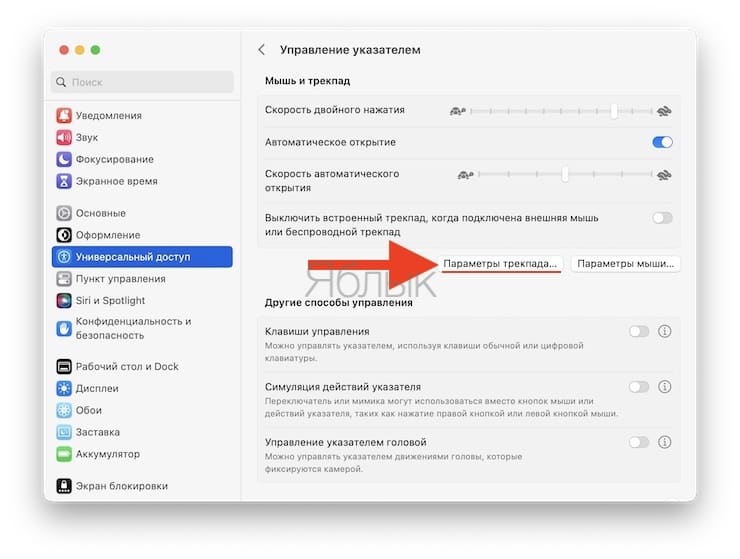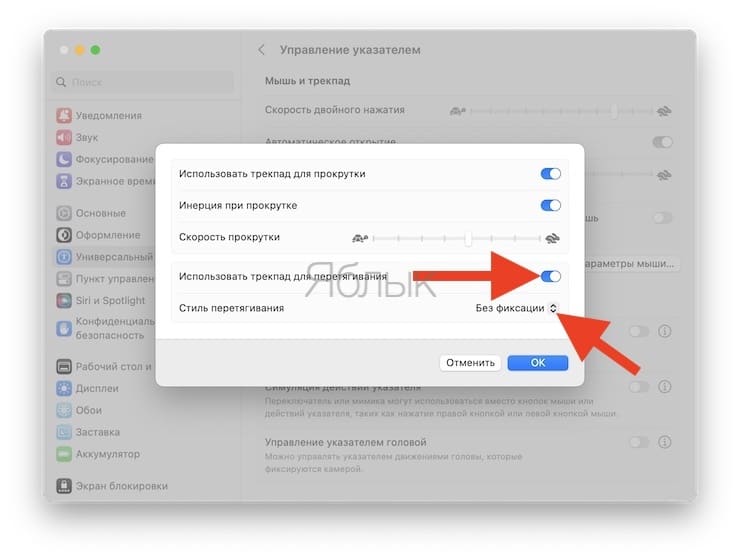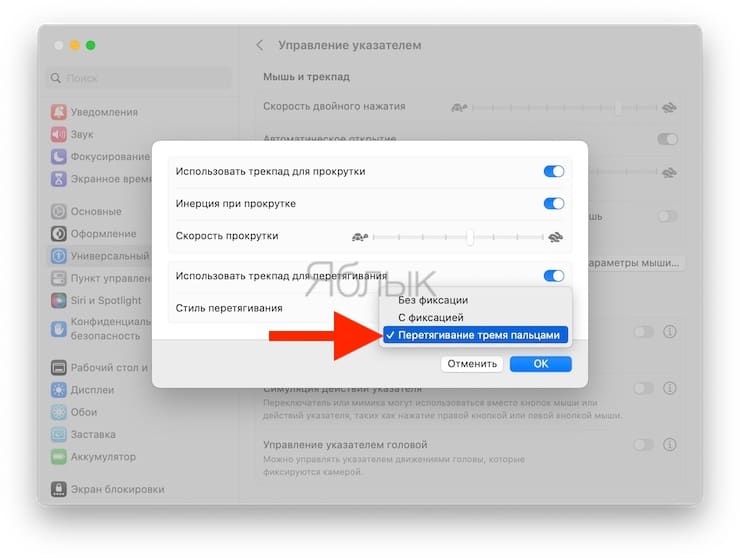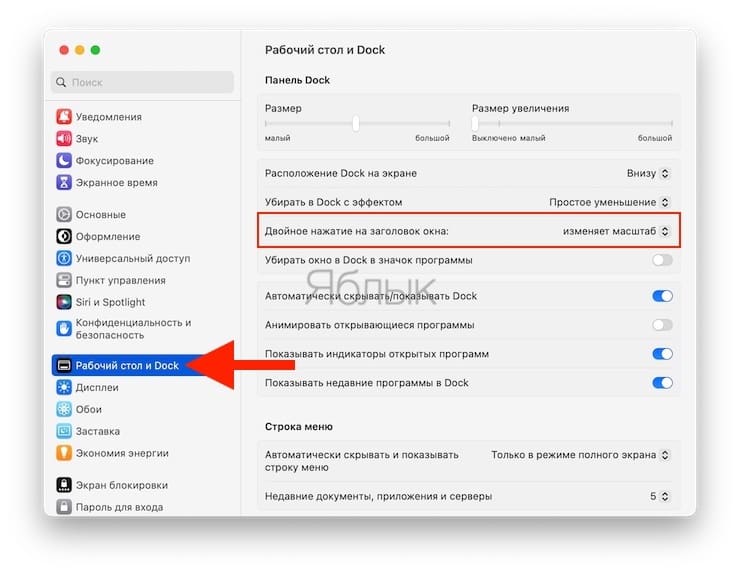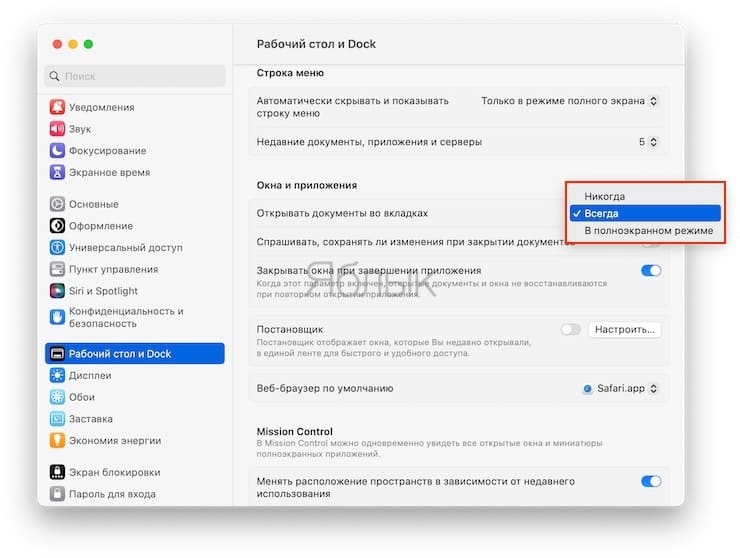Начиная с Mac OS X Yosemite Apple предложила упрощенный функционал для кнопок закрытия, увеличения и минимизации окон программ. На Мас эти кнопки традиционно находятся в левом верхнем углу окна программы. Клик на зеленую кнопку масштабирования окна в приложениях, не поддерживающих полноэкранный режим macOS, приведет к тому, что окно просто увеличится до максимального размера. В программах же, поддерживающих нативный полноэкранный режим, нажатие на кнопку позволит развернуть приложение на весь экран.
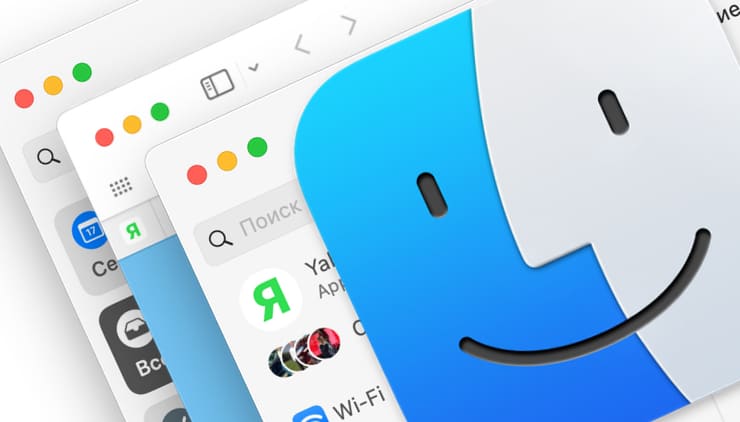
Подписаться на Яблык в Telegram — только полезные инструкции для пользователей iPhone, iPad и Mac t.me/yablykworld.
💚 ПО ТЕМЕ: Как увеличивать (масштабировать) экран на macOS: 3 способа.
macOS предлагает и ряд других возможностей по управлению окнами, например, увеличить размер окна до максимума без вывода в полноэкранный режим, растянуть одну из сторон окна приложения до края экрана, отображать анимацию увеличения и минимизации окон в замедленном виде и т.д. Предлагаем вашему вниманию несколько полезных подсказок, позволяющих упростить работу с окнами приложений на Mac.
💚 ПО ТЕМЕ: Как настроить автоматический переход в Спящий режим в macOS.
Как скрывать или сворачивать приложения на Mac и чем отличается одно от другого
Приложение на Mac можно скрыть, а можно и свернуть. Внешне эффект кажется одинаковым, но при этом процессы имеют свои отличия. Поняв особенности каждого процесса, вы сможете оптимально управлять приложениями и тем самым повысить свою производительность. Для начала давайте обозначим наши действия:
Как свернуть приложение на Mac
Чтобы свернуть окно приложения, нажмите ⌘Cmd + M или нажмите в меню Окно → Убрать в Dock, или нажмите желтую кнопку «Свернуть» в левом верхнем углу окна.
Подсказка. По умолчанию окна приложений сворачиваются в панель Dock (между вертикальной полоской-разделителем и значком мусорной корзины).
Если вы хотите, чтобы окно сворачивалось в иконку соответствующего приложения и не занимало место на панели, поставьте флажок напротив опции «Убирать окно в Dock в значок программы», которая находится в разделе «Системные настройки» → Рабочий стол и Dock.
Также вы можете изменить в меню установленный по умолчанию параметр «Джинн» на более традиционный «Простое уменьшение». Для этого откройте «Системные настройки» → Рабочий стол и Dock и в выпадающем меню выберите «Простое уменьшение».
Как скрыть приложение на Mac
Чтобы скрыть открытое приложение, нажмите ⌘Cmd + H или щелкните по имени приложения рядом со значком Apple и выберите «Скрыть [имя приложения]». Чтобы скрыть все окна открытых приложений, за исключением того, с которым вы работаете, используйте сочетание клавиш ⌥Option (Alt) + ⌘Cmd + H на клавиатуре или выберите опцию «Скрыть остальные» в меню программы.
Чем отличается скрытие приложений отличается от сворачивания в macOS
В повседневном рабочем процессе пользователя обычно используются обе команды «Скрыть» и «Свернуть» для управления приложениями и соответствующими им окнами. Обычно гораздо чаще используется команда «Скрыть», нежели «Свернуть». И есть тому простая и объяснимая причина. Ниже постараемся пояснить.
Воспользовавшись функцией скрытия окна, вы быстро привыкните к ней. Дело в том, что скрытие приложения происходит мгновенно и затрагивает все связанные с программой окна. Но самое главное, скрытие приложения позволяет пользователю в любой момент немедленно восстановить окна с помощью сочетания клавиш ⌘Cmd + Tab. И, если вы будете пользоваться этими сочетаниями клавиш много раз за день для переключения между окнами, важно, чтобы наиболее нужные для вашей работы приложения взаимодействовали с этой командой.
Сворачивание, с другой стороны, обычно выполняется для каждого окна отдельно, что позволяет свернуть одно конкретное окно приложения, но при этом использовать другие окна, связанные с тем же приложением. И хотя вы можете свернуть все окна приложений с помощью простого сочетания клавиш ⌥Option (Alt) + ⌘Cmd + M, чаще всего пользователи придерживаются минимизации отдельных окон.
Одним из факторов, которые следует учитывать при сворачивании окон приложений, является невозможность быстро восстановить свернутые окна с помощью комбинации ⌘Cmd + Tab (если только вы не пользуетесь функцией «Постановщик», он же Stage Manager, в macOS Ventura и более поздних версиях). Во многих случаях это может показаться огромным недостатком, но иногда это может быть даже и полезно, если требуется положить определенное приложение или окно «на полку» на определенный период времени. Таким образом, пользователь может сосредоточиться на том, что действительно важно для него, и вернуться к свернутому материалу позже.
Вот такие мысли и методы использования параметров «Скрыть» и «Свернуть». Но, очевидно, есть и другие факторы, которые вам следует учитывать, размышляя об этих двух разных методах закрытия приложений и их окон: Постановщик, управление Доком, Mission Control картинка в картинке (PiP) и т.д.
Например, когда вы скрываете приложение, окно приложения не складывается в разделе «Постановщик», а полностью скрывается. С другой стороны, при сворачивании окна приложения отображается плитка в разделе «Постановщик». Точно так же скрытие приложения скрывает окно «Картинка в картинке», но сворачивание этого окна приложения сохраняет окно «Картинка в картинке» на экране.
💚 ПО ТЕМЕ: Как скрывать файлы и папки на Mac (macOS) от посторонних: 2 способа.
Как увеличить окно приложения на Мас + полноэкранный режим
Нажатие на кнопку масштабирования (зеленая кнопка в верхнем левом углу окна программы) запустит штатный полноэкранный режим macOS. Для того чтобы выйти из полноэкранного режима, поднимите курсор мыши в самый верх экрана — появится строка меню и кнопки управления окном. Нажмите на зеленую кнопку.
Если полноэкранный режим в приложении не поддерживается, действие развернет окно до полного размера, при этом меню и панель Dock останутся видимыми.
Подсказка. Вы можете увеличить размер окна без перехода в полноэкранный режим, нажав и удерживая клавишу Option (⌥) и кликнув на кнопку масштабирования. Данное действие просто увеличит размер окна, вместо вывода приложения в полноэкранном режиме. Чтобы уменьшить размер окна, повторно нажмите Option (⌥) и кнопку масштабирования. Те же действия выполняются путем двойного клика по заголовку окна приложения.
💚 ПО ТЕМЕ: Как в macOS закрывать Google Chrome без удержания ⌘ + Q.
Режим Split View или как работает функция разделения экрана Mac
Функция Split View предназачена для разделения экрана macOS на две части в разных пропорциях для работы с двумя приложениями одновременно.
Режим позволяет эффективно использовать рабочее пространство и выполнять сразу несколько дел. Более подробно о режиме Split View мы рассказывали в отдельном материале.
💚 ПО ТЕМЕ: Как в один клик скрыть все иконки с рабочего стола Mac: 3 способа.
Mission Control, или как одной кнопкой показать все открытые окна приложений
В ситуации, когда открыто очень много окон и необходимо быстро найти среди них определенное приложение, поможет опция Mission Control. Активировать Mission Control можно по соответствующей иконке в Dock-панели, жестом трекпада (провести четыре пальца снизу вверх) или при помощи нажатия кнопки F3 на клавиатуре (подробно).
💚 ПО ТЕМЕ: Как автоматически чистить Корзину на Mac (macOS).
Как закрыть приложение (окна приложений) на Мас
Чтобы закрыть окно программы (не программу, а только ее окно), нажмите на красную кнопку в верхнем левом углу либо сочетание клавиш Command (⌘) + W на клавиатуре компьютера. Многие приложения, например, Музыка, «Сообщения», «Почта», Pages, Keynote, Numbers продолжают работать, даже если пользователь закрыл окно программы.
Если в приложении открыто несколько окон, закрыв одно из них, вы не выйдете из самого приложения. Чтобы закрыть приложение, выберите опцию «Выйти» в меню программы или нажмите комбинацию Command (⌘) + Q. macOS предлагает возможность одновременно закрыть все окна в приложении. Для этого нажмите клавишу Option (⌥) и удерживая ее, откройте меню «Файл» в приложении, а затем выберите пункт «Закрыть все», либо используйте сочетание горячих клавиш Option (⌥) + Command (⌘) + Q. Мас может повторно открывать любые окна, которые были открыты при выходе из программы. Чтобы настроить эту возможность, откройте «Системные настройки» → «Основные» и снимите галочку напротив пункта «Закрывать окна при завершении приложения».
💚 ПО ТЕМЕ: Автозагрузка на Mac, или как добавить (удалить) программы для автоматического запуска при загрузке macOS.
Как перемещать окна приложений на Мас
Перемещать окна программ на Mac можно двумя способами, суть которых сводится к тому чтобы зацепиться за заголовок окна («шапку»).
В первом случае нужно просто нажать на заголовок окна, используя мышь или трекпад, а во втором — использовать удобный жест тремя пальцами на трекпаде. Последняя опция скрыта в разделе «Универсальный доступ» и по умолчанию отключена. Для ее активации откройте «Системные настройки» → «Универсальный доступ» → «Управление указателем» (подробно).
💚 ПО ТЕМЕ: Как изменить скорость скрытия и отображения Док-панели (Dock) в macOS.
Как изменить размер окна приложений на Мас
Изменить размер окна довольно просто – переместите курсор мыши на край или угол окна, щелкните и перетащите край или угол окна вправо, влево, вверх или вниз. Чтобы изменить размер только части окна, дважды кликните на одном из его краев и окно автоматически развернется в нужную сторону экрана.
💚 ПО ТЕМЕ: Как отключить пароль при каждой загрузке Mac.
Как увеличивать / сворачивать окна с помощью двойного клика
Мас разрешает увеличивать размер окна двойным кликом по заголовку приложения при условии, что в настройках Dock включена опция «Масштабирование». Для того чтобы активировать функционал, перейдите в «Системные настройки» → Рабочий стол и Dock, поставьте флажок рядом с параметром «Двойное нажатие на заголовок окна», а затем выберите параметр «изменяет масштаб» в сопутствующем выпадающем меню.
💚 ПО ТЕМЕ: Есть ли клавиша Delete (как в Windows) на Mac (macOS)?
Как «приклеить» окно одного приложения к другому
Начиная с macOS Sierra стало намного удобнее вручную выравнивать окна программ. Перетяните одно окно к другому. Когда окна будут совсем рядом, они автоматически выровняются без наложения, так же как в Windows. Вы можете расположить сразу несколько окон друг рядом с другом.
💚 ПО ТЕМЕ: Активные углы на macOS: что это, как настроить и пользоваться.
Вкладки на Mac
По умолчанию Mac открывает документы во вкладках только в том случае, если приложение запущено в полноэкранном режиме. К счастью, в macOS предусмотрена опциональная возможность автоматически открывать все документы во вкладках, а не в окнах. Чтобы активировать данный функционал, откройте «Системные настройки» → Рабочий стол и Dock, выберите необходимую опцию параметра «Открывать документы во вкладках»:
«Всегда» – новые окна всегда будут открываться во вкладках
«В полноэкранном режиме» – документы во вкладках будут открывать только приложения, запущенные в полноэкранном режиме
«Вручную» – создание вкладки вручную, используя комбинацию клавиш Option (⌥) + Command (⌘) + N.
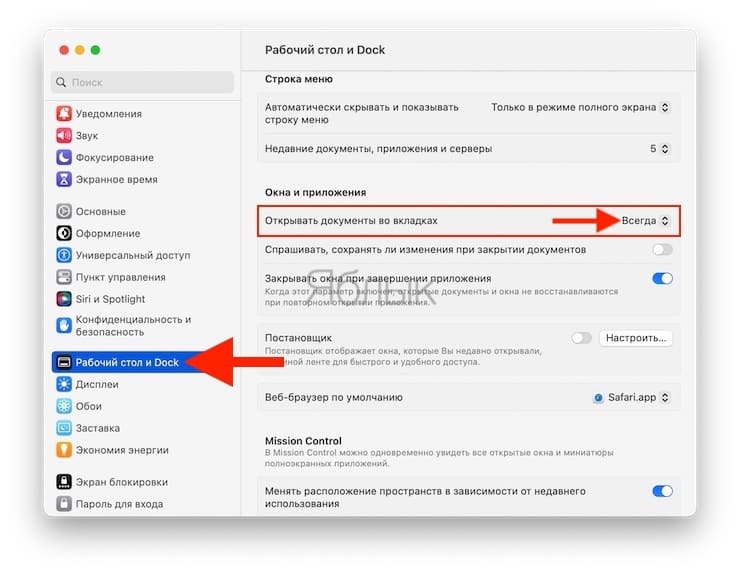
Подсказка. Если меню вкладок не отображается, в меню «Вид» выберите опцию «Показать меню вкладок» (опция доступна не во всех приложениях).
Управление вкладками в приложениях и Finder
- Добавить новую вкладку – нажмите кнопку «Новая вкладка» в меню вкладок или выберите пункт «Новая вкладка» в меню «Файл».
- Изменить порядок вкладок – перетащите вкладки в приложении вправо или влево.
- Закрыть вкладку – нажмите значок «х» на вкладке.
- Закрыть все вкладки за исключением текущей – нажмите кнопку Option (⌥) + значок «х».
- Перейти в следующую вкладку – нажмите Control (⌃) +Tab.
- Вернуться в предыдущую вкладку – нажмите Control (⌃) + Shift (⇧) + Tab.
Подсказка. Существует более быстрый метод просмотра вкладок. Нажмите на какую-либо вкладку в приложении и с помощью жеста двумя пальцами на трекпаде делайте свайпы вправо или влево, чтобы просмотреть вкладки.
Новые вкладки также можно создавать с помощью комбинаций горячих клавиш
Command (⌘) + N – создание новой вкладки, если в настройках Dock для вкладок установлен параметр «Всегда» или «Только в полноэкранном режиме».
Option (⌥) + Command (⌘) + N – создание новой вкладки, если в настройках Dock для вкладок установлен параметр «Вручную».
Option (⌥) + Command (⌘) + N – создание нового окна, если в настройках Dock для вкладок установлен параметр «Всегда» или «Только в полноэкранном режиме».
Если же вы хотите переместить вкладку в отдельное окно, выберите параметр «Переместить вкладку в новое окно» в меню «Окна» или просто перетащите вкладку из окна.
🔥 Смотрите также: