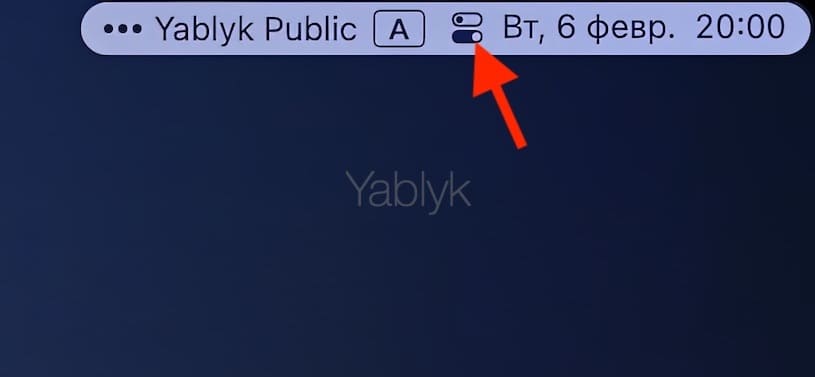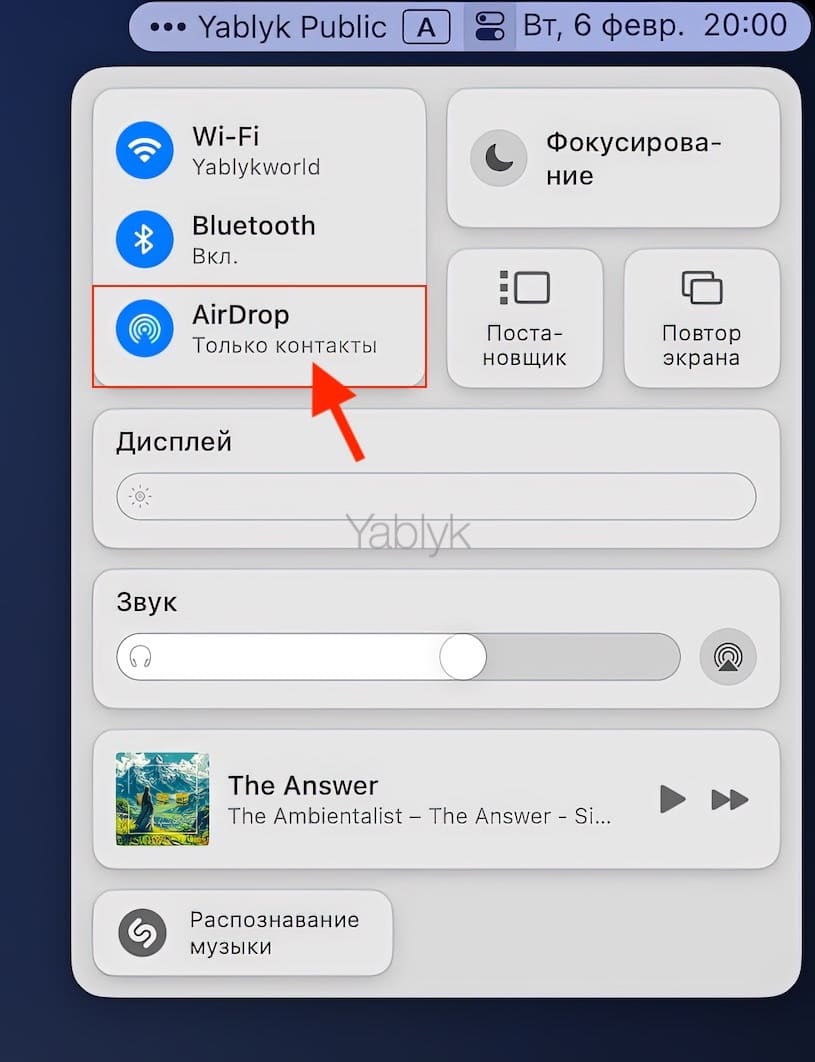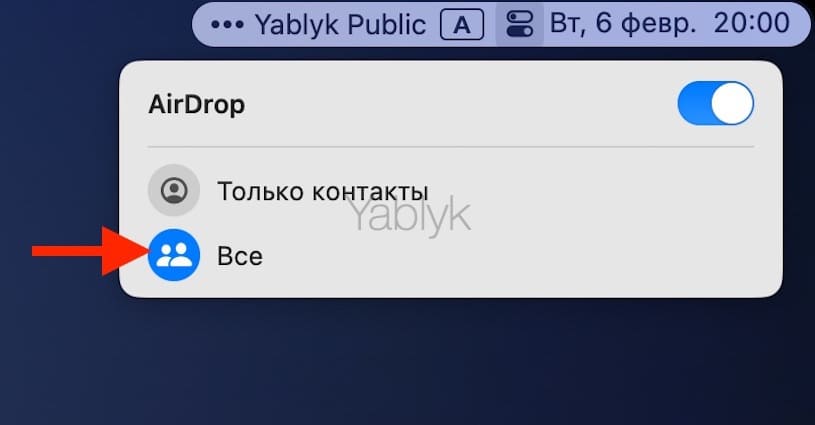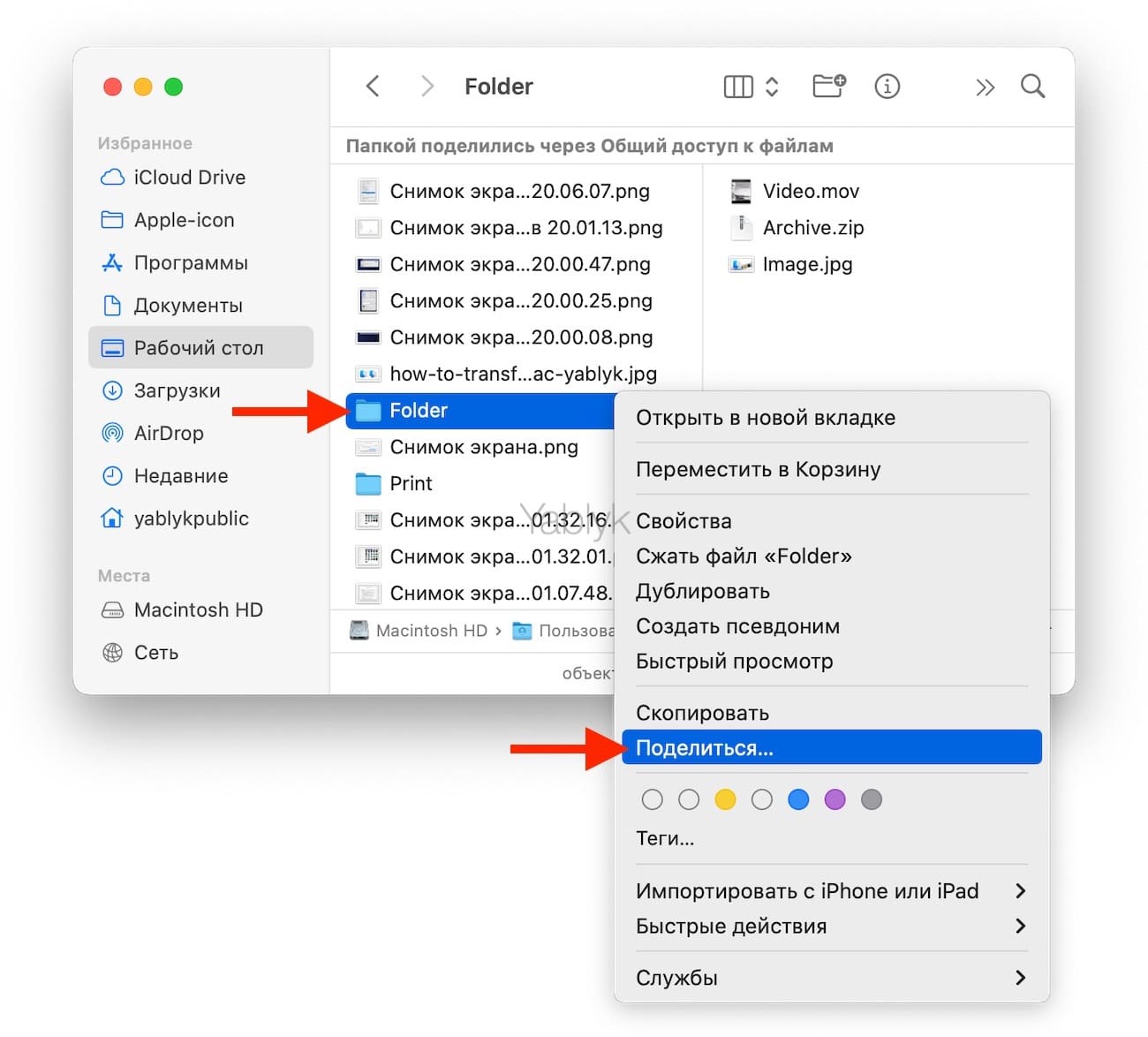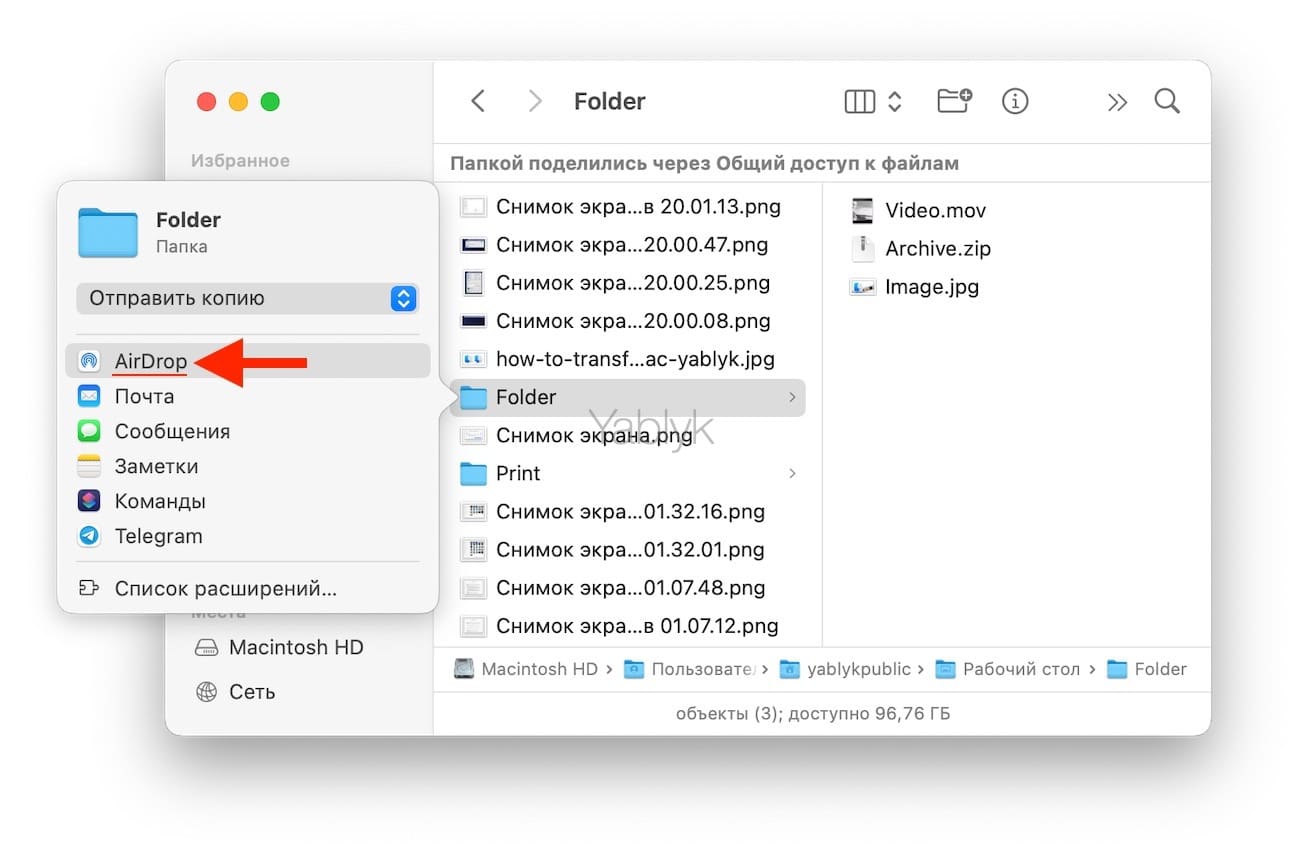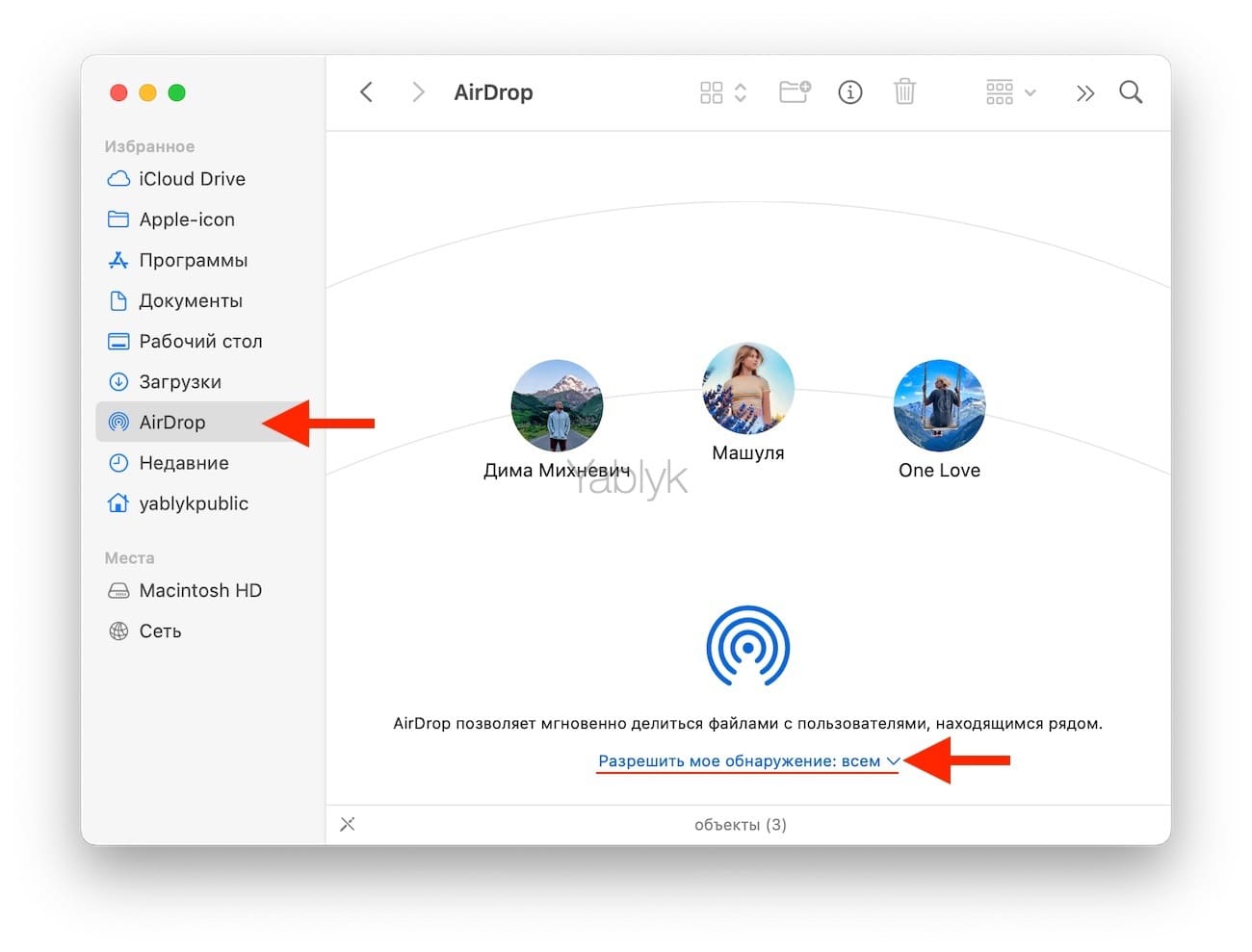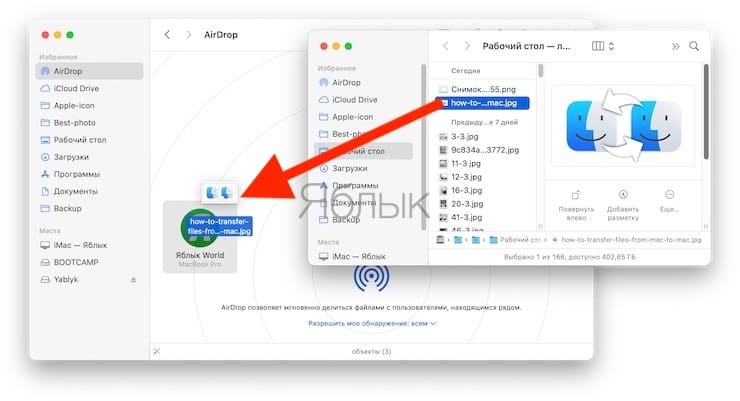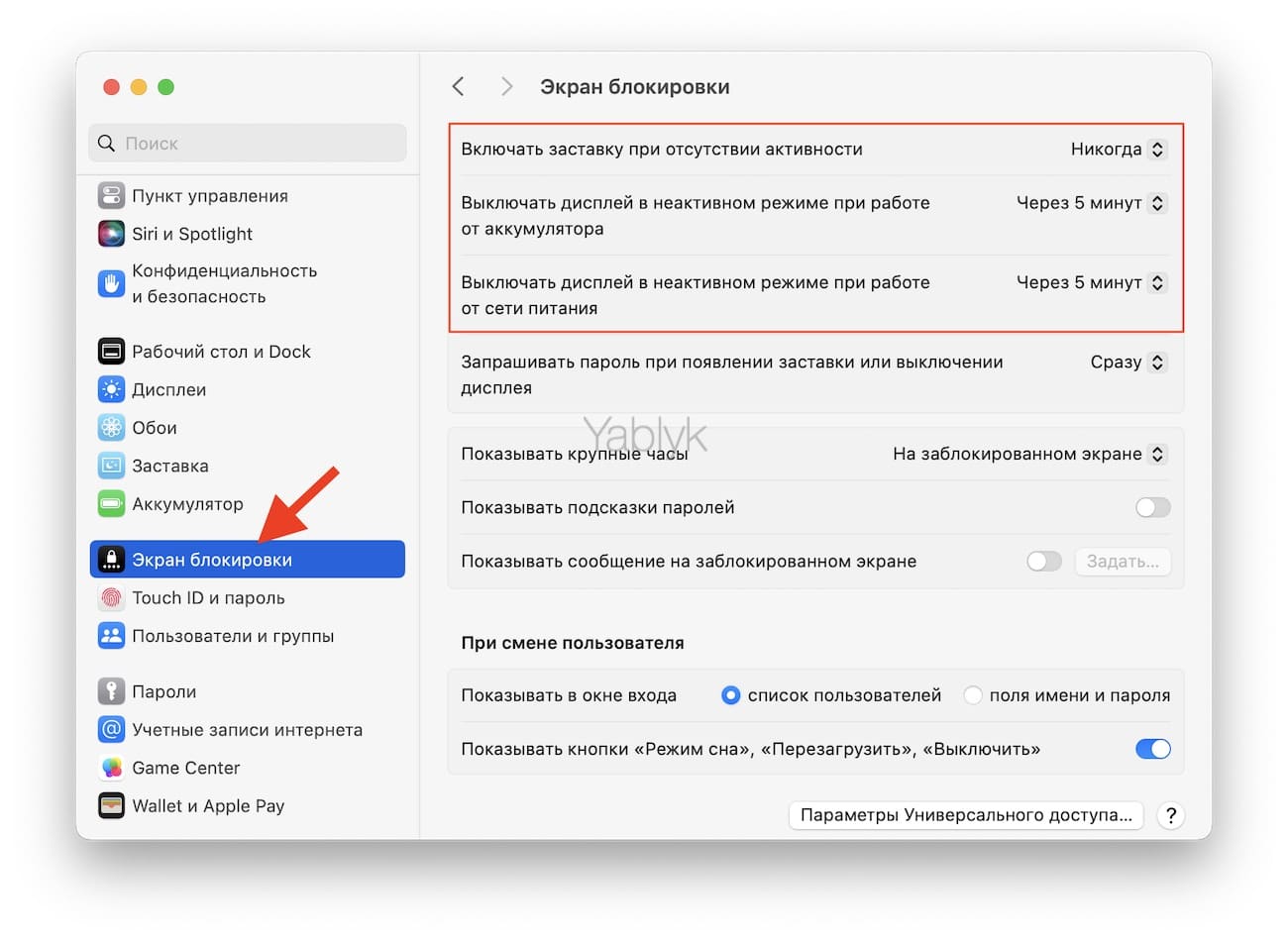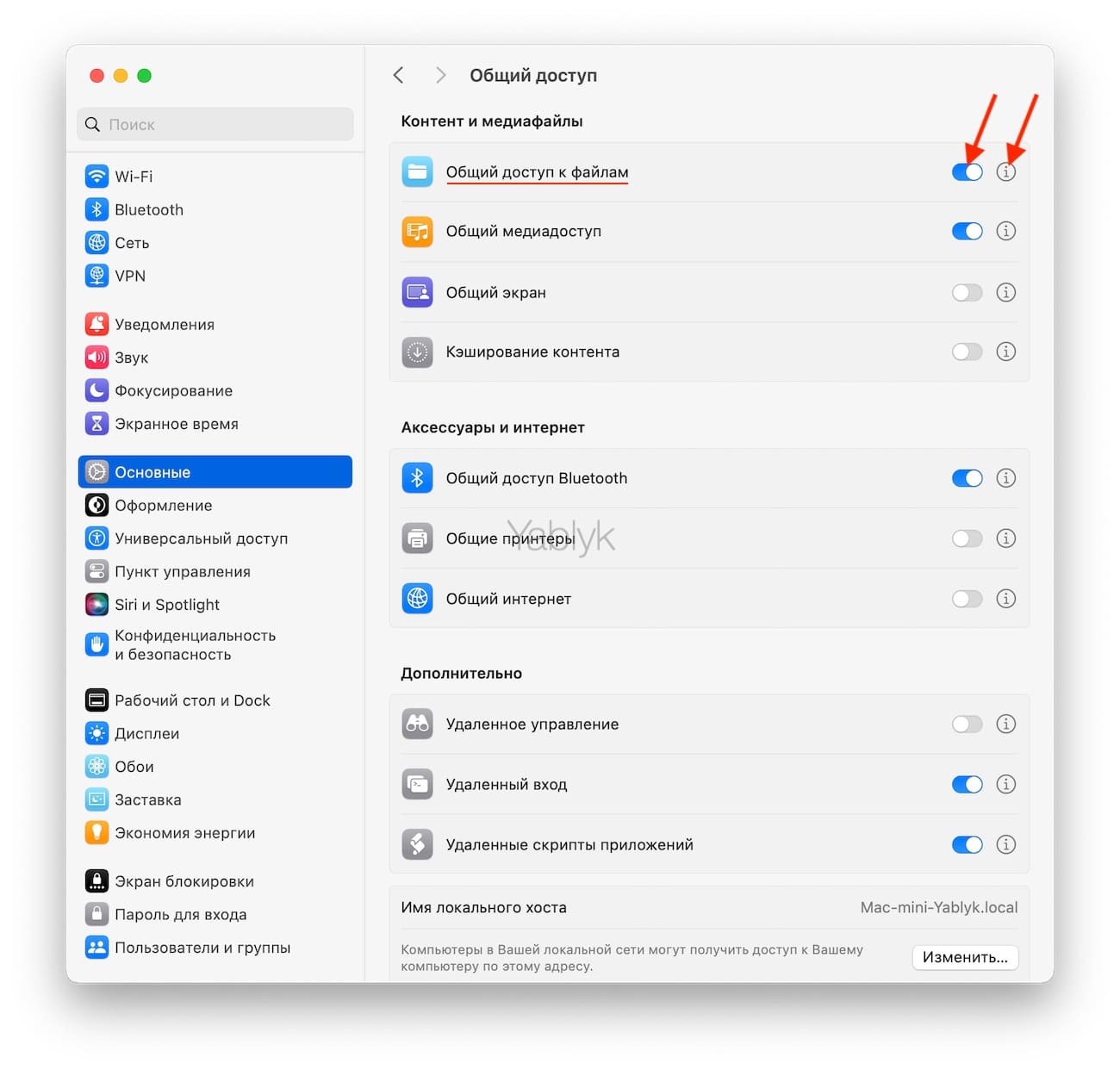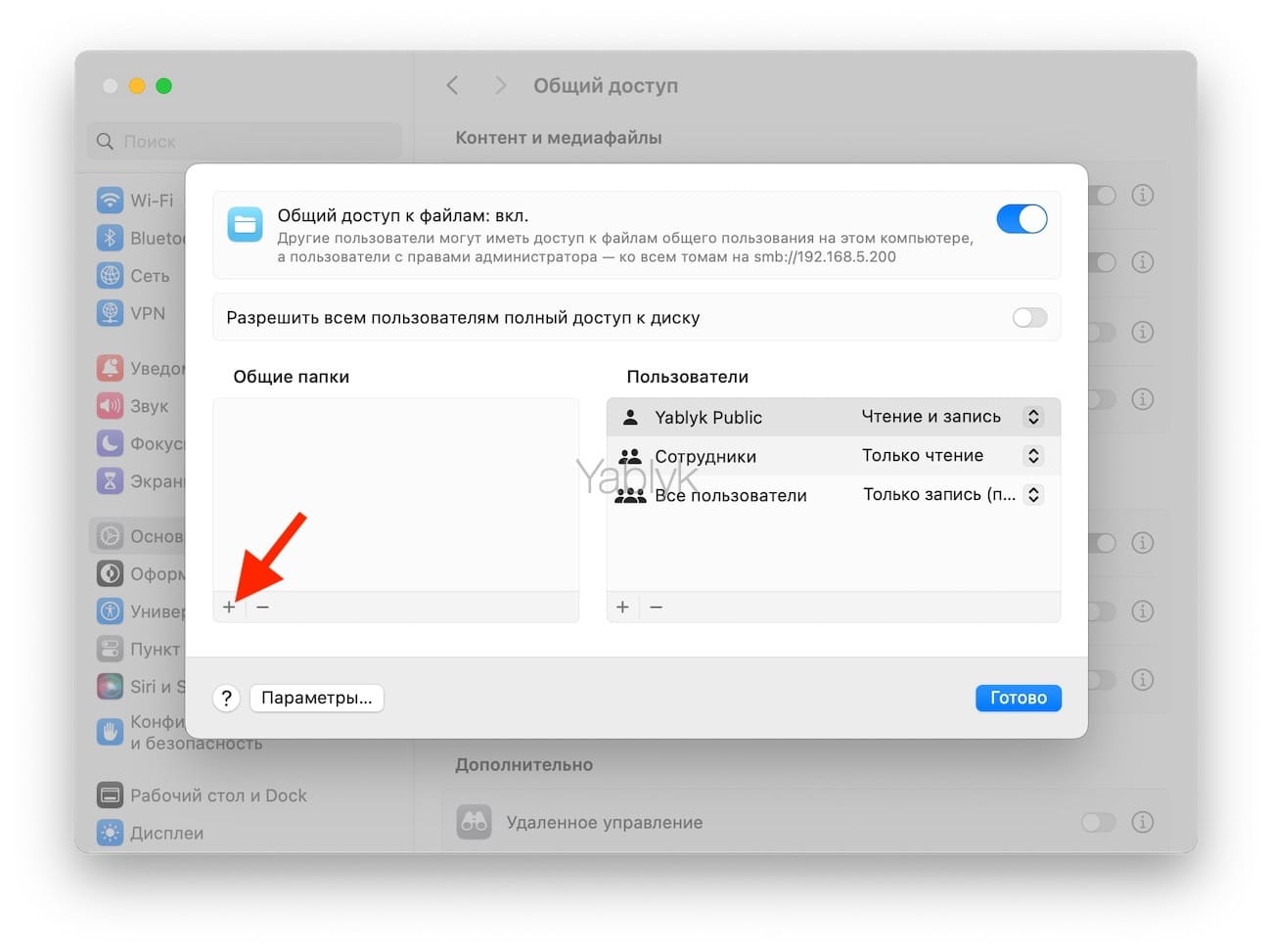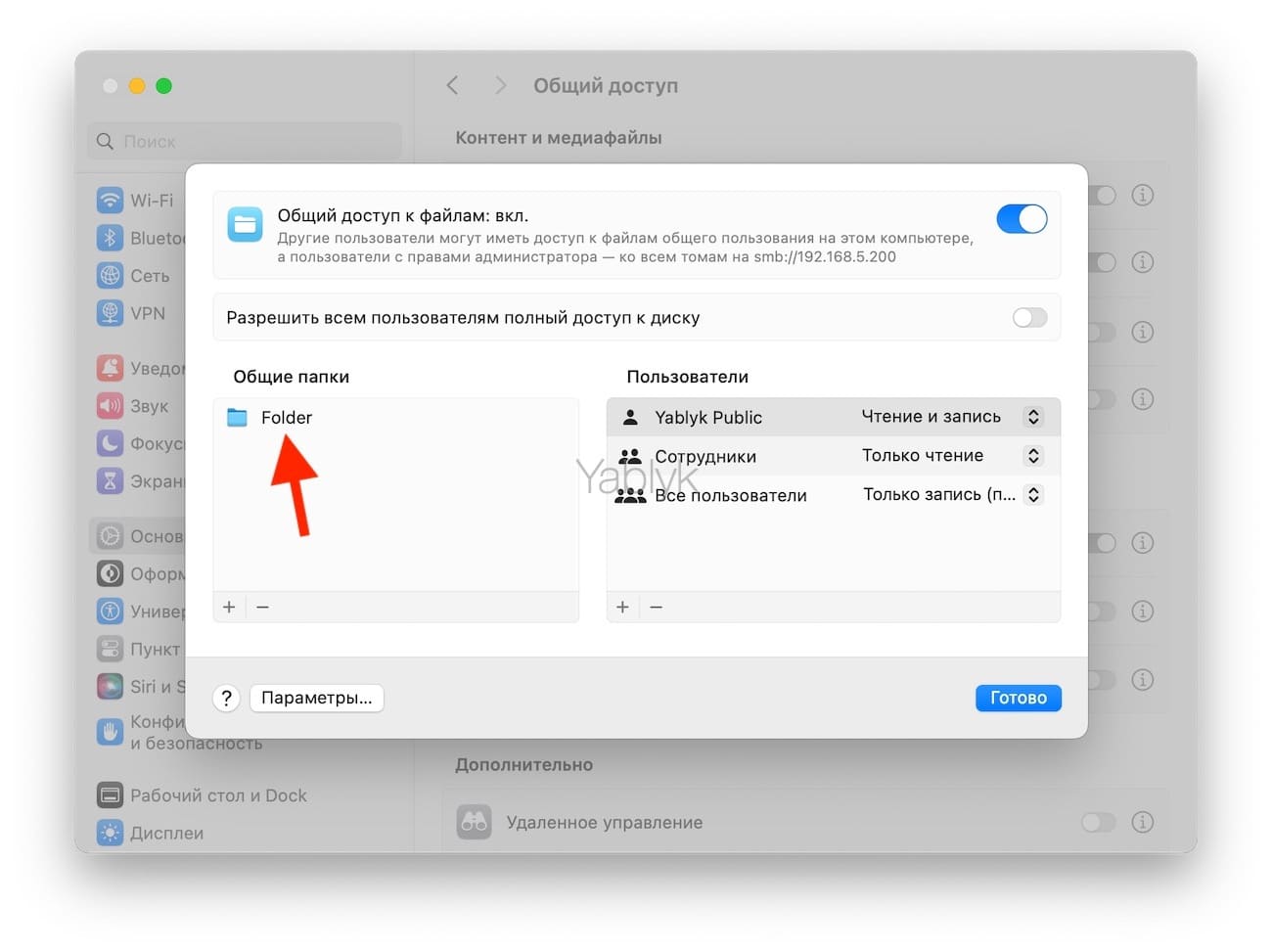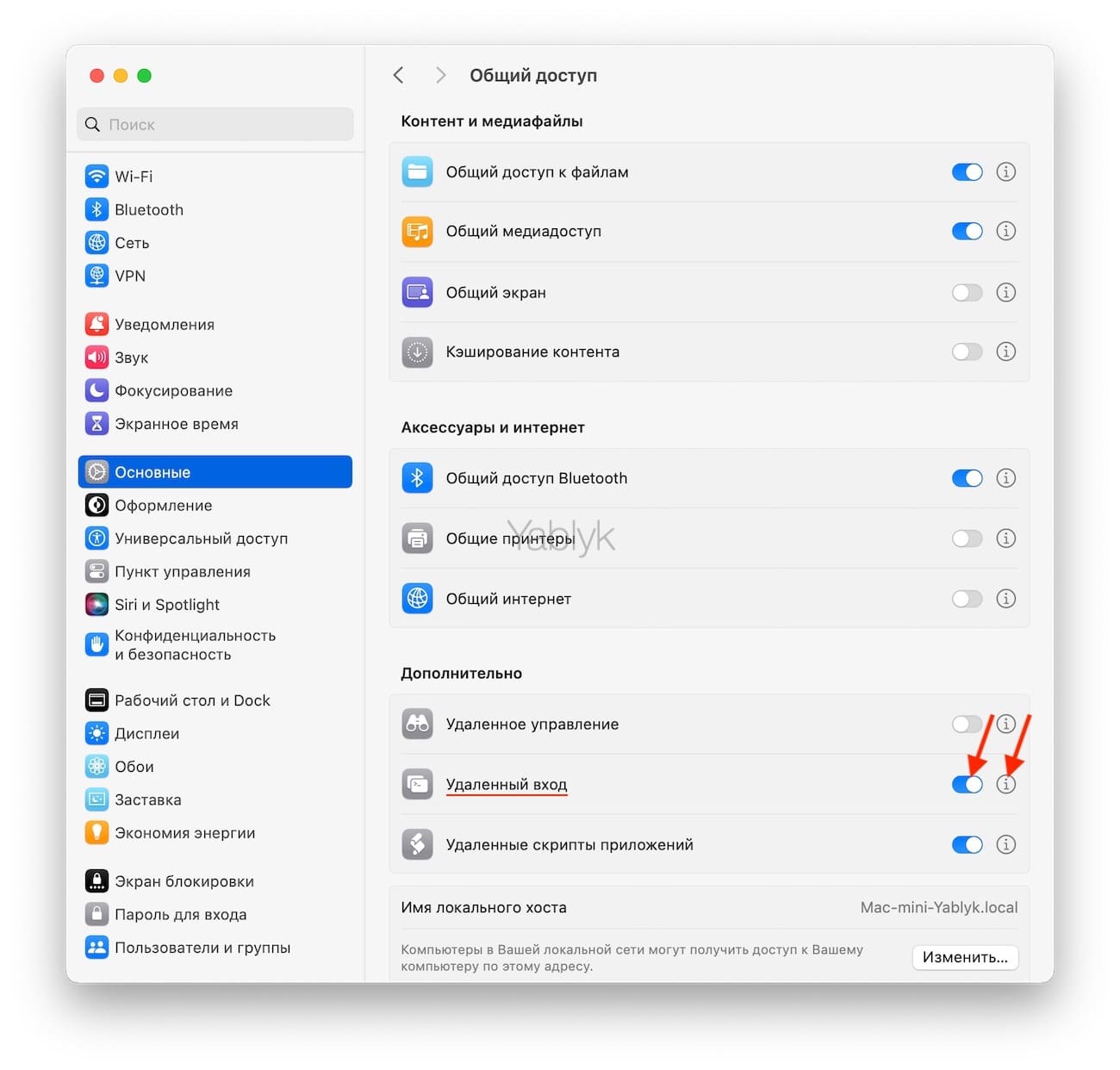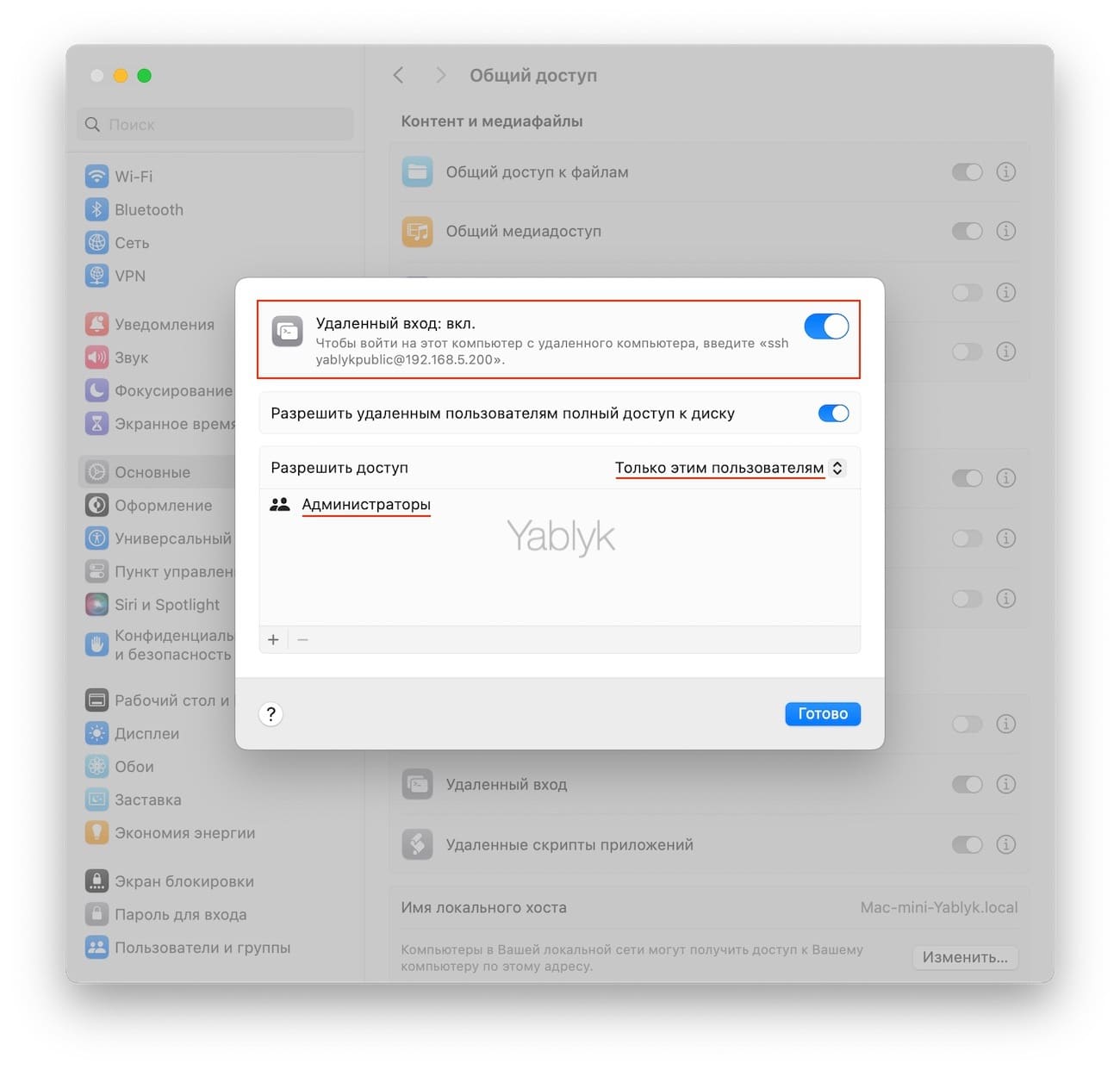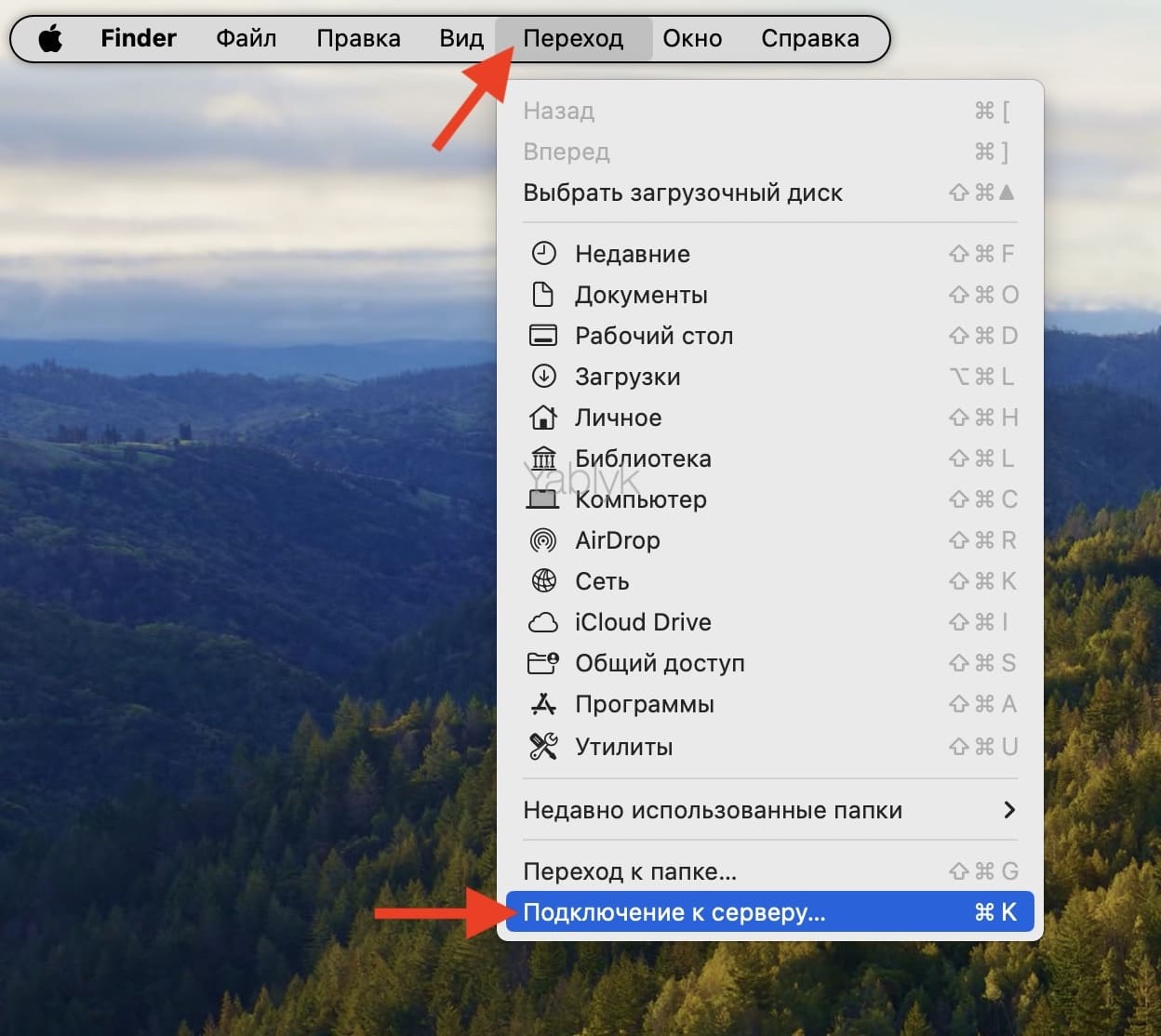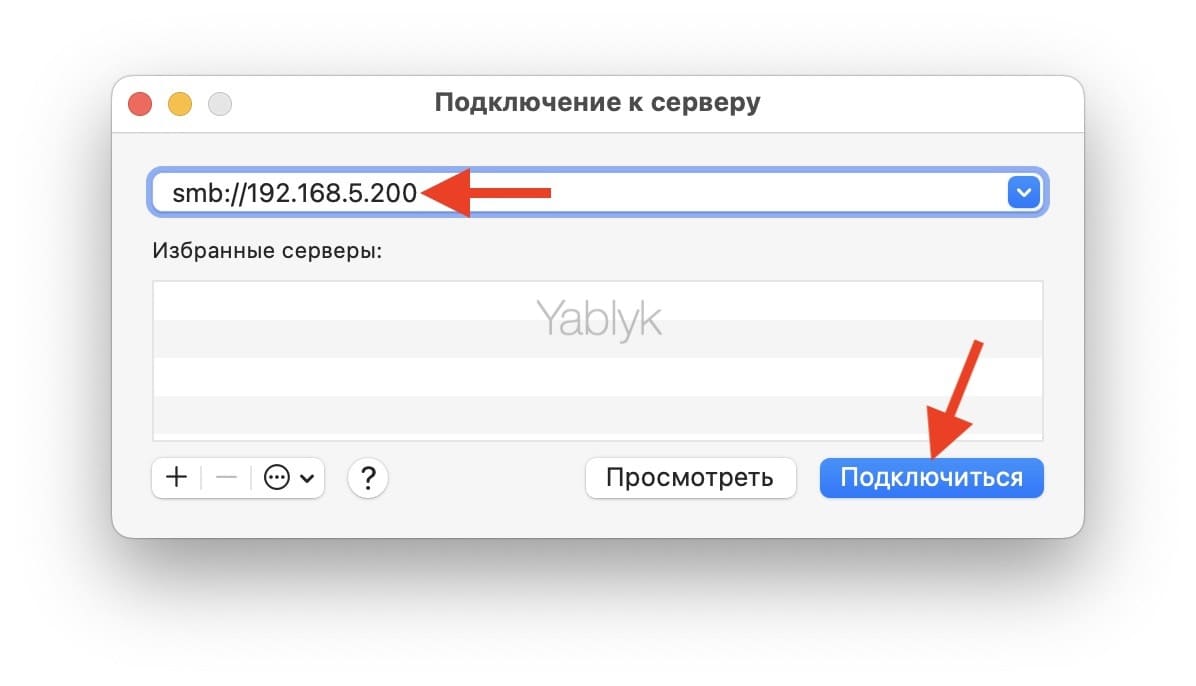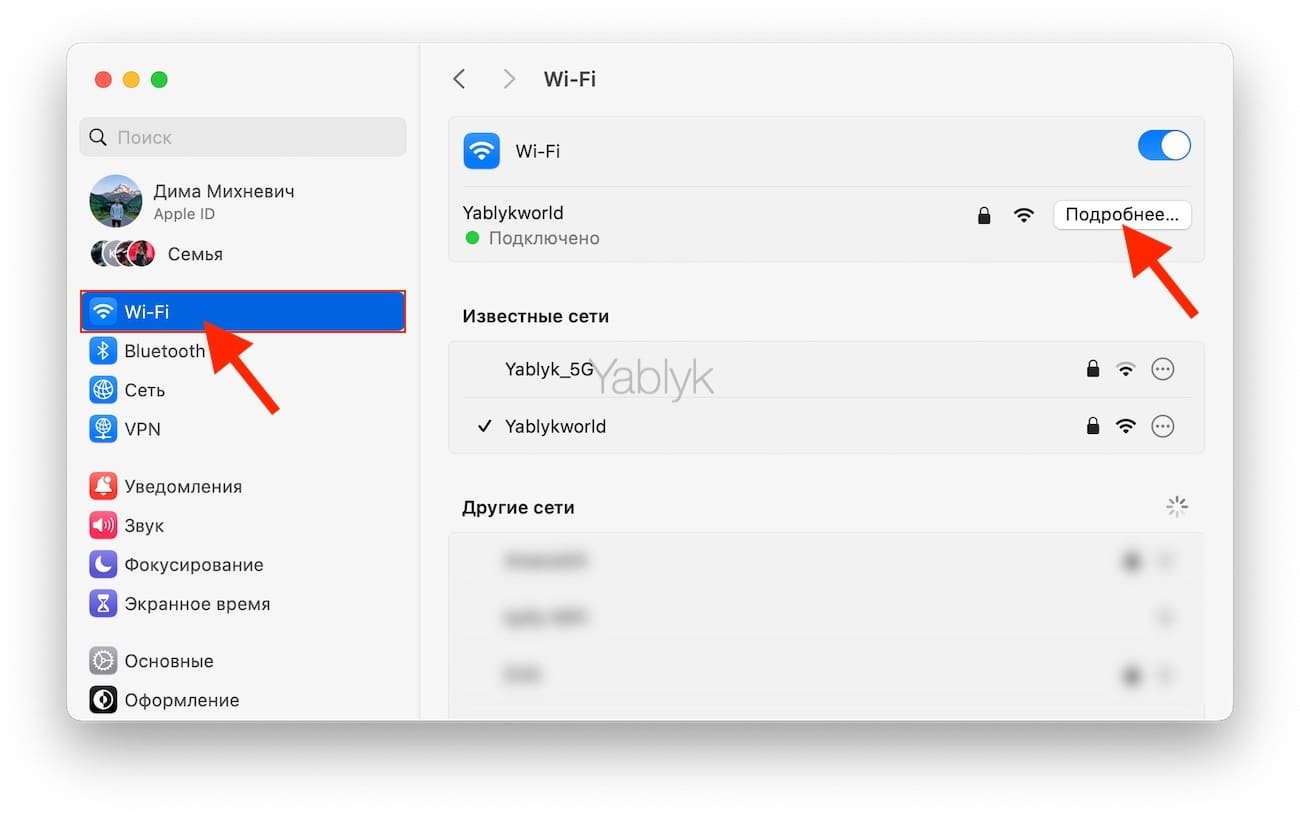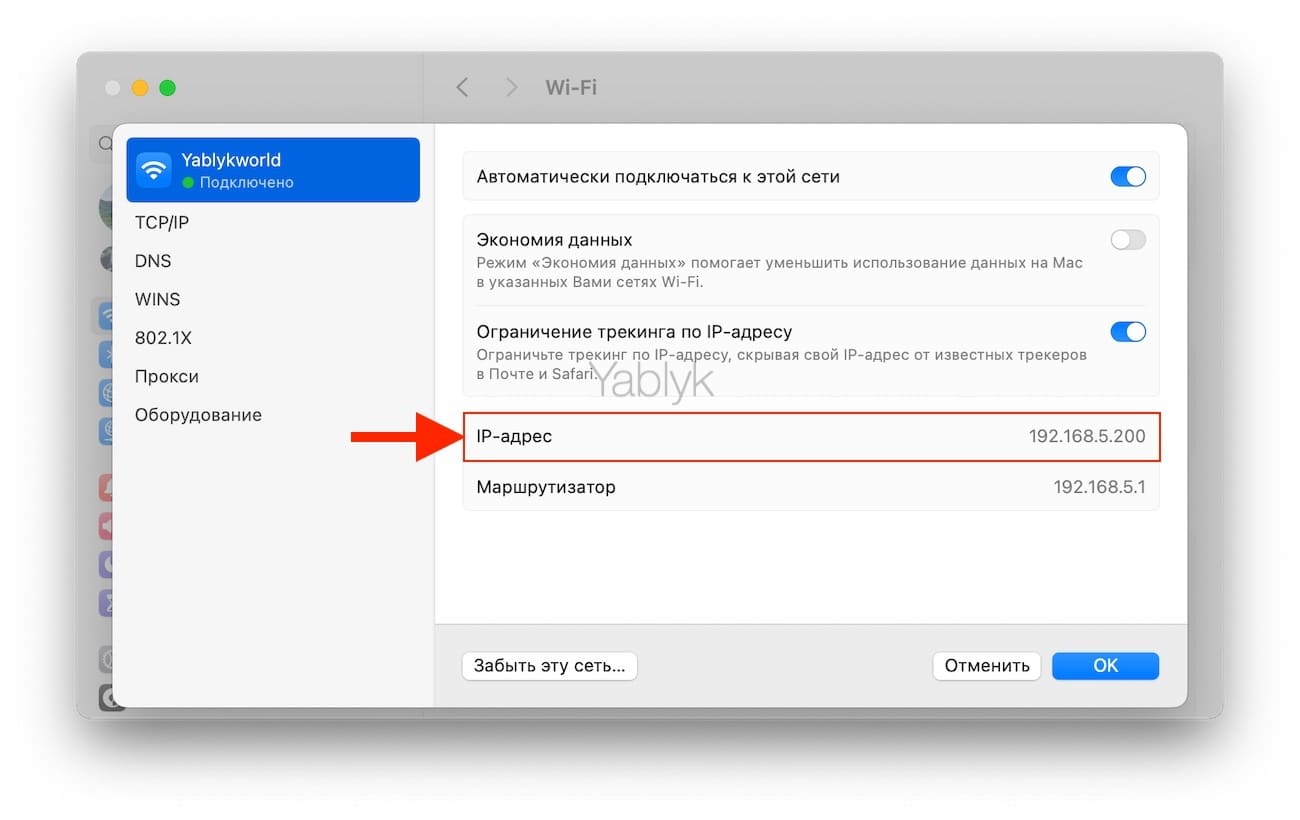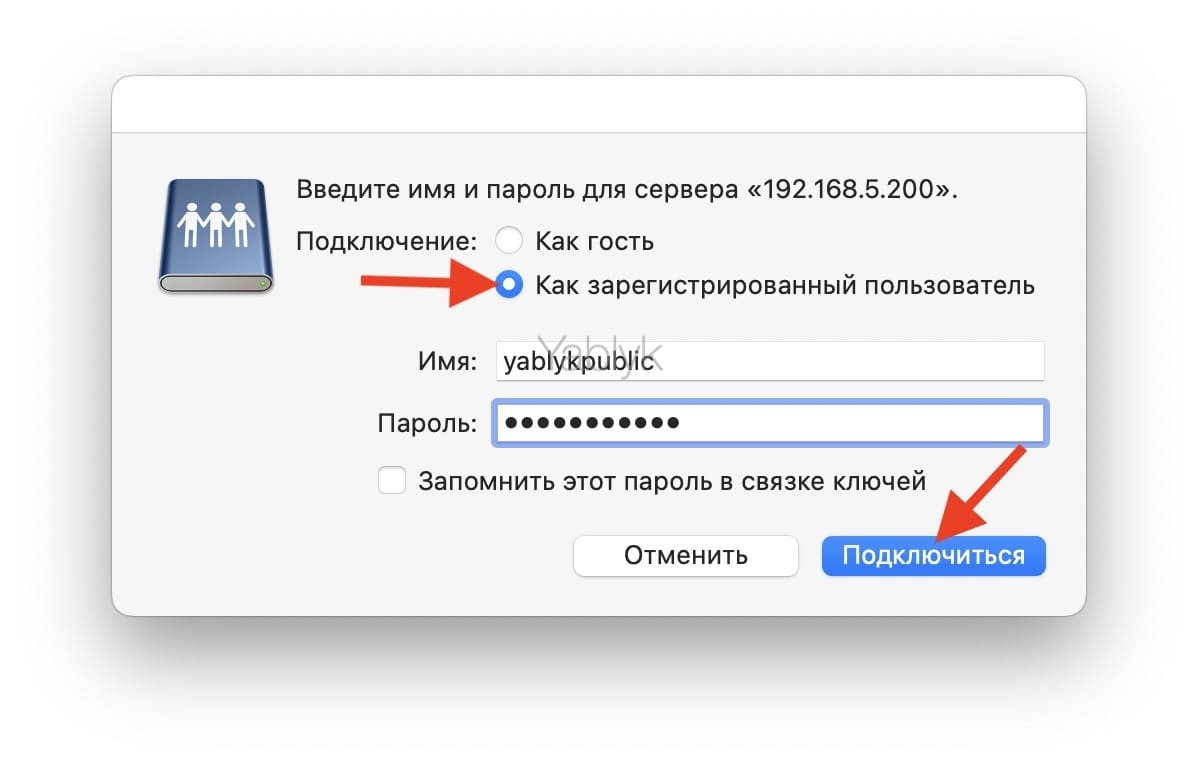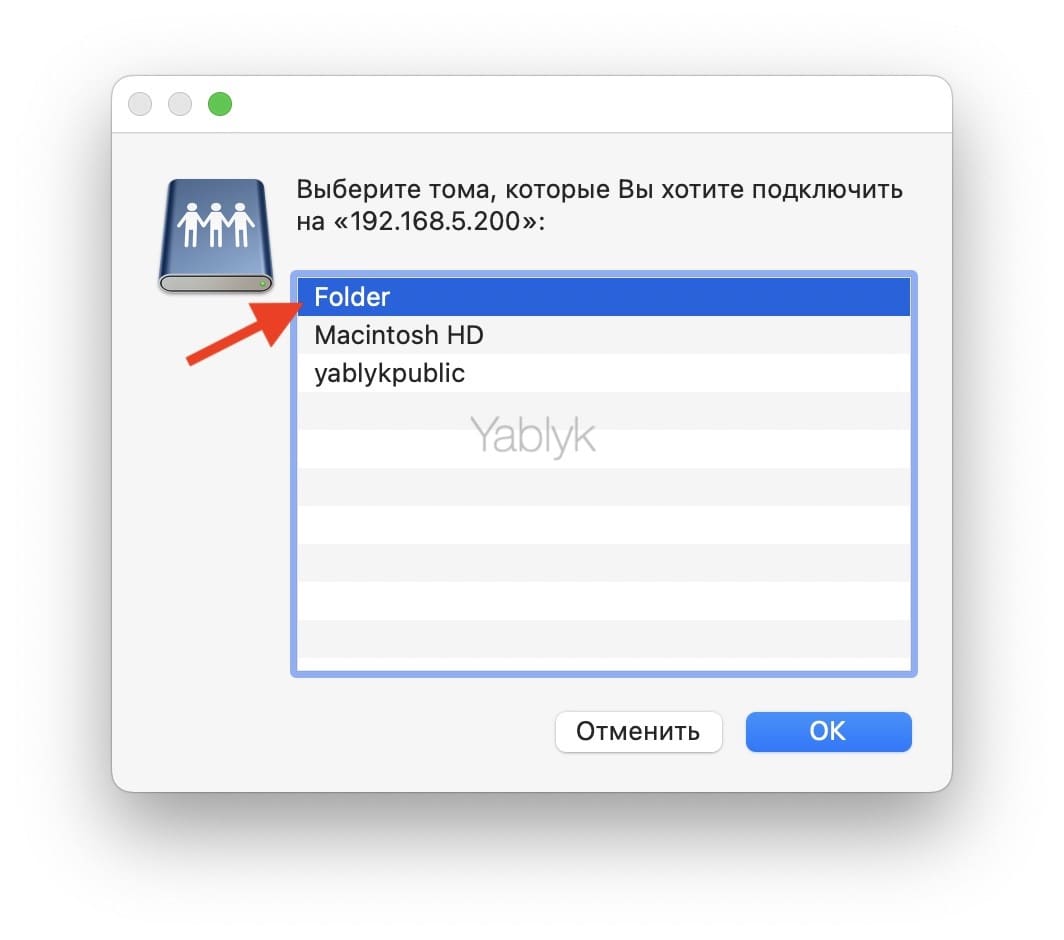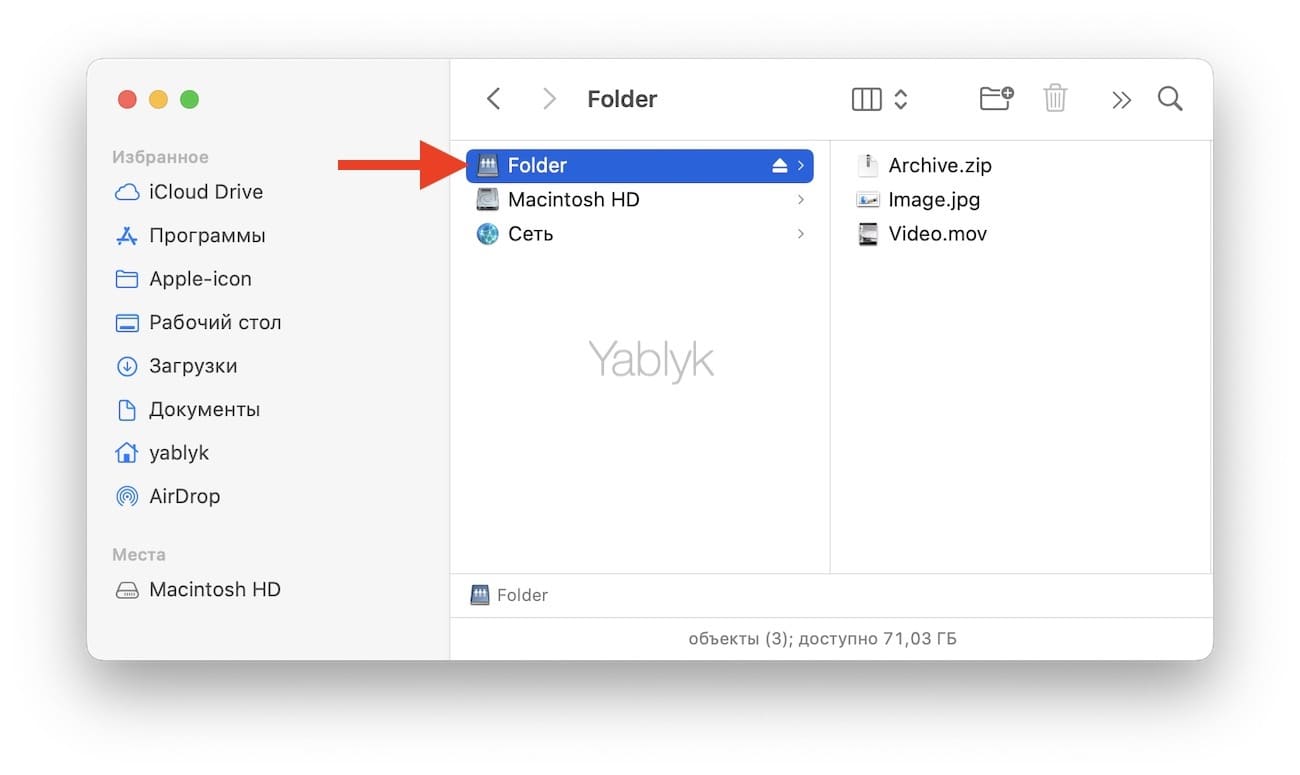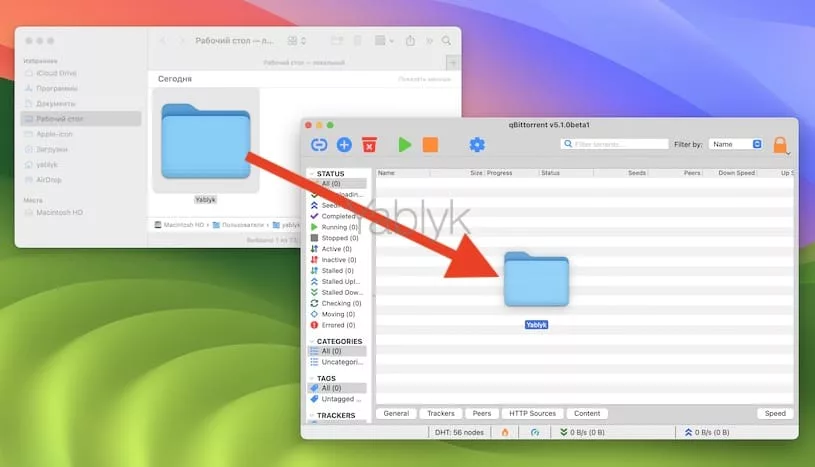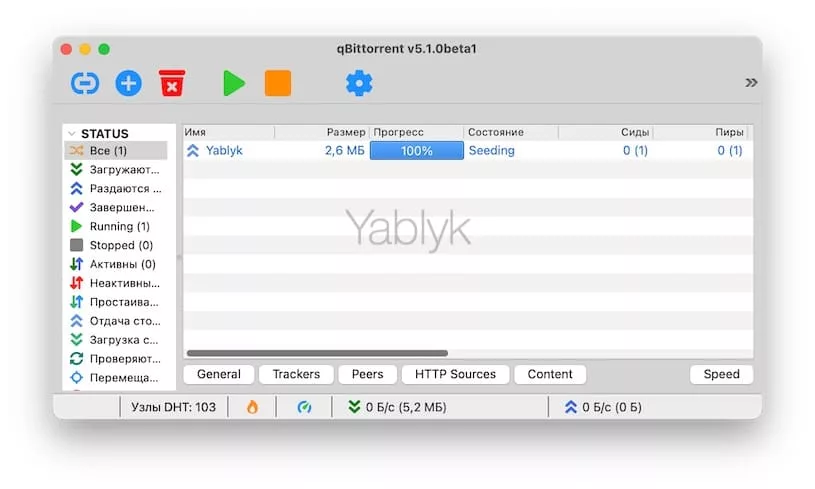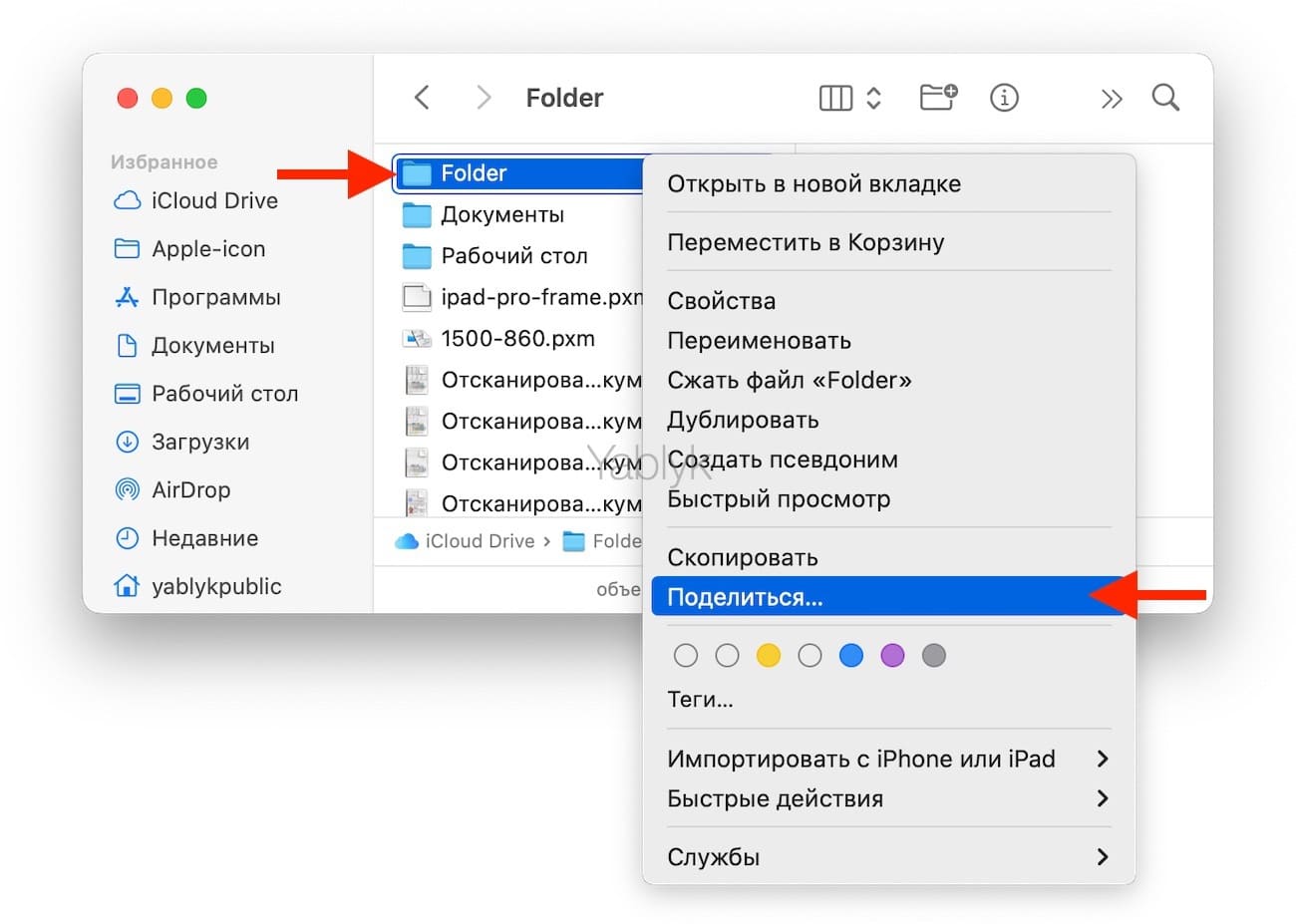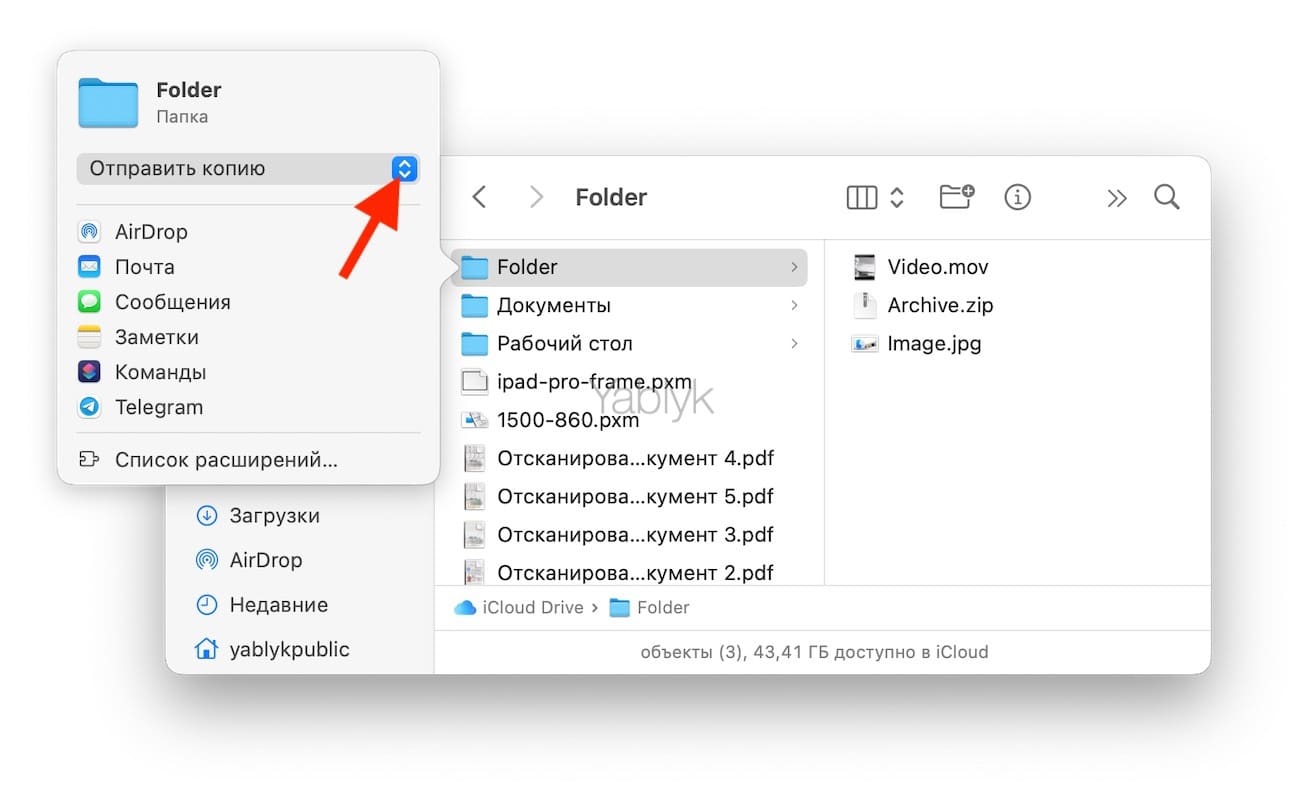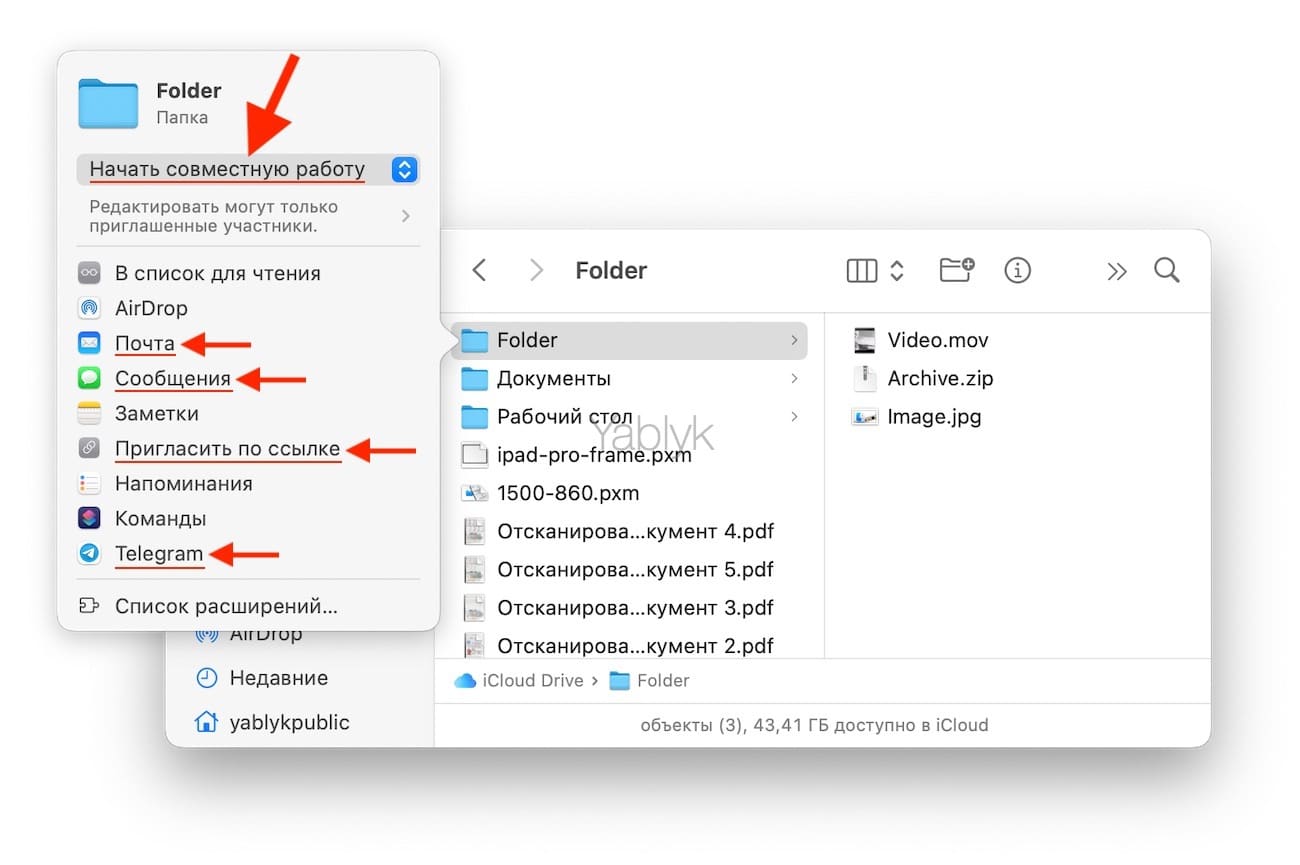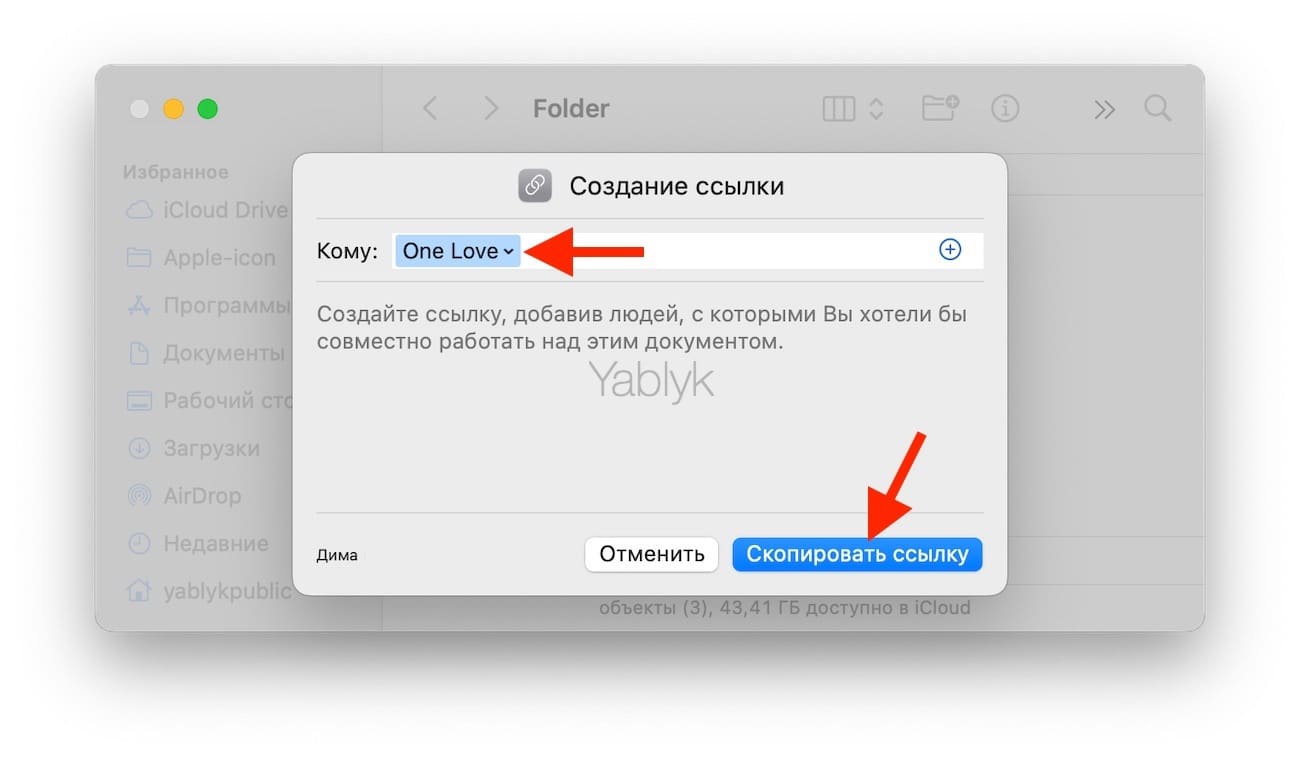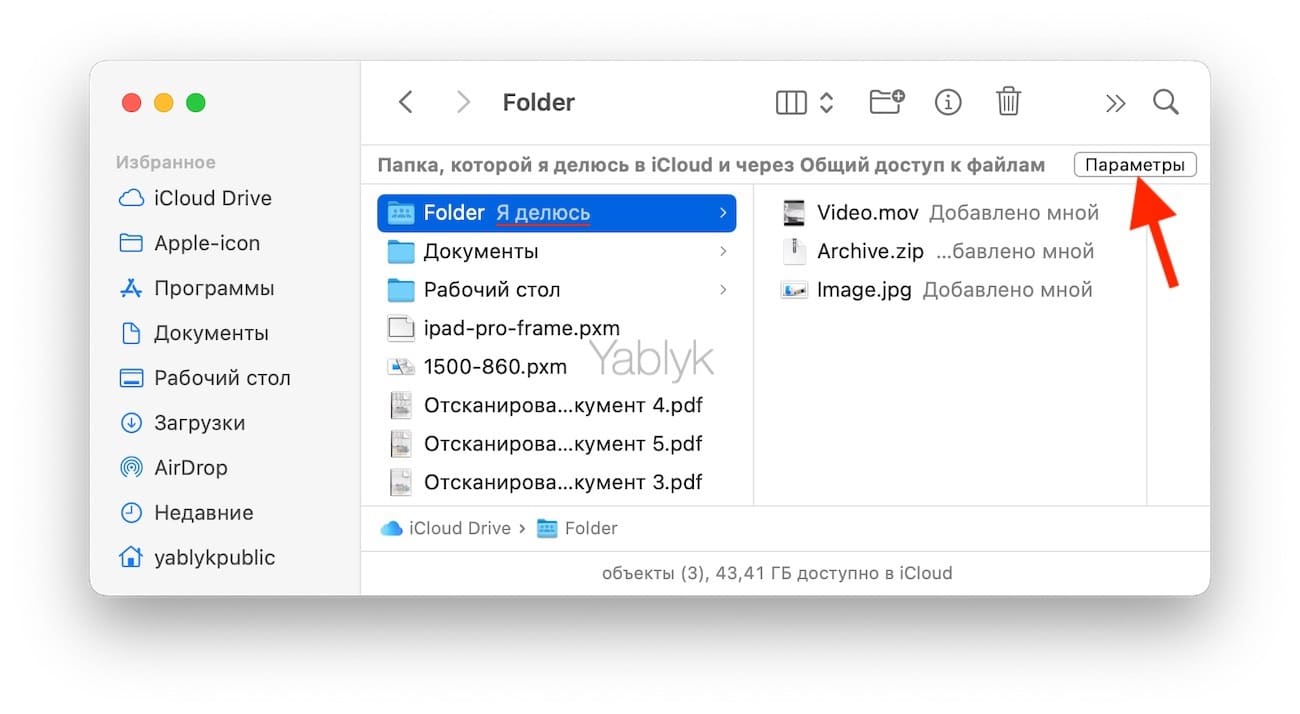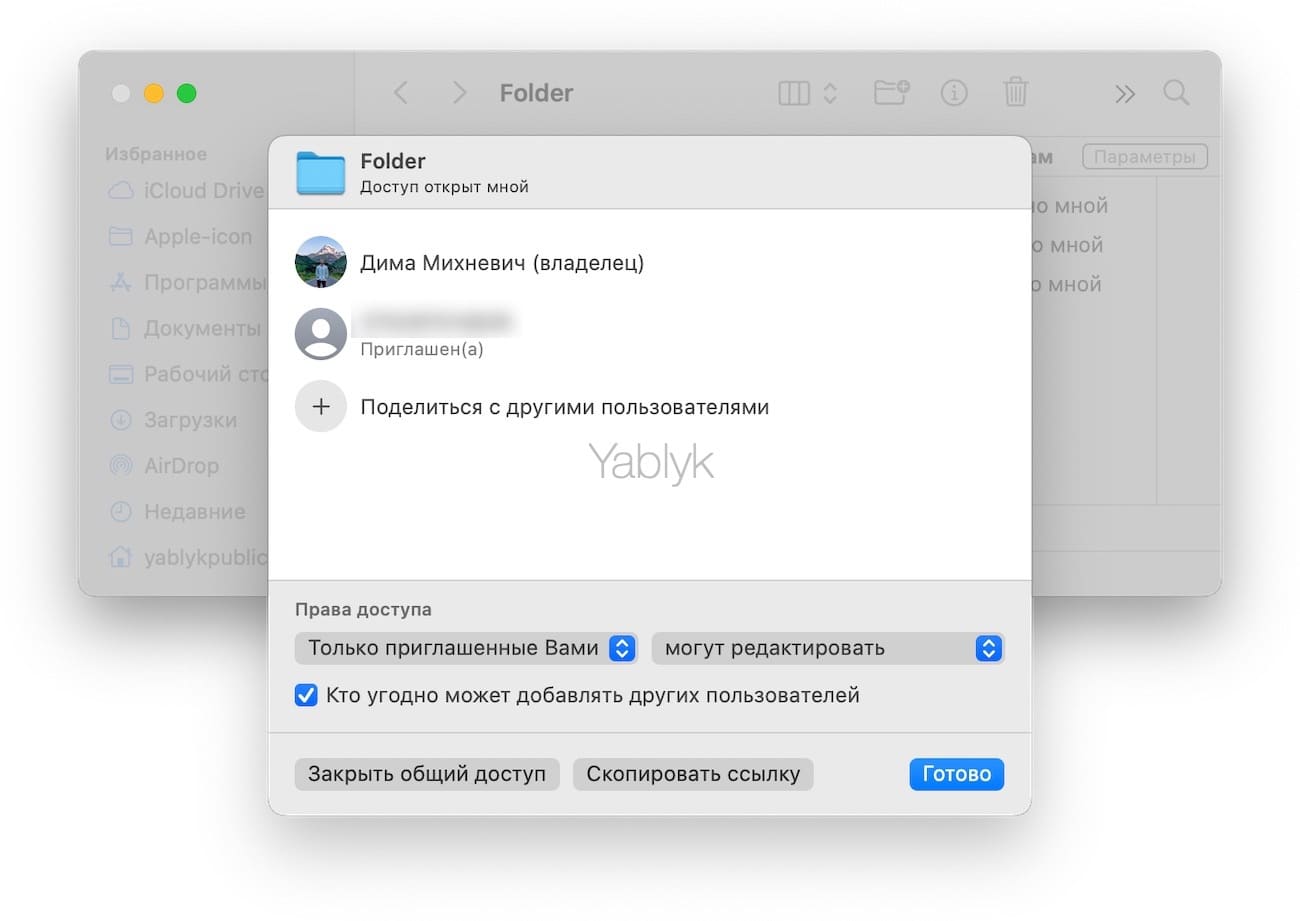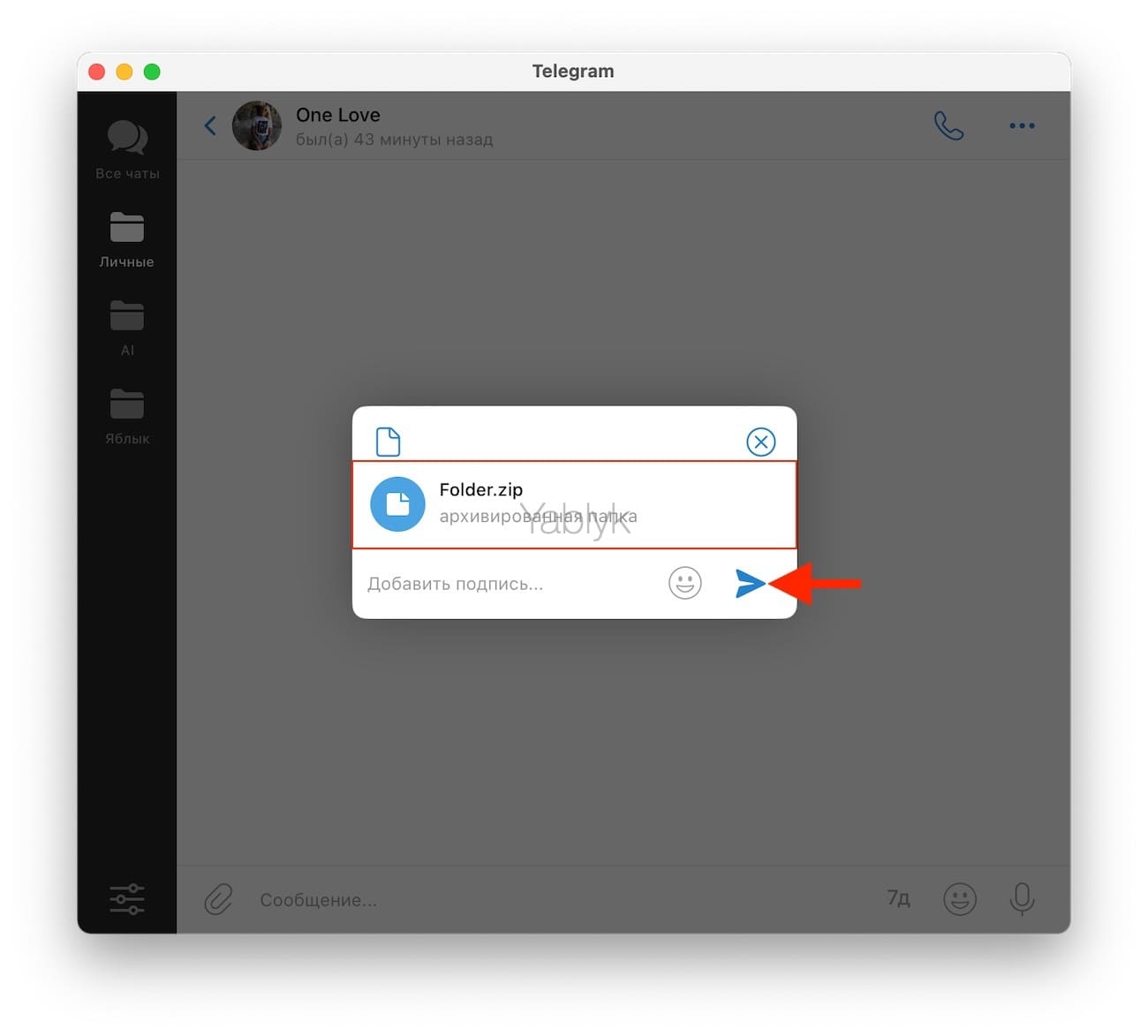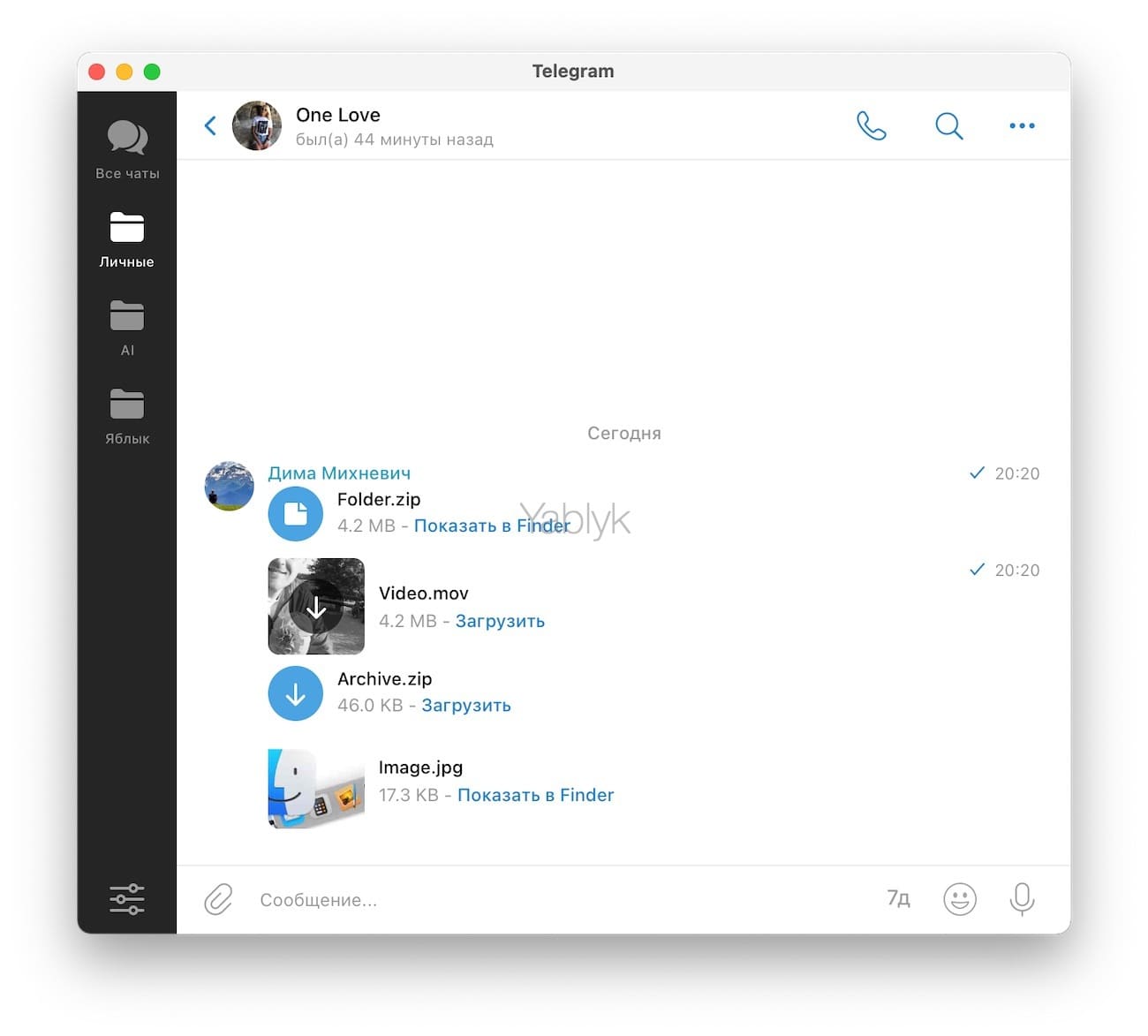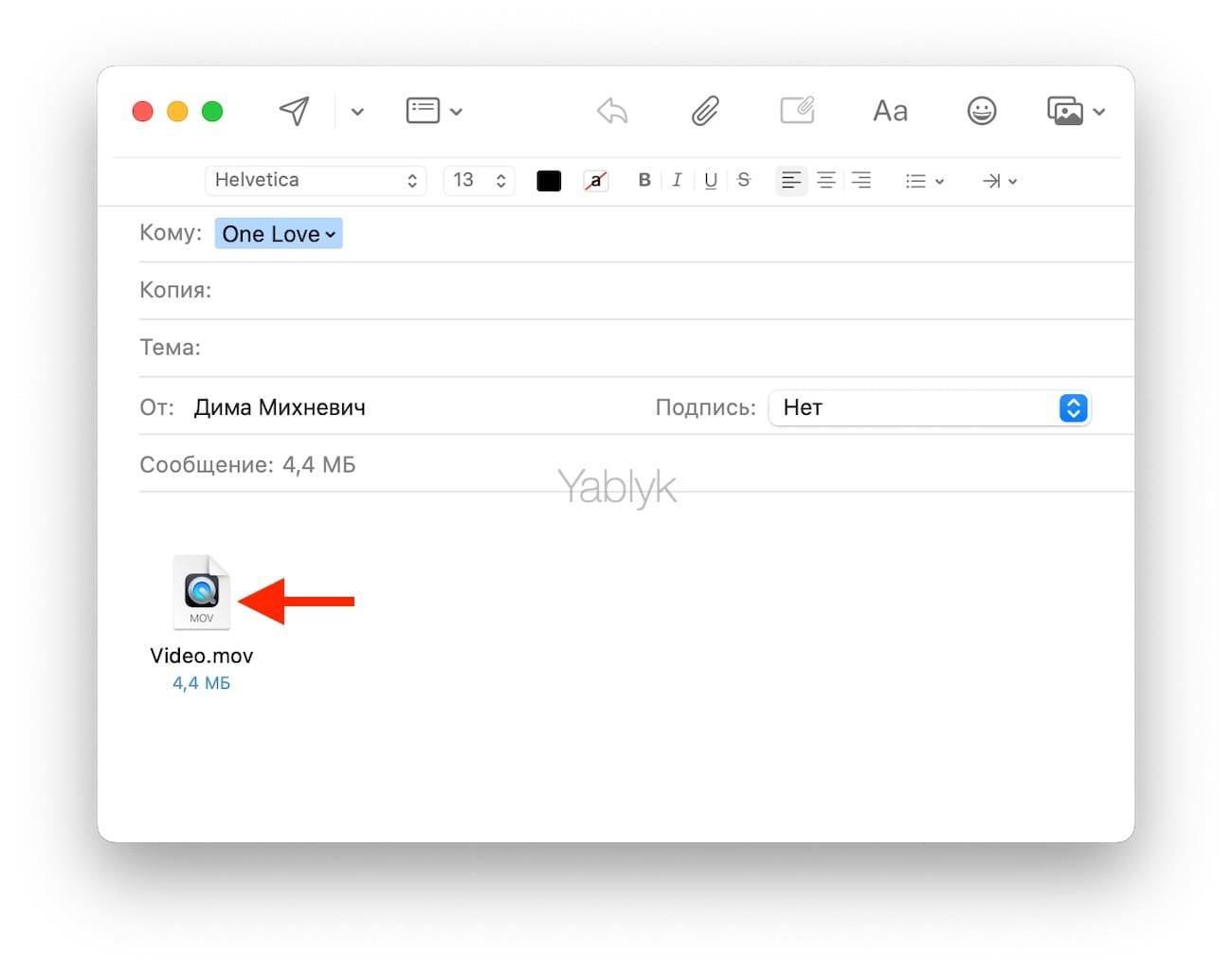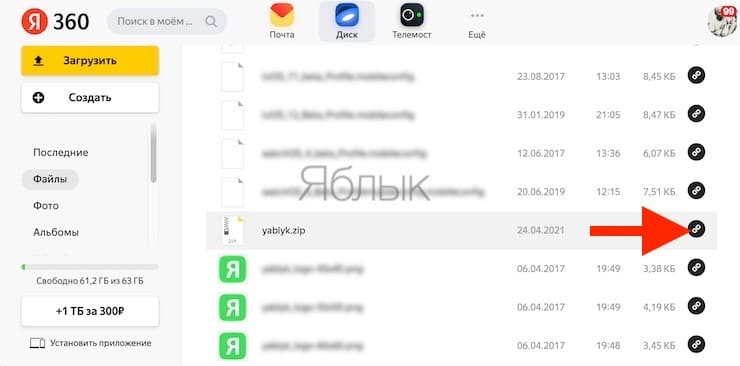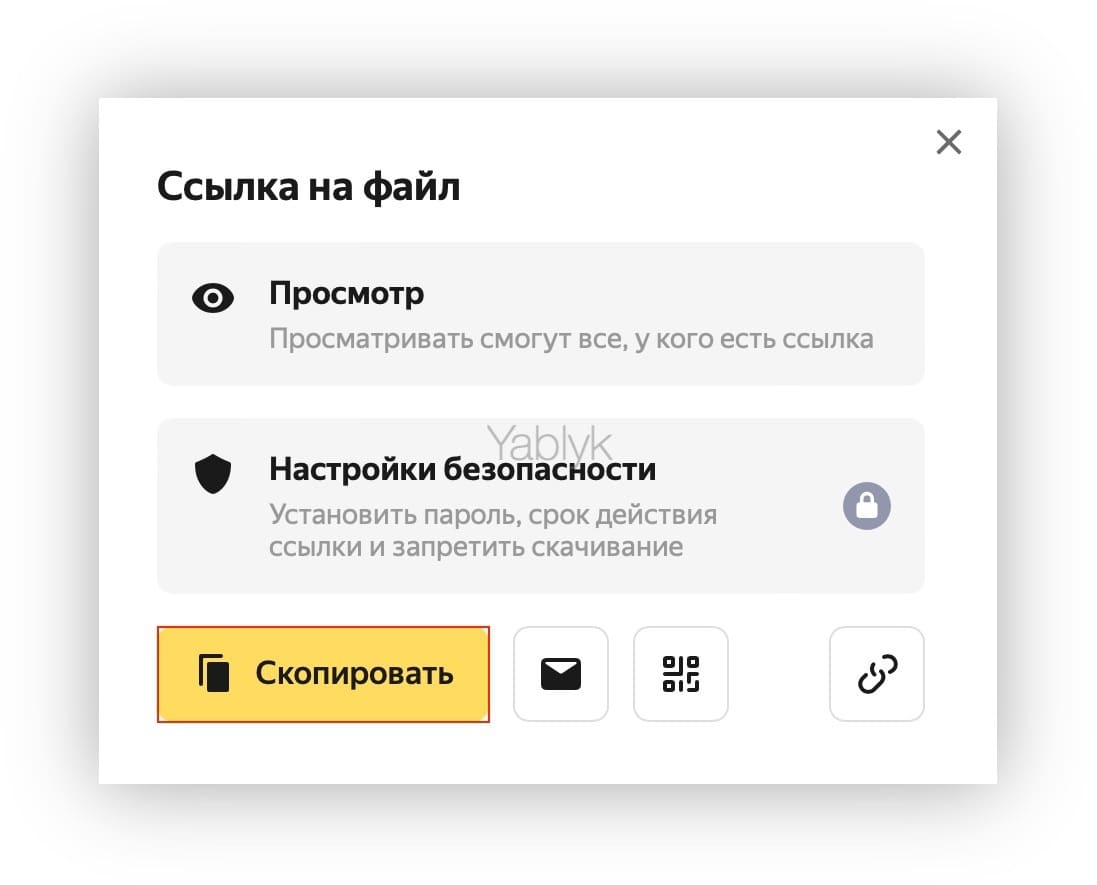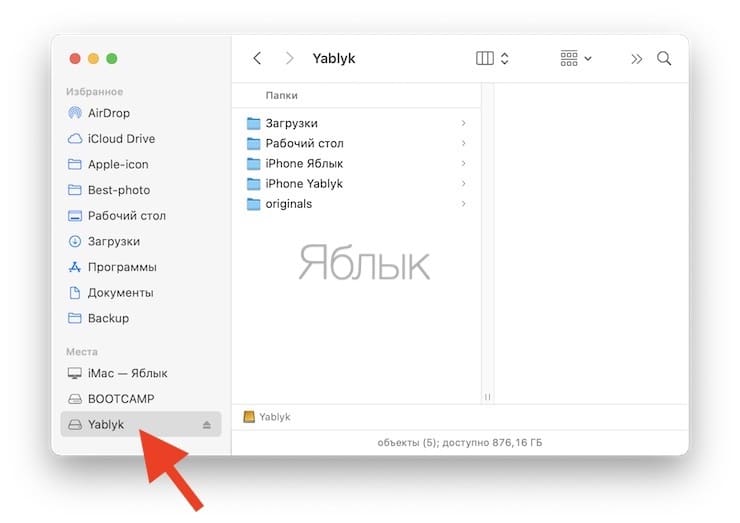Если у вас имеется два Mac, или просто в семье несколько человек пользуются компьютерами Apple, то рано или поздно возникнет вопрос обмена файлами. Это может быть, например, папка с фото или видео, архив, финансовая таблица, PDF-файл с контрактом, квитанции о покупке и т.д.
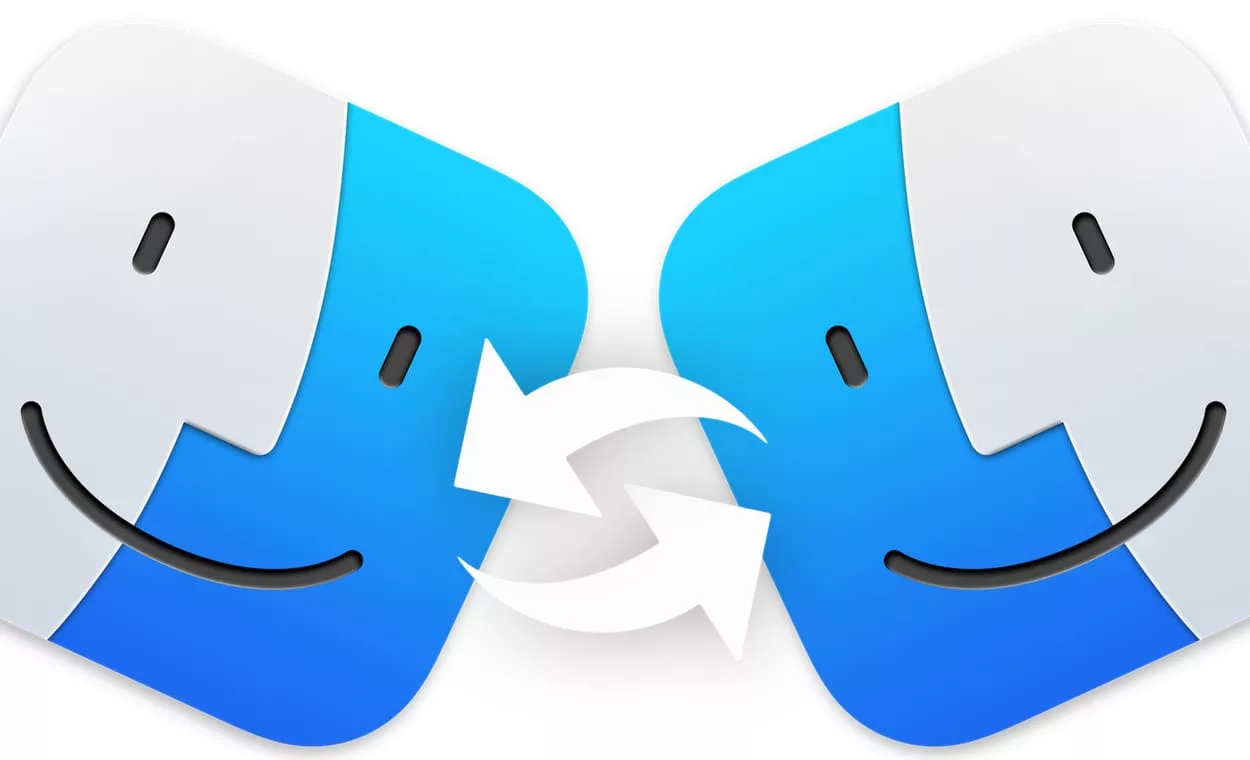
Подписаться на Яблык в Telegram — только полезные инструкции для пользователей iPhone, iPad и Mac t.me/yablykworld.
В этой статье я расскажу о 9 различных способах, позволяющих делиться файлами между двумя компьютерами Mac. Каждый вариант по-своему уникален и может быть полезен в определенных обстоятельствах. Выберите тот способ, который лучше обеспечивает конфиденциальность документа, простоту доступа к сервисам или просто больше вам нравится.
Содержание статьи
- Что нужно сделать перед передачей файлов с одного Mac на другой?
- Как передавать файлы с Mac на Mac «по воздуху» через AirDrop?
- Как быстро передавать большие файлы с одного Mac на другой по кабелю в режиме «Внешний диск»?
- Как передать файл с компьютера Mac на другой Mac при помощи функции «Общий доступ»?
- Как обмениваться файлами на компьютерах Mac, используя торрент-клиент?
- Как передать файл с Мака на Мак при помощи iCloud Drive?
- Как передать файл с Мака на Мак при помощи мессенджеров (Telegram, WhatsApp, Viber, iMessage и т.д.)?
- Как передать файл с Mac на Mac при помощи приложения «Почта»?
- Как передать файл с Mac на Mac при помощи Яндекс.Диска, Dropbox, Google Drive или других облачных хранилищ?
- Как передать файл с Mac на Mac при помощи внешнего накопителя (SSD-диска, USB-флешки)?
Что нужно сделать перед передачей файлов с одного Mac на другой?
Если вам необходимо передать большое количество файлов общим объемом, например, 100 ГБ и более, то перед тем как начать процесс копирования, я настоятельно рекомендую перезагрузить оба компьютера. Это относится только к тем случаям, когда второй Mac находится рядом. Мой опыт показывает, что простая перезагрузка может значительно сократить время передачи данных, а также исправить возможные ошибки при создании подключения. Также убедитесь, что накопитель Mac, на который вы планируете перенос данных, имеет достаточно свободного места для успешного завершения операции.
Как обмениваться файлами между Mac?
Как передавать файлы с Mac на Mac «по воздуху» через AirDrop?
Самым быстрым и простым способом обмена файлами между двумя компьютерами Mac является AirDrop. Эта служба использует Bluetooth и Wi-Fi для отправки ваших файлов, поэтому сами устройства должны находиться на расстоянии не более 10 метров друг от друга.
AirDrop использует Bluetooth с низким энергопотреблением (BLE), что позволяет устройствам оставаться в режиме ожидания и экономить заряд батареи. Wi-Fi же обеспечивает прямую связь между устройствами без необходимости подключения к Интернету или точки доступа Wi-Fi.
Кроме того, перед началом передачи данных убедитесь, что функция AirDrop включена на вашем Mac. Для этого, откройте приложение «Системные настройки» и перейдите в раздел «Основные». Выберите меню «AirDrop и Handoff» и на открывшейся странице параметров установите значение «Всем» напротив пункта «AirDrop».
То же самое действие можно выполнить и из «Пункта управления» macOS.
Убедитесь, что значок рядом с надписью AirDrop подсвечен синим цветом, после чего нажмите на виджет AirDrop.
Установите значение «Все», чтобы вам смогли отправлять файлы все пользователи.
Чтобы передать файл с одного Mac на другой посредством AirDrop, нажмите на него правой кнопкой мыши и в появившемся контекстном меню выберите пункт «Поделиться». Или можно просто выделить файл и нажать на кнопку «Поделиться» на панели инструментов Finder.
В появившемся меню «Поделиться» выберите пункт «AirDrop».
Откроется еще одно небольшое окно, в котором появятся значки устройств, находящихся рядом. В этом списке устройств выберите Mac, на который необходимо передать выбранный файл (или файлы). Нажмите кнопку «Принять» на Mac, принимающем данные, и передача информации начнется.
Кроме того, вы можете использовать окно AirDrop, которое можно запустить из боковой панели Finder.
Если пункт «AirDrop» находится на боковой панели Finder, просто выберите его. Если нет, то нажмите «Переход» → «AirDrop» в строке меню.
Перетащите файл в окно AirDrop на значок того устройства, на которое вы хотите его отправить.
Имейте ввиду, что на протяжении всего процесса копирования оба Mac не должны блокировать экран. Для того чтобы увеличить время до выключения дисплея и блокировки экрана, откройте приложение «Системные настройки» и перейдите в раздел «Экран блокировки».
Как быстро передавать большие файлы с одного Mac на другой по кабелю в режиме «Внешний диск»?
У компьютеров Apple имеется режим «Внешний диск», при переходе в который «мак» превращается в гигантскую флешку и позволяет копировать данные как на себя, так и с себя. Такое подключение — идеальный способ быстро перенести большие объемы данных (десятки и сотни гигабайт) с одного Mac на другой.
О том, как работает режим «Внешний диск», я подробно рассказал в этом материале.
Как передать файл с компьютера Mac на другой Mac при помощи функции «Общий доступ»?
Вы можете предоставить общий доступ к любой папке на своем Mac, содержащей документы, которыми вы хотите поделиться, с помощью функции общего доступа. Это позволит вам зайти на свой Mac по локальной сети с другого Mac и получить доступ к указанной вами папке.
1. Для активации этой функции на своем Mac, откройте приложение «Системные настройки» → «Основные» → «Общий доступ».
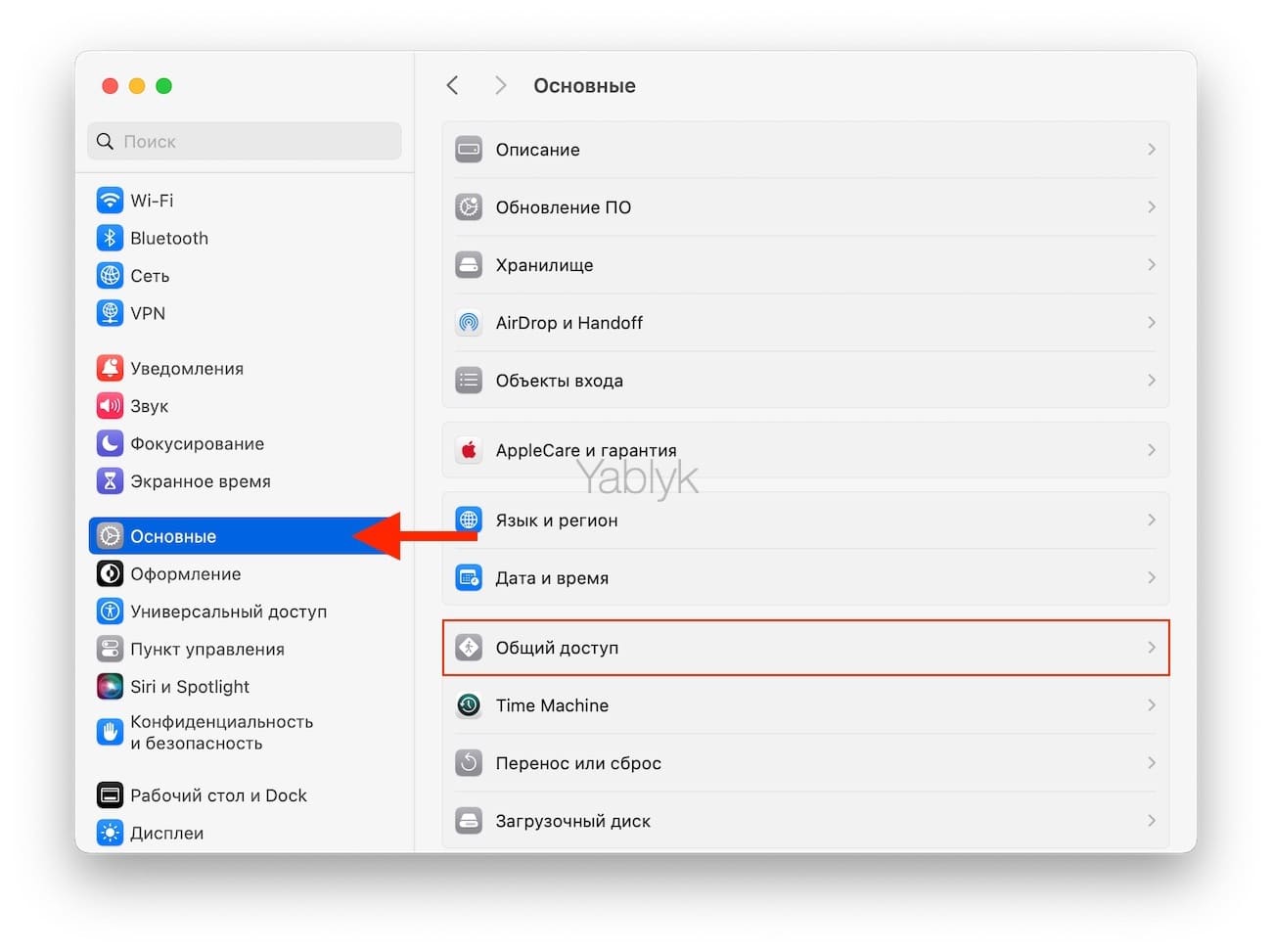
3. Нажмите «плюс», чтобы добавить необходимую папку в раздел «Общие папки».
Примечание: если нужно получить доступ ко всему диску на Mac, установите переключатель «Разрешить всем пользователям полный доступ к диску» в положение «Включено».
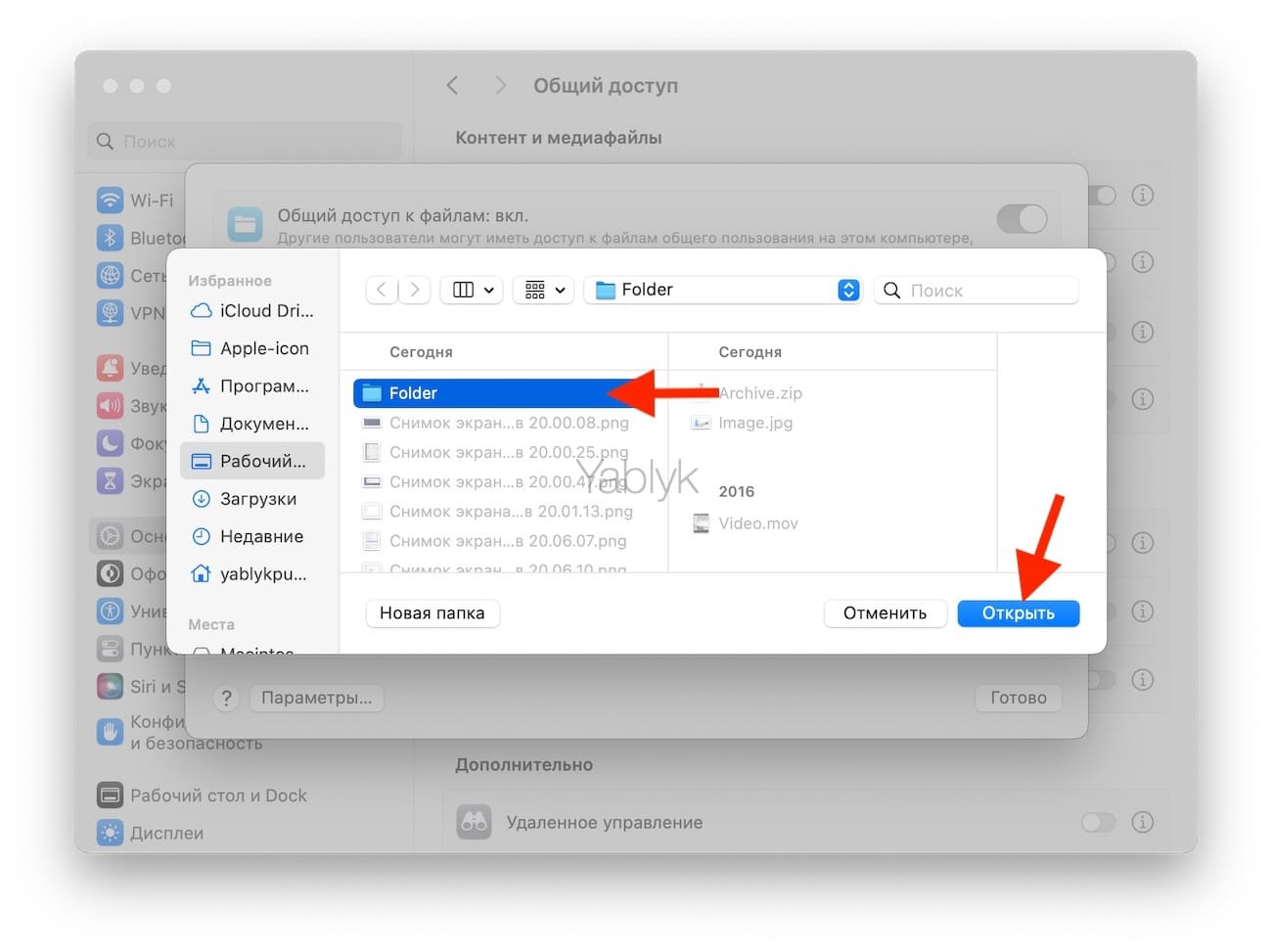
4. Вернитесь по пути: «Системные настройки» → «Основные» → «Общий доступ» и установите переключатель «Удаленный вход» в положение «Включено», а затем нажмите на кнопку «i».
5. Установите переключатель «Удаленный вход» в положение «Включено». Убедитесь, что доступ разрешен только «Администраторам».
Теперь, для того чтобы зайти в созданную общую папку на своем Mac c любого другого Mac необходимо:
1. Подключите оба компьютера Mac к одной Wi-Fi сети.
2. На чужом Mac откройте приложение Finder и в строке меню перейдите по пути «Переход» → «Подключение к серверу».
3. Введите в строку iP-адрес своего Mac в формате, например, 192.168.5.200 или smb://192.168.5.200 .
iP-адрес своего Mac можно посмотреть по пути: «Системные настройки» → «Wi-Fi» → <Наименование активной точки доступа> → «Подробнее».
4. В качестве варианта подключения выберите «Как зарегистрированный пользователь», введите имя учетной записи и пароль с которым вы входите на свой Mac и нажмите «Подключится».
Примечание: имя компьютера соответствует названию домашней папки Mac. Обычно эта папка находится по пути «Macintoch HD» → «Пользователи».
5. Выберите папку, которую вы сделали общей на своем Mac (в нашем случае это папка с именем «Folder») и нажмите «OK».
6. Выбранная папка откроется на чужом Mac.
Как обмениваться файлами на компьютерах Mac, используя торрент-клиент?
Торрент — очень удобный протокол для обмена данными через интернет. При этом файлы не хранятся на сторонних серверах, потому как передача осуществляется напрямую с компьютера, на котором они размещены. Подходит как для индивидуальной, так и массовой пересылки.
О том, как организовать передачу файлов с одного компьютера Mac на другой при помощи торрентов, я подробно рассказал в отдельном материале.
Как передать файл с Мака на Мак при помощи iCloud Drive?
Вы можете делиться как файлами, так и папками с iCloud Drive. Это позволяет обмениваться за один сеанс более чем одним файлом.
1. Откройте окно Finder и щелкните на iCloud Drive на боковой панели.
2. Выберите в iCloud Drive файл или папку, к которой вы хотите предоставить общий доступ, и нажмите кнопку «Поделиться».
3. Нажмите на выпадающий список и измените опцию с «Отправить копию» на вариант «Начать совместную работу».
4. Выберите способ передачи приглашения («Почта», «Сообщения», пригласить по ссылке или мессенджер, который имеется в разделе «Поделиться»).
5. Введите имя получателя, а затем следуйте инструкциям по выбранному вами методу обмена.
6. Общая папка в iCloud Drive изменит значок. А при ее выделении появится кнопка «Параметры», которая в свою очередь откроет параметры доступа общей папки.
Как передать файл с Мака на Мак при помощи мессенджеров (Telegram, WhatsApp, Viber, iMessage и т.д.)?
Еще один простой способ обмена файлами между двумя компьютерами Mac – использовать мессенджер, например, Telegram, WhatsApp или любой другой). Так что, если ваши компьютеры располагаются слишком далеко друг от друга для реализации доступа через AirDrop, и вы не хотите задумываться о разрешениях и подобным нюансам с iCloud Drive, то это быстрый и удобный вариант.
Как и в случае с AirDrop, у вас есть несколько способов обмениваться файлами с помощью мессенджеров:
– Используйте кнопку «Поделиться», чтобы открыть параметры обмена. Выберите необходимое приложение-мессенджер, добавьте получателя и нажмите «Ввод» после того, как файл появится в сообщении.
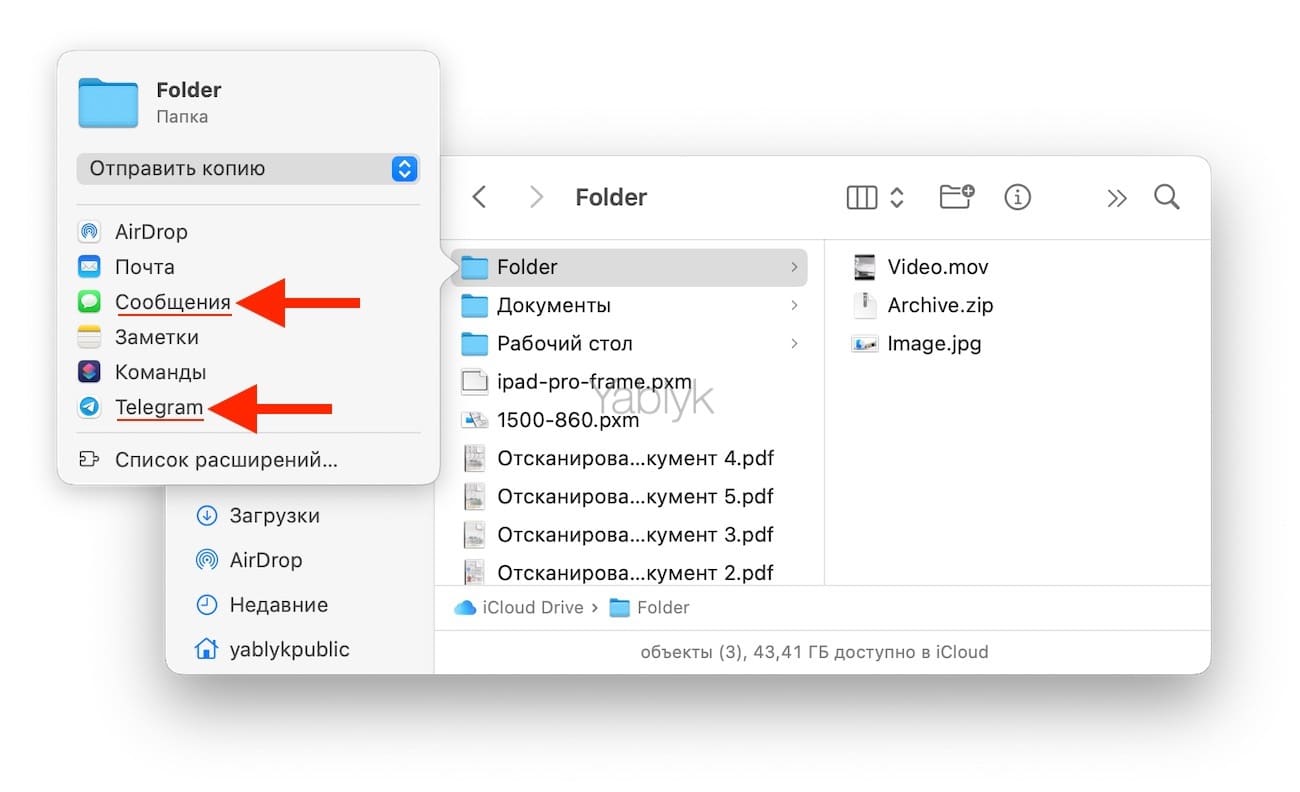
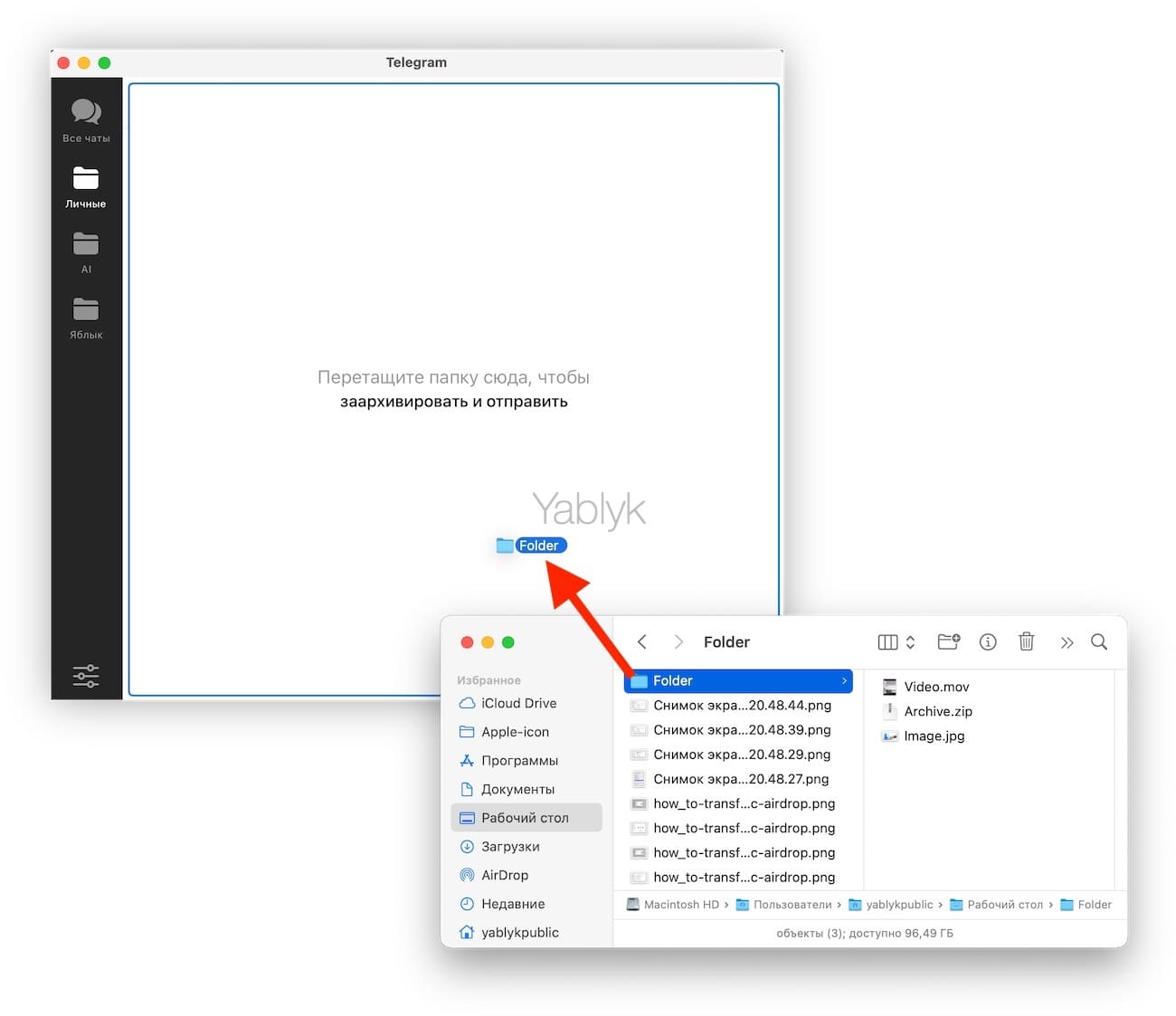
– Воспользуйтесь встроенными инструментами мессенджера для отправки файлов.
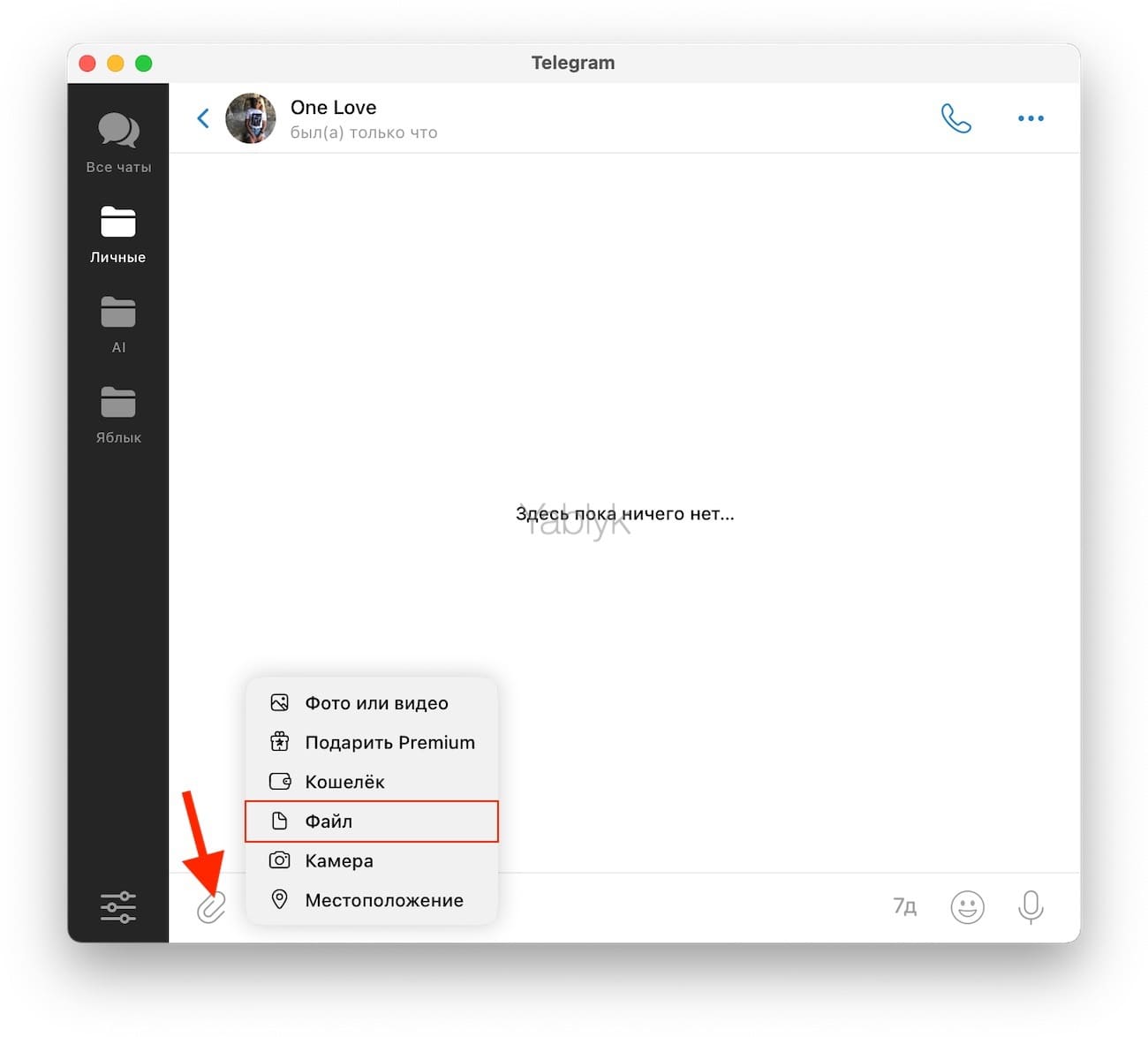
Как передать файл с Mac на Mac при помощи приложения «Почта»?
Этот способ позволит передать файл, которым вы обмениваетесь друг с другом, еще и третьему лицу. Есть возможность прикрепить файл к электронному письму в Mail сразу несколькими способами, ваш получатель потом может переслать эту информацию куда ему будет надо.
– Используйте кнопку «Поделиться» в Finder или другом приложении, чтобы открыть параметры обмена. Выберите приложение «Почта», добавьте получателя и нажмите «Отправить» после того, как файл появится в электронном письме.
– Создайте новое письмо получателю в приложении Почта, перетащите в письмо файл и нажмите «Отправить».
– Создайте новое электронное письмо получателю в приложении Почта, нажмите кнопку «Вложение» на панели инструментов, найдите и выберите файл, нажмите «Выбрать файл» и отправьте электронное письмо по завершении его готовности.
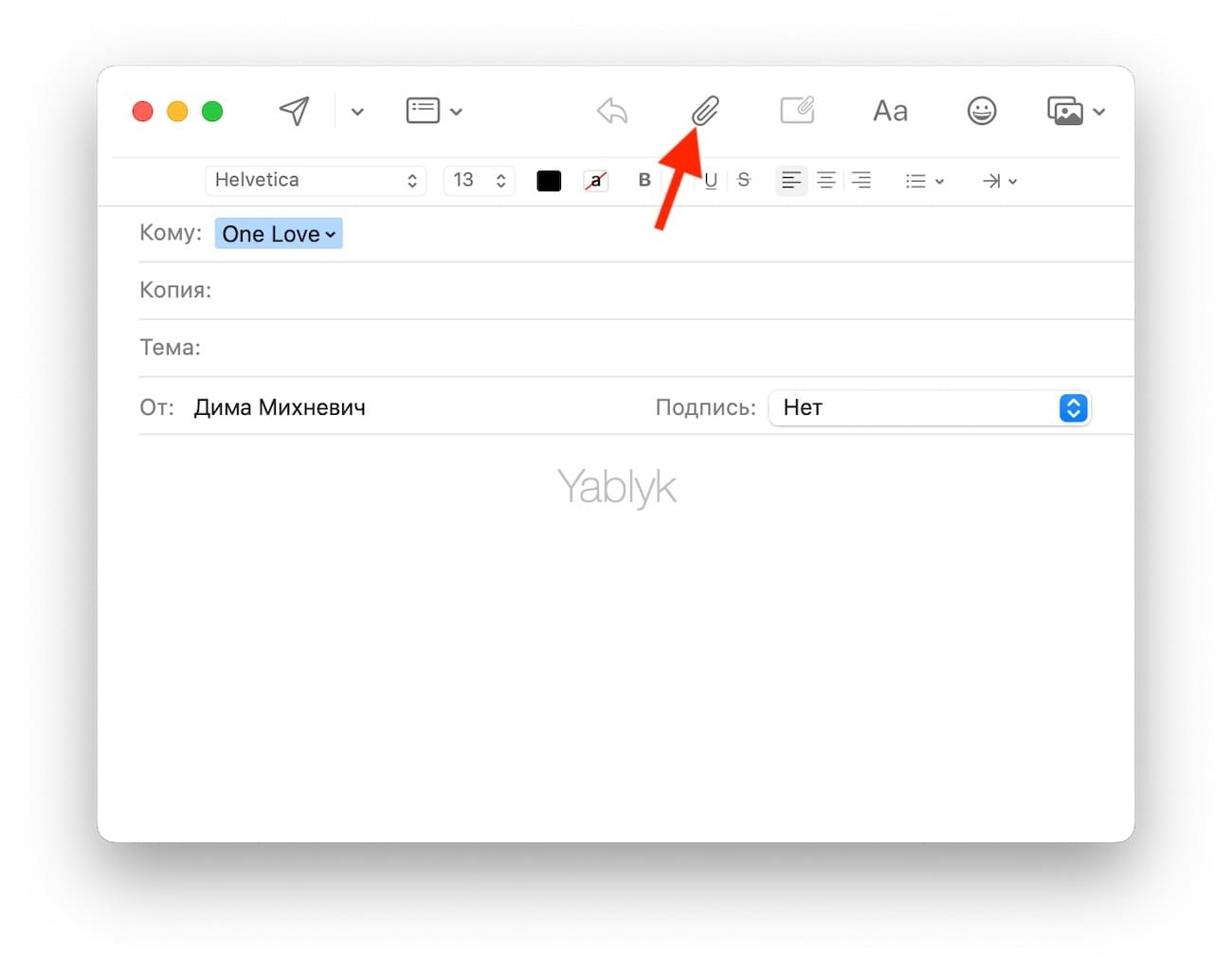
Как передать файл с Mac на Mac при помощи Яндекс.Диска, Dropbox, Google Drive или других облачных хранилищ?
Если вы являетесь пользователем облачного хранилища Яндекс.Диск, Google Drive, Dropbox и т.д., то вполне вероятно, что захотите выбрать именно этот вариант, особенно, если файл, которым вы хотите поделиться, уже находится в этом облаке. И хотя вы можете получить доступ ко всем этим «облакам» онлайн, при желании, у каждого из них имеется бесплатное приложение для Mac.
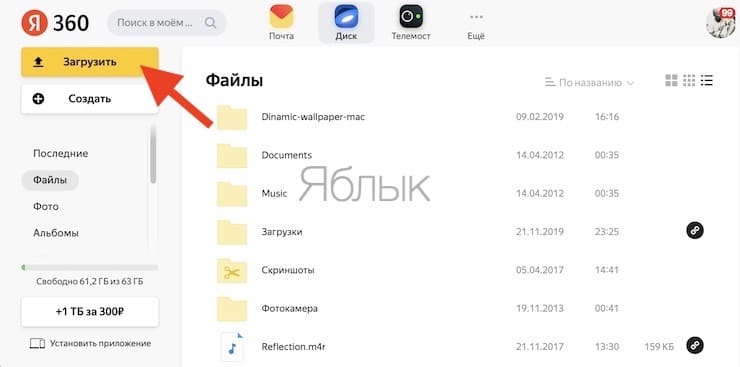
Обмен файлами через облачные сервисы в Интернете или в приложении по своей сути является аналогом обмена информации через iCloud Drive. Нажмите «Поделиться», добавьте получателя и выберите метод распространения ссылки на загруженный файл.
Скачать Яндекс.Диск для Mac
Скачать Google Drive для Mac
Скачать Dropbox для Mac
Кроме того, существуют и другие бесплатные облачные хранилища, в которых даже не нужно проходить процедуру регистрации (подробнее).
Как передать файл с Mac на Mac при помощи внешнего накопителя (SSD-диска, USB-флешки)?
Несмотря на то, что такие функции, как AirDrop и такие опции, как iCloud Drive, упрощают обмен файлами между Mac, давайте не будем забывать об использовании флеш-накопителя. Это может оказаться удобным вариантом, если вы не хотите хранить документ на своем компьютере, но нужен быстрый и простой доступ к этой информации на различных устройствах.
Важно помнить, что при использовании внешнего накопителя при работе с macOS, он должен быть предварительно отформатирован в формат APFS или exFAT.
Подключите внешний накопитель к Mac. Откройте диск на боковой панели в Finder в разделе Места или через папку пользователя и перетащите файл в нужную папку. Теперь извлеките диск, подключите его к другому Mac, получите доступ к накопителю в Finder и откройте файл.
Заключение
Если у вас имеется какая-то задача, то всегда хорошо иметь несколько вариантов ее решения. Скорее всего, один из предложенных выше вариантов обмена файлами между компьютерами Mac для вас окажется самым простым и удобным.
🔥 Смотрите также:
- Как настроить получение уведомлений с iPhone на Mac.
- Смарт-папки Finder на Mac: как создавать, настраивать и пользоваться.
- Как сделать и установить рингтон на iPhone в macOS или Windows.