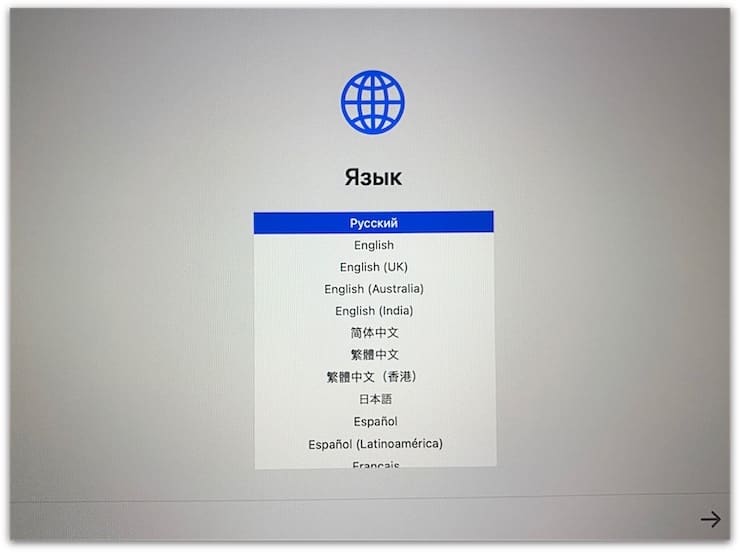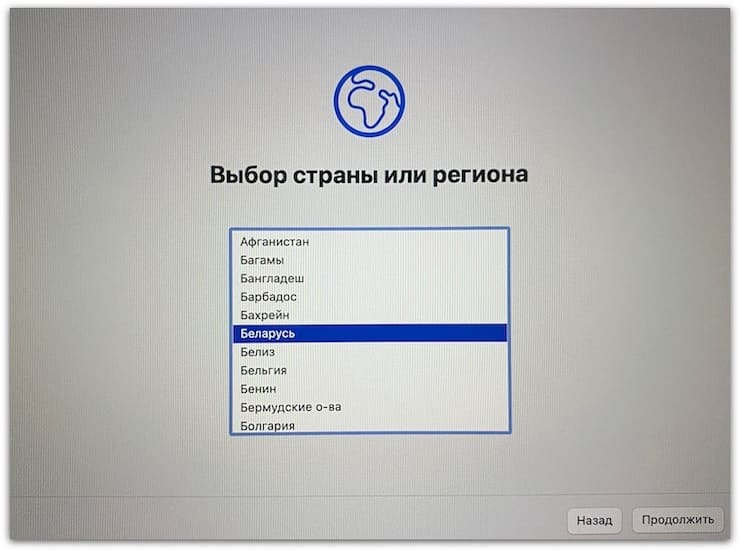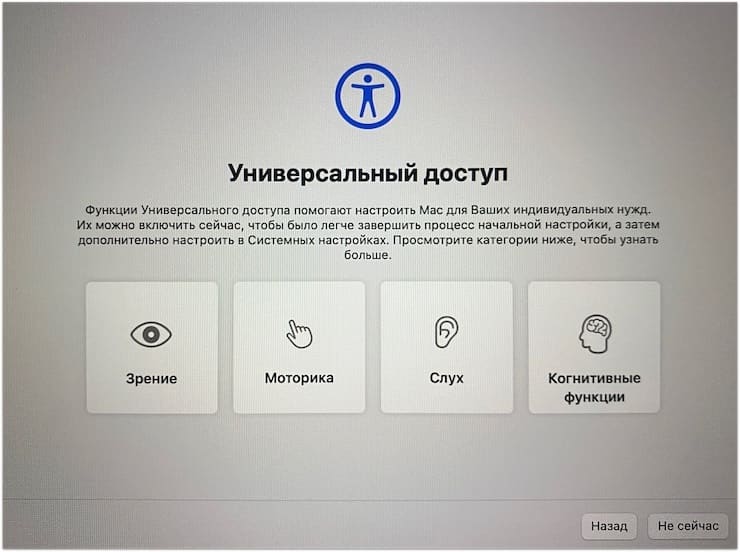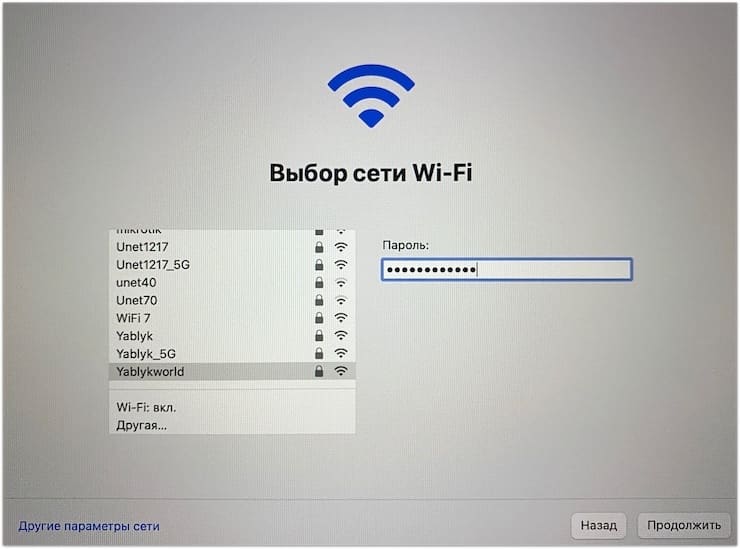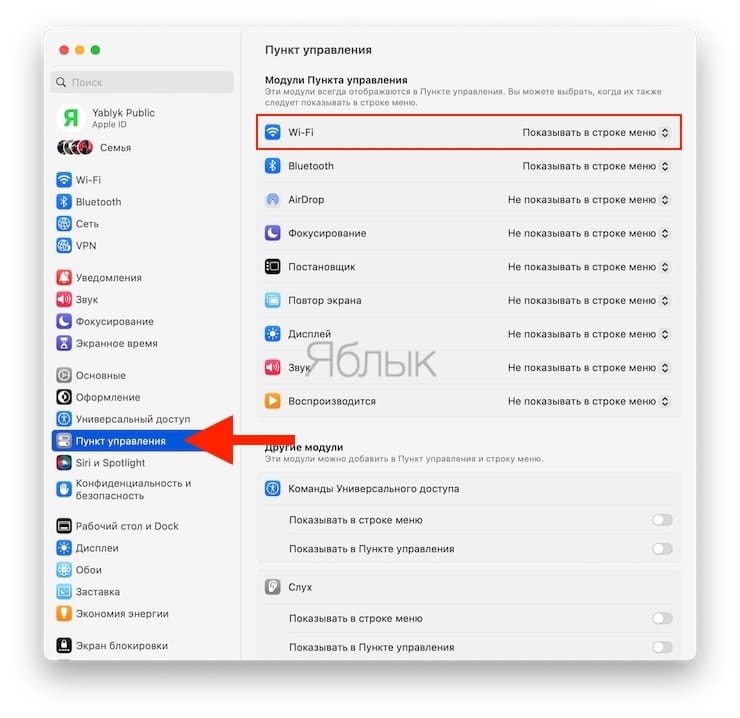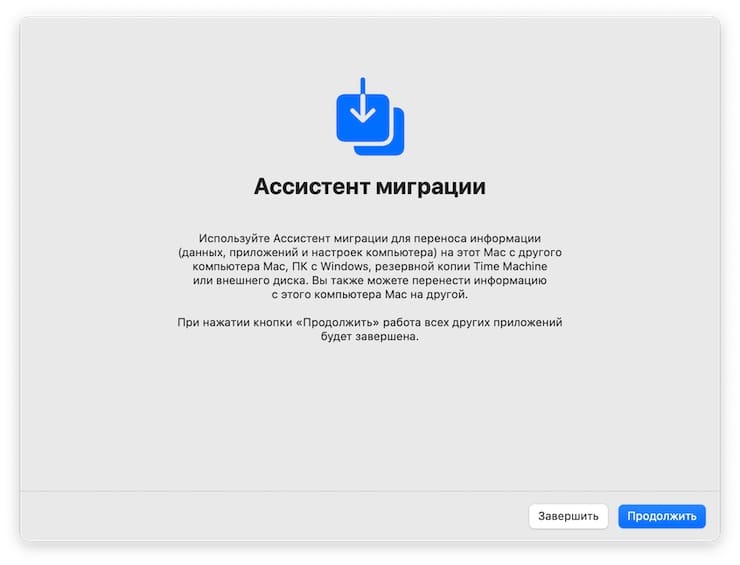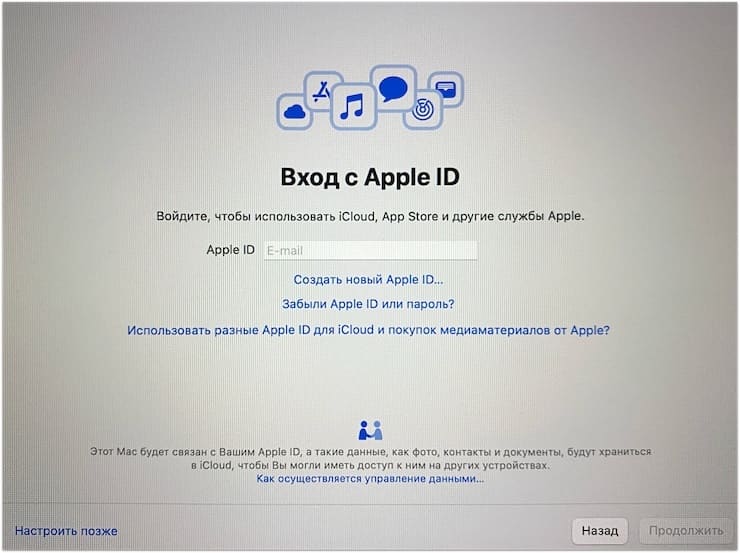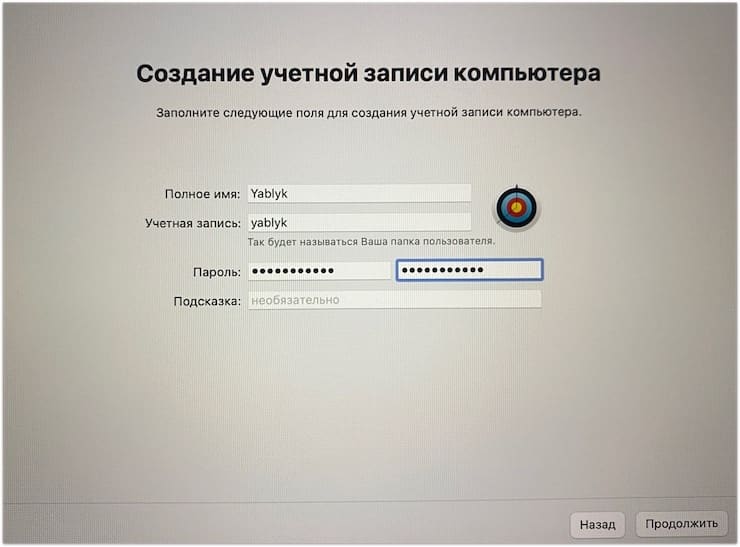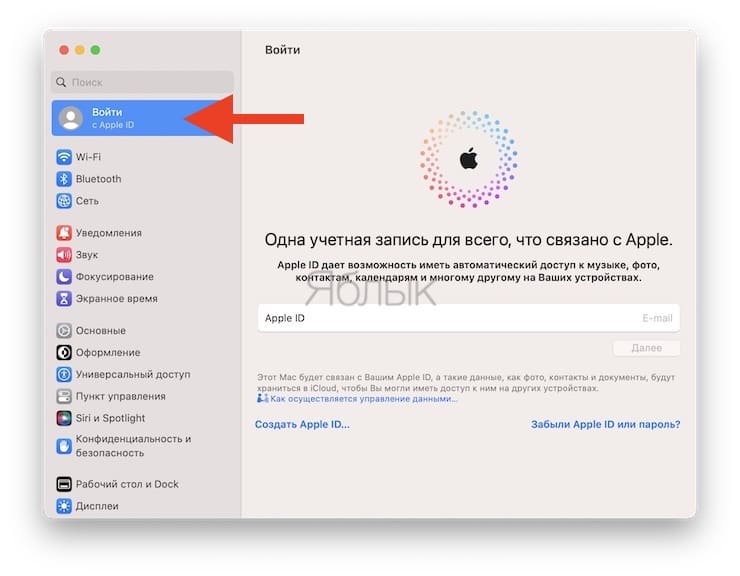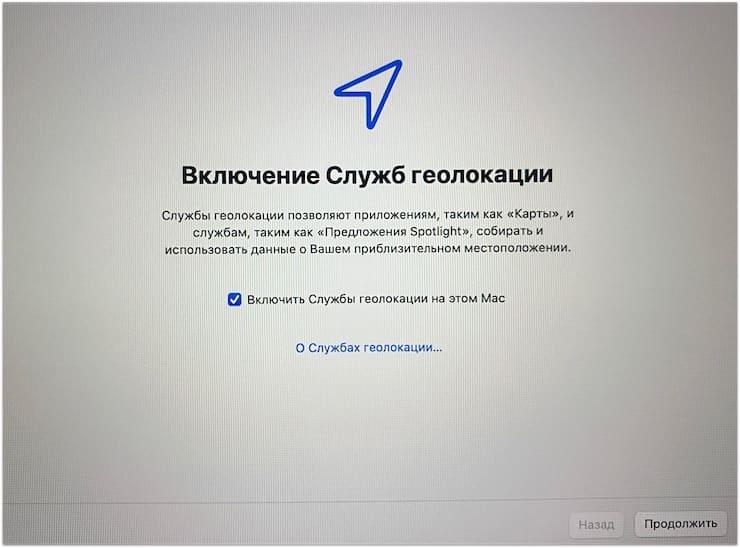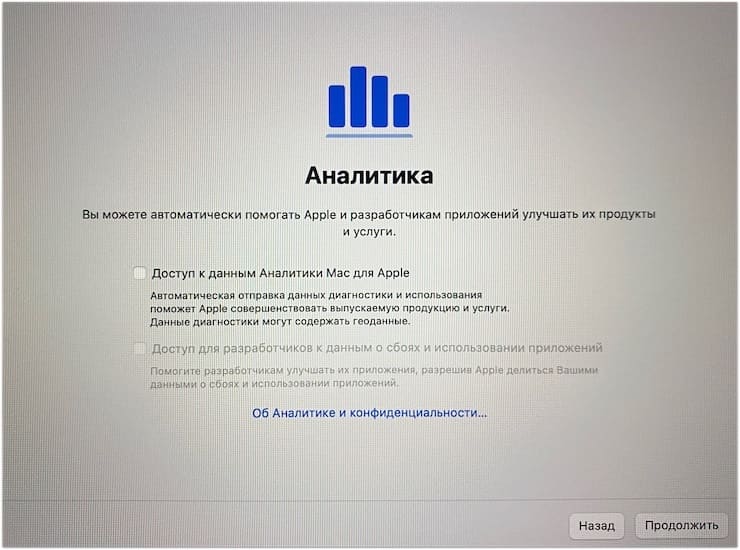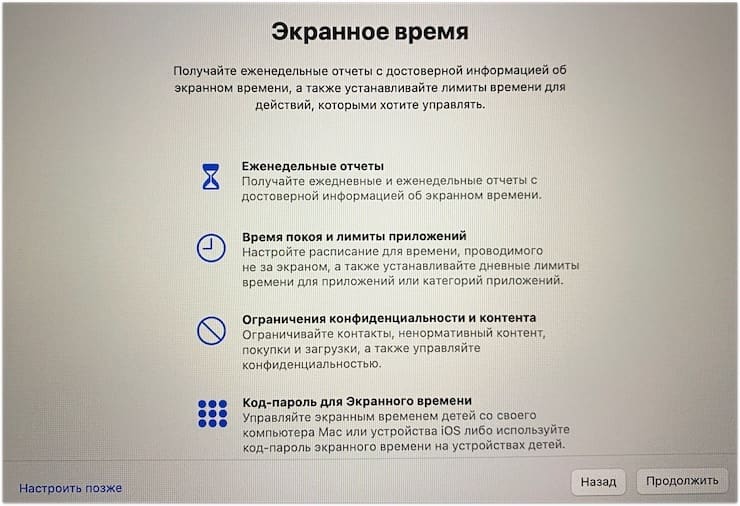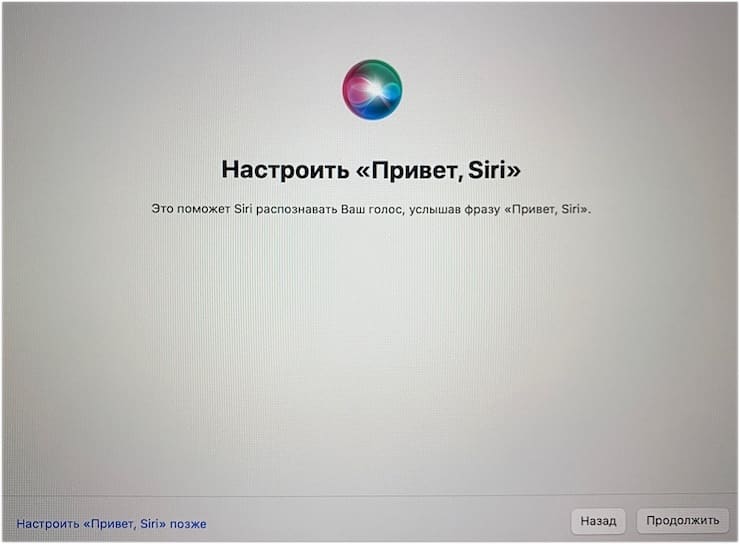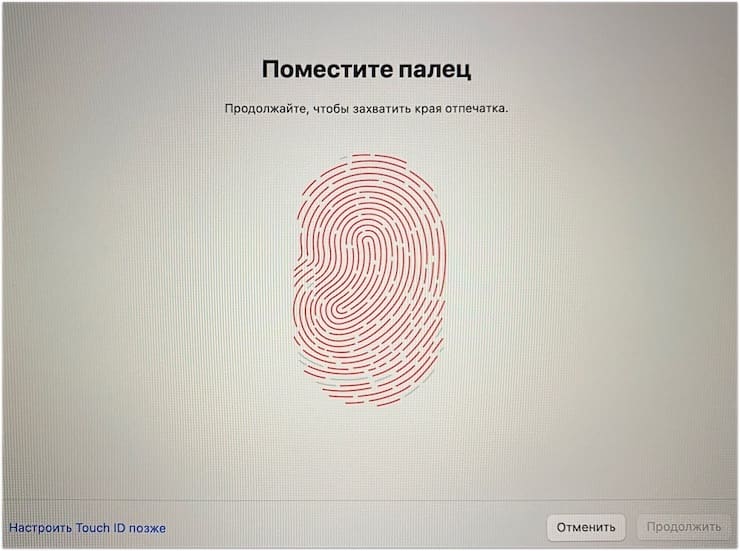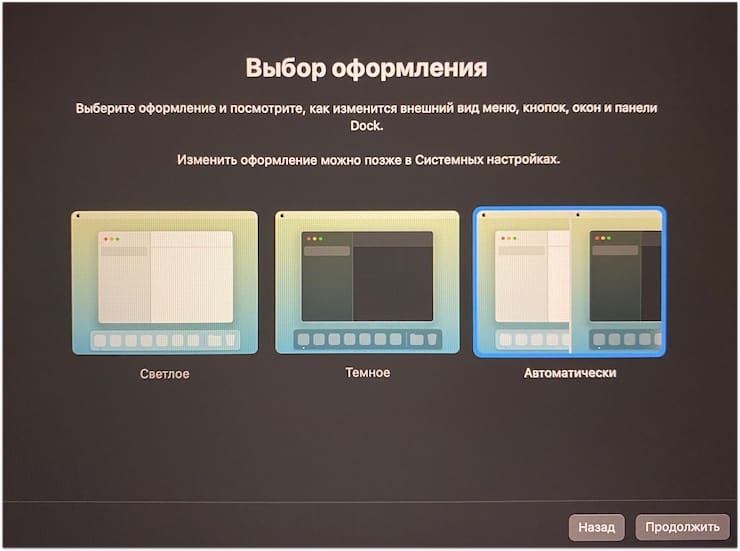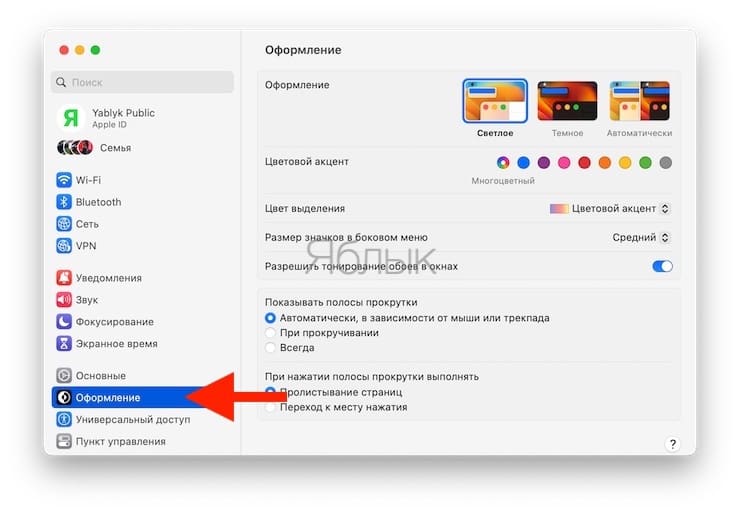Когда вы впервые включите ваш Mac (iMac, Mac mini, Mac Pro, Mac Studio, MacBook Air, MacBook Pro), на экране компьютера появится запущенное приложение «Ассистент настройки». Оно призвано помочь пользователю сделать первые необходимые шаги при работе со своим новым устройством. Для этого задается ряд вопросов, которые можно и пропустить, ответив на них позже. Так, после первичной настройки есть возможность настройки «Экранного времени» для различных пользователей этого компьютера. После такой настройки система компьютера будет уже настроена под некоторые потребности и возможности своего нового владельца.
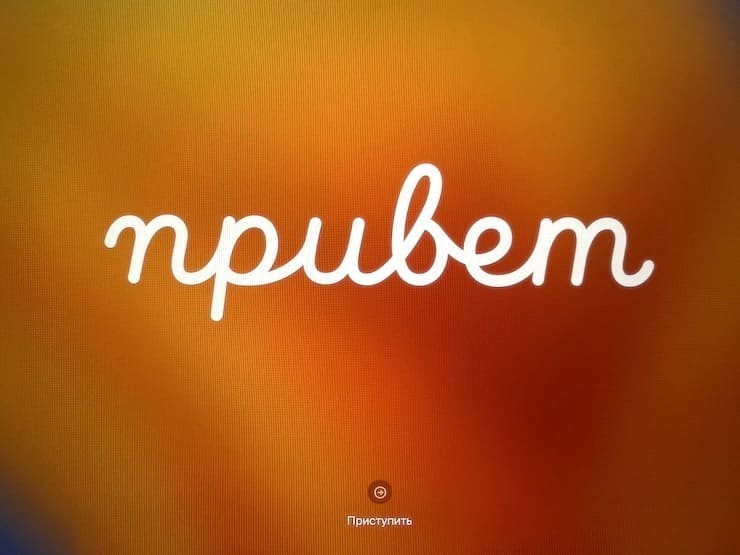
Подписаться на Яблык в Telegram — только полезные инструкции для пользователей iPhone, iPad и Mac t.me/yablykworld.
💚 ПО ТЕМЕ: 50 горячих клавиш Finder в macOS, которые должен знать каждый пользователь Mac.
Первичная настройка Mac (macOS) после покупки или восстановления системы
А вот какими настройками займется Ассистент:
Настройка языка. Выберите язык macOS по умолчанию.
Настройка страны или региона. На данном этапе будет установлен часовой пояс, в котором работает Mac. Это необходимо для корректного отображения текущего времени, формата даты, чисел, системы измерений, календарей и т.д.
💚 ПО ТЕМЕ: Как автоматически отключать подсветку клавиатуры MacBook, когда она неактивна.
Параметры Универсального доступа. Функции Универсального доступа могут понадобиться людям с нарушениями зрения, моторики, слуха, когнитивных способностей. Если вам не требуются такие опции, то нажмите «Не сейчас» на этом этапе работы с Ассистентом.
💚 ПО ТЕМЕ: Как скопировать фото (видео) с Айфона на компьютер, USB-флешку или внешний жесткий диск.
Подключение к сети Wi—Fi. Данное окно позволит выбрать для подключения беспроводную сеть и ввести пароль доступа к ней, если он требуется.
Совет. Если по окончании настройки вы не обнаружите в строке меню значок Wi-Fi, то его можно добавить и вручную. Для этого откройте «Системные настройки», а потом нажмите в боковом меню на «Пункт управления». В выпадающем списке напротив параметра Wi-Fi выберите «Показывать в строке меню»
💚 ПО ТЕМЕ: Как правильно настроить боковую панель Finder на Mac.
Ассистент миграции (Перенос информации). Данный раздел поможет вам перенести данные на новый компьютер со старого, но и это можно сделать позднее. Если вы впервые настраиваете ваш компьютер и ранее настройкой Mac не занимались, то нажмите «Не сейчас». С подробной инструкцией по переносу данных при помощи Ассистента миграции вы можете ознакомиться на этой странице.
💚 ПО ТЕМЕ: Как сохранять документы Pages в формате Word (docx) на Mac, iPhone, iPad или Windows.
Вход с Apple ID. Apple ID представляет собой связку, логином в которой выступает адрес электронной почты и пароля. Трудно переоценить значимость такой учетной записи, так как с ее помощью пользователь работает практически со всеми сервисами Apple: App Store, Apple Books, iCloud, Apple TV, Сообщениями и прочими. Для полноценной работы лучше будет завести свой собственный Apple ID, работать с которым будете только вы. И в ходе первоначальной настройки как раз и можно создать новый Apple ID, причем совершенно бесплатно. Для последующего доступа к любой службе Apple вам достаточно будет войти с Apple ID на каком-то устройстве, например, на компьютере или на мобильном устройстве с iOS, iPadOS или watchOS.
💚 ПО ТЕМЕ: Как выделять или перемещать элементы на Mac без нажатия на трекпад. Попробуйте, это очень удобно.
Создание учетной записи Администратора Mac. Заполните необходимые поля для создания учетной записи Администратора Mac, которая будет использоваться при входе в систему и при работе с ней.
💚 ПО ТЕМЕ: Как удалять программы с Mac (macOS), даже если не появляется крестик в Launchpad.
Хранение файлов в iCloud. Облачное хранилище iCloud очень удобно своей возможностью хранить фотографии, документы, файлы и другие материалы. Доступ же к этому контенту может быть получен с любого устройства. Требуется лишь осуществить на нем авторизацию с помощью вашего Apple ID. Этот параметр вы тоже можете настроить позже, для этого надо будет запустить «Системные настройки» и в боковом меню нажать на «Вход с Apple ID», если авторизация не была осуществлена ранее. Затем в боковом меню надо нажать на свою учетную запись, нажать на iCloud и выбрать функции, которыми вы будете пользоваться. Там же можно активировать Связку ключей iCloud для хранения в ней паролей.
💚 ПО ТЕМЕ: Как полностью закрывать приложения на macOS?
Включение Служб геолокации. Включение этой функции позволит приложениям, таким как Карты, Локатор и т.д. использовать данные о вашем местоположении.
💚 ПО ТЕМЕ: Активные углы на macOS: что это, как настроить и пользоваться.
Аналитика. На этом этапе Apple попросит вас оказать помощь разработчикам компании в улучшении их продуктов и услуг. Вы можете предоставить доступ Аналитики Mac (данные диагностики и использования) для сотрудников Apple.
💚 ПО ТЕМЕ: Как включить режим энергосбережения в macOS (MacBook Pro / Air)?
Экранное время. Эта настройка позволит в будущем получать информацию о проведенном за компьютером времени, в том числе с помощью отчетов. Также вы сможете устанавливать различные ограничения для покупок, загрузок (например, если компьютером будут пользоваться дети).
💚 ПО ТЕМЕ: Как настроить Буфер обмена (передача текста и фото) между iPhone, iPad и Mac.
Включение Siri и функции «Привет, Siri». Голосовой ассистент Siri стал уже привычным спутником пользователей продуктов Apple. Активировать этого помощника можно в ходе первоначальной настройки Mac, как и функцию «Привет, Siri. Для ее включения надо будет пройти через небольшую настройку – произнести несколько команд.
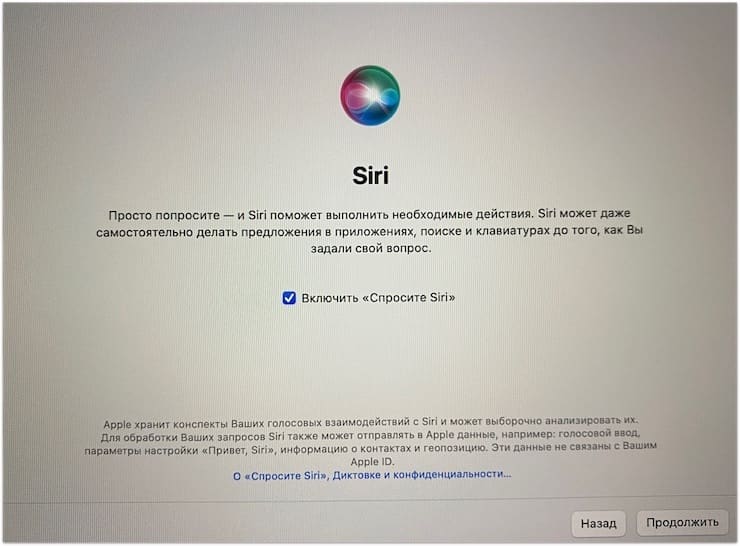
💚 ПО ТЕМЕ: Как синхронизировать закладки Safari между Mac, iPhone и iPad.
Настройка Touch ID. Если на вашей клавиатуре имеется сенсор Touch ID, то в ходе первичной настройки компьютера можно добавить в систему ваш отпечаток пальца для работы этой функции. Но Touch ID тоже можно будет настроить позже, как и добавить дополнительные отпечатки пальцев.
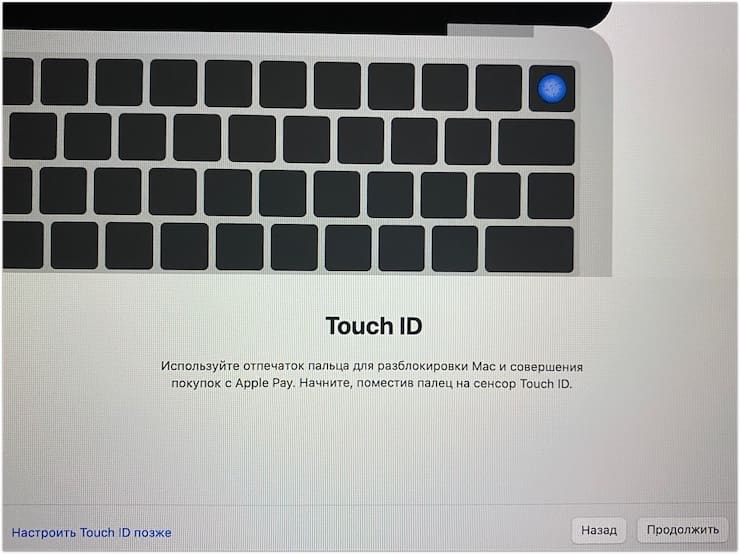
Для этого запустите «Системные настройки», а потом выберите «Touch ID и код-пароль». Для добавления отпечатка пальца нажмите «+», а потом следуйте появляющимся на дисплее пошаговым инструкциям.
Совет. Возможно, на вашем Mac будут попеременно работать несколько человек. Каждый из пользователей может добавить в систему свой отпечаток пальца, чтобы тоже использовать Touch ID как для входа в систему, так и для быстрой авторизации или разблокировки компьютера. Каждая учетная запись позволяет хранить до трех отпечатков пальцев, но суммарно Mac может хранить не более пяти отпечатков всех своих пользователей.
💚 ПО ТЕМЕ: Launchpad в macOS: что это и как правильно настроить, чтобы хотелось пользоваться.
Настройка оформления интерфейса. Напоследок вам предложат выбрать в какой цветовой гамме будет представлен ваш интерфейс. Предлагается три варианта оформления: «Светлое», «Темное» или «Автоматически». По завершении первоначальной настройки свой выбор можно и поменять.
Для этого перейдите в «Системные настройки», а потом выберите «Оформление», а после этого свой предпочитаемый вариант. Здесь можно настроить и другие, более детальные параметры оформления системы: размер значков бокового меню, цвет выделения текста и прочее.
🔥 Смотрите также: