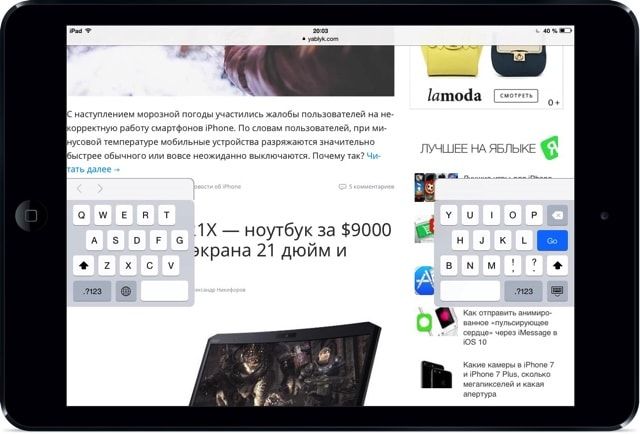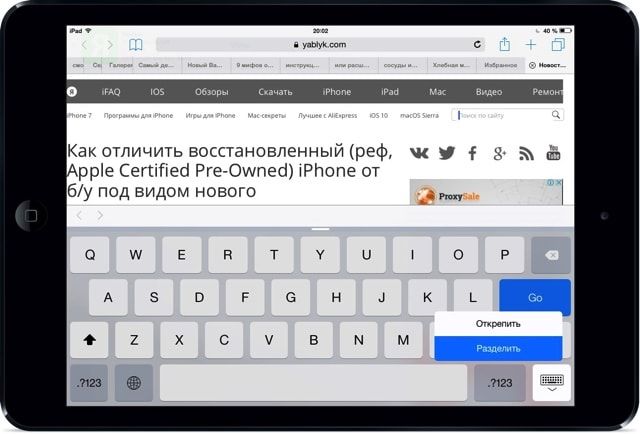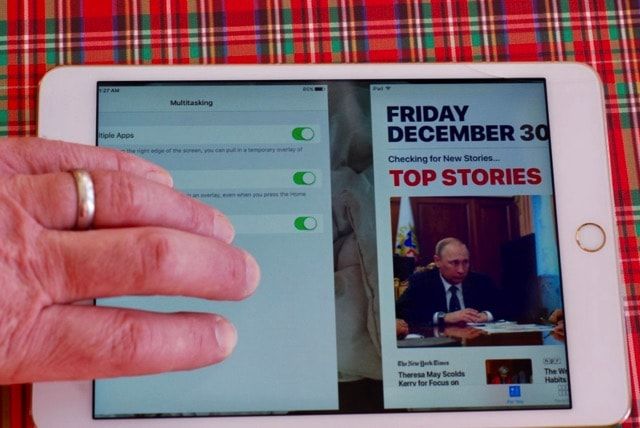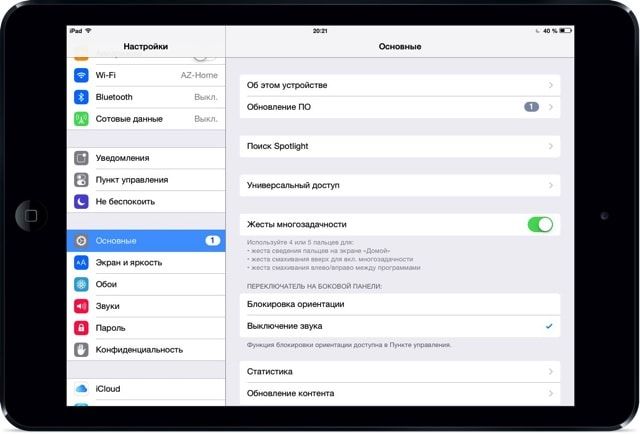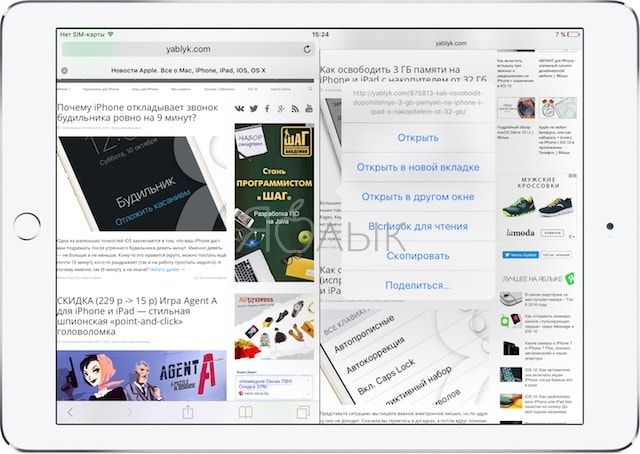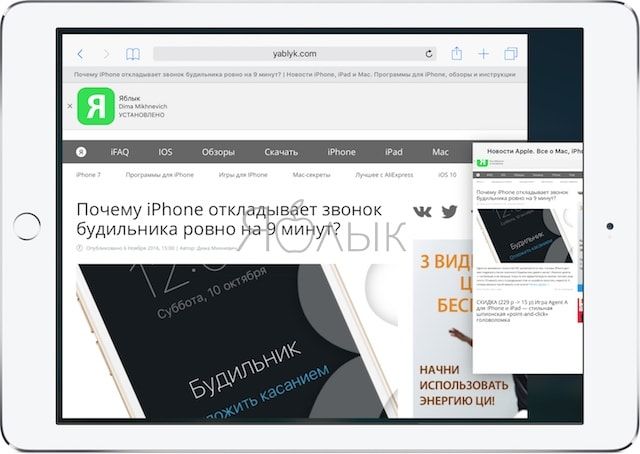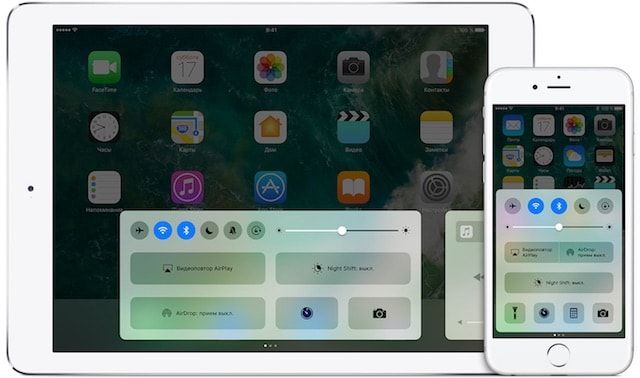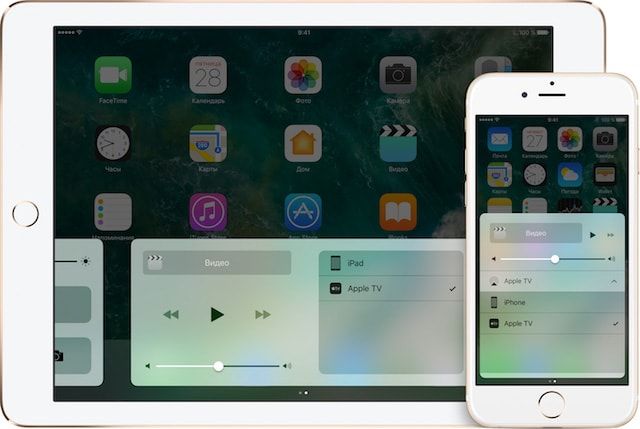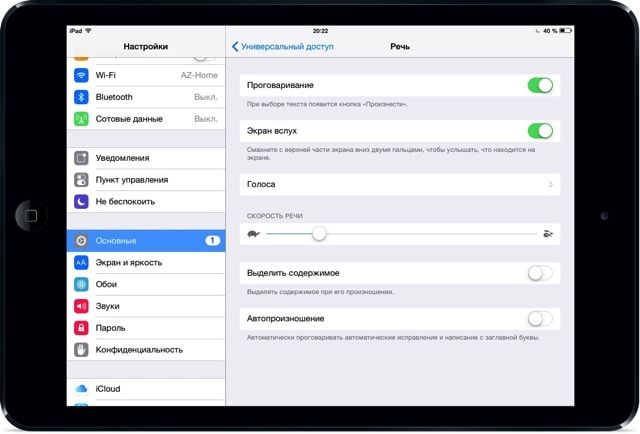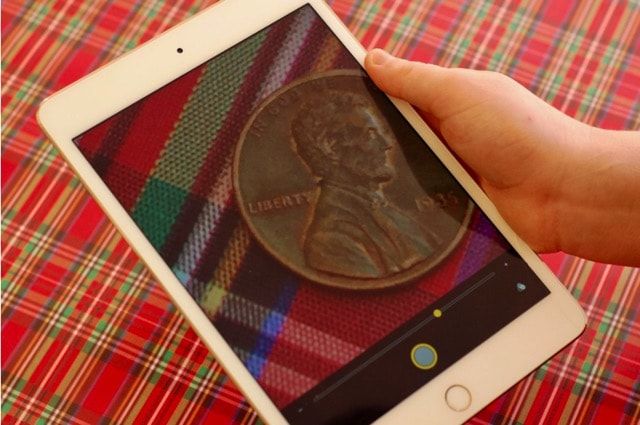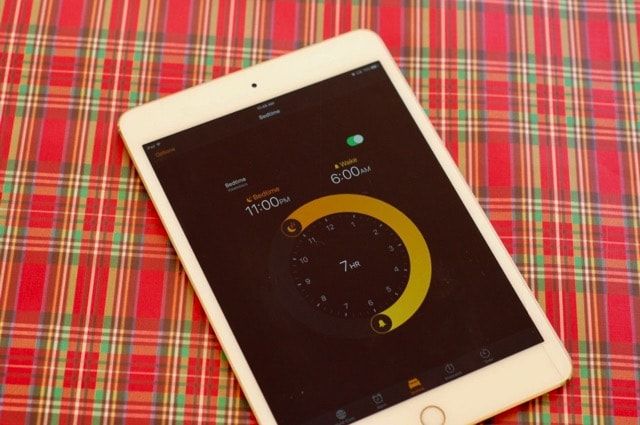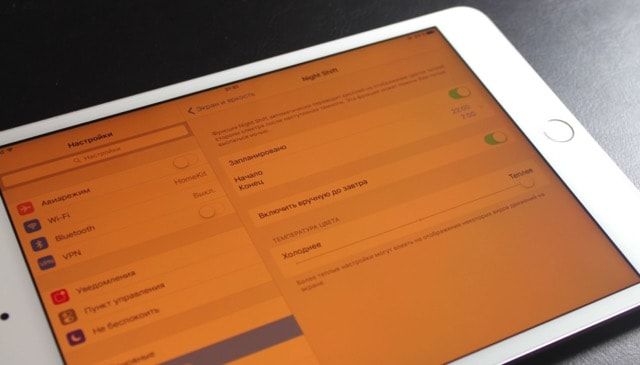Купив новый iPad, ты обязательно должен познакомиться с некоторыми неочевидным секретами в интерфейсе iOS. К слову, большинство из предложенных в этом материале советов работают не только на iPad, но и на iPhone, так что некоторые возможности, описанные в этом материале будут актуальны практически для всех новых владельцев iOS-устройств.

Подписаться на Яблык в Telegram — только полезные инструкции для пользователей iPhone, iPad и Mac t.me/yablykworld.
Подписаться на Яблык в Telegram — только полезные инструкции для пользователей iPhone, iPad и Mac t.me/yablykworld.
ПО ТЕМЕ: Как выбрать iPad – что следует знать перед покупкой планшета от Apple.
1. Разблокировка iPad без двойного нажатия кнопки Домой
Любимый многими жест Разблокируйте, используемый для разблокировки яблочных гаджетов, был успешно похоронен разработчиками в iOS 10. Теперь необходимо один раз нажать на кнопку «Домой» чтобы активировался экран блокировки и второй раз — чтобы попасть на рабочий стол.
Если вас не устраивает такое положение дел, пройдите в Настройки → Основные → Универсальный доступ → Домой и активируйте переключатель «Открытие, приложив палец».
ПО ТЕМЕ: Подробно о способах разблокировки iPhone и iPad на новых прошивках.
2. Раздельная клавиатура
Штатная виртуальная клавиатура предполагает что вы будете набирать текст удерживая iPad на коленках или поставив его на стол. А что делать если хочется комфортно набрать текст удерживая планшет обеими руками в альбомной или портретной ориентации? Просто переведите клавиатуру в раздельный режим, для чего нажмите на иконку клавиатуры в правом нижнем углу и тапните по «Разделить».
ПО ТЕМЕ: Замена текста, или как на iPhone или iPad набирать большие объемы текста за секунду.
3. Быстрое переключение между приложениями
На старых устройствах для переключения между приложениями необходимо сначала перейти в режим многозначности (двойное нажатие по кнопке Домой), а затем выбрать интересующую карточку открытого приложения.
Пользователям устройств с 3D Touch повезло больше — они могут сделать сильное нажатие по левой части дисплея как для быстрого переключения на последнее активное приложение, так и для перехода в режим многозадачности.
Не все владельцы iPad знают, что и у них есть хитрость, упрощающая пользование гаджетом — переключение между последними приложениями свайпами по дисплею четырьмя пальцами.
Чтобы включить этот жест пройдите в Настройки → Основные и активируйте переключатель напротив пункта «Жесты многозадачности».
ПО ТЕМЕ: Какой iPad выбрать и купить: все актуальные модели, сравнение и цены.
4. Использование Split View в Safari
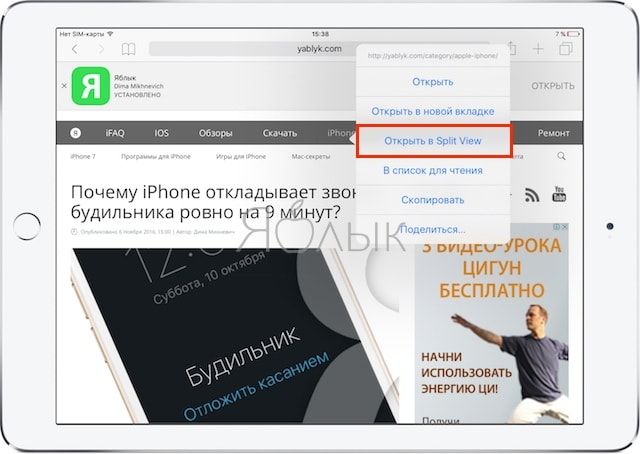
Когда вы осуществляете сёрфинг в Safari, переверните iPad в альбомную ориентацию для перехода в горизонтальный режим, затем сделайте долгий тап по ссылке и нажмите «Открыть в Split View». Когда вы используете режим Split View вы можете перемещать вкладки с одной половинки дисплея на другую.
ПО ТЕМЕ: Split View, или как одновременно открывать два приложения на iPad.
5. Пункт управления со скрытой панелью управления воспроизведением музыкой
Свайп от нижней части дисплея вверх открывает Пункт управления, а котором осуществляется быстрый доступ к беспроводным интерфейсам, яркости и некоторым штатным приложениям.
В iOS 10 был реализован многовкладочный интерфейс, навигация по которому осуществляется свайпами влево/вправо. На второй вкладке располагаются органы управления воспроизведением, а на третьей — умным домом.
6. iPad говорит вслух
Существует два способа заставить iPad говорить:
- смахните с верхней части экрана вниз двумя пальцами, чтобы услышать, что находится на дисплее;
- выделить текст или часть текста, а затем нажать кнопку «проговорить».
Оба способа по умолчанию отключены. Для их активации пройдите в Настройки → Основные → Универсальный доступ → Речь и включите «Проговаривание» и «Экран вслух».
ПО ТЕМЕ: Как объяснить Siri, кто является Вашим другом, братом, женой, детьми и т.д.
7. iPad — увеличительное стекло
Вы можете использовать камеру iPad в качестве увеличительного стекла. Пройдите в Настройки → Основные → Универсальный доступ и активируйте переключатель «Лупа». Теперь трижды нажав на кнопку «Домой» вы запустите камеру в режиме лупы. Опционально в настройках доступна автояркость. В нижней части камеры имеется слайдер цифрового масштабирования изображения.
ПО ТЕМЕ: Скрытые возможности iPhone: 20 функций iOS, о которых Вы могли не знать.
8. Ограничения на экране блокировки
Несмотря на то, что для разблокировки iPad можно использовать Touch ID или код-пароль, экран блокировки по-прежнему является самым слабым местом. Регулярно появляются способы обхода локскрина и в основном они завязаны на Siri, уведомлениях, входящих сообщениях. Для того чтобы отключить те или иные функции доступные с экрана блокировки пройдите в Настройки → Touch ID и код-пароль и отыщите раздел «Доступ с блокировкой экрана».
ПО ТЕМЕ: Редакторы для фото на iPhone и iPad: 10 лучших приложений.
9. Режим сна
В iOS 10 появилась замечательная функция «Режим сна». Благодаря ней вы сможете заблаговременно получать системные уведомления предупреждающие о том, что необходимо приготовиться ко сну, а также спланировать количество часов которое вы будете проводить в царстве Морфея. Гигиена сна — важное мероприятие напрямую влияющее на качество жизни.
10. Night Shift
Безусловно полезной функцией iOS 10, которой почему-то многие пренебрегают, является Night Shift. Благодаря ей в тёмное время суток вместо холодных цветов экрана вы получаете картинку в более тёплых (жёлтых) тонах. Активировать её можно через Пункт управления, а настроить работу по расписанию пройдя в Настройки → Экран и яркость → Night Shift.
Смотрите также: