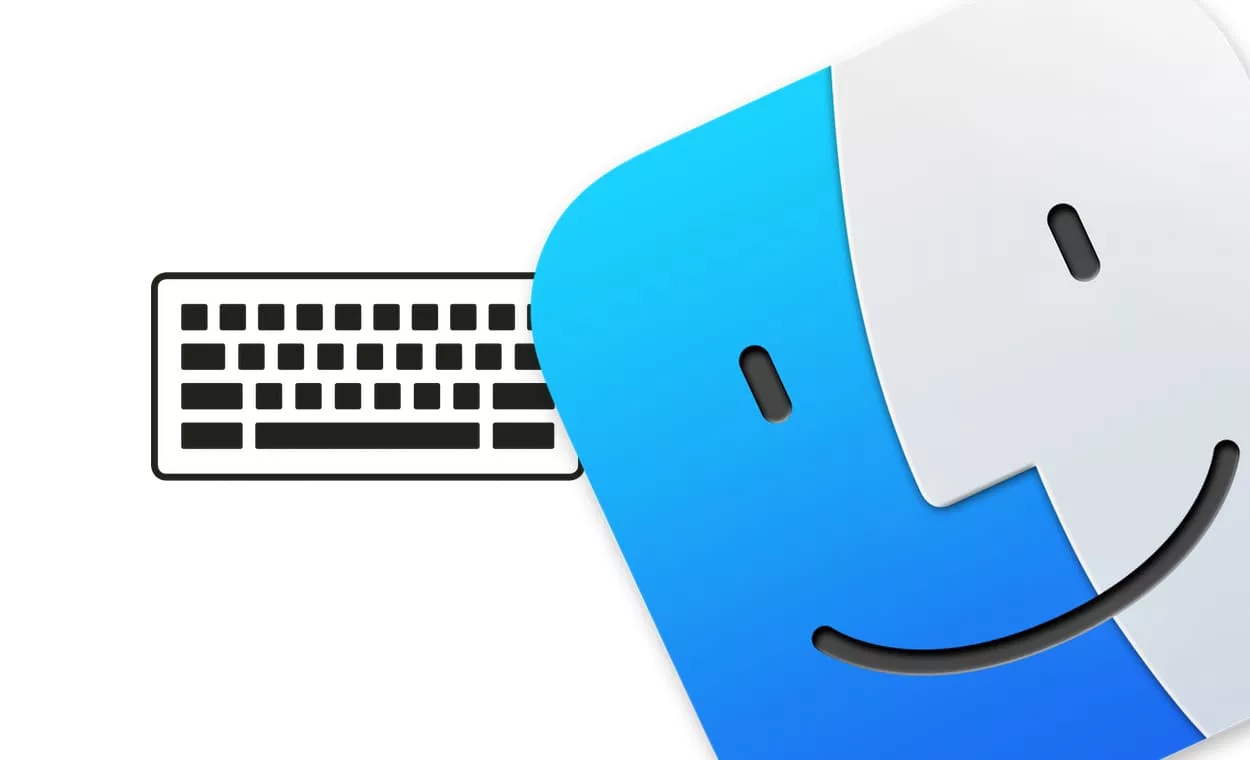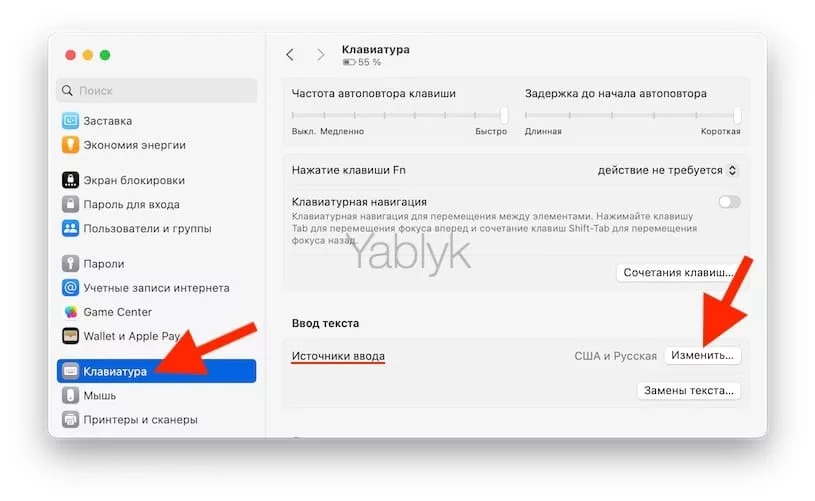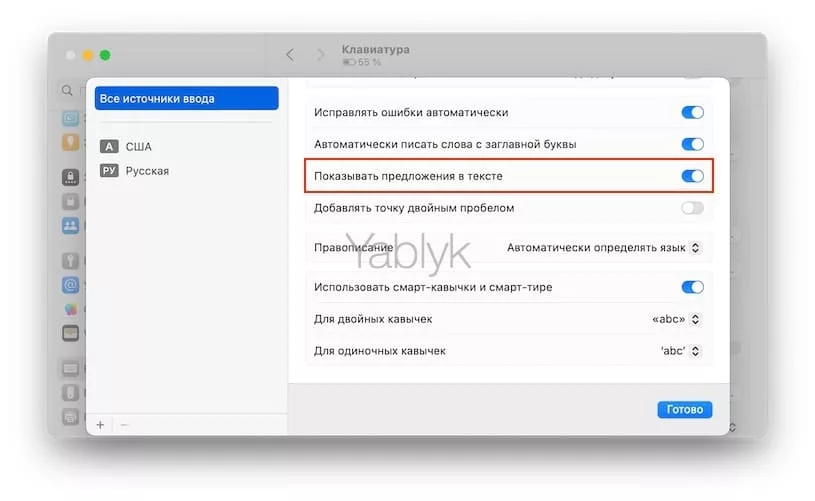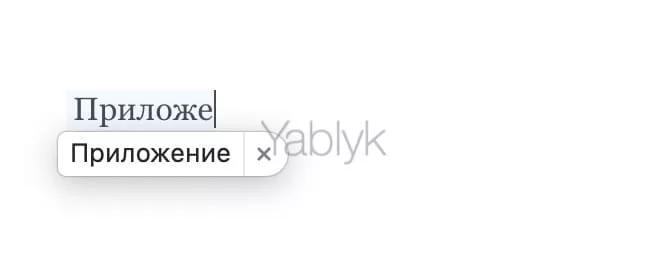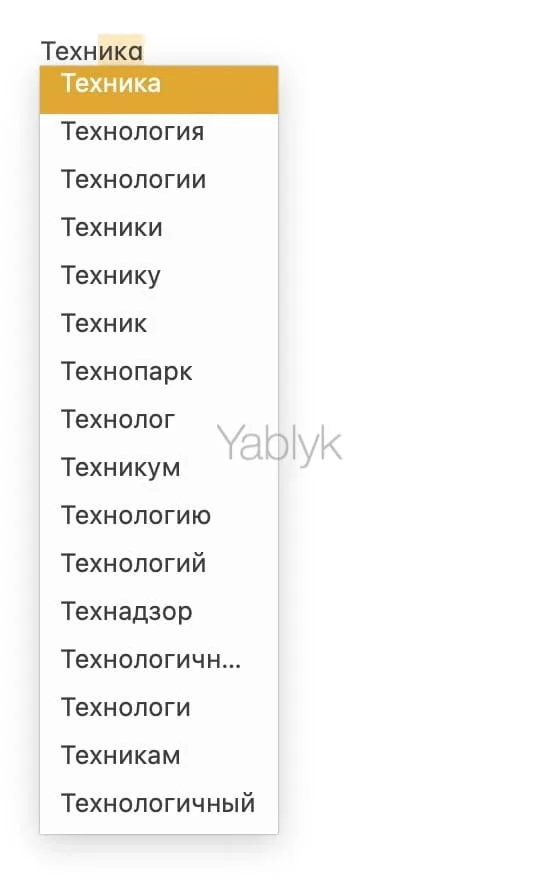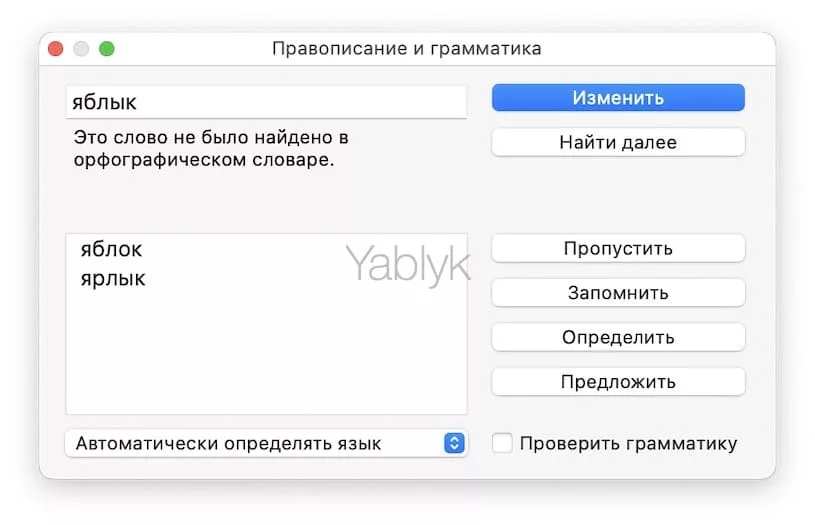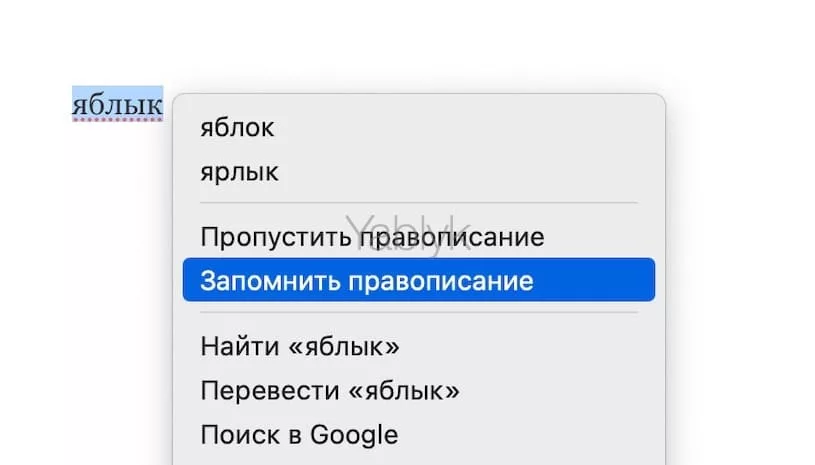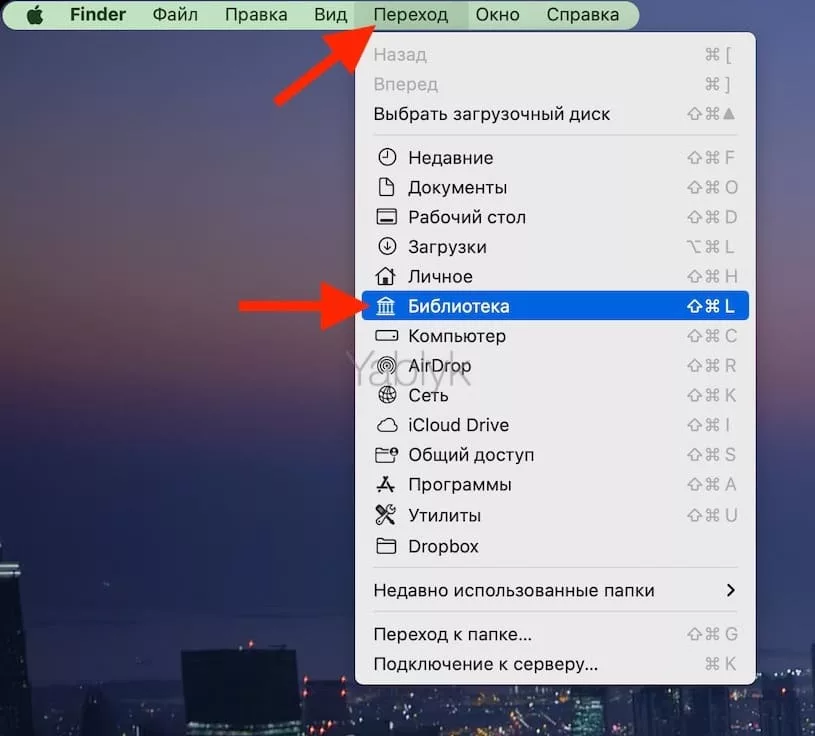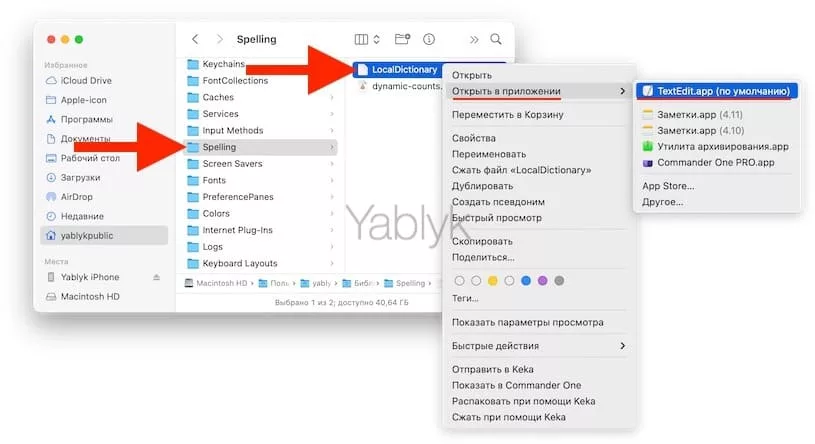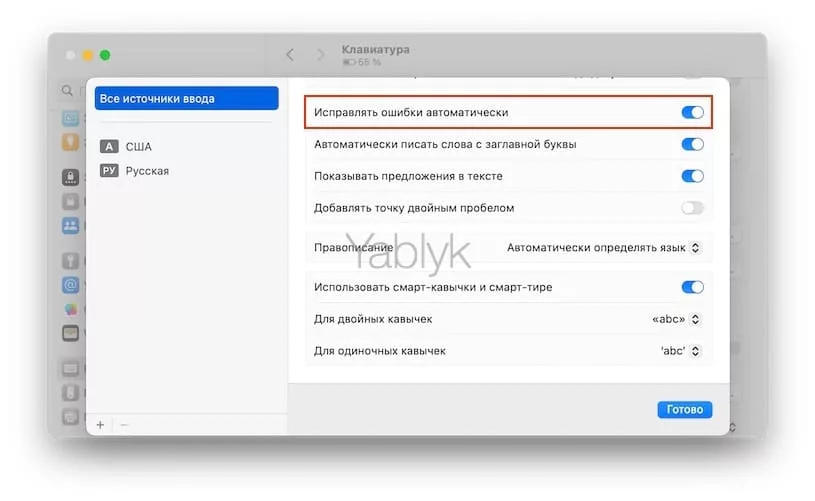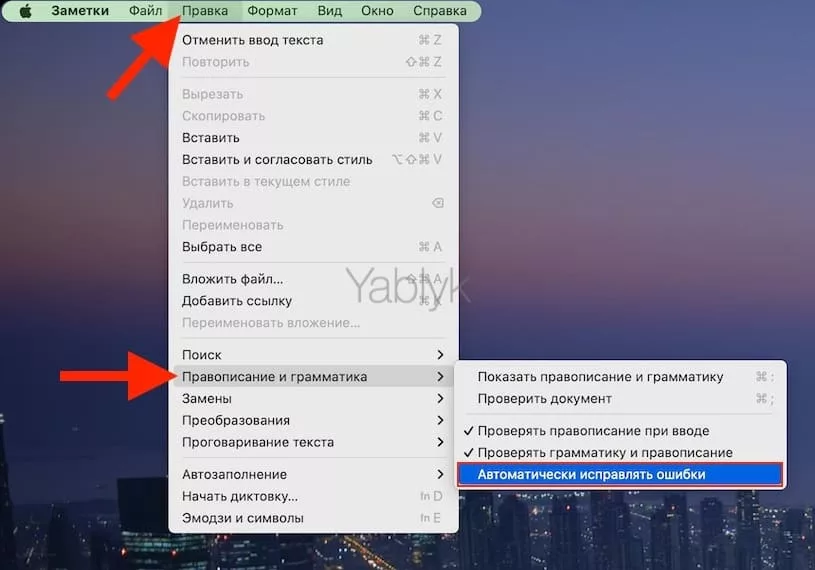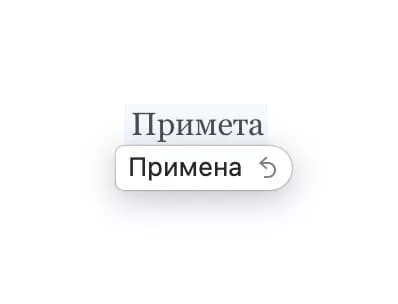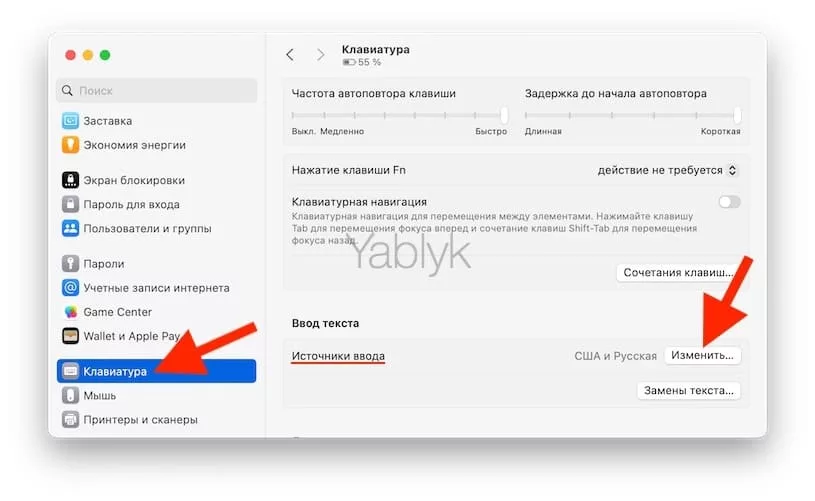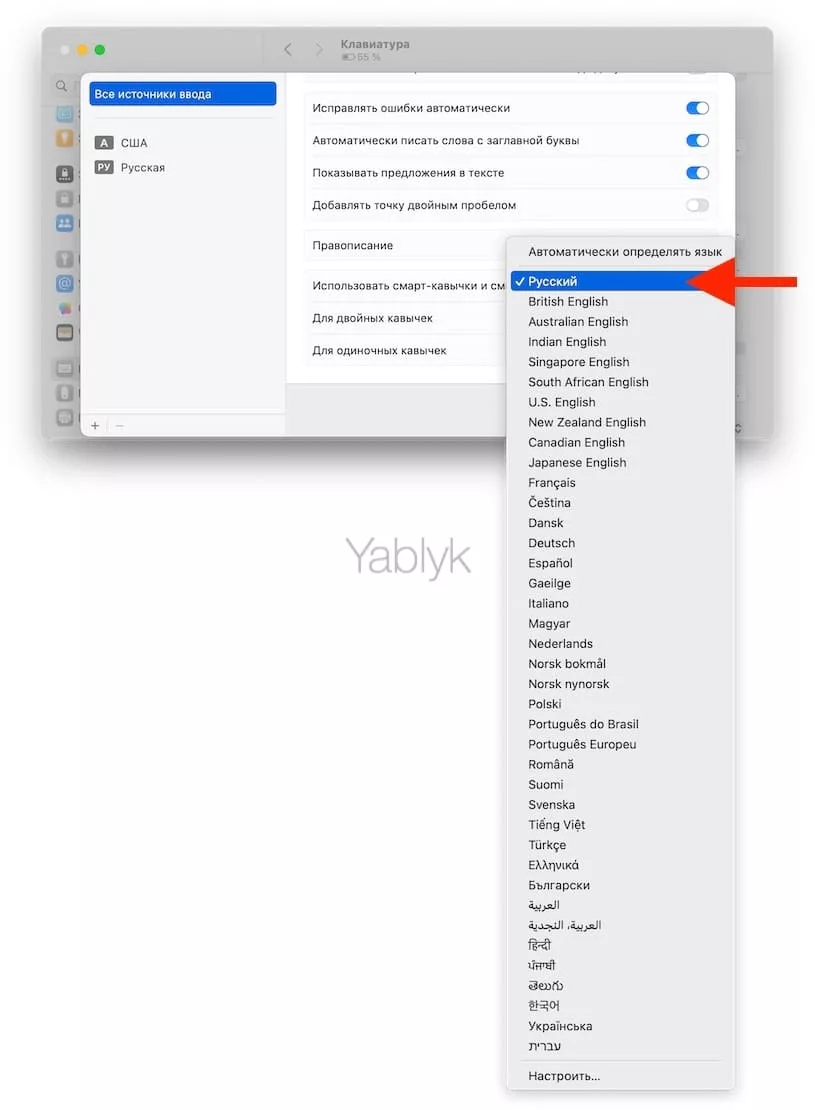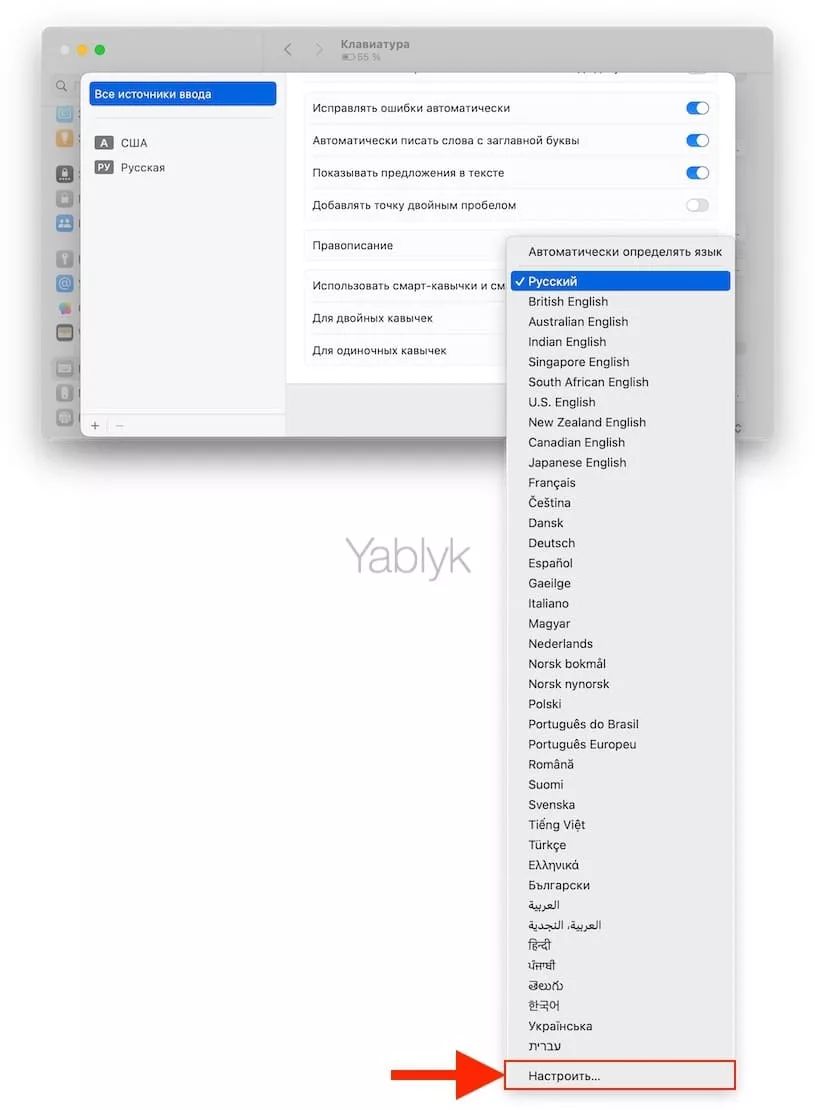Сегодня правописанию уделяется намного меньше внимания, чем прежде. Ведь текст мы чаще всего набираем на компьютерах, текстовые редакторы которых проверяют ввод на ошибки. На macOS таким образом работают разные приложения, которые помимо проверки орфографии исправляют ошибки прямо при вводе текста и даже предлагают вводимые слова. Но если такая функция мешает, ее можно и отключить. А для проверки правильности написания слова всегда можно призвать и Siri, спросив у нее: «Как пишется <проверяемое слово>?»
Так как я использую слепой метод печати, автоматическая корректировка текста в сочетании с программой «Lang Switcher» (или «Caramba Switcher») значительно облегчает процесс набора текста даже при общении с друзьями в мессенджерах, где часто используется сленг и сокращения. Естественно, иногда приходится добавлять новые слова в локальный орфографический словарь macOS.
Содержание статьи
Как включить функцию «Показывать предложения в тексте» (автоматическое завершение вводимых слов) на Mac?
В macOS есть очень полезная функция, которая помогает при вводе текста. Когда пользователь вводит с клавиатуры символы, появляются предложения завершения слова и фразы. Если выбрать один из этих вариантов, то можно не вводить дальше окончание – система автоматически его подставит.
Для активации этой функции:
1. Откройте приложение «Системные настройки» и перейдите в раздел «Клавиатура».
2. Нажмите кнопку «Изменить» напротив надписи «Источники ввода».
3. Установите переключатель «Показывать предложения в тексте» в положение «Включено» и нажмите кнопку «Готово».
Функция станет работать следующим образом. Когда пользователь набирает текст, под набираемым словом будет отображаться предложение ввода. При нажатии клавиши «Пробел» этот вариант посчитается принятым и необходимые символы в слове будут добавлены автоматически. А если ручной ввод продолжится, то система воспримет это, как отказ от ее предложения.
У этой функции есть пара интересных дополнений. Есть возможность показывать варианты ввода даже для эмодзи. А если у Mac имеется панель Touch Bar, то показывать варианты ввода можно прямо на ней.
Как включить предиктивный ввод слов на Mac?
В macOS, также как и в iOS и iPadOS имеется функция «Предиктивный ввод», позволяющая просматривать возможные варианты завершения частично введенного слова. На Mac, конечно, ею пользоваться не так удобно, но все-таки иногда эта возможность может пригодиться.
Чтобы просмотреть возможные варианты завершения набираемого слова, наберите несколько букв, например, «Техн» и нажмите сочетание клавиш ⌥Option (Alt) + Esc. В появившемся контекстном меню появятся предложенные варианты, выберите необходимый.
Как проверять правописание (орфографию) на Mac?
Проверка орфографии в macOS возможна практически в любом приложении, где имеется поле для ввода текста. Ниже мы приводим инструкцию для осуществления проверки орфографии в стандартных приложениях Apple (Safari, Pages, TextEdit и т.д.). В сторонних программах расположение и наименования пунктов меню могут отличаться.
Проверка правописания
Перейдите во вкладку строки меню «Правка», выберите «Правописание и грамматика» и нажмите «Проверить документ». Проверка выделит (подчеркнет красным цветом) первое слово с ошибкой в тексте, а для перехода к следующей ошибке необходимо нажать комбинацию клавиш ⌘Cmd + ; (или ⌘Cmd + Ж, если у вас имеются русские буквы на клавиатуре). Пользователь может посмотреть, какие варианты исправления ему предлагаются. Для этого надо кликнуть по слову с прижатой клавишей Control или использовать правую кнопку мыши.
Если вы решили проверить длинный документ, то в таком случае удобнее всего будет воспользоваться окном «Правописание и грамматика». Для его открытия в строке меню откройте «Правка» → «Правописание и грамматика» → «Показать правописание и грамматику» или воспользуйтесь сочетанием клавиш ⇧Shift + ⌘Cmd + ; (или ⇧Shift + ⌘Cmd + Ж, если у вас имеются русские буквы на клавиатуре).
Игнорирование слов с ошибками
Эта функция позволяет игнорировать ошибки, найденные в словах, подчеркнутых красным цветом. Для этого с нажатой клавишей Control или правой кнопкой мыши нажмите на слово и выберите в открывшемся меню вариант «Пропустить правописание». Если это слово попадется в тексте несколько раз, то в этом документе его проверка будет пропущена, но в остальных документах проверка снова его выделит.
Добавление слова в орфографический словарь
Незнакомое для системы проверки macOS слово вы можете добавить в словарь. Для этого кликните на слово с прижатой клавишей Control или правой кнопкой мыши, а потом выберите в появившемся меню вариант «Запомнить правописание». В результате такого действия слово не будет помечаться ошибочным ни в этом документе, ни в каких других.
Удаление слова из орфографического словаря
Если вы случайно добавили ненужное слово в локальный орфографический словарь, то для того чтобы удалить его снова нажмите на это слово с нажатой клавишей Control или правой кнопкой мыши и в контекстном меню выберите вариант «Не запоминать правописание». Если в вашем случае этот пункт не появляется, попробуйте удалить это слово из словаря вручную. Для этого:
1. Откройте «Finder», в строке меню перейдите во вкладку «Переход» и выберите пункт «Библиотека».
2. Найдите папку «Spelling», а в ней файл «LocalDictionary». Откройте его в стандартном приложении «TextEdit». Удалите ненужное слово и закройте файл.
Для быстрого перехода в эту папку можно использовать альтернативный метод — в Finder нажмите ⇧Shift + ⌘Cmd + G и введите следующий путь:
~/Library/Spelling/LocalDictionary
Проверка грамматики (работает только на английском языке)
В строке меню перейдите по пути: «Правка» → «Правописание и грамматика» и установите галочку напротив пункта «Проверять грамматику и правописание». После этого найденные ошибки грамматики будут выделяться синим пунктиром. Для прочтения описания ошибки надо просто навести курсор на подчеркнутое слово.
Как включить автокоррекцию текста на Mac?
Чтобы активировать автоматическое исправление ошибок при вводе текста в macOS сделайте следующее:
1. Откройте приложение «Системные настройки», после чего в боковом меню выберите «Клавиатура».
2. Нажмите кнопку «Изменить» напротив надписи «Источники ввода».
3. Активируйте опцию «Исправлять ошибки автоматически» и потом нажмите кнопку «Готово».
Если вы хотите, чтобы во время ввода первого слова в предложении его строчная буква автоматически менялась на заглавную, активируйте соответствующий параметр «Автоматически писать слова с заглавной буквы».
Поведение автокоррекции на Mac можно настраивать для каждого отдельного приложения. Для включения / отключения автокоррекции в определенной программе после ее запуска перейдите в меню «Правка» → «Правописание и грамматика» и установите / снимите галочку с пункта «Автоматически исправлять ошибки».
Для того чтобы отменить автоматическое исправление конкретного слова расположите курсор сразу же после него. Вы увидите на экране изначальный вариант, введенный вами. Выберите его. Есть и другой вариант – можно кликнуть на слово с прижатой клавишей Control или правой кнопкой мыши. Тогда на экране вы увидите исходный вариант, который тоже доступен к выбору.
Как выбрать нужный язык для автоматической проверки правописания?
Система настроена так, что правописание проходит автоматическую проверку вне зависимости от выбранного языка на Mac. Но для использования в проверке можно добавить и другие языки.
1. Для смены настроек языков проверки откройте приложение «Системные настройки» и перейдите в раздел «Клавиатура».
2. Нажмите кнопку «Изменить» напротив надписи «Источники ввода».
3. Теперь выберите, какое из указанных действий вы будете выполнять:
Проверка правописания для одного языка. Надо нажать на всплывающее меню «Правописание» и в нем выбрать язык.
Проверка правописания для нескольких языков. В том же всплывающем меню «Правописание» нажмите кнопку «Настроить» в самом низу, потом выберите все те языки, проверку правописания на которых надо будет проверить и нажмите на «Готово».
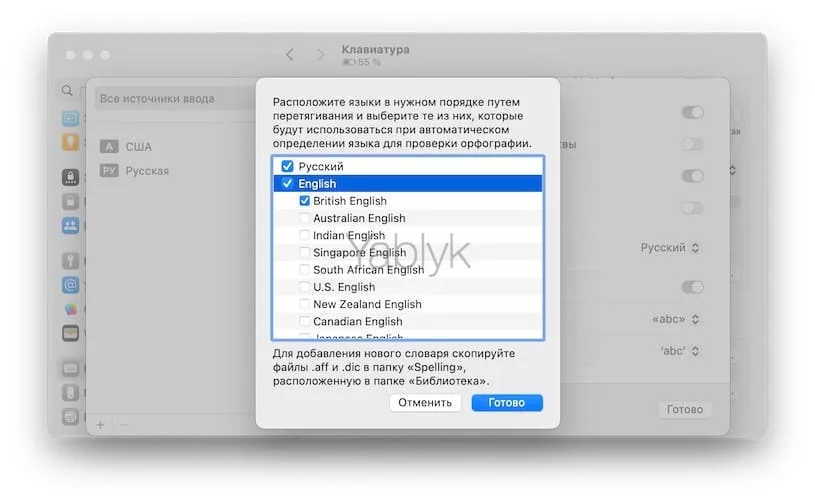
🔥 Смотрите также: