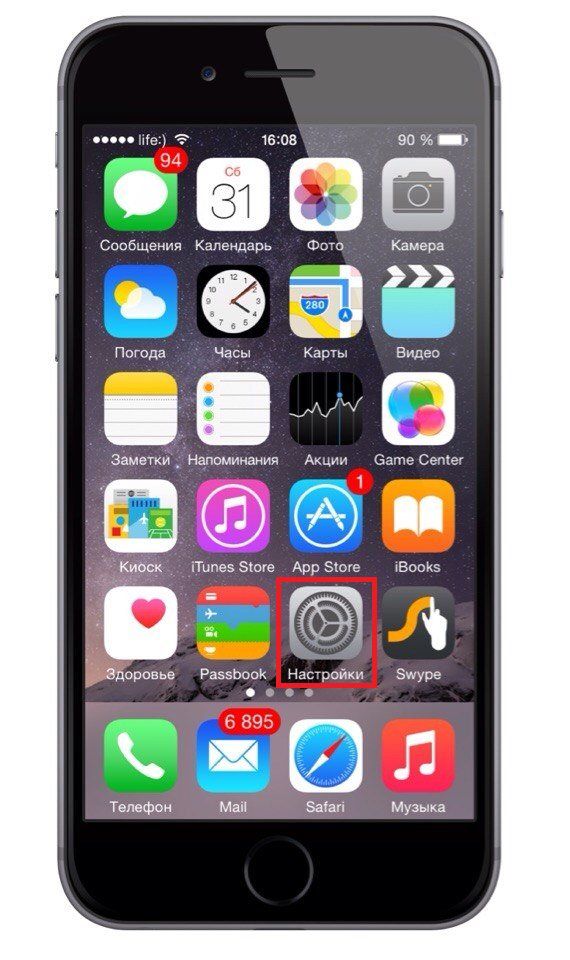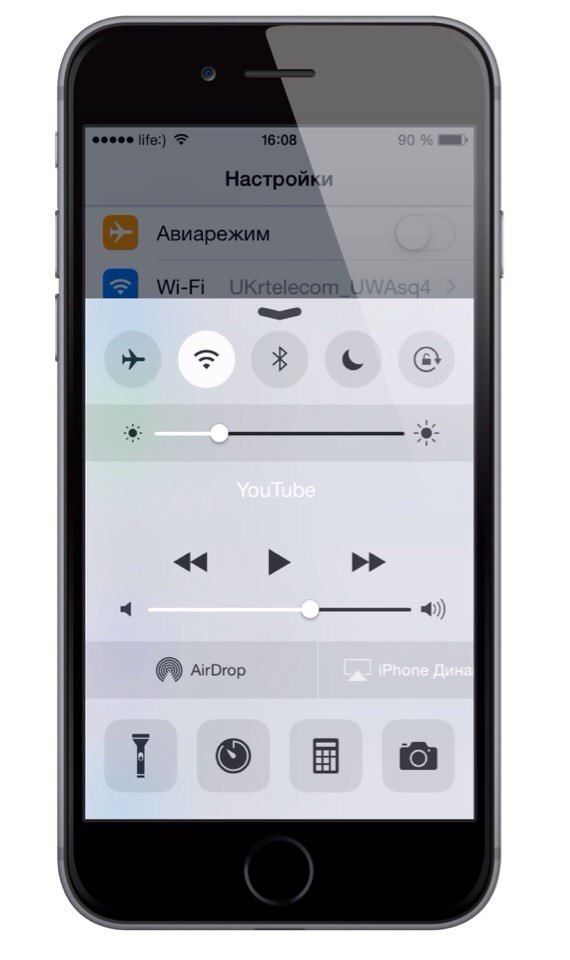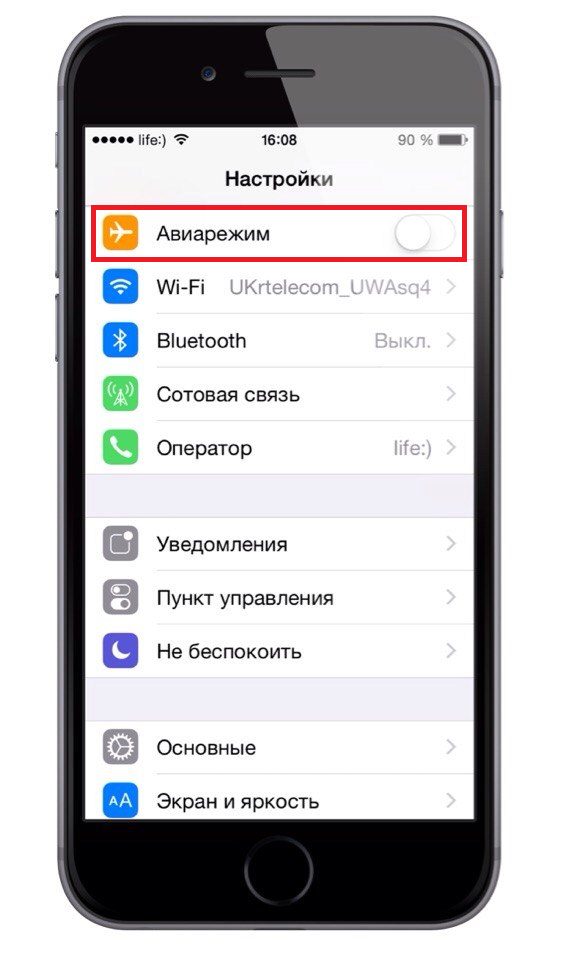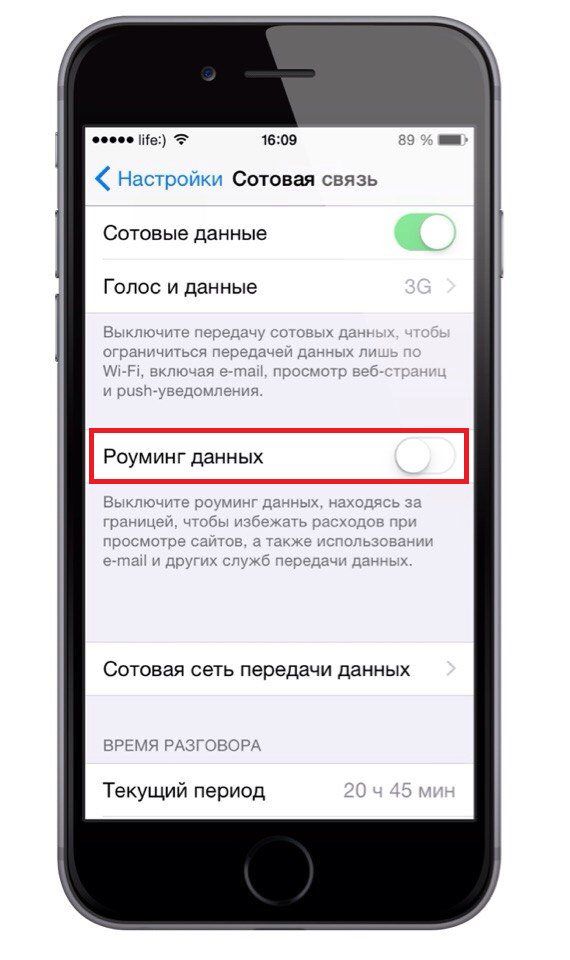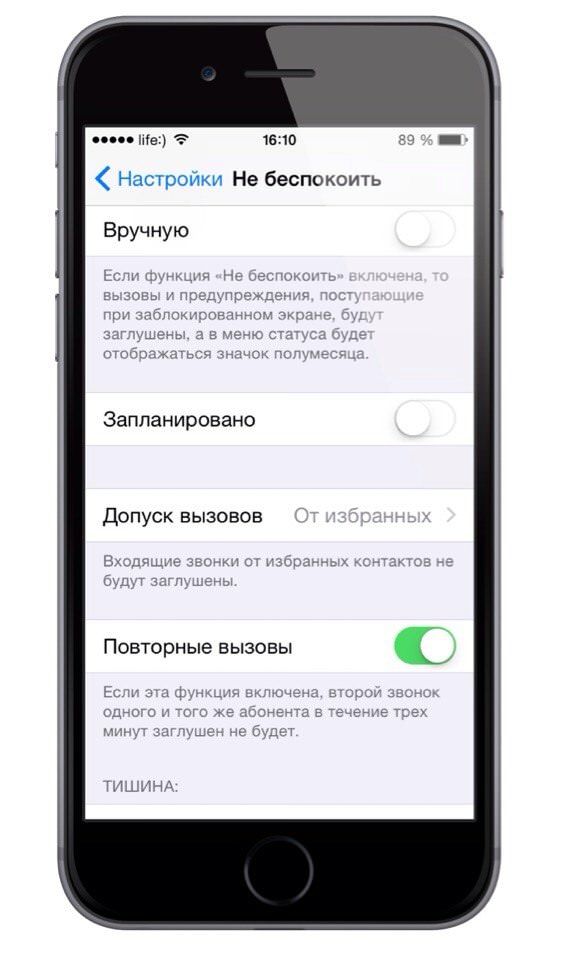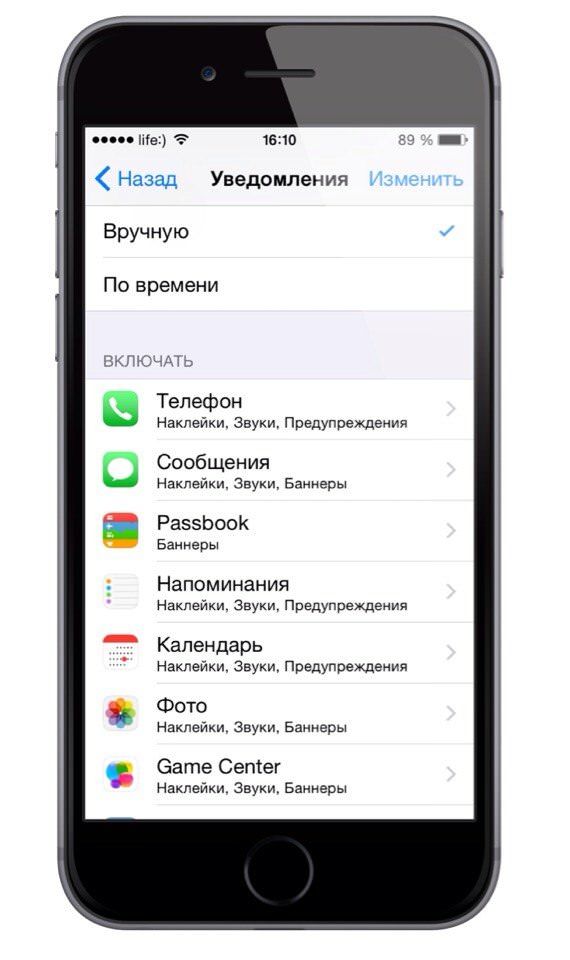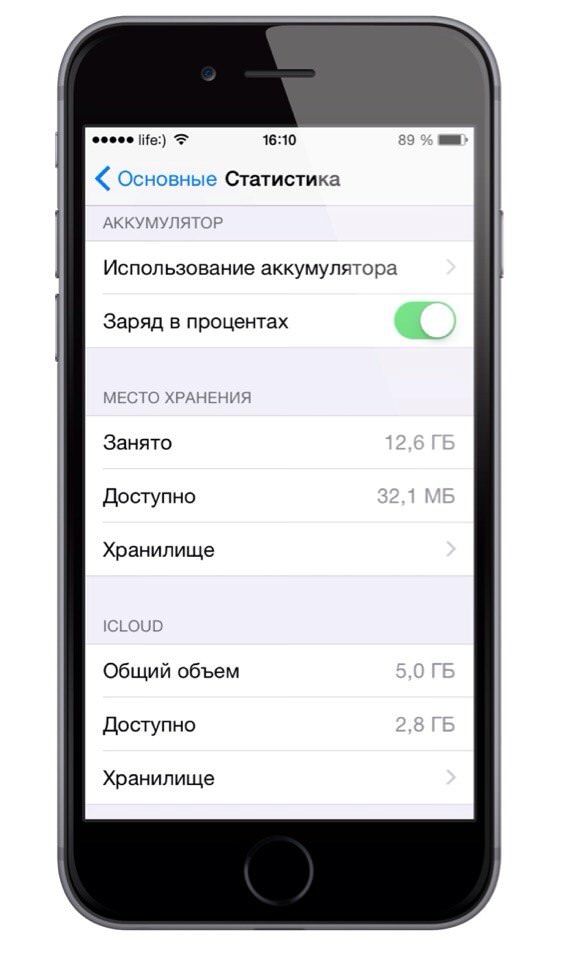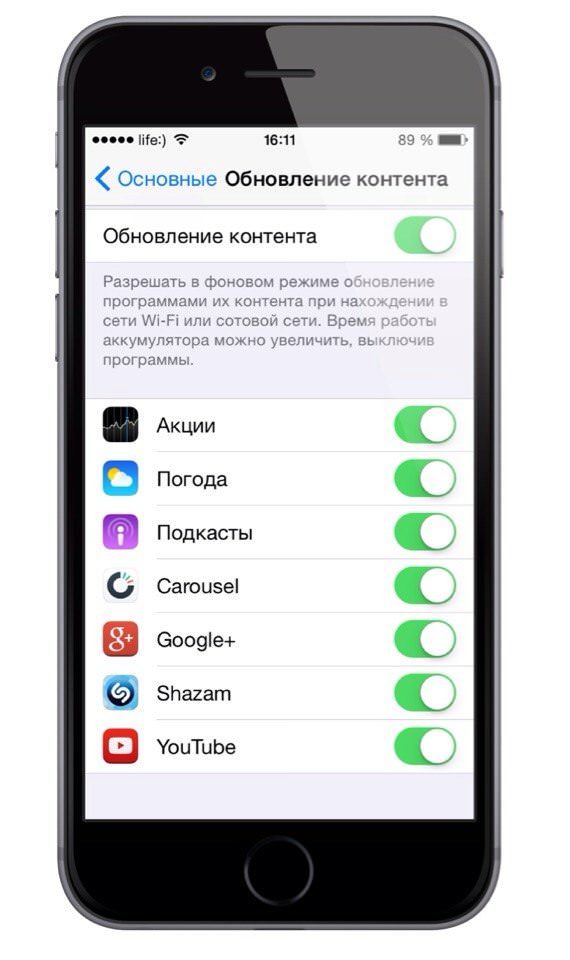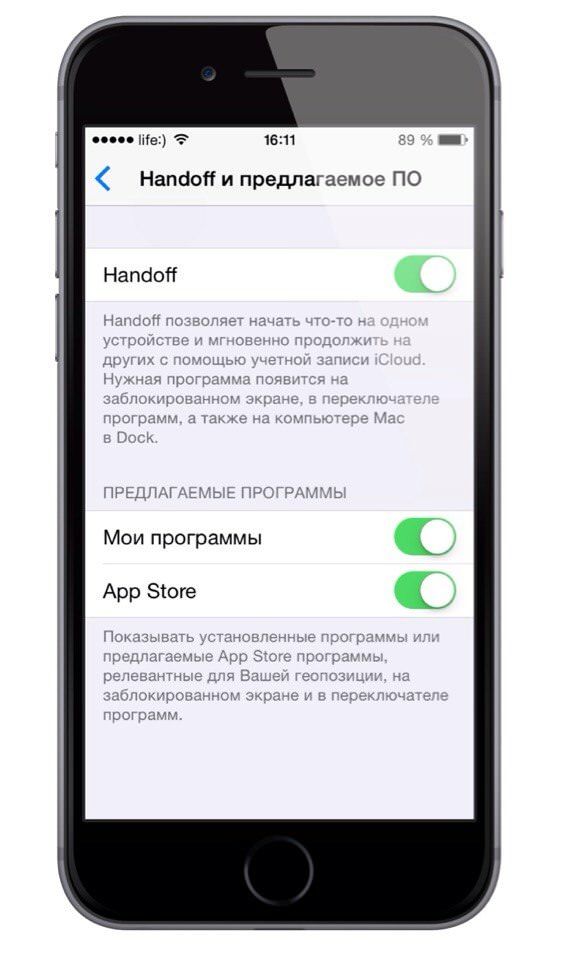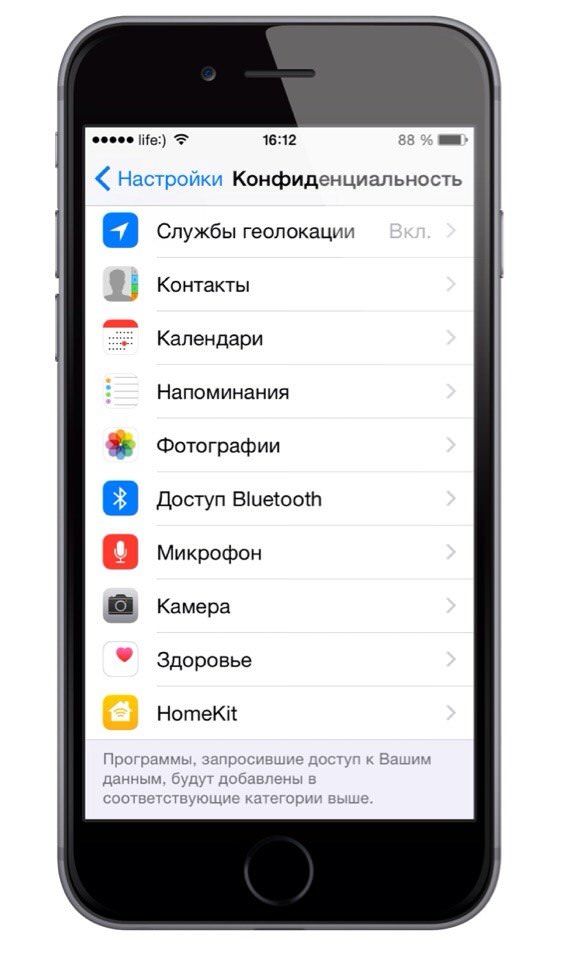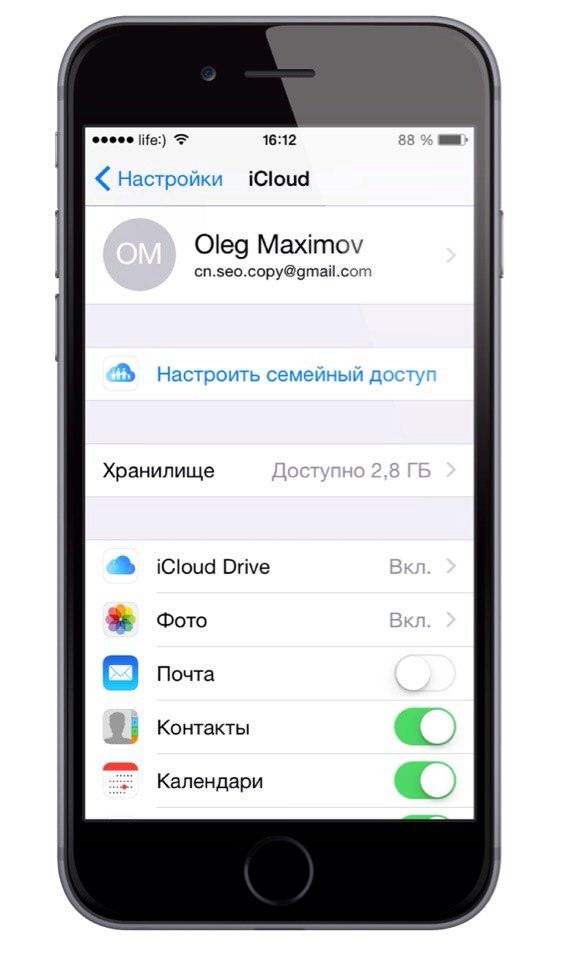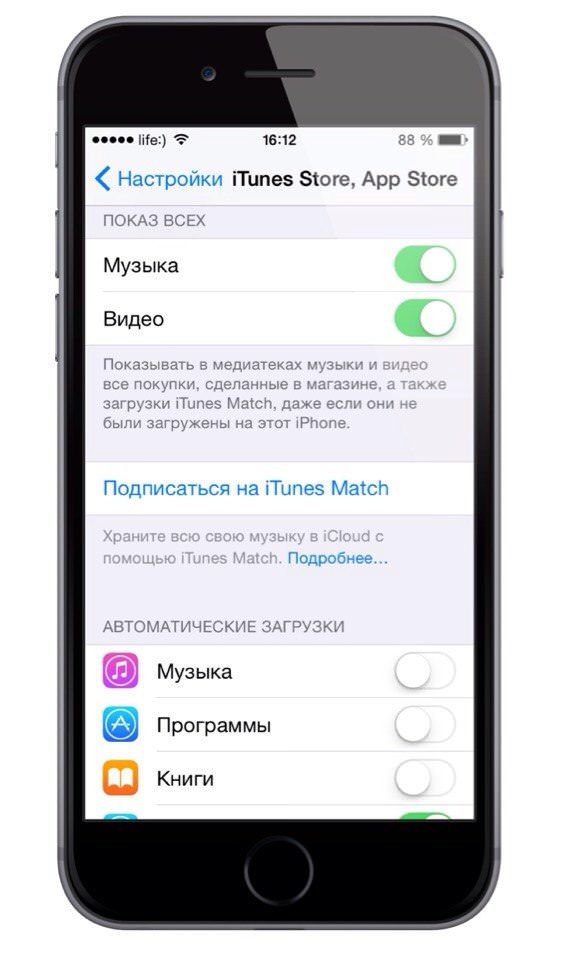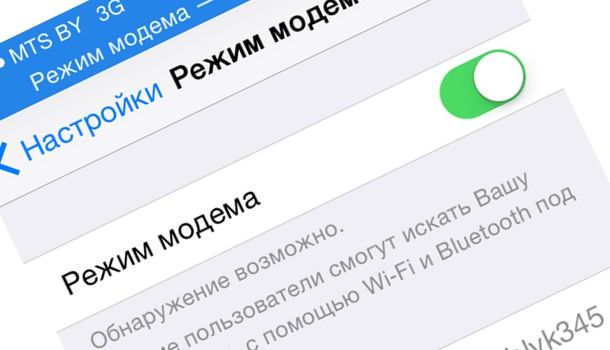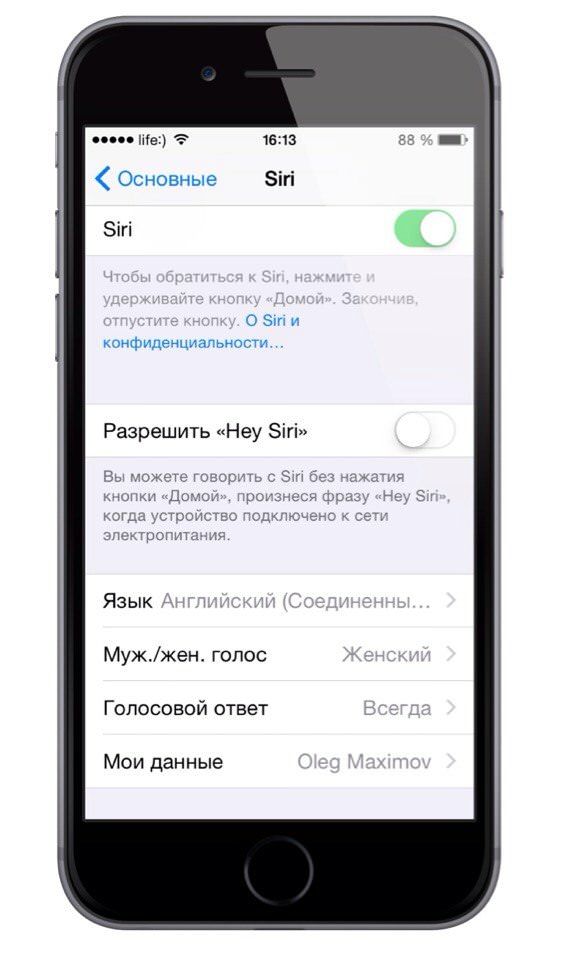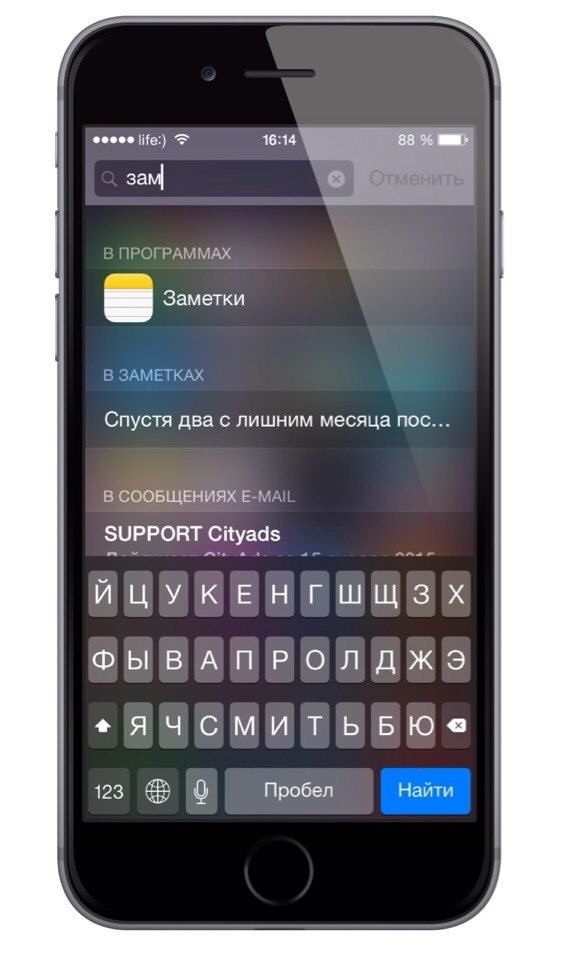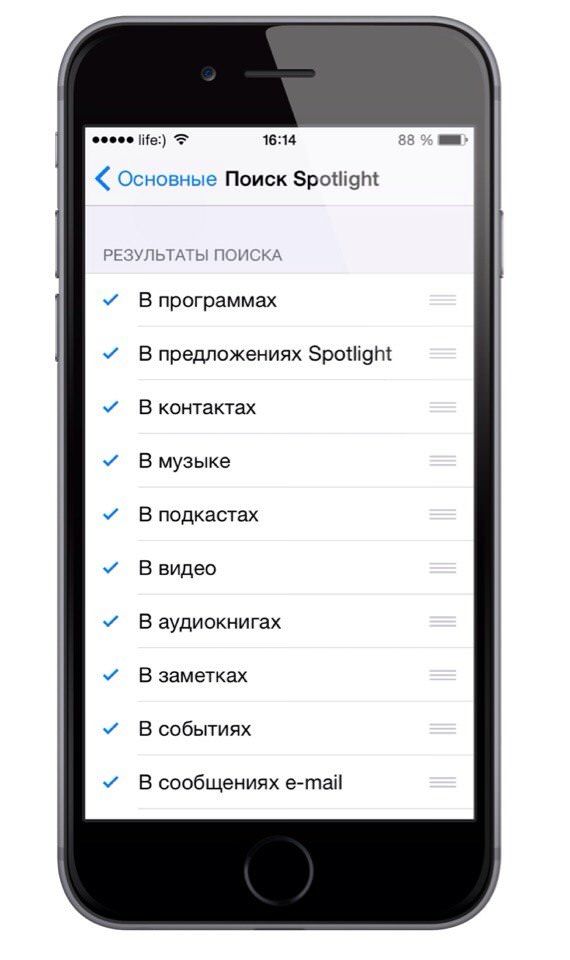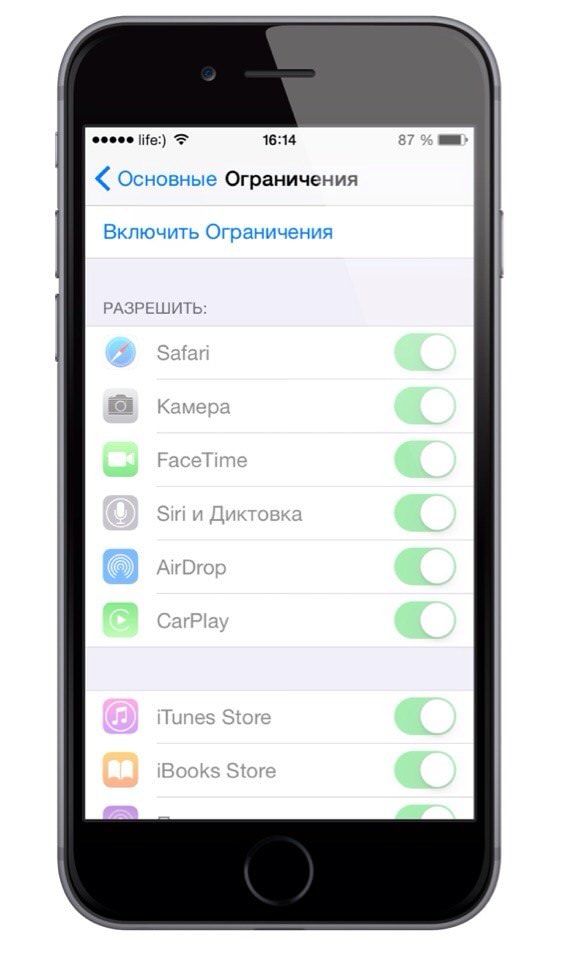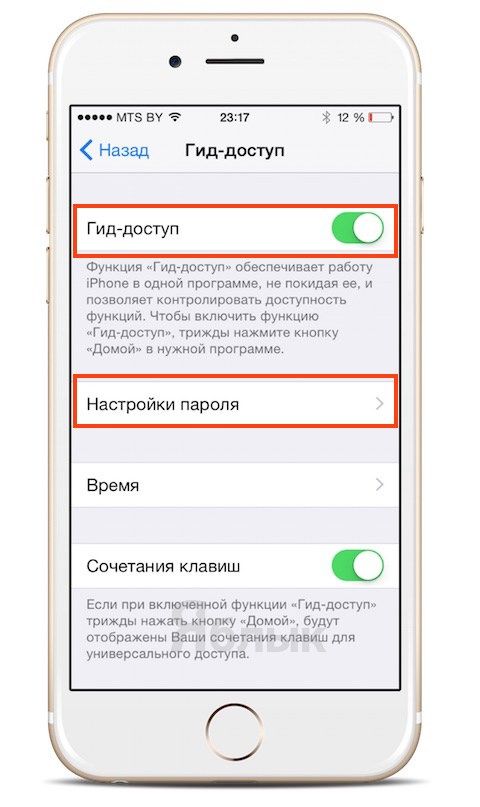Эта статья — инструкция по работе с Настройками iOS 8 для начинающих пользователей. Вы узнаете всё самое важное о ключевых параметрах — Пункте управления, Wi-Fi, Bluetooth и мобильном Интернете, уведомлениях, настройках конфиденциальности, режиме модема, Siri и т.д.
Подписаться на Яблык в Telegram — только полезные инструкции для пользователей iPhone, iPad и Mac t.me/yablykworld.
Как изменить настройки в iOS 8
Если вы — новичок в мире мобильных гаджетов Apple, то можете не знать о том, что в Настройках вашего девайса можно изменить множество параметров. Чтобы начать, коснитесь иконки с «шестеренкой» на домашнем экране.
Пункт управления
В Apple заметили, что Настройки стали слишком сложными, а быстрого доступа к важнейшим функциям нет. В результате начиная с iOS 7 в системе появился Пункт управления.
Чтобы вызвать его, опустите палец вниз на белый, черный или золотой пластик под экраном, а затем проведите им вверх от края экрана. Появится «шторка» с иконками, где Вы можете быстро включить или выключить Авиарежим, Wi-Fi или Bluetooth, режим «Не беспокоить», камеру устройства, музыку. Пункт управления доступен из любого места — даже при заблокированном экране и из любого приложения. При желании, это можно настроить в меню Пункт управления в Настройках.
- Как передавать файлы с Mac на iPhone / iPad через AirDrop.
- Как отключить фонарик в iPhone, не заходя в Пункт управления.
Авиарежим
В Пункте управления сосредоточены только несколько ключевых опций. Чтобы добраться до остальных, нажмите на иконку Настроек.
Как можно видеть, настроек стало куда больше, чем в предыдущих версиях iOS. Они отражают понимание Apple о том, что приоритетно для большинства пользователей в течение дня. Первое место отдано Авиарежиму — наверное, потому, что все мы очень важные люди и только и делаем, что выключаем смартфон на важных совещаниях или на переговорах со стратегическими партнерами.
Авиарежим отключает сотовую связь и Wi-Fi и нередко используется так же с целью экономии энергии. После прикосновения к белому ползунку выключаются энергоемкие процессы, в результате чего пользователь сможет «дожить» до свидания с драгоценной розеткой.
Wi-Fi, Bluetooth и мобильный Интернет
Чуть ниже располагаются гораздо более значимые настройки — Wi-Fi, Bluetooth и Сотовая связь. Их предназначение очевидно. На чем действительно стоит остановиться, так это на Роуминге данных. Если вы находитесь за границей, выключите эту опцию, чтобы избежать огромных счетов за роуминг.
Уведомления, Пункт управления, Не беспокоить
Следующая группа настроек, отвечает за экран блокировки вашего устройства. В числе возможностей — деактивация Пункта управления на экране блокировки, включение режима «Не беспокоить». Он нужен для того, чтобы в указанное время (к примеру, ночью) вас не беспокоили входящими звонками и уведомлениями. Режим включается и выключается автоматически. Активировать «Не беспокоить» можно и через панель Пункта управления.
Не менее важный раздел — «Уведомления». Большинство приложений для iPhone и iPad присылают вам сообщения, которые появляются на экране и информируют о новом событии: например, пришедшем на электронную почту письме, важной новости или уведомлении из какой-либо игры. Скажем прямо — не все уведомления одинаково полезны и нужны нам. Электронная почта для многих — очень важный инструмент, и здесь они пригодятся, а вот сообщение от игр или фоторедакторов не всегда кстати.
Нажав на «Уведомления», вы увидите список установленных приложений, и сможете самостоятельно настроить их права на отправку уведомлений. Настройка может быть тонкой — к примеру, программе или игре можно запретить отправлять уведомления на экран блокировки, но разрешить присылать их во время использования iPhone или iPad.
- Интерактивные уведомления в iOS 8 (видео).
- Notifyr — получение уведомлений с iPhone на Mac.
- Как включить уведомления для избранных тем в приложении Mail на iOS 8.x.
Основные: Обновление ПО, Автоблокировка и Статистика
Здесь собраны важные функции iPhone и iPad: обновление программного обеспечения для устранения ошибок и получения новых версий iOS, автоблокировка в целях безопасности (для устройств с Touch ID). В разделе «Статистика» доступна информация об использовании дискового и данные о том, какие именно приложения особенно активно «кушают» батарею вашего iPhone или iPad.
Ещё одна ценная настройка — «Обновление контента». Здесь вы можете указать, какие приложения могут скачивать из Интернета новый контент в фоновом режиме (т.е. без вашего участия). К примеру, если вы — большой ценитель подкастов, стоит оставить ползунок напротив соответствующей надписи зелёным.
Наконец, при желании вы можете воспользоваться разделом «общих» настроек под названием Handoff и предлагаемое ПО. Handoff — новая функция iOS, с её помощью можно, например, начать писать сообщение на iPad, а продолжить уже на Мас.
Конфиденциальность
После общих настроек идут параметры для управления физическими проявлениями вашего iPhone или iPad — экраном, яркостью, обоями для экрана блокировки и экрана «Домой», звуками и доступом (с паролем или без него). В целом здесь всё понятно интуитивно, а потому мы сразу перейдем к разделу настроек под названием «Конфиденциальность».
Здесь приводится информация о сторонних приложениях, которые запрашивают доступ к программным и физическим элементам вашего смартфона или планшета: календарю, фотографиям, микрофону, камере, HomeKit (управление «умным домом») и т.п. Если вы не хотите давать доступ к своим данным или «железу» своего девайса — запретите сторонним программам и играм доступ.
Настройки iCloud
Раздел iCloud заслуживает отдельной (и очень большой) статьи. Впрочем, основополагающий принцип здесь прост: вам следует определиться, какую информацию вы хотите синхронизировать с облачным сервисом Apple, а какую — нет.
В iCloud можно хранить фотографии, почту, контакты, файлы, созданные в офисных программах Apple (Pages, Numbers, Keynote). Очень важная опция — Найти iPhone/iPad, с её помощью можно отыскать потерянный или украденный девайс Apple.
Настройки iTunes Store и App Store
Перед нами — опции по конфигурированию двух главных разделов магазина с контентом для устройств Apple. Здесь можно подписаться на iTunes Match (платный сервис для хранения, синхронизации и автоматического скачивания музыки в качестве ААС 265 Кбит/с — даже той, что была получена нелегально). Еще одна полезная опция — автоматическая загрузка контента, приобретенного на других устройствах Apple (музыка, программы, книги), и обновлений для программ.
Точка доступа (режим модема)
Идеальный вариант для тех, кто много работает с MacBook в поездках и не всегда может найти хороший сигнал Wi-Fi. Если у вас есть iPhone или iPad с LTE, при помощи функции «Точка доступа» можно «поделиться» мобильным Интернетом с ноутбуком.
Подключение iPhone к компьютеру для выполнения «модемных» функций осуществляется тремя способами. Первый — через USB-порт ноутбука при помощи кабеля. Не очень опрятно — но очень экономно для батареи смартфона. Альтернативные варианты — подключение через Bluetooth или Wi-Fi. Подключение всегда защищено паролем, так что посторонние к вашей маленькой сети не подключатся.
Пользователи OS X Yosemite могут «увидеть» находящийся неподалеку iPhone с iOS 8, связанные одной учетной записью Apple ID и включить умный режим модема.
Siri
Чтобы пообщаться с голосовым ассистентом Apple, следует пройти по пути Настройки -> Основные -> Siri. В iOS 8 появилась новая «фича» — возможность активировать Siri голосовой командой. По-русски Siri по-прежнему «не понимает», так что отдавать команду — это два слова «Hey Siri» — придется на английском или одном из шести других мировых языков. Только, пожалуйста, имейте в виду — постоянно включенная Siri отрицательно сказывается на времени работы аккумулятора вашего iPhone или iPad.
Как узнать владельца iPhone при помощи Siri.
Spotlight
Сразу после Siri в Основных настройках есть раздел «Поиск Spotlight». Включить «яблочный» поиск просто — достаточно поставить палец на середину экрана (когда вы находитесь на экране «Домой»), а затем потянуть вниз.
Spotlight осуществляет «локальный» поиск по устройству. Если написать в строке поиска «Зам», в результатах выдачи вы увидите приложение Заметки и, например, часть названия какой-нибудь песни. Если столь детальный поиск не нужен, просто зайдите в «Поиск Spotlight» и уберите те критерии поиска, которые вам не нужны — например, «В музыке».
Ограничения
В числе основных настроек есть и «Ограничения». Эта опция пригодится родителям — для ограничения контактов маленьких детей с устройством. По умолчанию опция отключена — это значит, что любой пользователь может запускать любое приложение. Для включения «Ограничений» потребуется придумать 4-значный пароль. После этого вы сможете настроить приложения, которыми сможет пользоваться ребенок.
К примеру, ему можно ограничить доступ к Safari, iTunes Store, iBooks Store, везде, где можно потратить родительские деньги. Заблокированные приложения «исчезнут» с устройства. Отдельного упоминания заслуживает опция «Встроенные покупки» — если отключить соответствующий ползунок, дети не смогут приобретать внутриигровые цифровые товары (монетки, кристаллы и т.п.) за реальные деньги. При желании можно выставить и возрастной ценз, задать особые параметры для музыки, фильмов, книг и программ.
Универсальный доступ
Разработчики Apple постарались максимально упростить работу с iPhone или iPad для людей с ограниченными возможностями. В iOS 8 был реализован целый ряд различных опций для комфортного взаимодействия с интерфейсом, полный список которых можно найти здесь.
Гид-доступ
Отдавая свое устройство ребенку, коллеге или слишком любопытному товарищу не будет лишним ограничить доступ такому пользователю. Сделать это можно благодаря функции Гид-доступ, которая была существенно доработана в последней версии мобильной ОС. Подробную инструкцию по настройке Гид-доступа можно найти здесь.
Смотрите также: