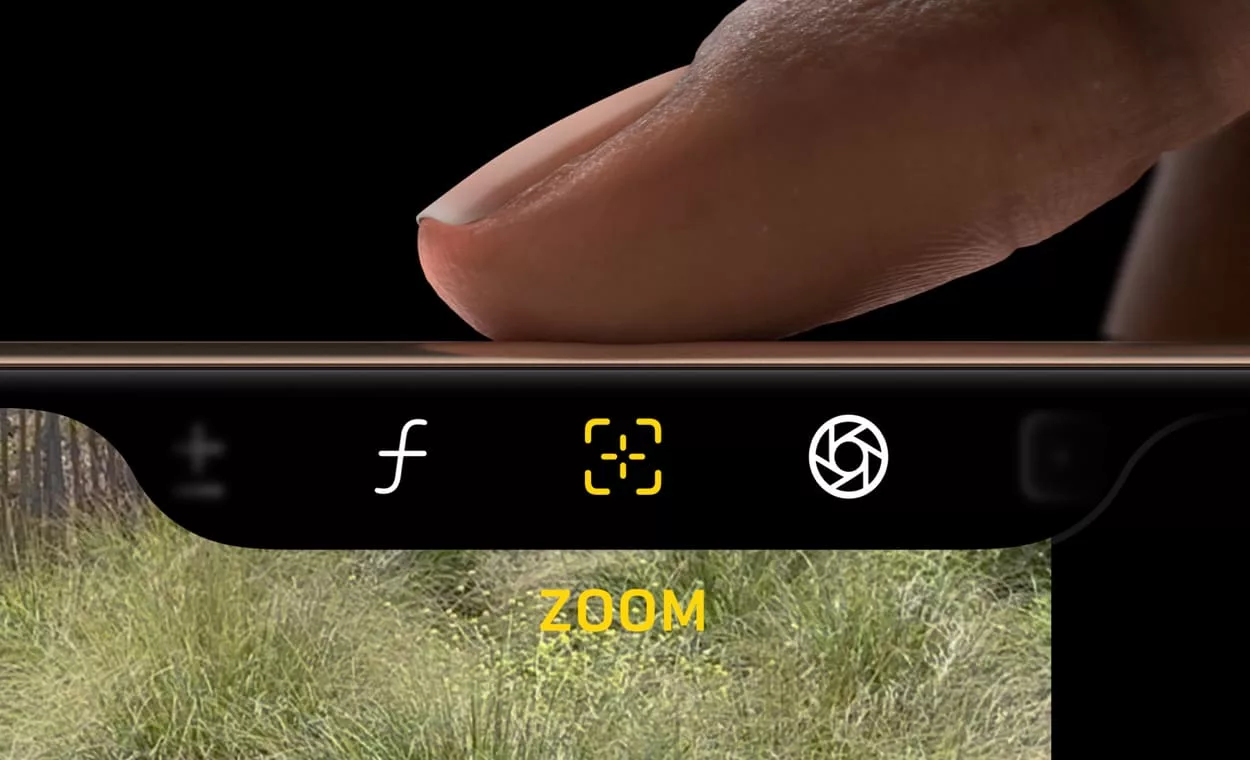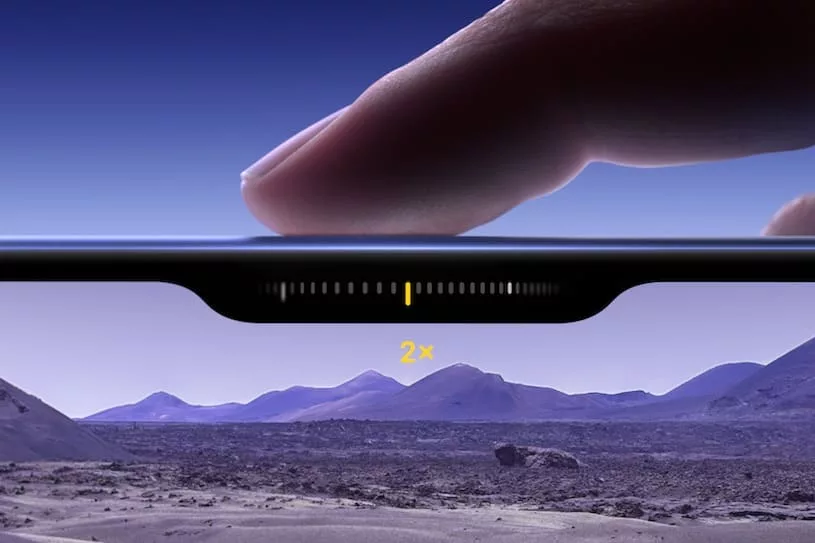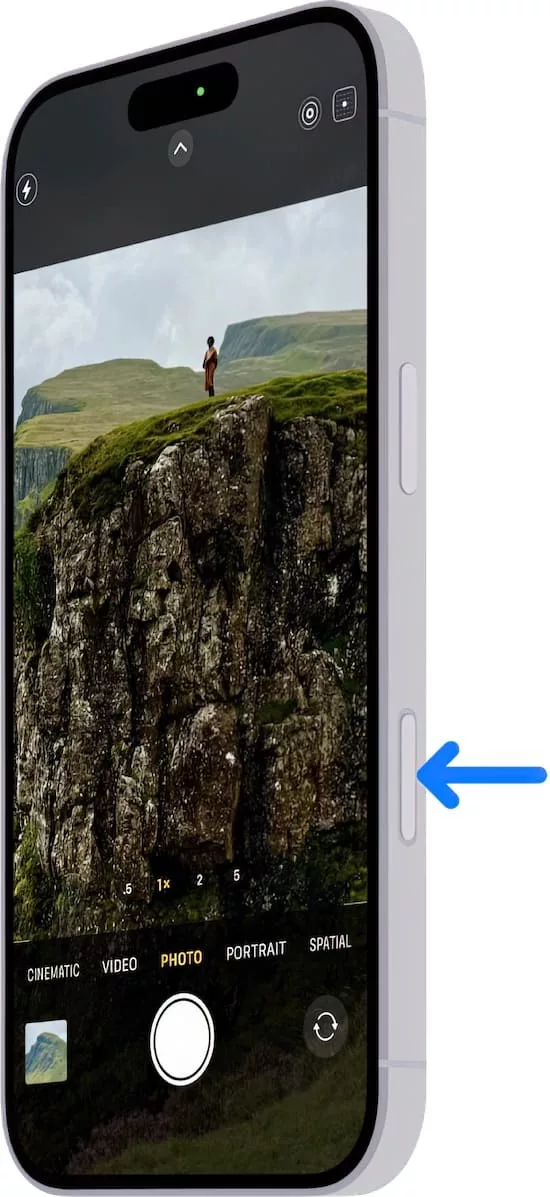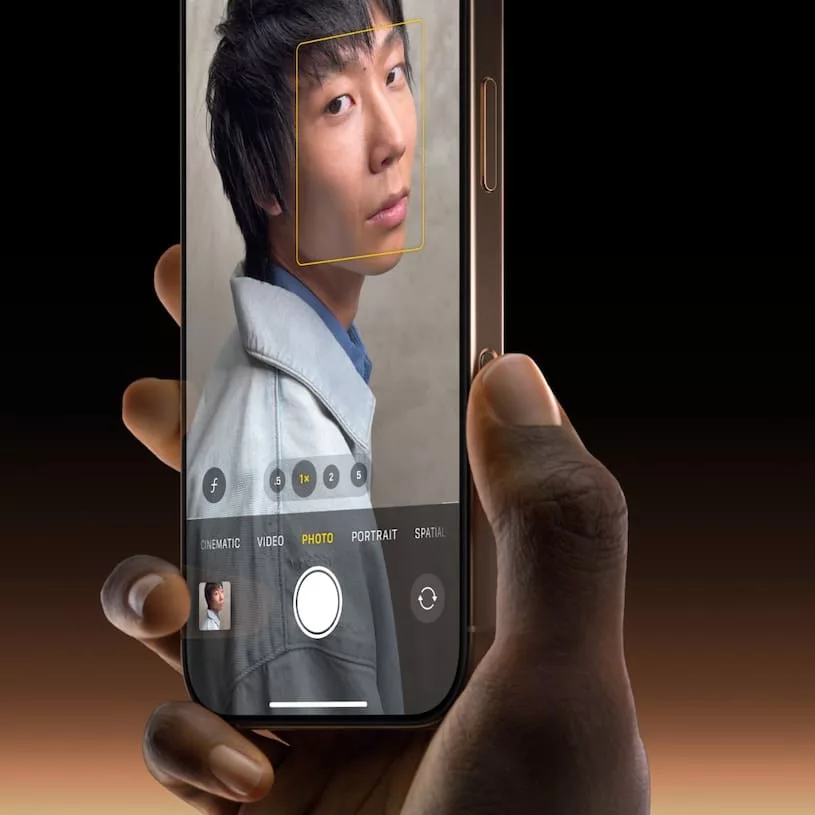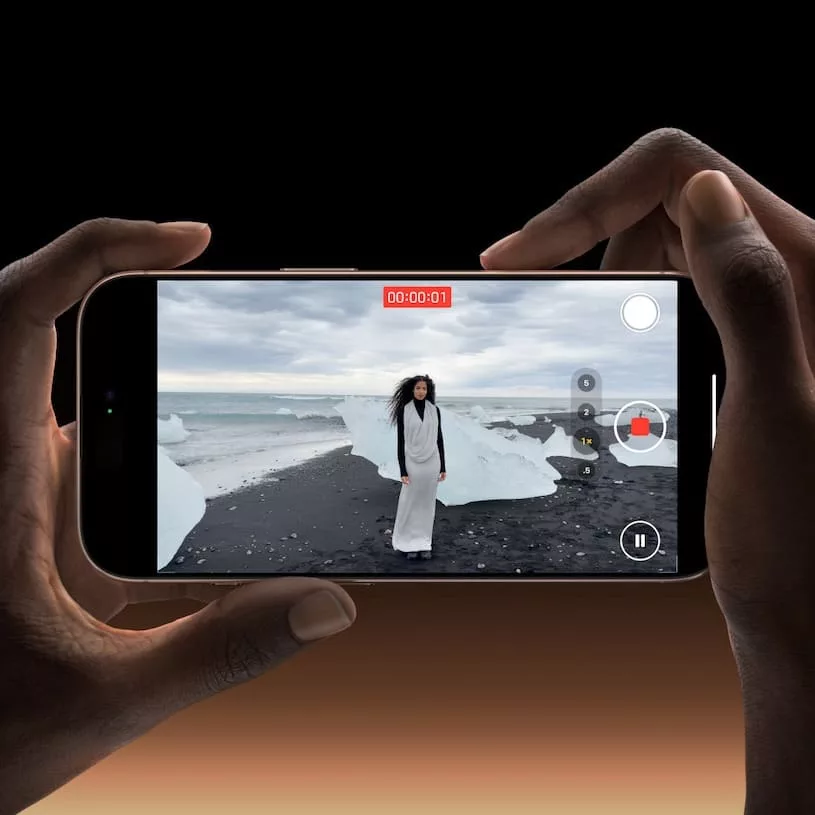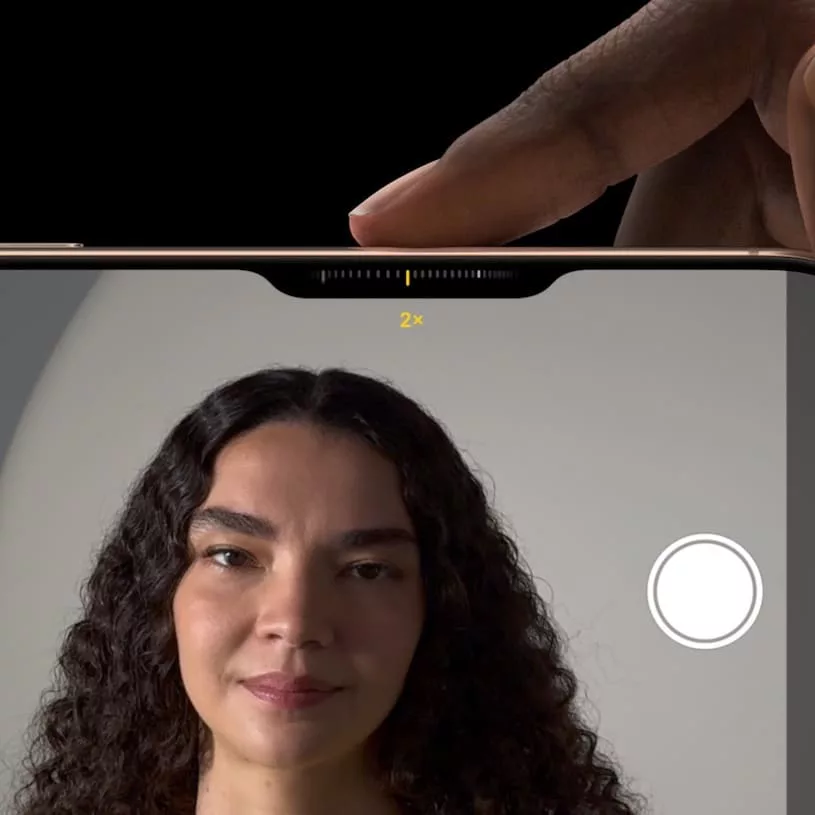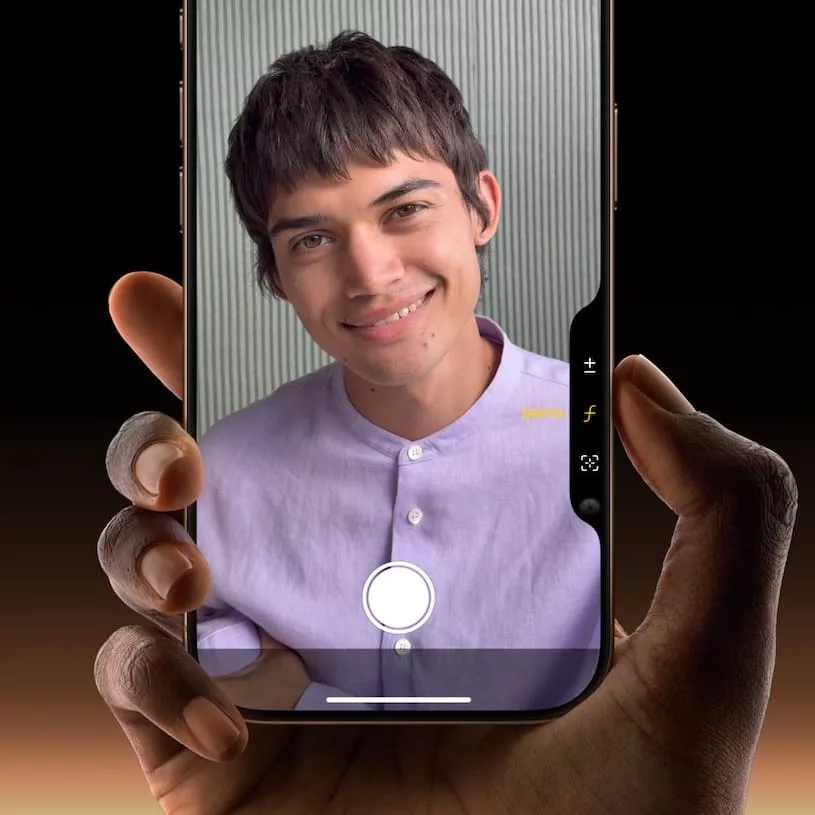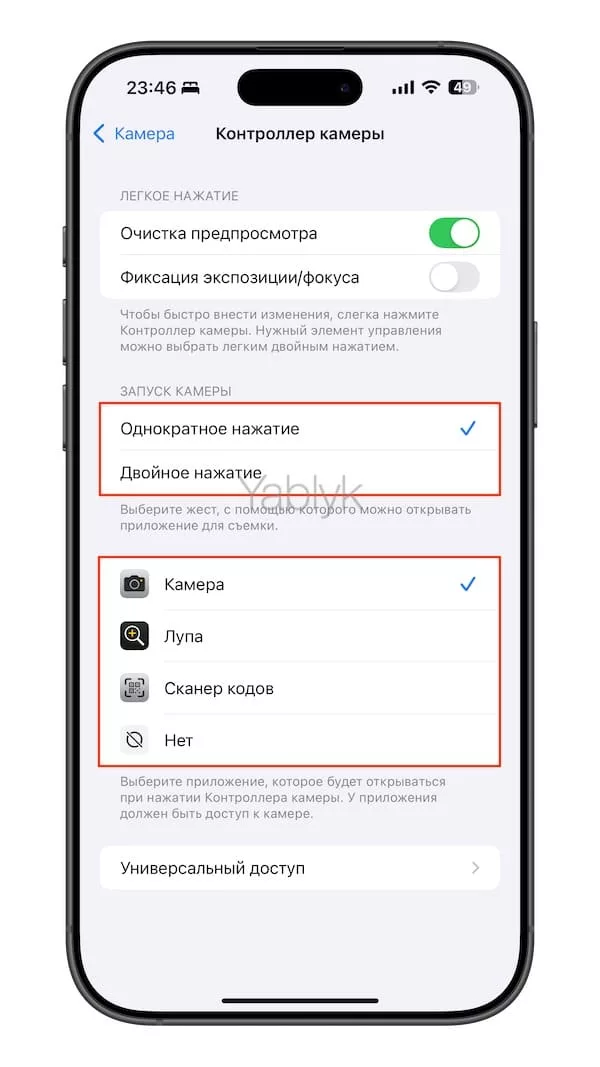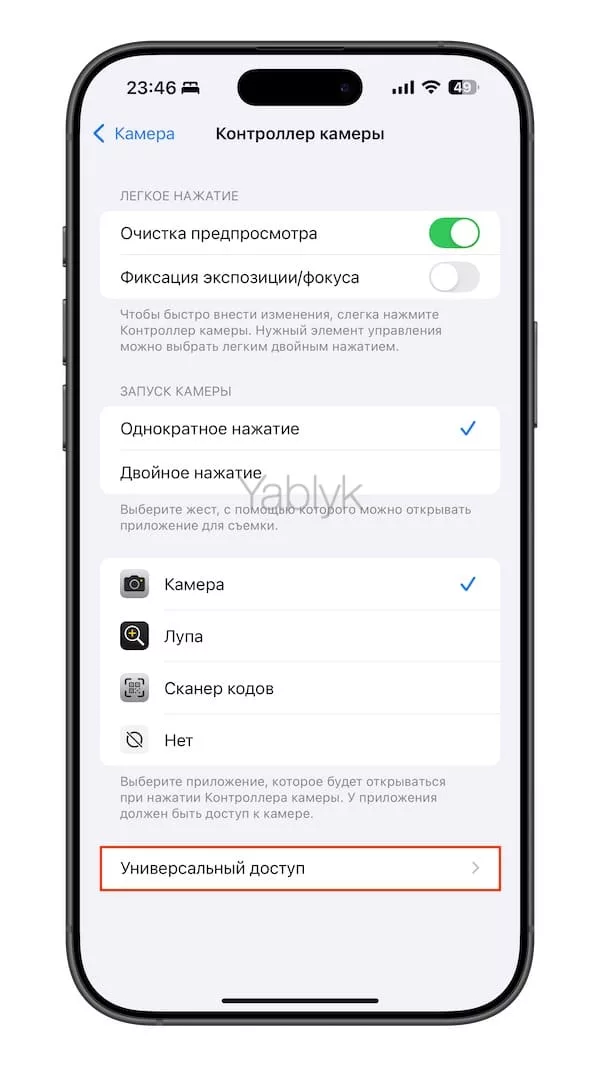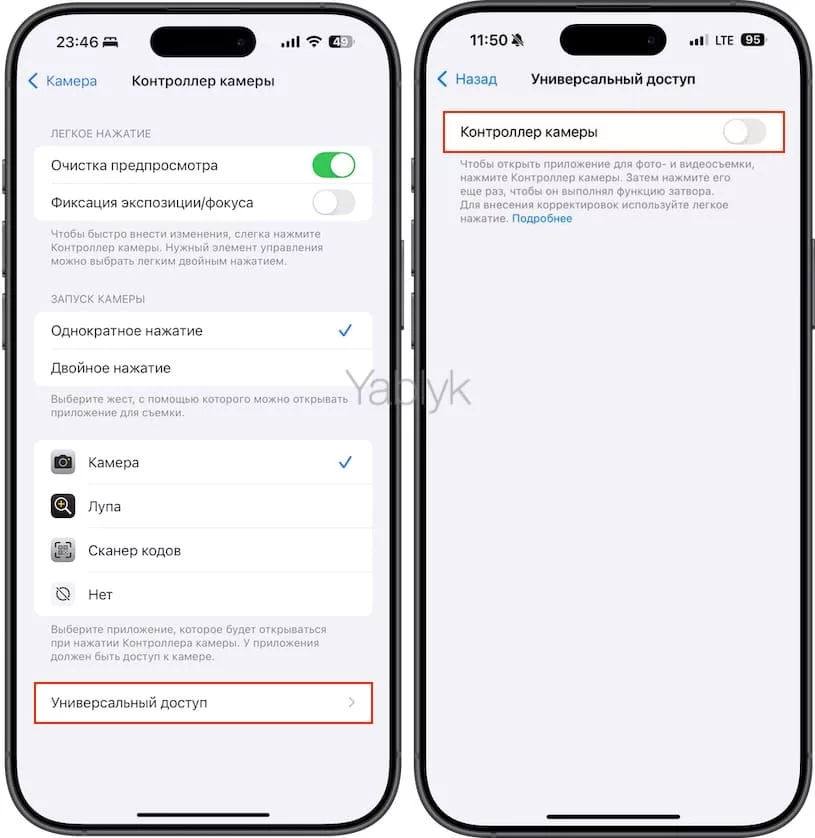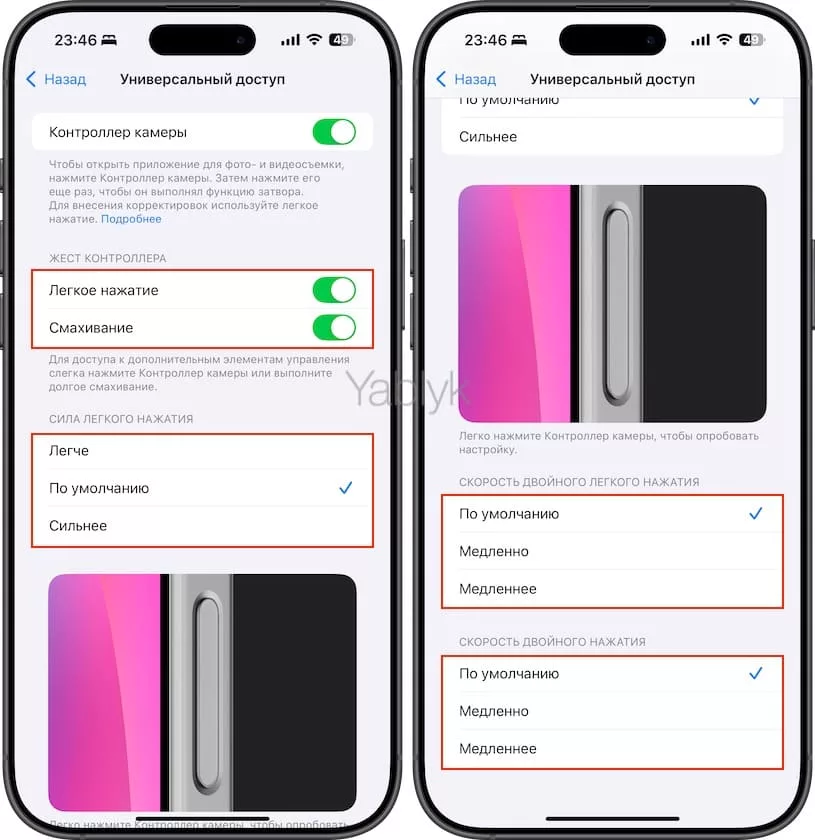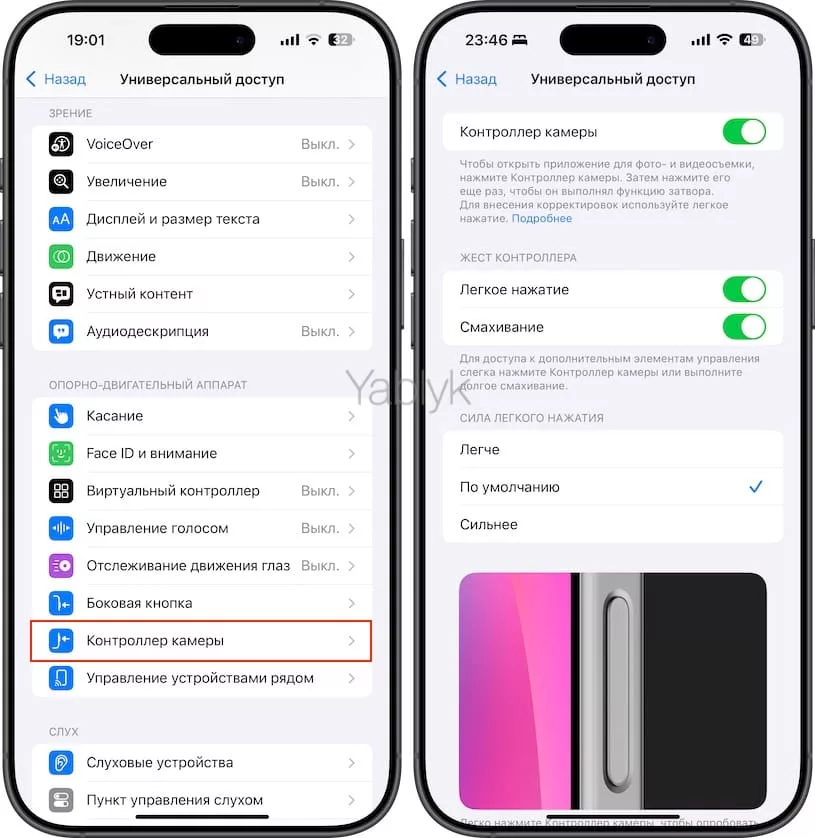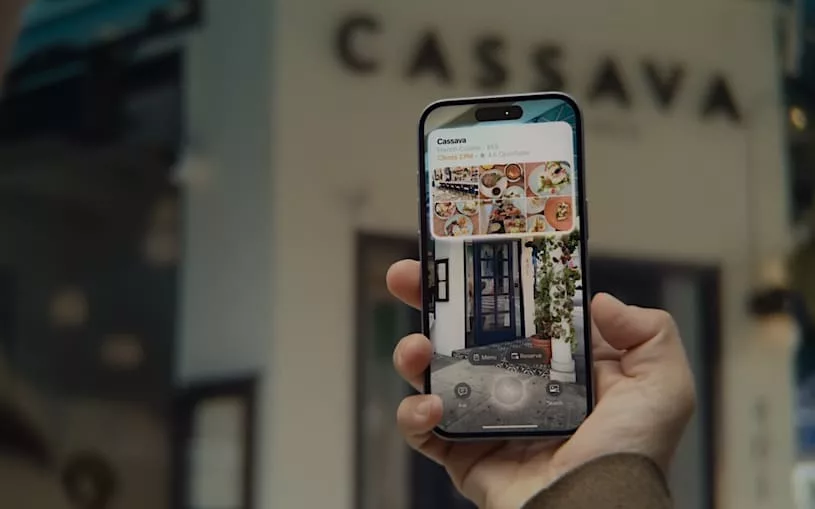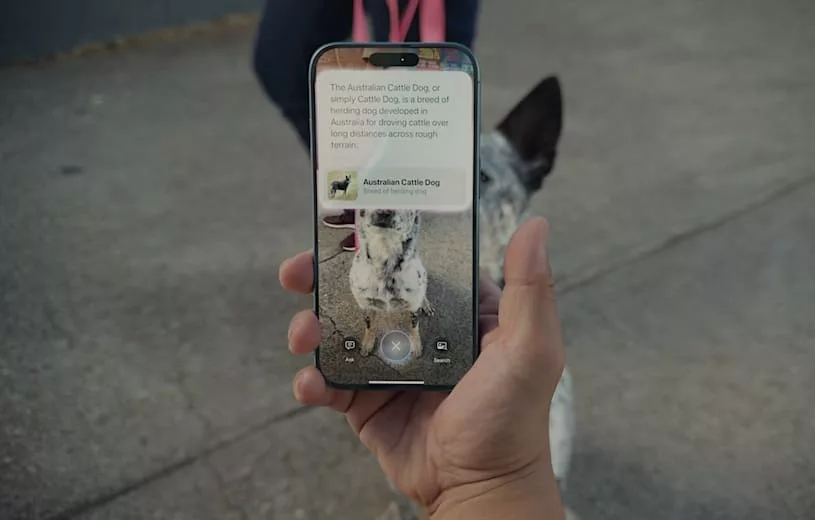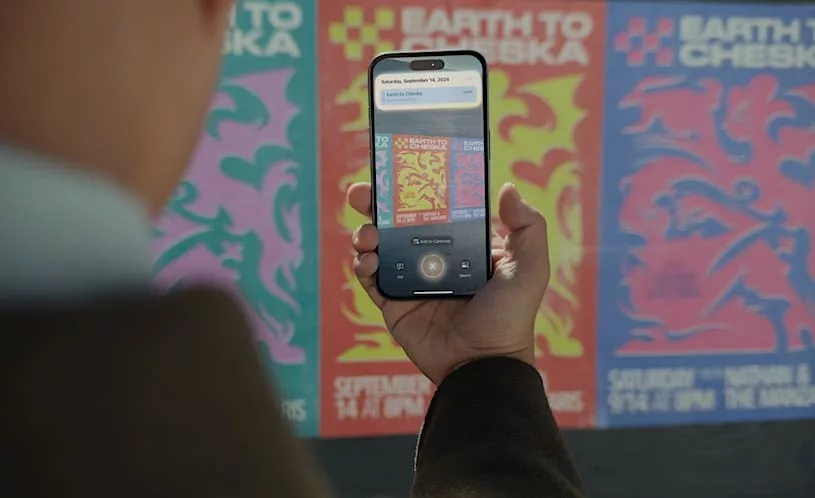С каждым новым поколением iPhone Apple стремится не просто улучшить существующие функции, но и внедрять инновации, которые меняют восприятие мобильных устройств. Одной из таких инноваций стал «Контроллер камеры» (кнопка управления камерой, Control Button), представленный в линейке iPhone 16 и iPhone 16 Pro. Этот элемент управления кардинально изменяет взаимодействие с камерой, предлагая пользователям больше возможностей для настройки и использования камеры без необходимости входить в само приложение. В этой статье мы подробно рассмотрим, на каких моделях доступна кнопка управления камерой, какие функции выполняет, преимущества и недостатки, а также ее взаимодействие с интеллектуальными технологиями Apple.
Подписаться на Яблык в Telegram — только полезные инструкции для пользователей iPhone, iPad и Mac t.me/yablykworld.
Содержание статьи
- Для чего нужна новая кнопка в iPhone?
- Расположение «Контроллера камеры» на iPhone
- На каких устройствах доступна кнопка управления камерой?
- Режимы работы кнопки управления камерой
- Как изменить количество нажатий контроллера камеры для открытия приложения «Камера»?
- Как настроить усилие нажатия контроллера камеры или полностью отключить его?
- Взаимодействие с Apple Intelligence
- Действительно ли «Контроллер камеры» нужный и удобный элемент iPhone? Мой опыт
Для чего нужна новая кнопка в iPhone?
До появления «Контроллера камеры» управление камерой в основном осуществлялось через приложение или с помощью кнопок регулировки громкости, которые могли выполнять роль спуска затвора. Однако Apple поняла, что для повышения удобства использования камеры необходим более интуитивный и специализированный элемент управления, который позволит пользователям быстрее и легче выполнять ключевые действия при съемке. В ответ на это была разработана новая кнопка «Контроллер камеры» (а англоязычной версии iOS — «Control Button»).
Ключевая идея создания кнопки управления камерой — предоставить пользователям возможность взаимодействовать с камерой без необходимости использования интерфейса на экране, что особенно полезно в сложных условиях съемки, когда каждый момент на счету. Например, в момент быстрого движения объектов или при необходимости быстро зафиксировать кадр без поиска нужных настроек в меню. Таким образом, «Контроллер камеры» позволяет экономить время и усилия, предоставляя более прямое и понятное управление.
Поверхность кнопки управления камерой создана из сапфирового стекла. Эта сенсорная кнопка с поддержкой Force Touch, кроме всего прочего, позволяет использовать не только стандартные нажатия, но и разнообразные жесты, такие как легкое прикосновение, свайпы и удержание. Это делает работу с камерой более гибкой и точной, открывая пользователям широкий диапазон настроек, от изменения экспозиции до управления глубиной резкости.
Расположение «Контроллера камеры» на iPhone
Сама кнопка находится на правой грани смартфона. Она немного углублена и не выступает из корпуса, в отличие от других кнопок на iPhone.
На каких устройствах доступна кнопка управления камерой?
«Контроллер камеры» доступен во всей линейке iPhone 16, включая следующие модели:
- iPhone 16;
- iPhone 16 Plus;
- iPhone 16 Pro;
- iPhone 16 Pro Max.
Режимы работы кнопки управления камерой
Главным преимуществом «Control Button» является её многофункциональность. С её помощью можно управлять как стандартным приложением «Камера» на iPhone, так и сторонними приложениями для управления камерой, используя различные жесты и нажатия.
Вот основные режимы работы кнопки управления для стандартного приложения «Камера» в iPhone:
Одиночное или двойное нажатие
При одиночном нажатии «Контроллера камеры» мгновенно открывается приложение «Камера». При желании, для запуска камеры можно настроить двойное нажатие. Это может быть как стандартное приложение камеры iPhone, так и приложение «Лупа», сканер QR-кодов или стороннее приложение, поддерживающие съемку. Выбор приложения, а также количество нажатий для его запуска (одно или два) осуществляется по пути: приложение «Настройки» → «Камера» → «Контроллер камеры» → раздел «Запуск камеры».
Важно отметить, что данная функция работает независимо от того, заблокирован ли телефон или находится в режиме ожидания — съемка становится максимально доступной в любой момент.
Одиночное нажатие в открытом приложении «Камера»
Если камера уже открыта, одиночное нажатие служит для захвата изображения (съемки фото). Это делает процесс съемки не только быстрым, но и интуитивно понятным для пользователей, которые не хотят тратить время на навигацию по интерфейсу. Здесь стоит отметить, что если в при запуске камеры будет открыт режим съемки видео, то одиночное нажатие начнет видеосъемку.
Нажатие и удержание
Длительное удержание кнопки автоматически запускает запись видео. Это решение особенно удобно для тех, кто снимает динамичные сцены или моменты, когда переключение между режимами может быть неудобным или занимать лишние секунды. Теперь для начала записи видео достаточно удерживать кнопку.
Легкое нажатие в открытом приложении «Камера»
Легкое прикосновение к кнопке открывает дополнительное меню доступа к элементам управления. По умолчанию — к настройке зума. Важно отметить, что Apple планирует внедрить функцию блокировки фокуса и экспозиции этой осенью, что позволит пользователям более точно кадрировать изображение без потери фокуса на объекте.
Двойное легкое нажатие
Это действие открывает список вариантов параметров съемки, между которыми можно перемещаться при помощи свайпа (скользящего движения по сенсорной поверхности кнопки). Данный режим может быть полезен для тех, кто предпочитает более детально контролировать настройки камеры для получения наилучшего результата. Выбранный параметр сохраняется и будет отображаться при следующем одиночном легком нажатии на элемент управления камерой (см. выше).
Доступны следующие варианты настройки:
- Экспозиция: настройка яркости кадра при помощи изменения экспозиции.
- Глубина: изменение глубины резкости для фона при использовании Портретного режима.
- Увеличение: изменение масштаба.
- Камеры: переключение камер iPhone, в том числе на фронтальную камеру.
- Стиль: управление фотографическим стилем.
- Тон: создание более воздушного и глубокого кадра за счет изменения тона.
Свайп
При помощи проведения пальцем по кнопке можно переключаться между различными параметрами съемки. Также свайпы позволяют более точно настраивать значения выбранных параметров (они указаны выше) без необходимости входить в меню камеры.
Эти режимы позволяют пользователям полностью контролировать процесс съемки с минимальными усилиями, не отвлекаясь на взаимодействие с экраном. Благодаря возможности переключаться между режимами и регулировать параметры одним прикосновением, кнопка управления камерой открывает новые возможности для как профессионалов, так и обычных пользователей.
Как изменить количество нажатий контроллера камеры для открытия приложения «Камера»?
При необходимости вы можете изменить количество нажатий, необходимое для открытия приложения «Камера» (или другого приложения) с помощью «Контроллера камеры», с одного на два. Для этого, откройте приложение «Настройки», перейдите в раздел «Камера» и в меню «Контроллер камер» выберите вариант «Однократное нажатие» или «Двойное нажатие».
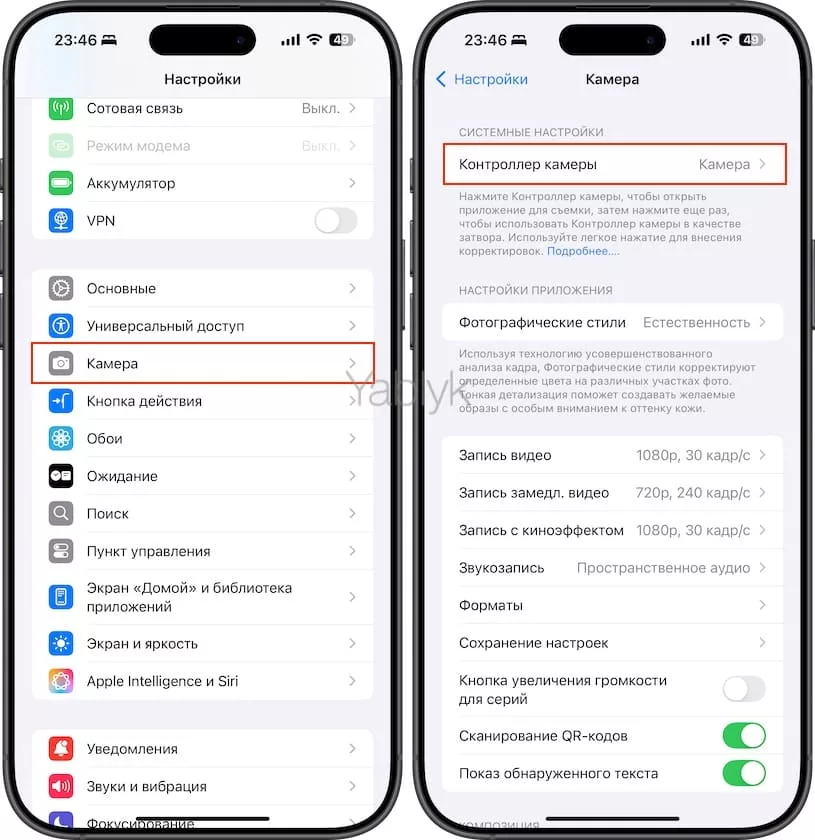
Как настроить усилие нажатия контроллера камеры или полностью отключить его?
Для максимального удобства Apple позволяет пользователям настраивать параметры «Control Button» в зависимости от их предпочтений. Например, можно регулировать скорость двойного нажатия или чувствительность легкого нажатия, что особенно полезно для тех, кто привык к быстрому реагированию устройства или использует камеру в динамичных условиях. Кроме того, вы можете полностью отключить работу кнопки управления камерой. Для этого:
1. Перейдите по пути: приложение «Настройки» → «Камера» → «Контроллер камеры» → «Универсальный доступ».
2. Выполните любое из следующих действий:
- Чтобы полностью отключить «Контроллер камеры», установите соответствующий переключатель в положение «Выключено».
- Чтобы включить или отключить жест легкого нажатия, установите переключатель «Легкое нажатие» в соответствующее положение.
- Чтобы включить или отключить жест смахивания (скольжение по сенсорной поверхности кнопки), установите переключатель «Смахивание» в нужное положение.
- Чтобы настроить давление, необходимое для легкого нажатия контроллера камеры, выберите уровень жесткости в разделе «Сила легкого нажатия». Вы можете попрактиковаться в выполнении этого жеста, чтобы оценить установленное давление.
- Чтобы настроить скорость, требуемую для двойного нажатия и легкого двойного нажатия контроллера камеры выберите необходимое значение в разделах «Скорость двойного нажатия» и «Скорость двойного легкого нажатия».
Эти же настройки доступны по пути: приложение «Настройки» → «Универсальный доступ» → «Контроллер камеры» .
Взаимодействие с Apple Intelligence
Одним из наиболее интересных аспектов новой кнопки является ее интеграция с функциями «Apple Intelligence». Эта функция использует возможности искусственного интеллекта для распознавания объектов в кадре и предоставления пользователю информации о них. Вот несколько примеров того, как это работает:
- Распознавание объектов: направив камеру на предмет или место, например, ресторан или кафе, пользователь может получить информацию о его часах работы, рейтингах и других деталях. Эта функция особенно полезна в путешествиях или в незнакомом городе.
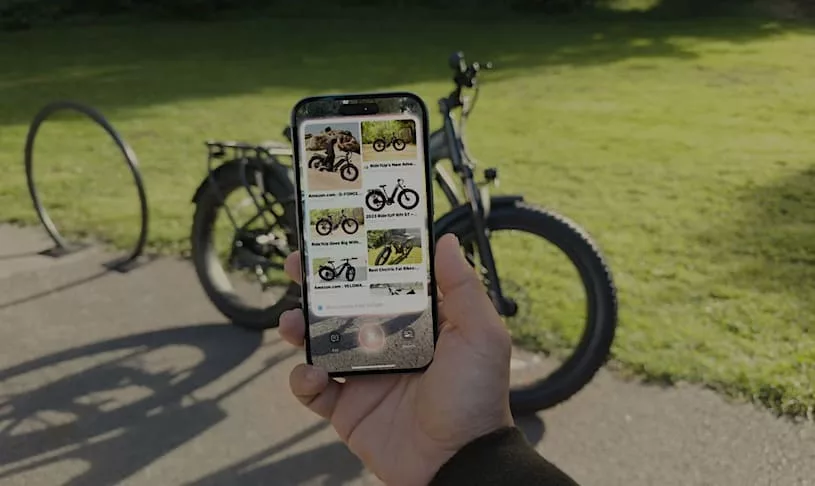
- Идентификация растений и животных: направив камеру на растение или животное, пользователь может узнать его название, происхождение и другую информацию. Это превращает камеру iPhone в универсальный инструмент для изучения окружающего мира.
- Интеграция с календарем: если камера распознает объекты с датами, например, рекламные плакаты или флаеры, информация автоматически добавляется в календарь пользователя. Это значительно упрощает организацию событий и планирование.
Таким образом, «Control Button» становится не только элементом управления камерой, но и мощным инструментом для взаимодействия с окружающим миром.
Действительно ли «Контроллер камеры» нужный и удобный элемент iPhone? Мой опыт
Контроллер камеры в iPhone 16 и iPhone 16 Pro позиционируется как настоящая инновация, которая меняет подход к съемке на мобильные устройства.
После нескольких месяцев использования сенсорной кнопки на iPhone 16 Pro я могу сделать собственный вывод. Признаюсь, я не в восторге от «Контроллера камеры». Эта кнопка слишком сложна в использовании. Она часто мешает и может привести к случайным изменениям режима съемки. В большинстве случаев эта «инновация» попросту оказывается бесполезна. Чтобы изменить настройки в приложении «Камера», на мой взгляд, не требуется специальная кнопка. Лично я считаю, что гораздо проще менять настройки камеры на экране обычным способом, чем пытаться точно попасть пальцем на маленькую сенсорную панель контроллера камеры.
Чтобы избежать случайного изменения настроек камеры iPhone вам придется держать палец над кнопкой управления до тех пор, пока вы не будете готовы сделать снимок. Это не очень удобно.
Вспомните, как работает затвор в фотоаппаратах: вы можете удерживать палец на кнопке спуска затвора сколько угодно, а в нужный момент нажать ее, не опасаясь внезапных изменений в кадре. Да, вы можете частично отключить некоторые функции контроллера камеры (см. выше), например, возможность смахивания (скольжения по сенсорной поверхности). Но тогда возникает вопрос: зачем нужен этот элемент, если для того, чтобы сделать снимок, можно использовать одну из клавиш регулировки громкости?
Вполне вероятно, что через несколько лет Apple откажется от контроллера камеры в iPhone, как это было с печально известной сенсорной панелью Touch Bar в MacBook Pro.
🔥 Смотрите также: