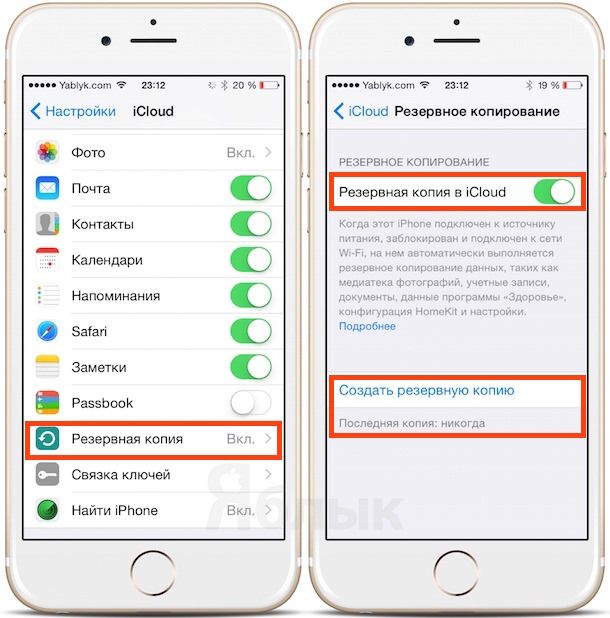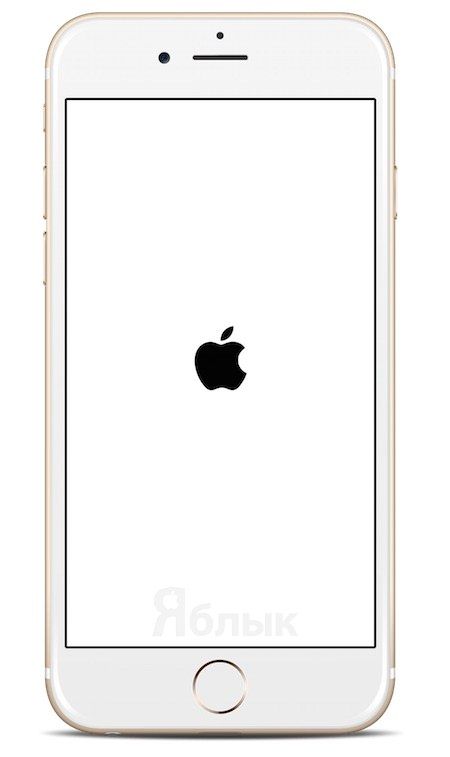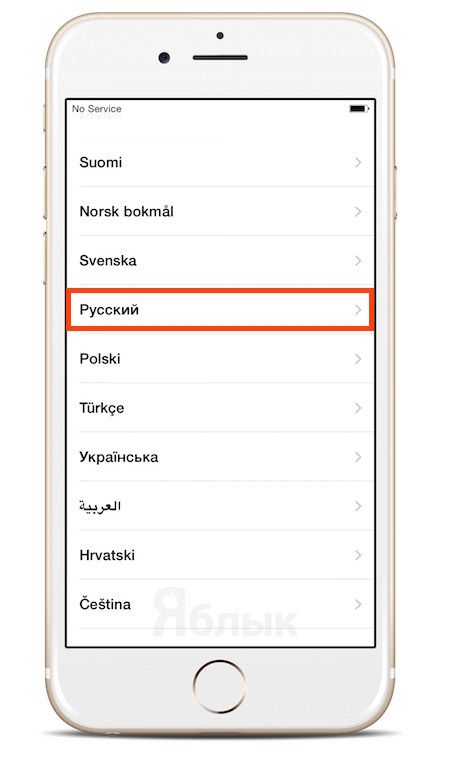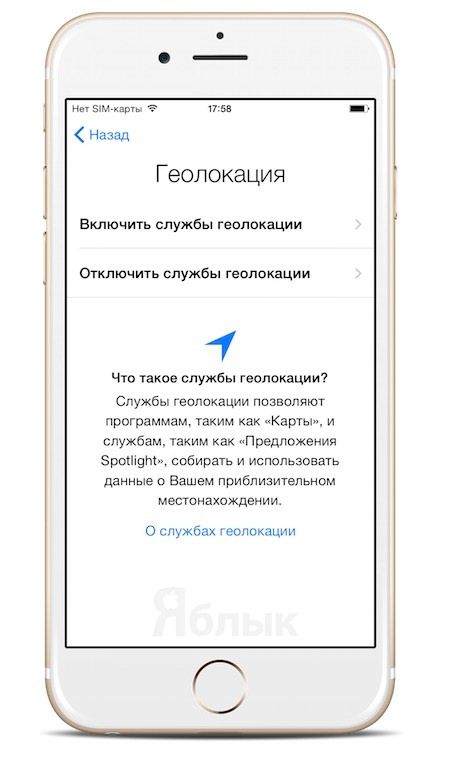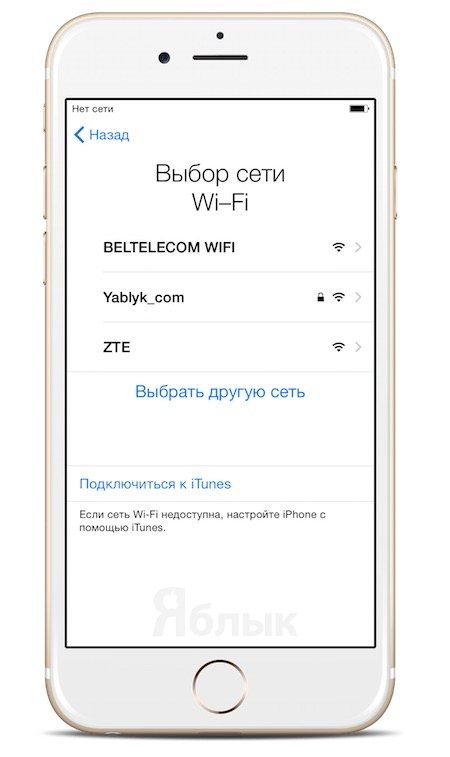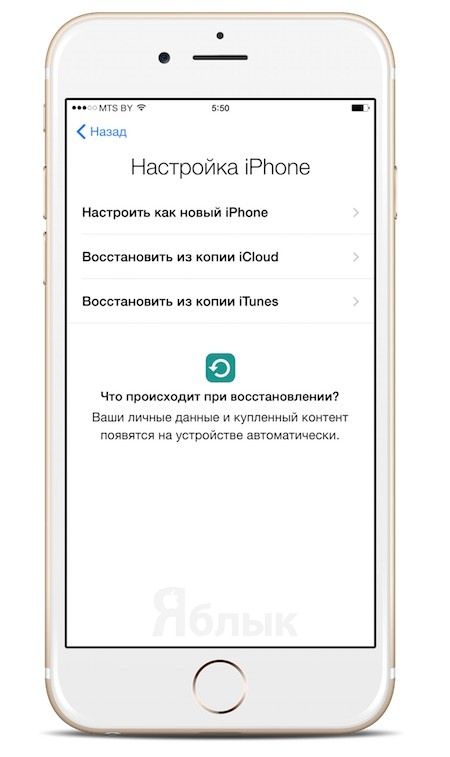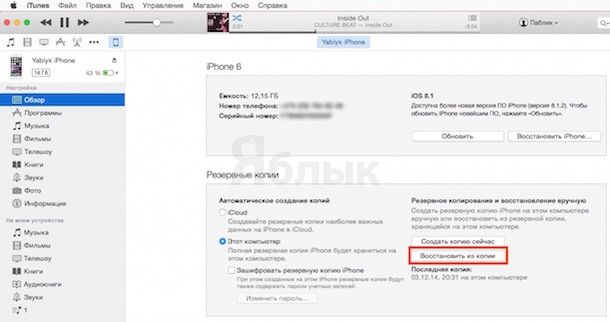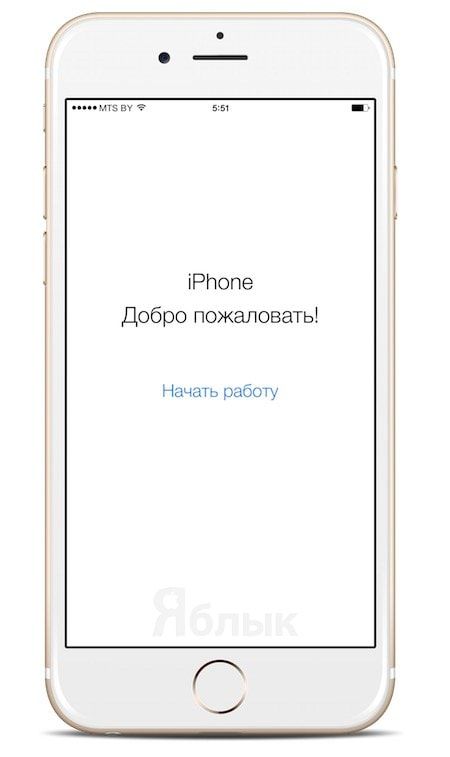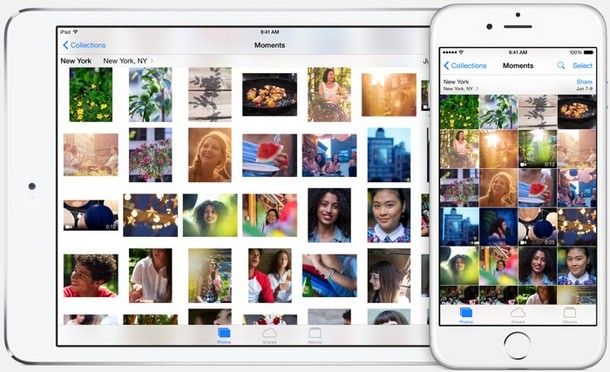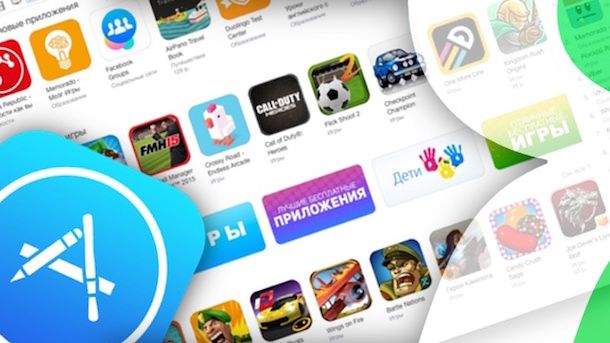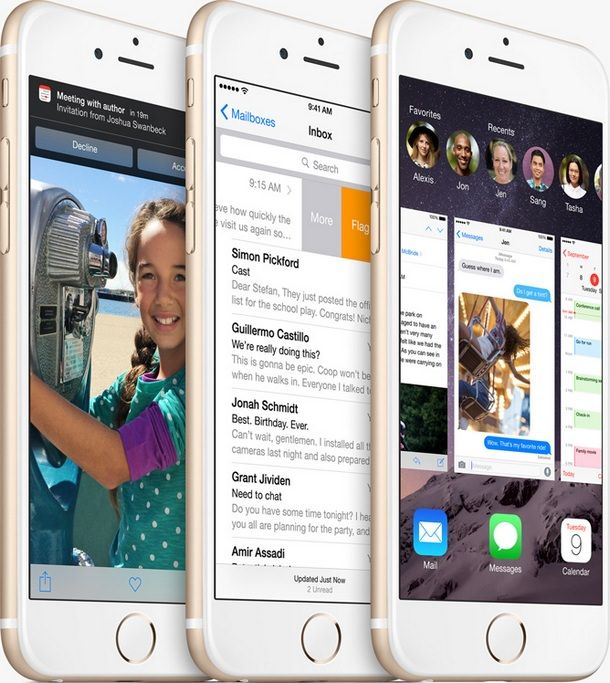Если перед вами — «чистый» iPhone 6 или iPhone 6 Plus (новый девайс, или прошедшее через сброс настроек устройство), самое время его настроить. О том, как это сделать правильно, и расскажет этот материал.

Подписаться на Яблык в Telegram — только полезные инструкции для пользователей iPhone, iPad и Mac t.me/yablykworld.
1. У вас уже был iPhone до этого?
Если да, то смело читайте дальше.
Если нет, то без тени сомнений сразу отправляйтесь к п.8.
2. Убедитесь, что у вас есть резервная копия со старого устройства
Владельцы предыдущих iPhone — 5s, 5c, 4s, 4 — могут легко и удобно перенести на свой новый «яблочный» смартфон все любимые приложения, ценные данные и привычные настройки. Для этого потребуется резервная копия. Сделать её можно либо через программу iTunes, либо через «облачный» сервис Apple iCloud.
3. Как сделать бэкап (резервную копию) iPhone при помощи iTunes
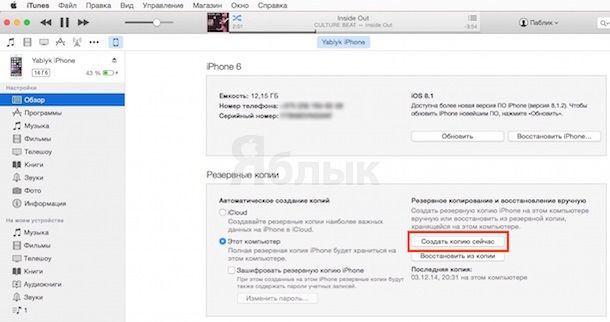
В тему: Как сделать резервную копию iPhone в iTunes.
4. Как сделать бэкап iPhone при помощи iCloud
В облачном сервисе Apple сохраняются только важные данные. С другой стороны, велик шанс, что у вас уже есть копия iCloud: устройства под управлением iOS 7 и iOS 8 делают резервную копию данных один раз в день, если они заблокированы, подключены к зарядке и сети Wi-Fi — конечно, при условии, что у вас есть свободное место в iCloud. Сохраняются следующие данные: фотографии, учетные записи, документы, данные программы Здоровье, конфигурации HomeKit и системные настройки. Если этого недостаточно, воспользуйтесь вариантом из п.3.
Чтобы проверить, когда была сделана последняя копия, возьмите смартфон и пройдите по адресу Настройки —> iCloud —> Резервная копирования. Убедитесь, что переключатель активен (надпись Вкл, ползунок зеленого цвета), при необходимости введите пароль от своей учетной записи в iCloud. Затем нажмите Создать резервную копию.
В тему: Как сделать и восстановить резервную копию iPhone через Apple iCloud.
5. Как настроить ваш новый iPhone 6 / 6 Plus (первоначальная настройка)
Вставьте в смартфон нано-SIM-карту и включите его кнопкой питания на правой боковой грани.
На экране появится надпись Здравствуйте (или Halo) — коснитесь экрана и сделайте свайп вправо по надписи Настройте.
Далее Apple предложит выбрать язык, страну использования, подключение к Wi-Fi для активации устройства, включение геосервисов.
Затем вы сможете выбрать из трех вариантов — восстановление данных из iCloud, iTunes или настройка в качестве нового iPhone (об этой опции мы расскажем ниже). Выберите подходящий вариант.
6. Как восстановить настройки на новом iPhone из iTunes
Подключите новый iPhone по USB к компьютеру, на котором сохранена резервная копия данных. Есть два способа:
а) Файл -> Устройства -> Восстановить из резервной копии, или
б) Клик по иконке гаджета в верхней строке меню, в разделе Резервные копии — Восстановить из копии.
После окончания процесса восстановления данных ваш iPhone перезагрузится. После этого начнется копирование медиафайлов (музыки и т.п.), так что не отключайте смартфон от компьютера до окончания процедуры.
7. Как восстановить настройки на новом iPhone из iCloud
Если резервная копия Вашего старого iPhone сохранена в iCloud (см. пункт 4), выберите восстановление из iCloud, нажмите Далее и введите свой Apple ID и пароль, затем укажите копию, которую следует восстановить. Процесс может затянуться, если у вас много данных. После окончания восстановления смартфон перезагрузится.
Если вы захотите синхронизировать данные, которых нет в бэкапе (музыка, видео и т.д.), придется подключиться к iTunes и сделать дополнительную синхронизацию.
- Как записать фотографии с компьютера на iPhone, iPad или iPod Touch.
- Как записать музыку с компьютера на iPhone, iPad или iPod.
- Как закачать книги в iBooks на iPhone, iPod touch и iPad.
Исключение составляют подписчики сервиса iTunes Match — они могут скачивать музыку и приложения прямо из iCloud.
К слову, для этого способа необязательно подключать iPhone к компьютеру — достаточно подсоединить его к розетке и затем войти в Интернет через сеть Wi-Fi.
8. Пользователям, у которых этот iPhone — первый

9. Как активировать iPhone 6 / 6 Plus (для новичков)
Распакуйте свой iPhone, вставьте в него нано-SIM-карту и включите его долгим нажатием на кнопку питания (на правой боковой панели). Когда вы увидите надпись Здравствуйте (или Halo), проведите по экрану пальцем слева направо. Далее система спросит у вас, каким языком вы хотели бы пользоваться, и в какой стране мира живете. Службы геолокации (GPS) — настройка для приложений Apple и сторонних программ, использующих в своей работе вашу геопозицию.
Затем ваше устройство попытается найти сеть Wi-Fi для активации. Если такой поблизости нет, или вы хотите активировать смартфон через мобильный Интернет, просто нажмите кнопку Далее.
Начиная с этого момента вы можете настроить свой iPhone как новое устройство.
10. Создайте Apple ID.
Следующий — и очень важный — шаг: создание Apple ID. Этот идентификатор потребуется для загрузки игр, программ, музыки и фильмов из App / iTunes Store, общения через iMessage и FaceTime, синхронизации и хранения личных документов. Строго говоря, без Apple ID ваш iPhone — всего лишь «звонилка» и устройство для выхода в Интернет через браузер.
Сделать его можно двумя способами. С подробной инструкцией о создании учетной записи Apple ID Вы сможете ознакомиться здесь. Обратите особое внимание на контрольные вопросы — лучше всего выпишите их в свой блокнот и храните его в надежном месте! (о том, почему это так важно, можно узнать здесь).
11. Как перенести письма, контакты и календари на свой iPhone 6 (для новичков)
Если вы пользуетесь Gmail или любой другой почтой по протоколу POP или IMAP, её данные уже синхронизированы с главным сервером. Чтобы получить доступ к почте со своего iPhone, откройте приложение Mail и введите данные своего аккаунта. iOS автоматически подставит настройки для Microsoft Exchange, Gmail, Yahoo, Aol и Hotmail. Если у вас другая почта, данные можно указать вручную. Соответствующие данные лучше всего взять на сайте самого «почтовика» (Яндекс.Почта, Рамблер, Mail.ru).
Перенести контакты можно несколькими способами. Самый простой — сбросить все контакты со старого телефона на SIM-карту, вставить её в iPhone, зайти в Настройки, затем в раздел Почта, адреса, календари и выбрать Импортировать контакты с SIM. Другой вариант — сохранить все контакты со старого устройства на своем ПК в формате .vcf (vCard), используя Apple ID войти в учетную запись на сайте icloud.com, выбрать Контакты и затем Импорт vCard. Выбранные контакты появятся на iPhone после синхронизации с iCloud.
- Как импортировать (перенести) контакты из SIM карты в iPhone?
- Как экспортировать контакты из iPhone — 4 способа.
- Группы контактов на iPhone и iPad. Как создать.
- Как перенести контакты с iPhone в iCloud.
- Как восстановить контакты из iCloud на iPhone или iPad.
- Как перенести контакты, SMS и т.д. с Android на iPhone с помощью «Яндекс.Переезд».
- Как синхронизировать Google Контакты.
- Как перенести контакты из Google в iCloud.
- ExcelContacts. Как сохранить (перенести) контакты из iPhone в формат Excel без iTunes.
Чтобы добавить на свой iPhone календарь (к примеру, из аккаунта Google), в том же разделе (Почта, адреса, календари) выберите Добавить учетную запись — Google, введите данные учетной записи и активируйте пункт Календарь.
В тему: Как добавить на свой iДевайс Google Calendar.
12. Как перенести музыку, фильмы и фото на свой новый iPhone
Для синхронизации медиаконтента с iPhone используется программа iTunes (доступна как для Windows-устройств, так и для компьютеров Mac). Перенесите музыку и видео со старого устройства на свой компьютер, затем добавьте их в iTunes (Файл -> Добавить в медиатеку). После этого подключите свой iPhone к компьютеру, откройте iTunes, нажатием на значок выберите смартфон и во вкладках Музыка, Фильмы укажите, какой контент следует скопировать на девайс. Если не хватает места, создайте плейлист для самого лучшего.
- Как записать фотографии с компьютера на iPhone, iPad или iPod Touch.
- Web-версия приложения Фото на iCloud.com теперь позволяет загружать фотографии прямо с компьютера.
- BitTorrent Sync позволяет передавать файлы между iOS, Mac, Windows и Android.
- Как включить и работать с iCloud Drive на iPhone, iPad и Mac.
- Как записать музыку с компьютера на iPhone, iPad или iPod.
- Как закачать книги в iBooks на iPhone, iPod touch и iPad.
13. Как перенести на новый iPhone любимые приложения со старого устройства
Никак. Правда, вы наверняка найдете в App Store версию обожаемой программы или игры для iPhone. Есть вероятность, что сохранятся и данные — к примеру, программа для контроля физической активности Endomondo отлично «помнит» всё, что автор делал и на Windows Phone, и на Android, и на iOS.
14. Настройте iMessage и FaceTime
15. Как разобраться с основами iOS 8?
Вам в помощь — специальный раздел нашего сайта, полностью посвященный iOS!
Кое-что о новых возможностях системы можно узнать из приложения Советы, оно устанавливается на каждое устройство Apple с iOS 8 (желтая иконка с лампочкой).
Смотрите также:
- Советы начинающему фотографу с iPhone в руках.
- iOS, iPhone и iPad. Советы для новичка.
- Как правильно наклеить защитную плёнку на iPhone и iPad.
- Советы и рекомендации по iOS для пользователей iPhone появились на сайте Apple.
- Полезные советы по работе с программой Mail для iPhone, iPad, iPod Touch.
- Полезные советы по работе с iTunes Store и App Store в интернете.