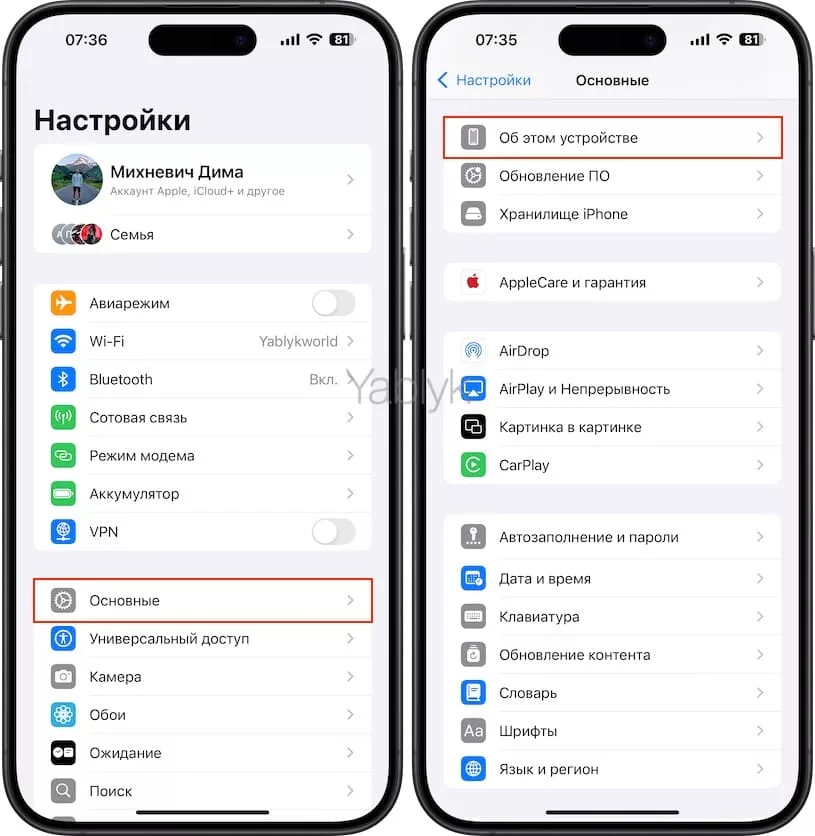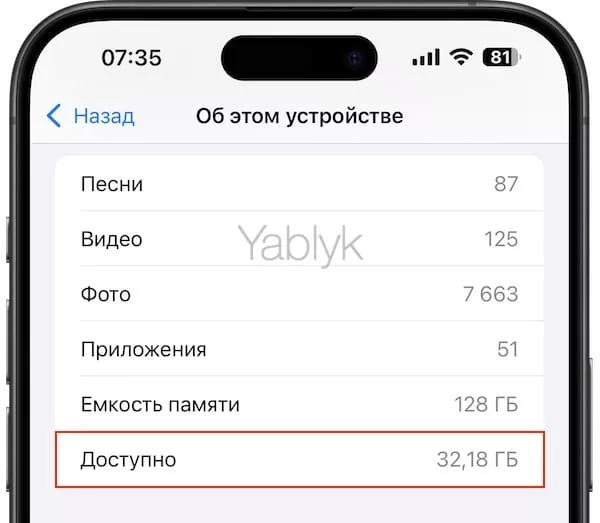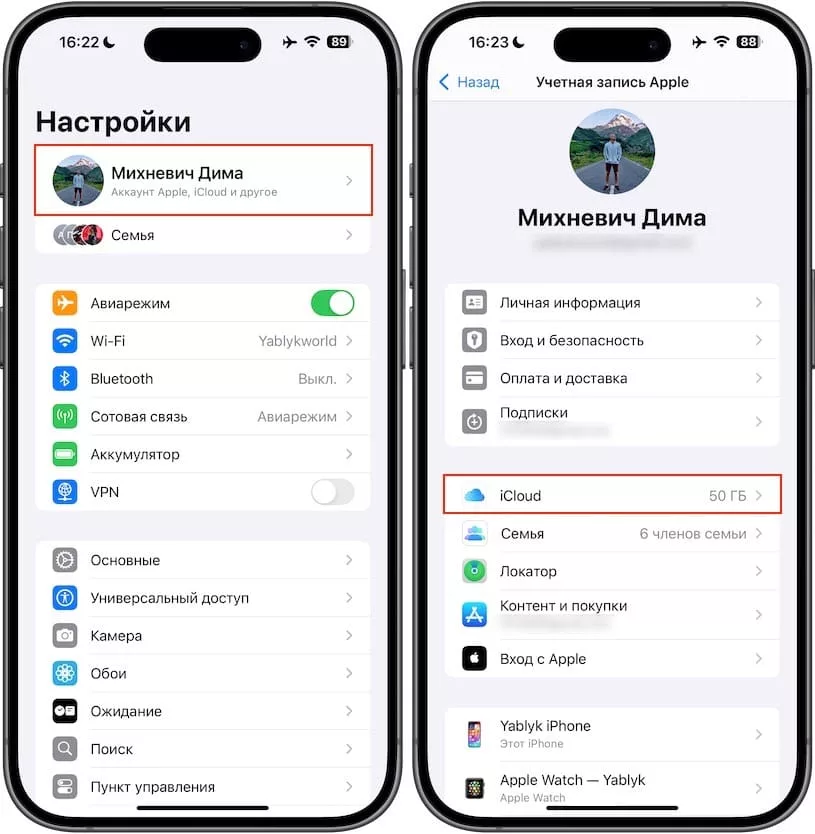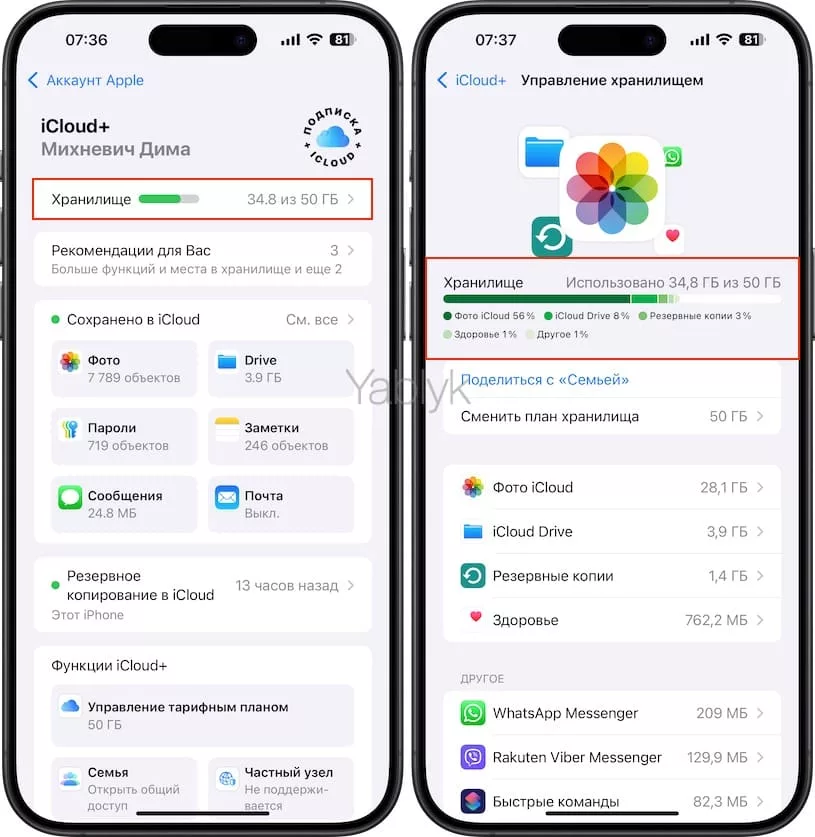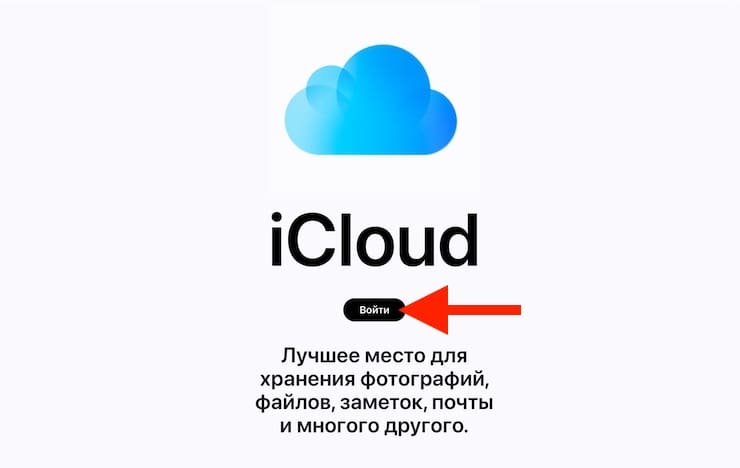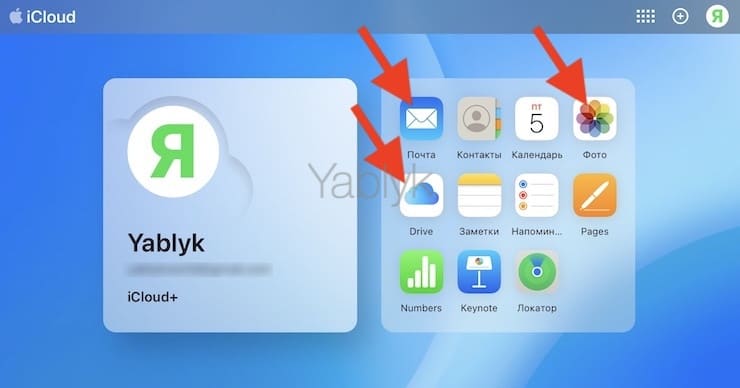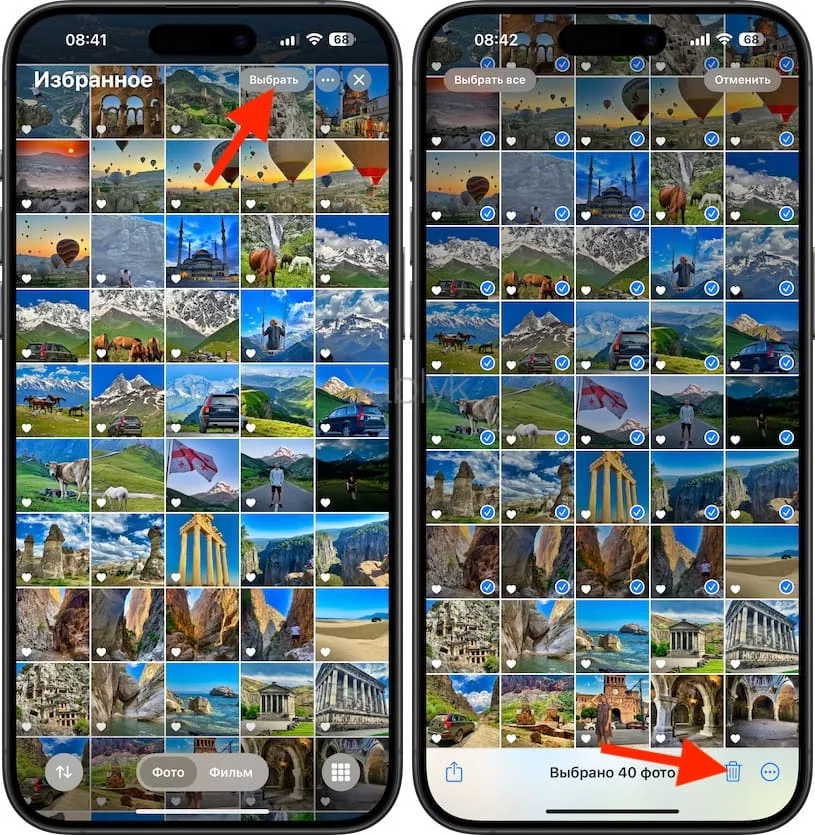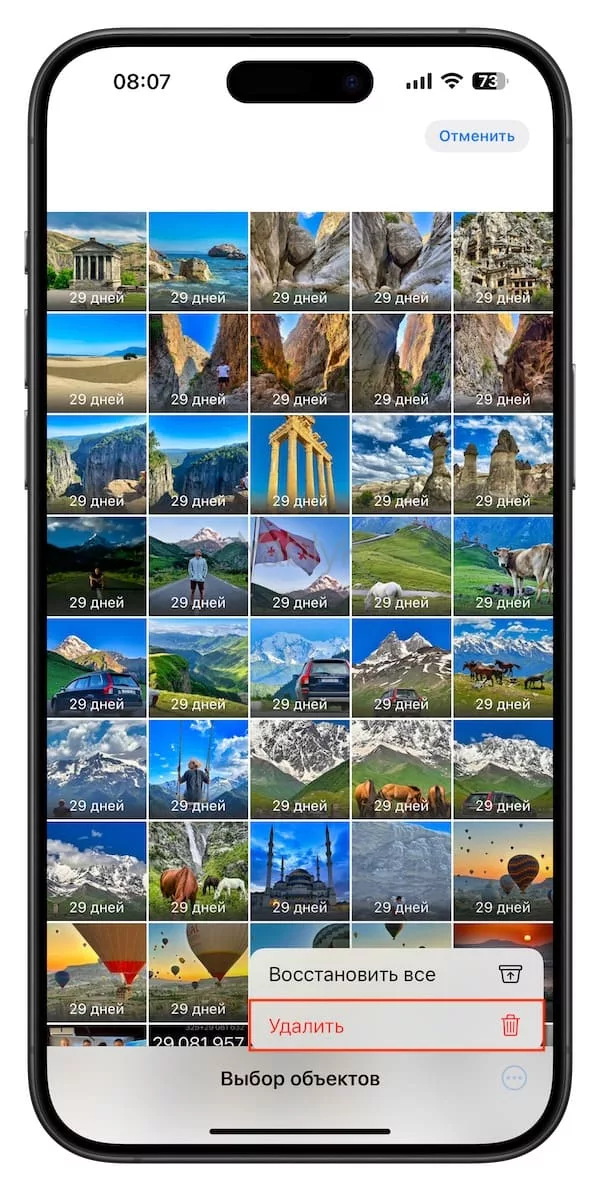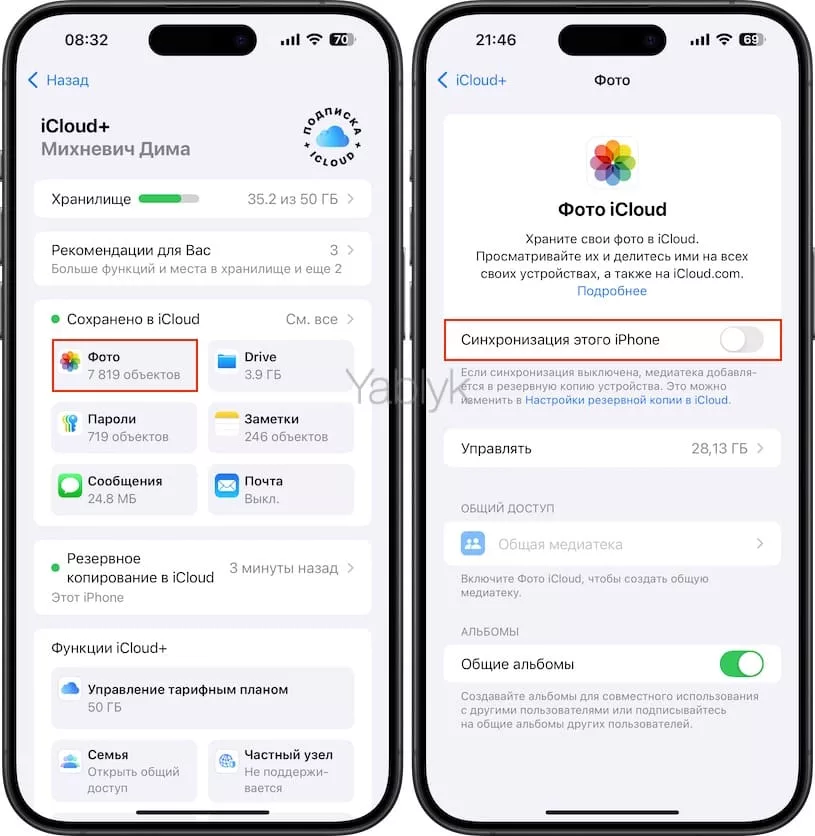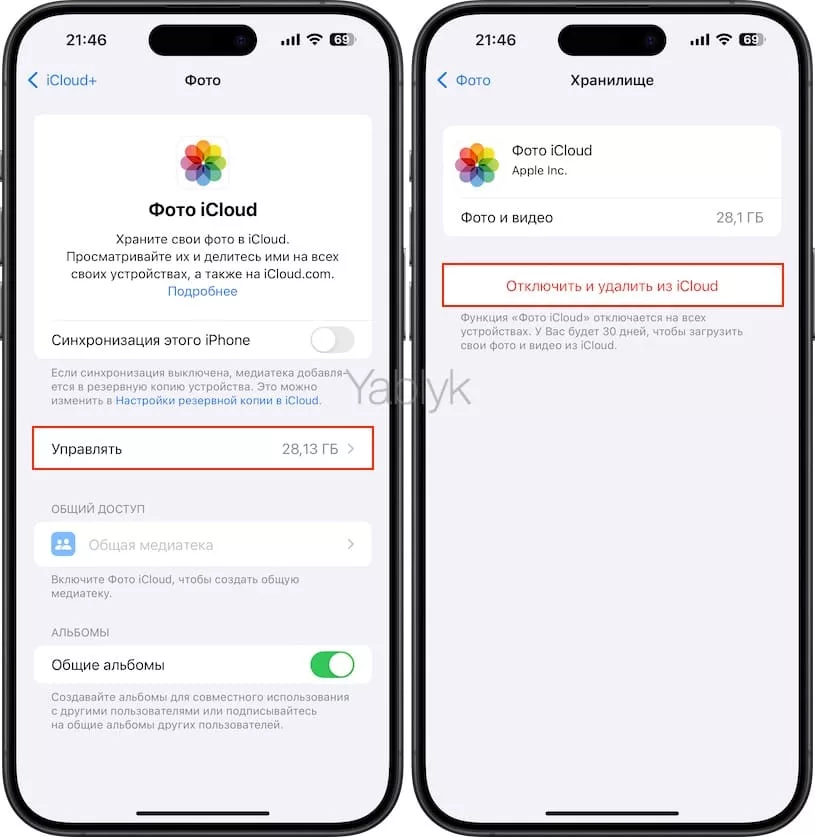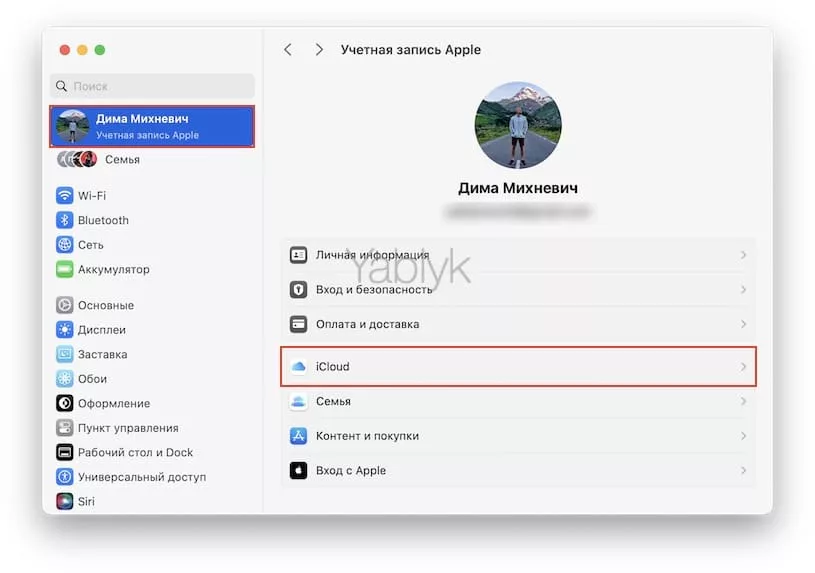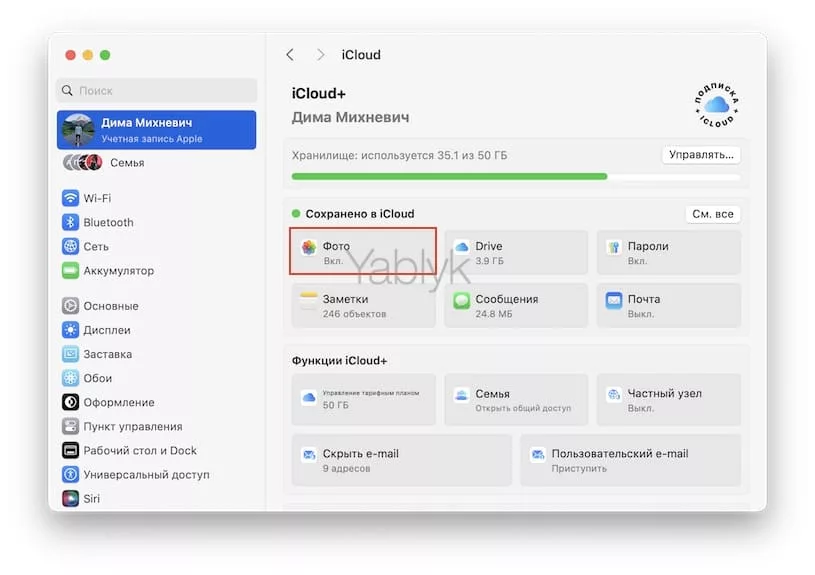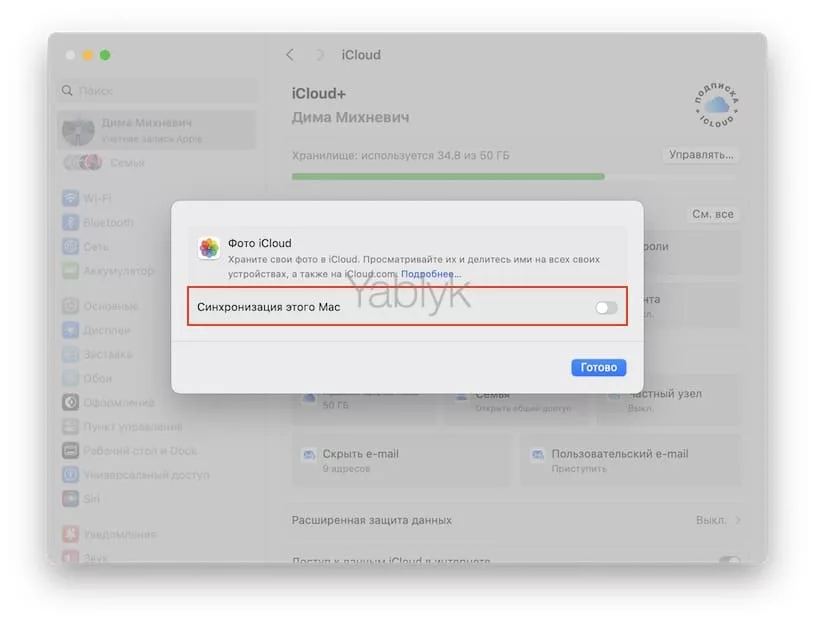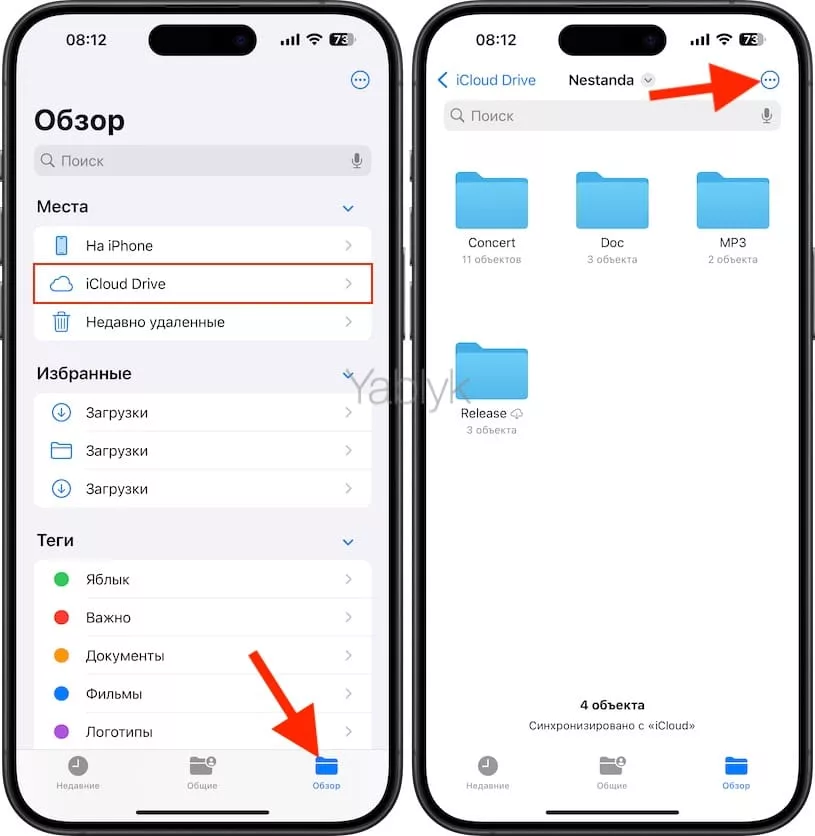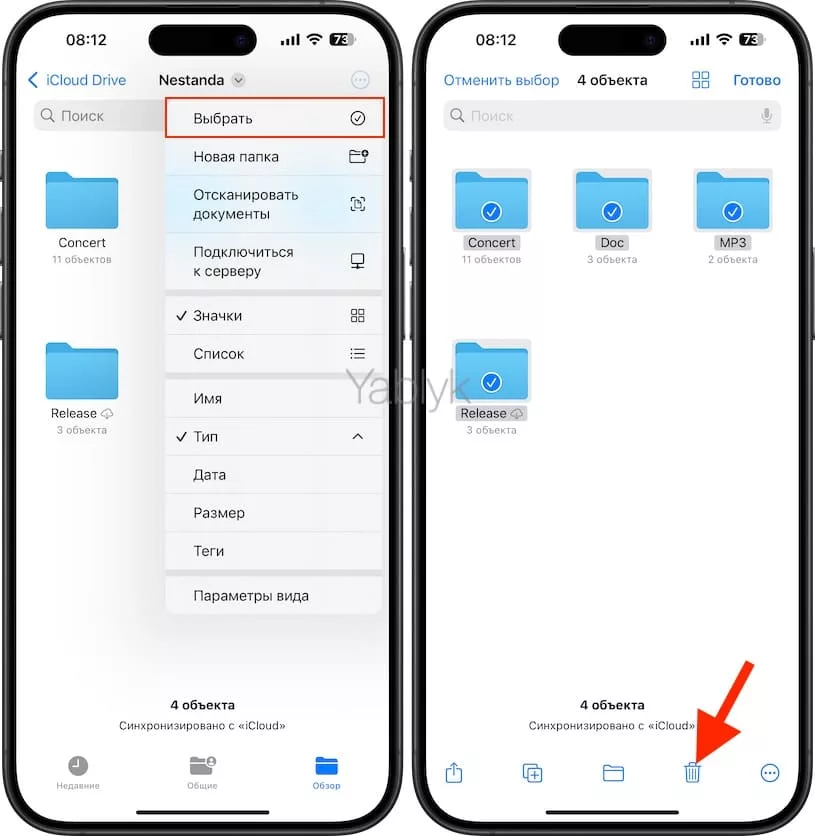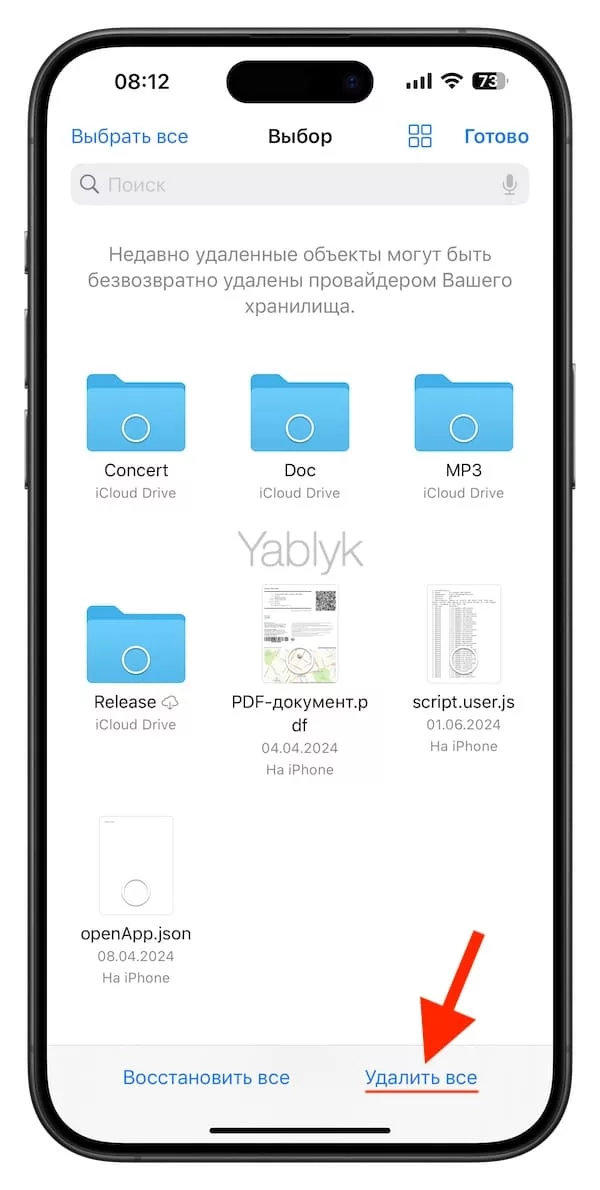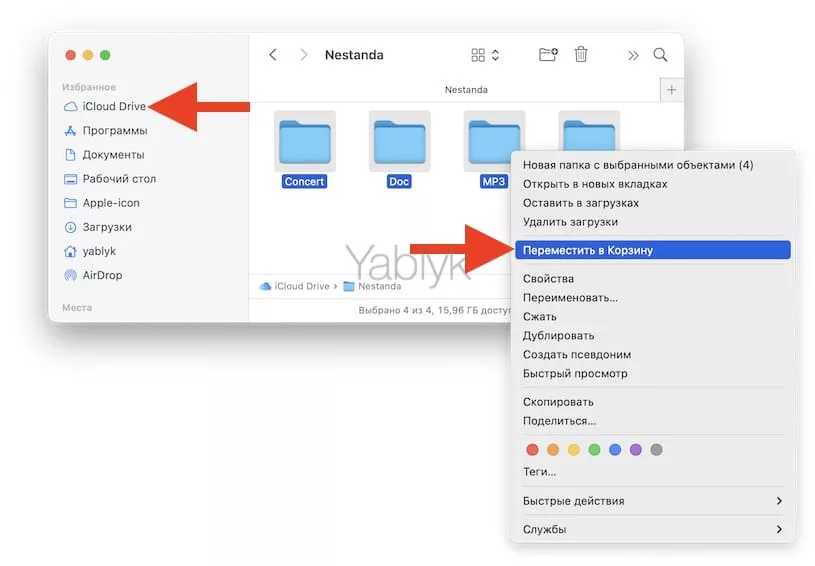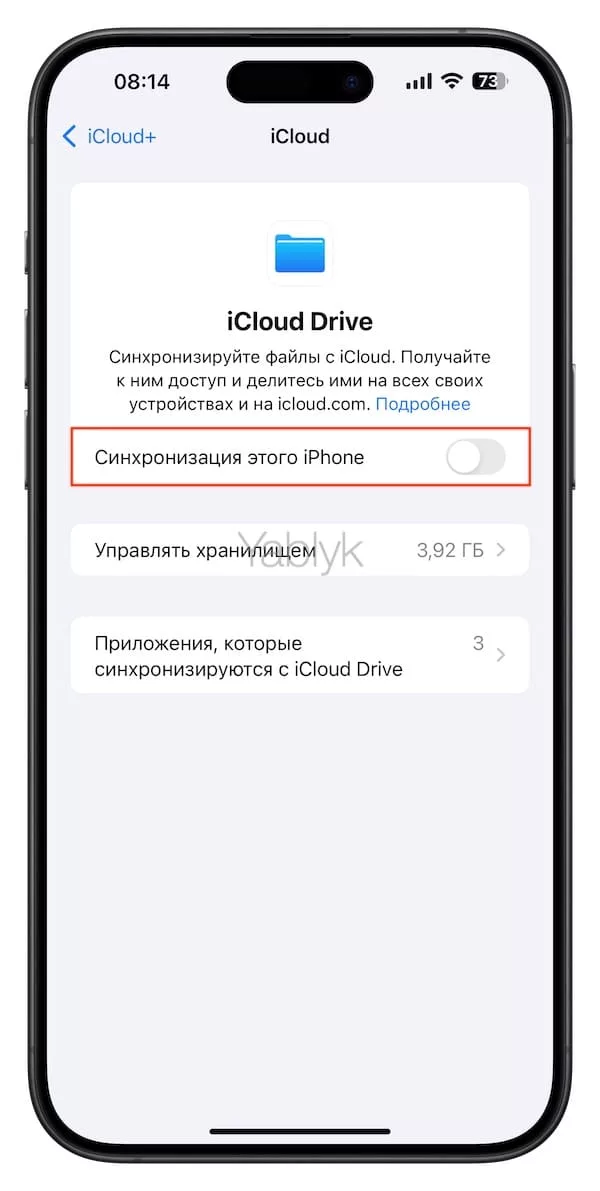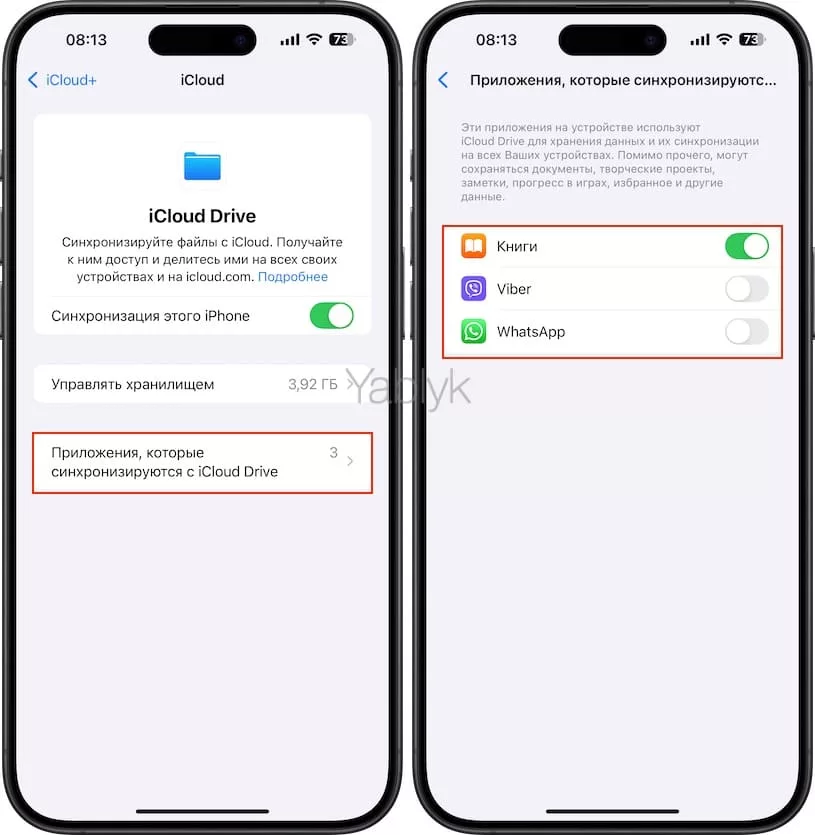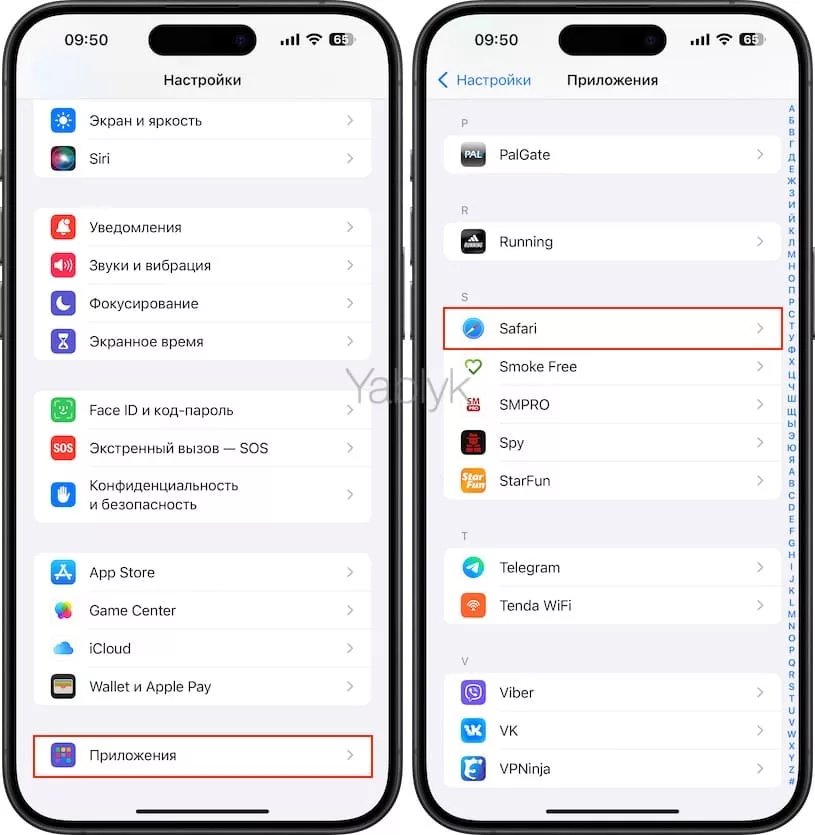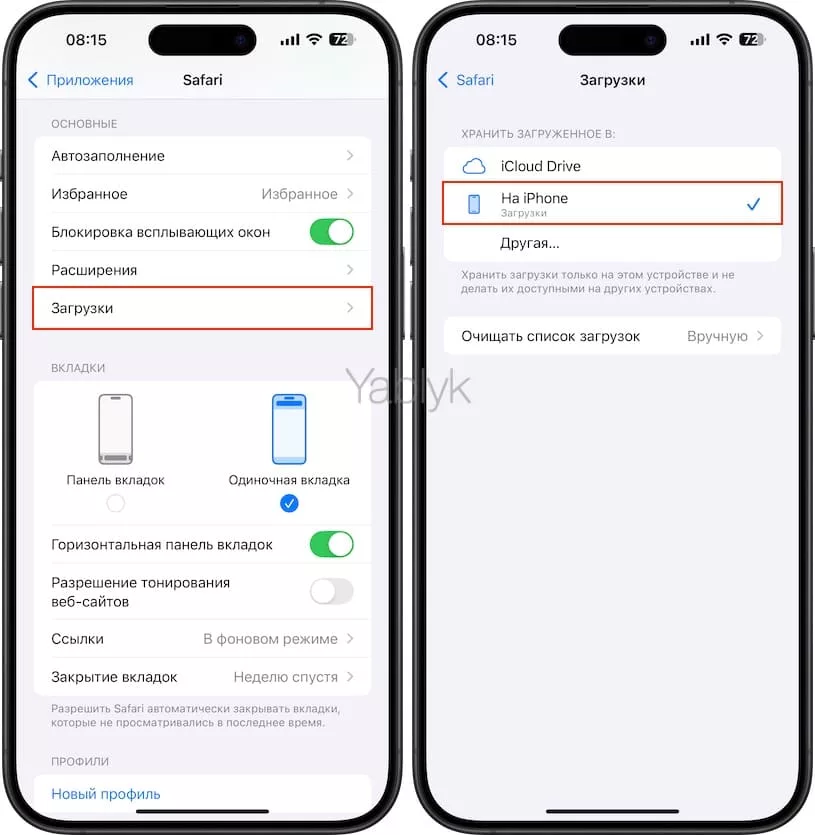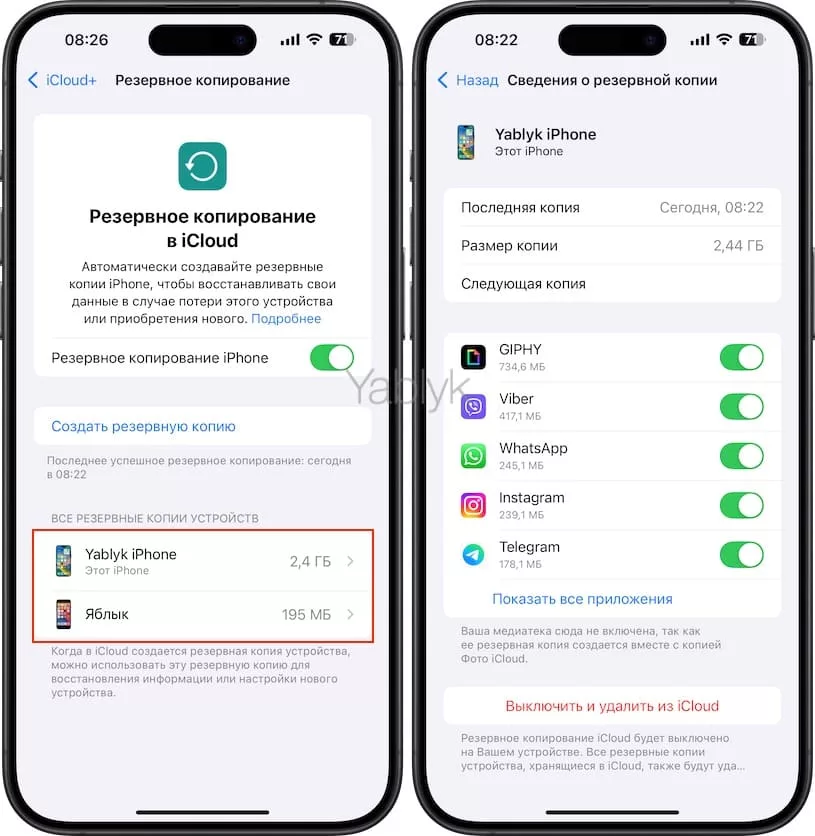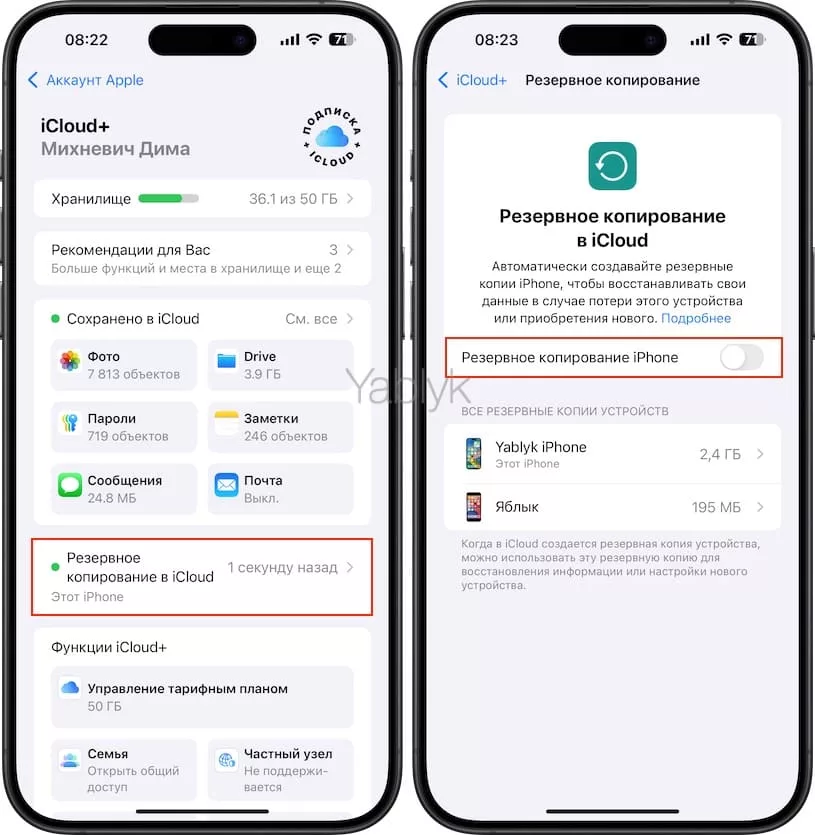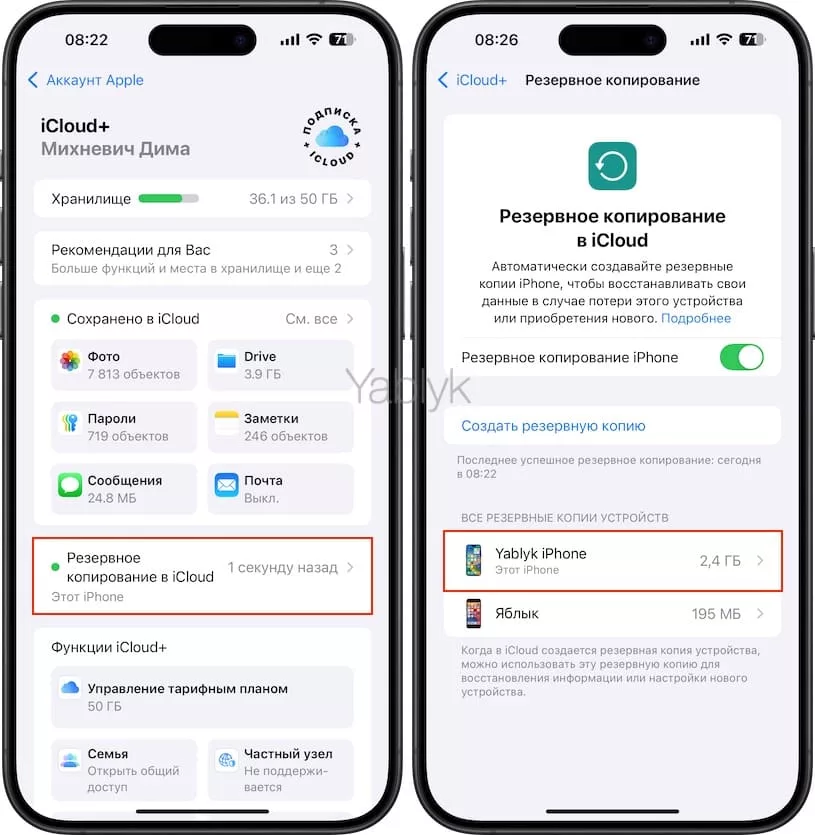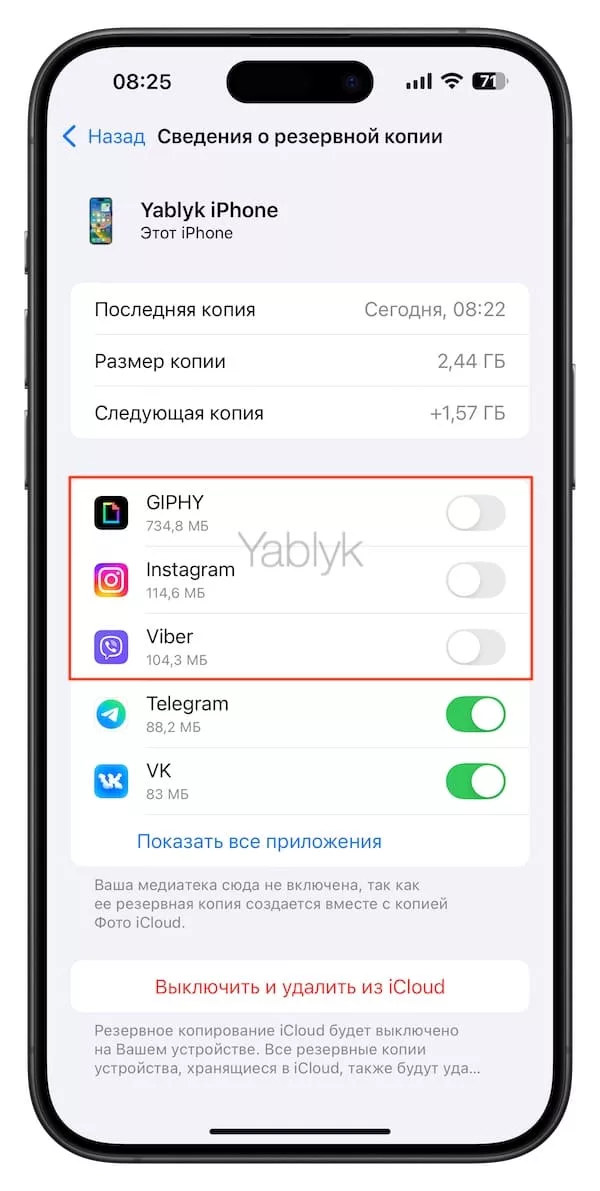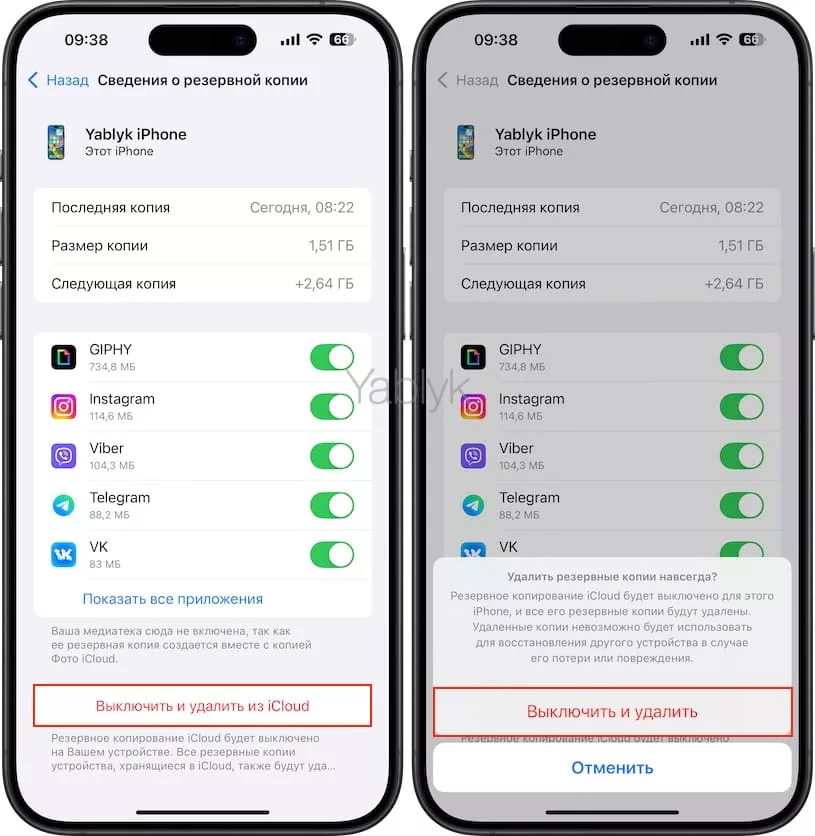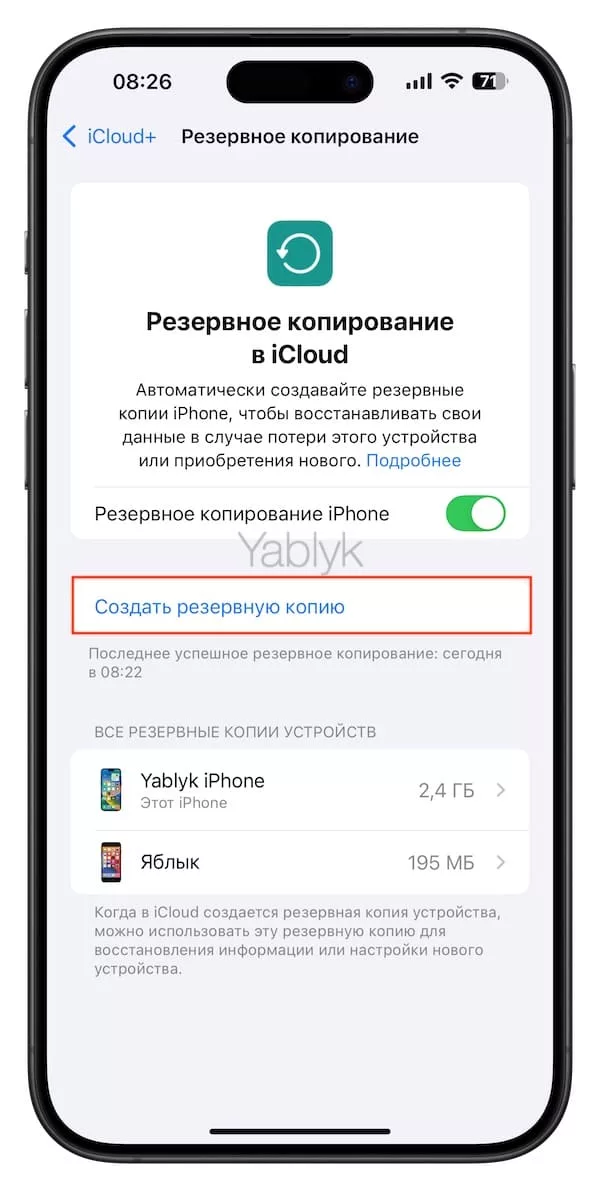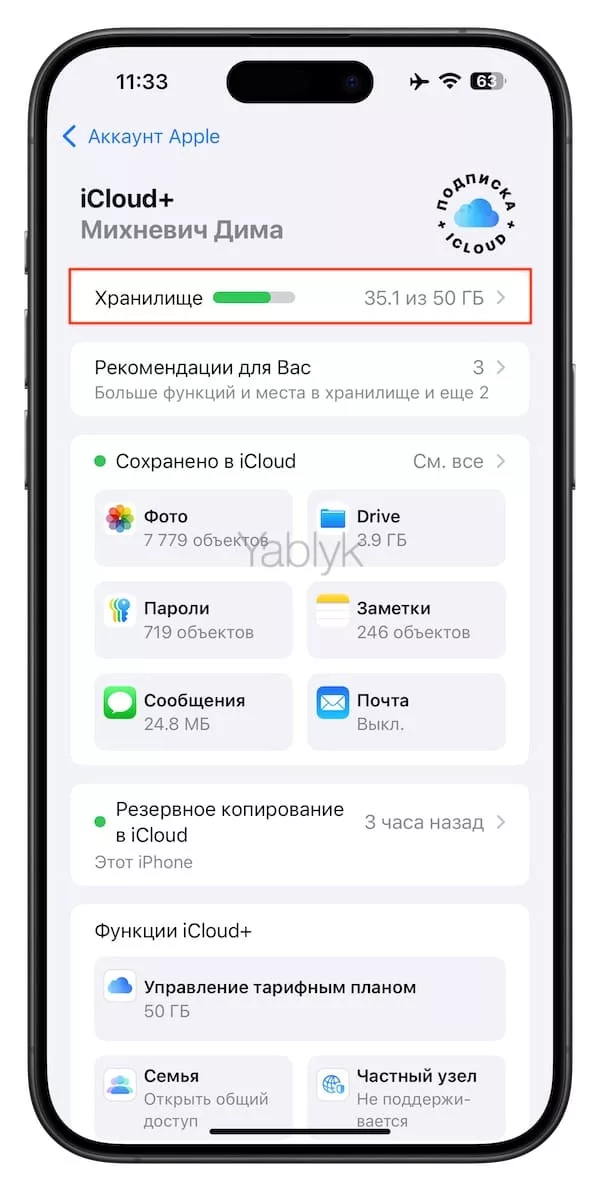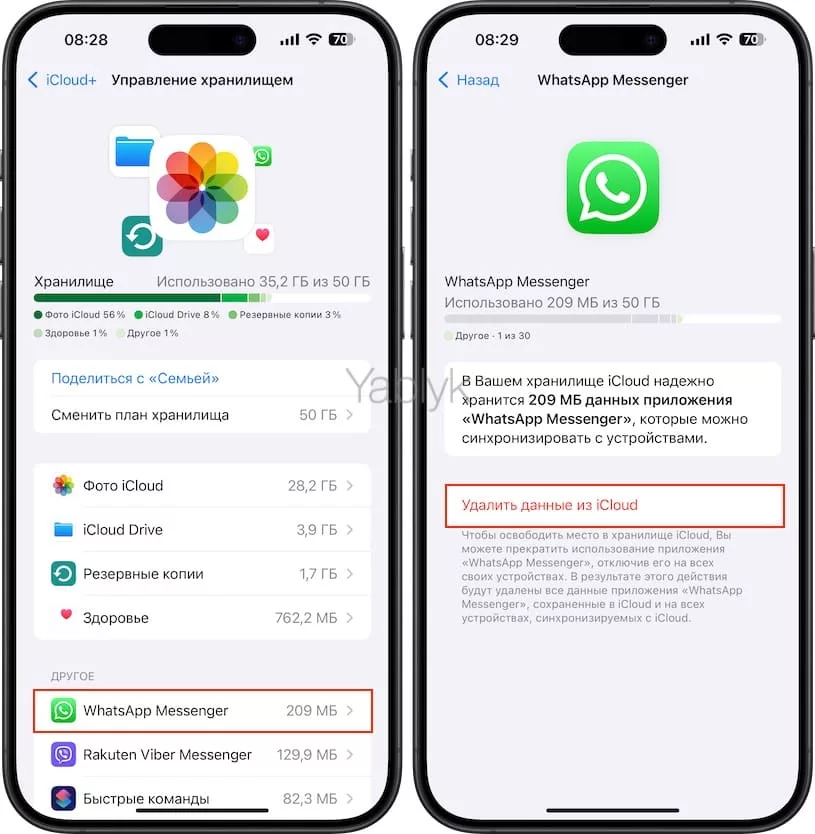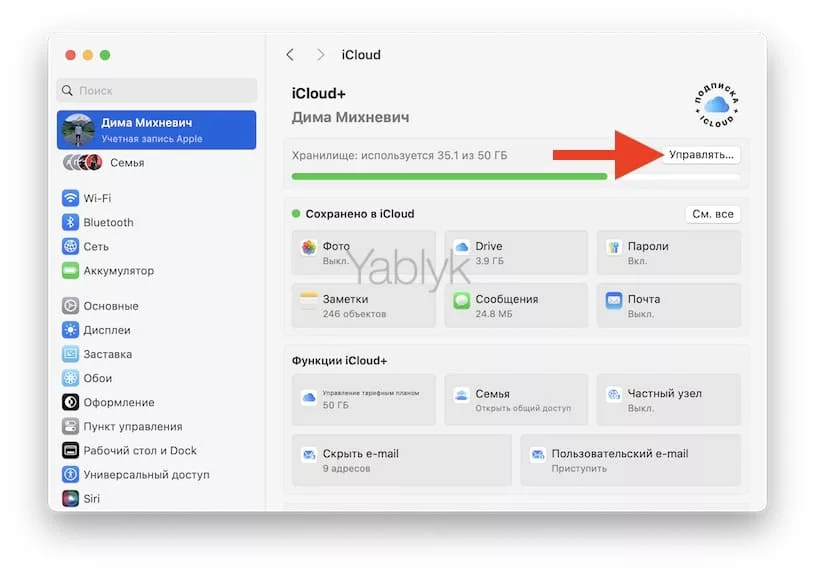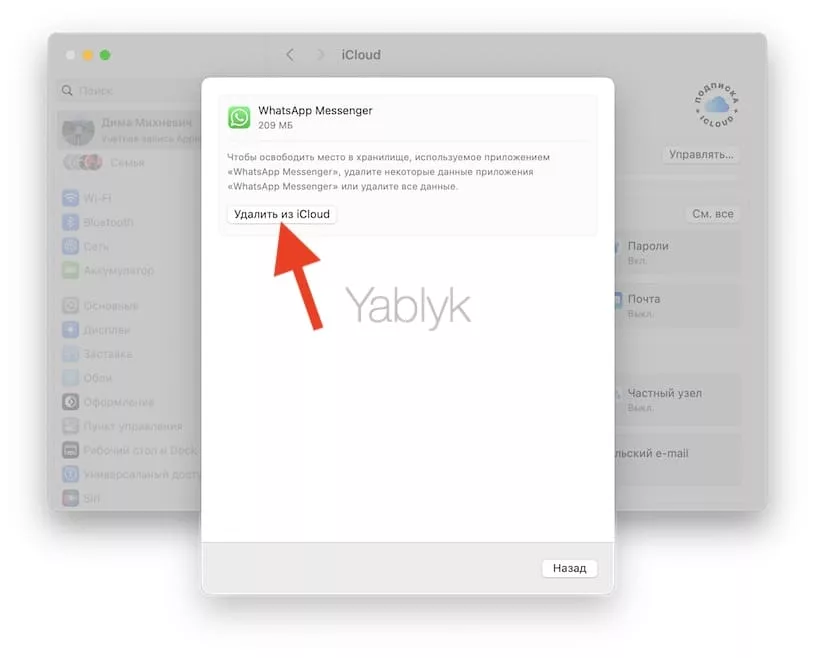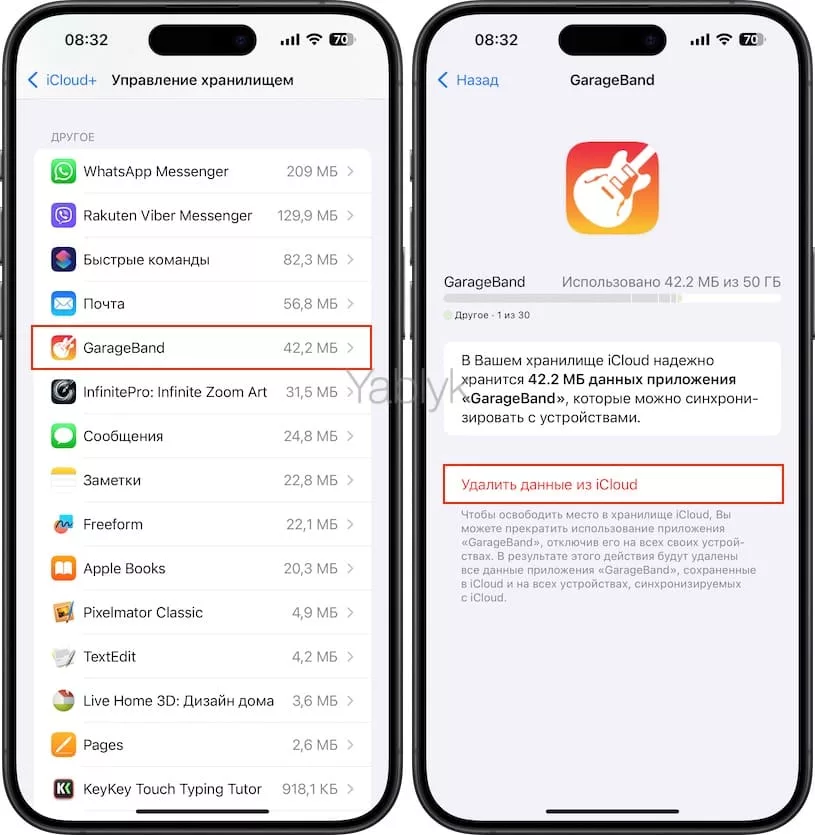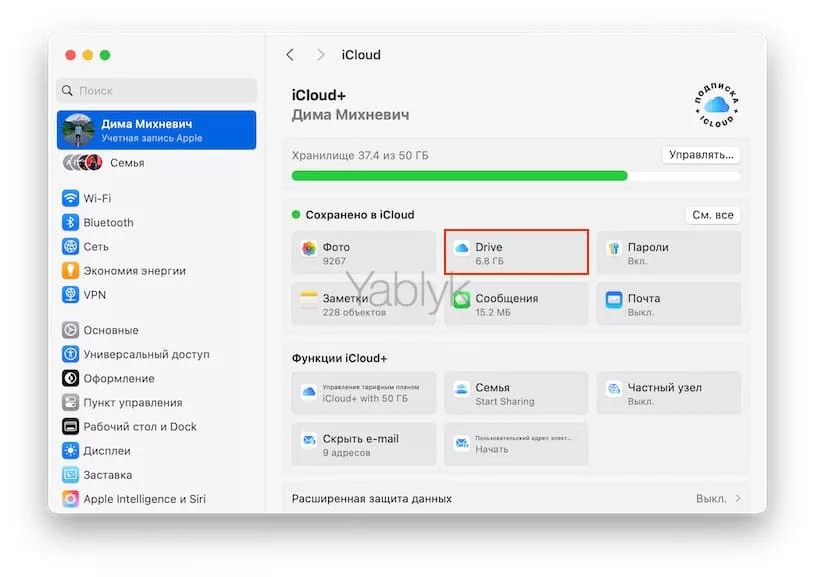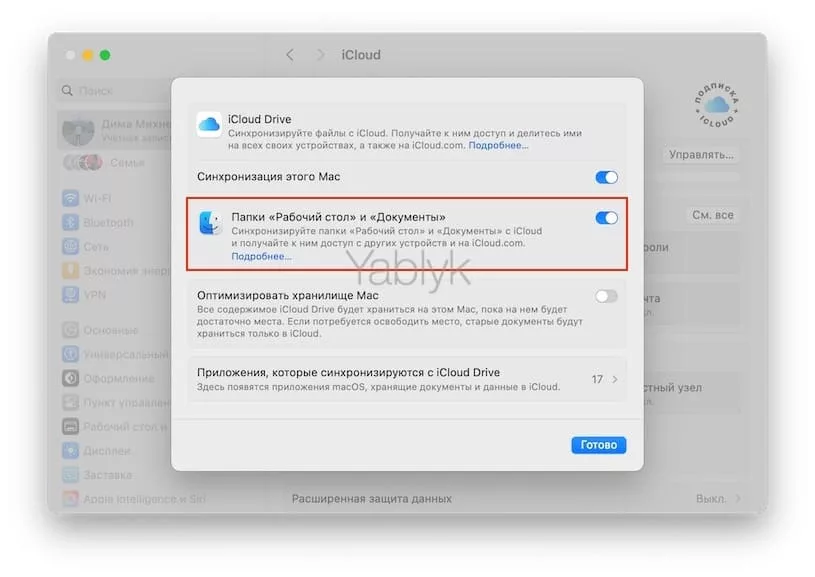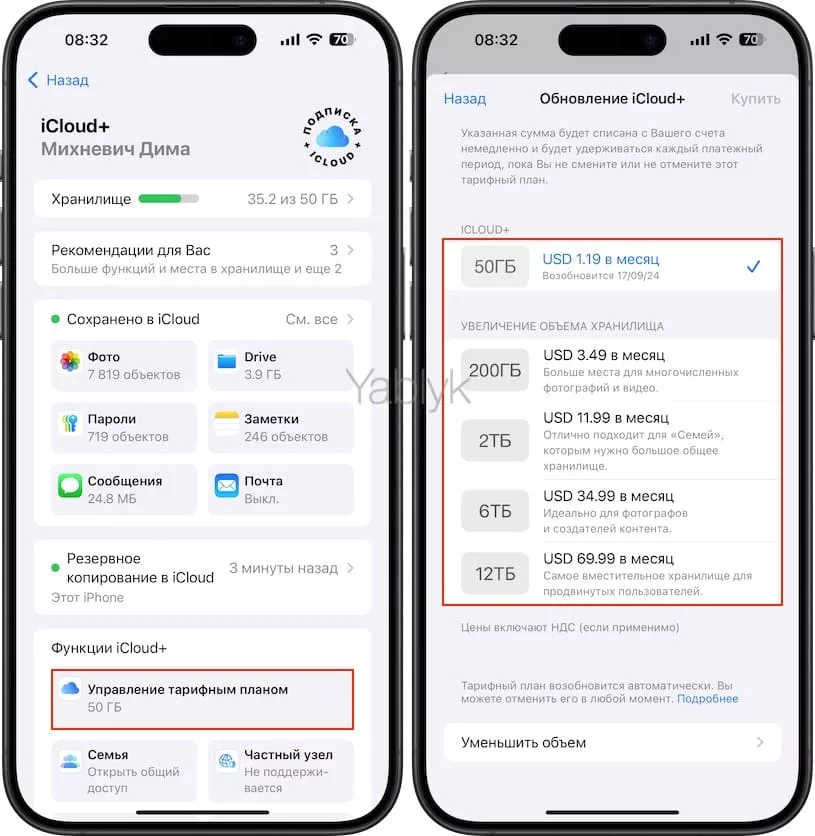Как известно, Apple бесплатно выдает каждому зарегистрированному пользователю (при создании учетной записи Apple) 5 ГБ дискового пространства в облаке iCloud, однако многие владельцы iДевайсов заполняют хранилище в считанные недели и затем сталкиваются с проблемой создания резервных копии, копирования важных данных и т.д. Примечательно, что в 99% случаев такая ситуация является следствием неправильных настроек синхронизации.
Подписаться на Яблык в Telegram — только полезные инструкции для пользователей iPhone, iPad и Mac t.me/yablykworld.
Содержание статьи
- Cвободное место на iPhone или iPad — это не то же самое, что свободное место в iCloud
- Почему заканчивается память в iCloud?
- Что произойдет, если закончилось свободное место в iCloud?
- Что будет продолжать работать, несмотря на отсутствие места в iCloud?
- Как проверить, сколько свободного места осталось в iCloud?
- Как просмотреть данные (фото, видео, файлы), хранящиеся в iCloud?
- Как освободить место в iCloud?
- Как увеличить доступное место в iCloud?
- Часто задаваемые вопросы
Cвободное место на iPhone или iPad — это не то же самое, что свободное место в iCloud
К сожалению, многие пользователи увидев на экране сообщение «iPhone — сбой резервного копирования. Не удается создать резервную копию для этого iPhone, так как в iCloud недостаточно свободного места», не понимая его значения, начинают удалять все подряд, освобождая накопитель iOS-устройства.
Итак:
Cвободное место на iPhone или iPad — оставшееся место на накопителе устройства (внутренняя память). Здесь хранится все, что загружается на устройство (ПО, приложения + кэш, загруженные и созданные фото и видео и т.д.).
Свободное место в iCloud — оставшееся место в облачном хранилище Apple. В основном iCloud предназначен для создания автоматических резервных копий, а также для хранения и синхронизации личных данных.
Почему заканчивается память в iCloud?
Приведем несколько основных причин, по которым хранилище iCloud может оказаться переполненным:
- Резервные копии устройств сохраняются в iCloud.
- Резервные копии изображений и видео сохраняются в «Фото iCloud».
- В приложениях «Сообщения» и «Почта» (учетная запись вашAppleID@icloud.com) имеется большое количество сообщений и электронных писем с вложениями.
- Голосовые заметки сохраняются в iCloud.
- Включена синхронизация папок «Рабочий стол» и «Документы» на macOS c iCloud Drive.
- Заметки iCloud содержат большое количество медиаконтента (изображения, видео, аудио).
- Сторонние приложения, например, WhatsApp, сохраняют свои резервные копии в iCloud.
- В iCloud Drive хранятся ненужные документы (PDF-файлы, таблиц Excel, аудио, видео и т.п.)
Что произойдет, если закончилось свободное место в iCloud?
- Вы будете получать частые уведомления с предложением обновить тарифный план iCloud или освободить место в облачном хранилище.
- Заметки, сообщения и голосовые заметки не будут сохраняться в iCloud, синхронизироваться или обновляться между другими вашим устройствами Apple.
- Перестанут создаваться резервные копии устройств и приложений.
- Вы не сможете добавлять новые файлы в iCloud Drive и делиться ими для совместной работы с друзьями и коллегами.
- Вы не можете использовать свою электронную почту iCloud для отправки и получения новых электронных писем.
- Быстрые команды и автоматизации не будут синхронизироваться между вашими устройствами.
- Проекты или файлы приложений iMovie, Numbers, Keynote, Pages и т.д. перестанут синхронизироваться между вашими устройствами Apple.
- Ваши новые фотографии не будут сохраняться в облаке «Фото iCloud».
Что будет продолжать работать, несмотря на отсутствие места в iCloud?
Ниже приведем список приложений и функций в операционных системах Apple, которые не учитываются в iCloud и будут продолжать работать в обычном режиме, даже если облачное пространство заполнено.
- Контакты
- Календари
- Напоминания
- Safari
- Акции
- Дом
- Wallet
- Game Center
- Пароли iCloud
- Mail Drop
- Общие альбомы в приложении «Фото»
- iMessage
- FaceTime
Как проверить, сколько свободного места осталось в iCloud?
Проверить это довольно просто – перейдите по пути «Настройки» → «Учетная запись Apple» (ваше имя) → «iCloud» → «Хранилище». На появившейся диаграмме будет визуально представлено хранилище iCloud, в том числе используемый объем и сортировка по видам контента.
Как просмотреть данные (фото, видео, файлы), хранящиеся в iCloud?
Просмотреть данные, хранящиеся в iCloud (и при желании удалить их), можно при помощи веб-версии облачного сервиса Apple, размещенного по адресу icloud.com.
Главными источниками «тяжести» занимаемого объема iCloud являются данные из веб-приложений «Фото», «iCloud Drive» и «Почта». При необходимости здесь же можно и удалить ненужные данные.
Как освободить место в iCloud?
Удалите ненужные фото и видео из приложения «Фото»
Автоматическая синхронизация контента (фотографий и видео) с iCloud является одной из главных причин заполнения облачного хранилища Apple.
Чтобы освободить место в iCloud, откройте приложение «Фото» и удалите ненужные фотографии и видео.
После удаления не забудьте почистить раздел «Недавно удаленные».
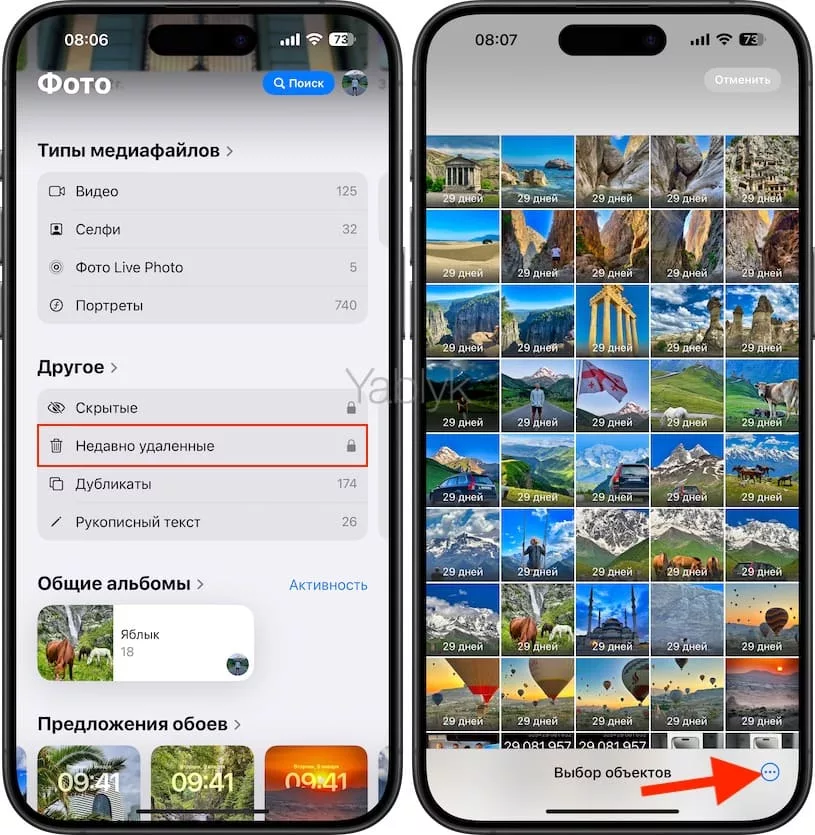
Отключите синхронизацию приложения «Фото» с iCloud, если вы используете бесплатный тарифный план
Независимо от того, сколько у вас устройств Apple — iPhone, iPad или Mac, — компания предоставляет всего 5 ГБ бесплатного пространства в вашей учетной записи. При настройке нового устройства функция «Фото iCloud» включается автоматически, и многие пользователи не подозревают об этом и не задумываются о необходимости ее отключения. Поскольку вы делаете снимки с помощью камеры на iPhone, все фото автоматически загружаются в облако, что быстро приводит к заполнению доступного хранилища.
Если вы являетесь пользователем бесплатного тарифного плана iCloud с пятью гигабайтами доступного места, я настоятельно рекомендую отключить функцию «Фото iCloud». Для этого:
На iPhone и iPad
1. Откройте приложение «Настройки» и нажмите на ваше имя.
2. Перейдите в раздел «iCloud».
3. Выберите меню «Фото» и установите переключатель «Синхронизация этого iPhone (iPad)» в положение «Выключено». Выключением синхронизации вы попросту отключите связь между устройством и iCloud, т.е. старый контент так и останется и в iCloud, и на iPhone (iPad). Для того чтобы очистить облачное хранилище Apple необходимо выполнить еще одно действие.
4. Коснитесь пункта «Управлять» и на открывшейся странице нажмите кнопку «Отключить и удалить из iCloud».
Через 30 дней из iCloud будут удалены все фотографии и видео, но они останутся на вашем устройстве.
На Mac
1. Откройте приложение «Системные настройки», перейдите в учетную запись Apple (ваше имя).
2. Выберите раздел «iCloud».
3. Коснитесь пункта меню «Фото».
4. Установите переключатель «Синхронизация этого Mac» в положение «Выключено».
Примечание. Важные фотографии и видео можно перенести на компьютер, внешний жесткий диск или в другие облачные сервисы, например, Яндекс.Диск, Облако Mail.ru, Google Drive, Google Фото и т.д.
Удалите ненужные файлы с iCloud Drive
На iPhone и iPad
1. Откройте приложение «Файлы» и перейдите на вкладку «Обзор».
2. Коснитесь пункта меню «iCloud Drive».
3. Нажмите значок с тремя точками.
4. В появившемся меню выберите пункт «Выбрать». Отметьте ненужные файлы и папки и нажмите значок корзины, чтобы удалить их.
5. Вернитесь назад на главную страницу вкладки «Обзор» и коснитесь пункта меню «Недавно удаленные». Нажмите значок с тремя точками, в появившемся меню выберите пункт «Выбрать» и нажмите кнопку «Удалить все» в нижней части экрана.
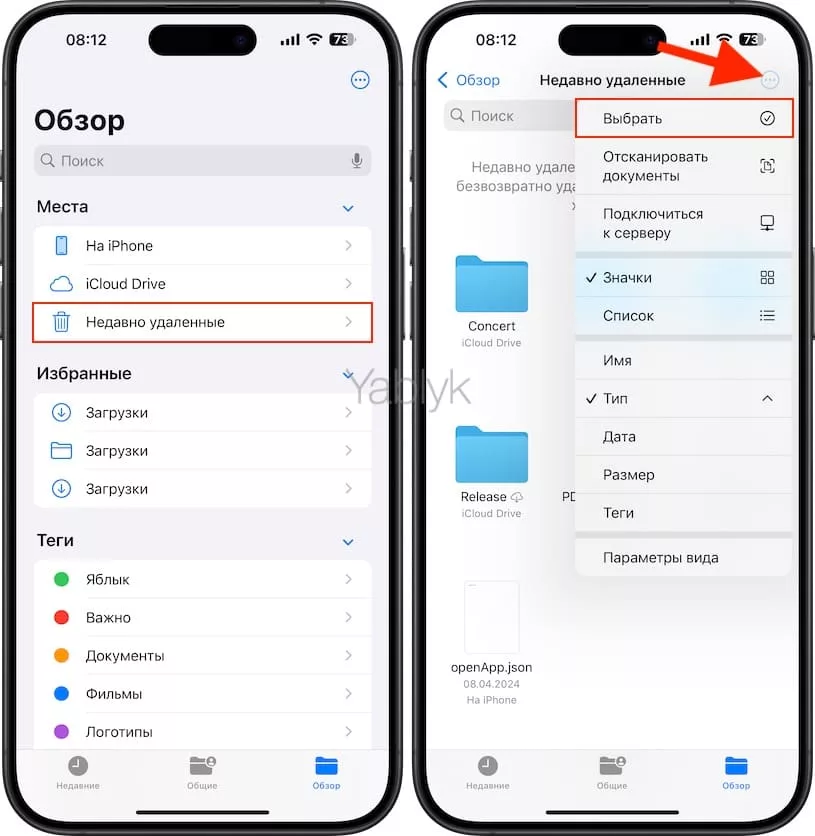
На Mac
1. Откройте приложение «Finder» и нажмите пункт меню «iCloud Drive» на боковой панели.
2. Выберите ненужные файлы и удалите их.
3. Очистите корзину.
Отключите синхронизацию с iCloud Drive
Если вы не пользуетесь приложением «Файлы» на iPhone или iPad можно смело рекомендовать полностью отключить эту функцию по пути: «Настройки» → «Учетная запись Apple» (ваше имя) → «iCloud» → «Drive».
При желании, в меню «Приложения, которые синхронизируются с iCloud Drive» можно исключить из синхронизации с iCloud Drive определенные приложения.
Используйте локальную папку на iPhone или iPad для загрузок в Safari вместо iCloud Drive
Вы можете запретить Safari скачивать контент по умолчанию в iCloud Drive, и в место облачного хранилища использовать накопитель устройства. Для этого:
1. На iPhone или iPad откройте «Настройки» и перейдите в параметры приложения «Safari».
2. Выберите пункт «Загрузки».
3. В разделе «Хранить загруженное в» установите значение «На iPhone» (iPad) вместо «iCloud Drive».
Управляйте резервными копиями на своем устройстве
Конечно, 5 ГБ по современным меркам – мягко говоря, не очень много. Однако зачастую даже эта память заполняется совсем не теми данными, которые действительно необходимы пользователю. Обычно не малую долю дискового пространства «съедают» также ненужные большинству пользователей резервные копии ваших устройств.
Почему мы назвали резервные копии в iCloud ненужными для большинства пользователей? Потому что в первую очередь большинство пользователей интересует восстановление контактов, заметок и фото. Для сохранения в облаке Apple контактов, заметок и фото вовсе не обязательно использовать автоматическое создание резервной копии в iCloud (см. выше). Здесь следует разобраться в различии между понятиями: «Резервная копия в iCloud» и «Синхронизация с iCloud». Об этом мы подробно рассказали в этом материале.
Отключите создание резервных копий в iCloud
Для полного отключения автоматического создания резервных копий в iCloud перейдите по пути «Настройки» → «Аккаунт Apple» (ваше имя) → «iCloud» → «Резервное копирование в iCloud» и установите переключатель «Резервное копирование iPhone» в положение «Выключено».
Укажите вручную приложения для резервной копии в iCloud
Оптимальный для большинства пользователей вариант – указание вручную файлов, которые попадут в резервную копию iCloud. В этом случае, например, можно установить запрет на копирование данных из «тяжелых» приложений в резервную копию.
Сделать это можно следующим образом:
1. Перейдите по пути «Настройки» → «Аккаунт Apple» (ваше имя) → «iCloud» → «Резервное копирование в iCloud».
2. Выберите нужное устройство (если производится резервное копирование нескольких устройств, относящихся к одной учетной записи iCloud).
3. Установите переключатели напротив приложений, которые не должны включаться в резервную копию, в положение «Выключено».
4. На этой же странице вы можете нажать кнопку «Выключить и удалить из iCloud», чтобы удалить ненужную резервную копию из облачного хранилища.
5. Вернитесь на главную страницу раздела «Резервное копирование в iCloud» и создайте резервную копию уже без прожорливых данных выбранных приложений.
Удалите ненужные вложения из почты iCloud
Если вы активный пользователь почты iCloud, то возможно в этом электронном ящике хранятся старые ненужные электронные письма с прикреплёнными файлами. Это могут быть PDF-документы, презентации, видео и другие медиафайлы.
Всё это тоже занимает память, так что их следует удалить. Откройте приложение «Почта» и просто удалите старые электронные письма. Если письмо отмечено значком скрепки, значит в нём есть прикреплённые файлы. Вот их и нужно удалить. Письма с текстом занимают мало памяти, так что их удаление не освободит много места.
Запретите сторонним приложениям создавать резервные копии в iCloud
Некоторые приложения, вроде WhatsApp, фоторедакторов, приложений с заметками и т.п. могут хранить свои данные в iCloud.
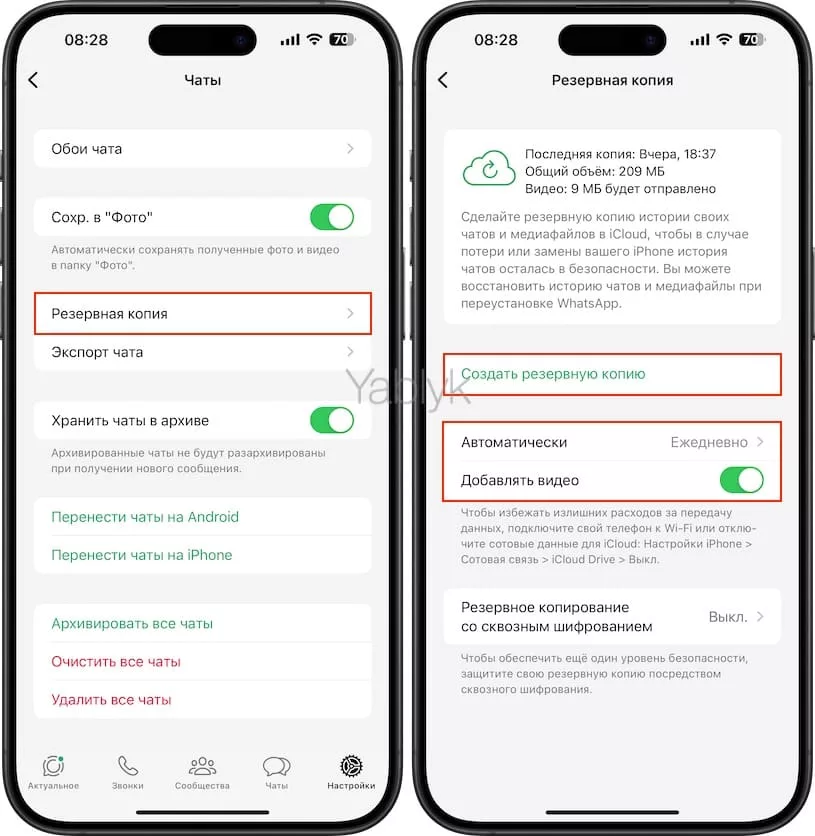
На самом деле это удобная функция, но при желании вы можете удалить из iCloud данные приложений, которыми больше не пользуетесь. Для этого:
На iPhone и iPad
1. Откройте приложение «Настройки» и выберите своё имя вверху экрана.
2. Перейдите в раздел «iCloud».
3. Коснитесь меню «Хранилище».
4. Выберите приложение и нажмите «Удалить данные из iCloud».
На Mac
1. Откройте приложение «Системные настройки» и выберите свою учётную запись Apple (ваше имя) в левом верхнем углу.
2. Перейдите в раздел «iCloud».
3. Нажмите «Управлять» в секции «Хранилище».
4. Выберите приложение и нажмите «Удалить из iCloud».
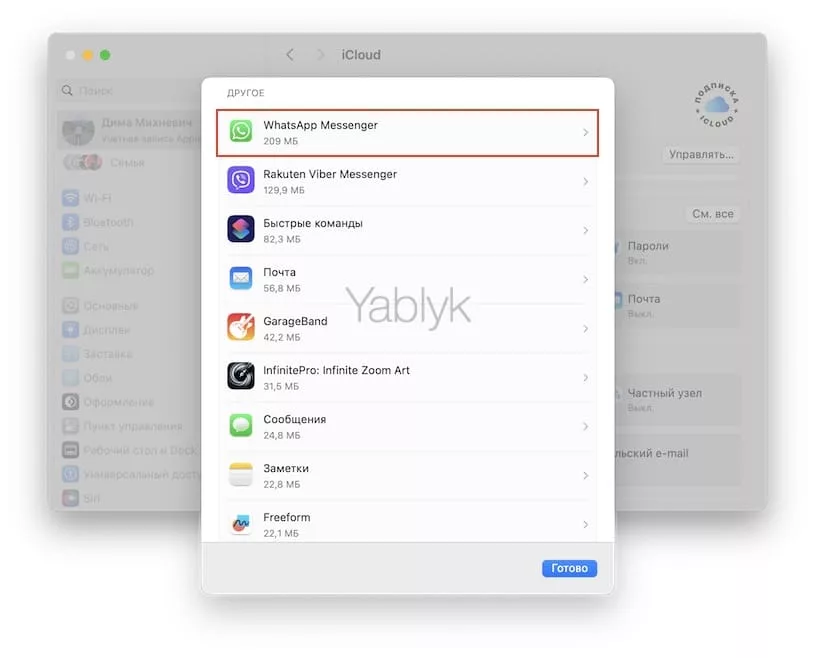
Удалите из iCloud ненужные заметки, сообщения, проекты и т.д.
Если у вас много ненужных заметок с медиа, много чатов или проектов GarageBand, iMovie и т.д., то можно удалить и их, чтобы освободить память. Это можно сделать также в меню «Хранилище» раздела настроек «iCloud» на iPhone, iPad или Mac.
Отключите синхронизацию папок «Рабочий стол» и «Документы» на macOS c iCloud Drive
Когда вы настраиваете новый или сброшенный до заводских настроек Mac и включаете функцию iCloud Drive, вы нечаянно можете активировать и опцию «Рабочий стол и документы». Это значит, что все файлы с рабочего стола и папки с документами на Mac будут загружаться ещё и в iCloud Drive.
Вы можете отключить эту функцию так:
1. Откройте приложение «Системные настройки» и выберите свою учётную запись Apple (ваше имя).
2. Перейдите по пути «iCloud» → «Drive» и отключите опцию «Папки Рабочий стол и Документы».
Как увеличить доступное место в iCloud?
Изменить тарифный план хранилища iCloud можно по пути «Настройки» → «Учетная запись Apple» (ваши имя и фамилия) → «iCloud» → «Управление тарифным планом».
С актуальными тарифными планами на место в iCloud вы можете ознакомиться на этой странице.
Часто задаваемые вопросы
Воспрос. Почему память iPhone заполнена, даже после покупки дополнительного места в iCloud?
Ответ. Даже если вы приобрели платную подписку «iCloud +», накопитель вашего iPhone или iPad может быть заполнен множеством приложений (игр), мультимедиа, видео, фото, кэшем в мессенджерах и т.д., сохраненных локально на устройстве. Удалите их, чтобы освободить локальное хранилище.
Вопрос. Почему фотографии все равно занимают место на iPhone даже после покупки дополнительного места в iCloud?
Ответ. При синхронизации приложения «Фото» с iCloud все фотографии и видео будут храниться как в облаке, так и на iPhone. Если удалить фотографию на устройстве, она также будет удалена и в iCloud. Следовательно, для успешной синхронизации фотографий и видео с iCloud ваша медиатека приложения «Фото» не должна занимать больше места, чем имеющееся хранилище в iCloud. Например, если ваш iPhone имеет накопитель 256 ГБ, из которых 150 ГБ занимает контент из приложения «Фото», то для синхронизации с облачным сервисом Apple вам необходим тарифный план минимум на 200 ГБ.
Однако синхронизация «Фото iCloud» имеет полезную функцию, которая называется «Оптимизация хранилища». При ее активации оригиналы изображений и видео на iPhone будут заменены уменьшенными версиями, когда на устройстве останется недостаточно места. При этом все полноразмерные несжатые версии фото и видео будут храниться в iCloud. Конечно, использование функции «Оптимизация хранилища» позволит сэкономить немного места, но полностью освободить накопитель от контента в приложении «Фото» не получится (конечно, если вы их не удалите).
Вопрос. Существует ли возмжность получить неограниченное хранилище в iCloud?
Ответ. Нет. Максимально допустимый объем хранилища составляет 12 ТБ.
Вопрос. Как создать резервную копию iPhone, если в iCloud нет места?
Ответ. Благодаря временным резервным копиям iCloud вы можете создать бэкап своего iPhone совершенно бесплатно, даже если у вас не осталось свободного места в облачном хранилище.
Вопрос. Можно ли увеличить объем хранилища в iCloud бесплатно?
Ответ. Увеличить объем хранилища в iCloud бесплатно невозможно. Однако существует возможность поделиться местом, используя платный тарифный план iCloud+, с членами своей семьи, входящими в «Семейный доступ». Фактически стоимость подписки будет оплачивать один «родитель», а остальные участники семьи смогут пользоваться хранилищем бесплатно.
🔥 Смотрите также: