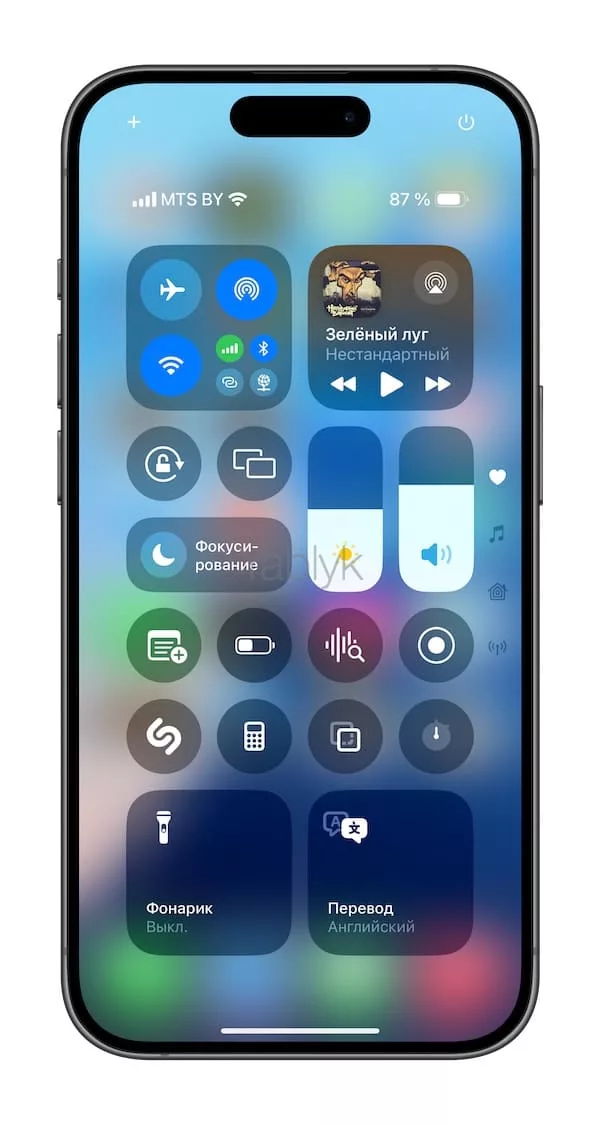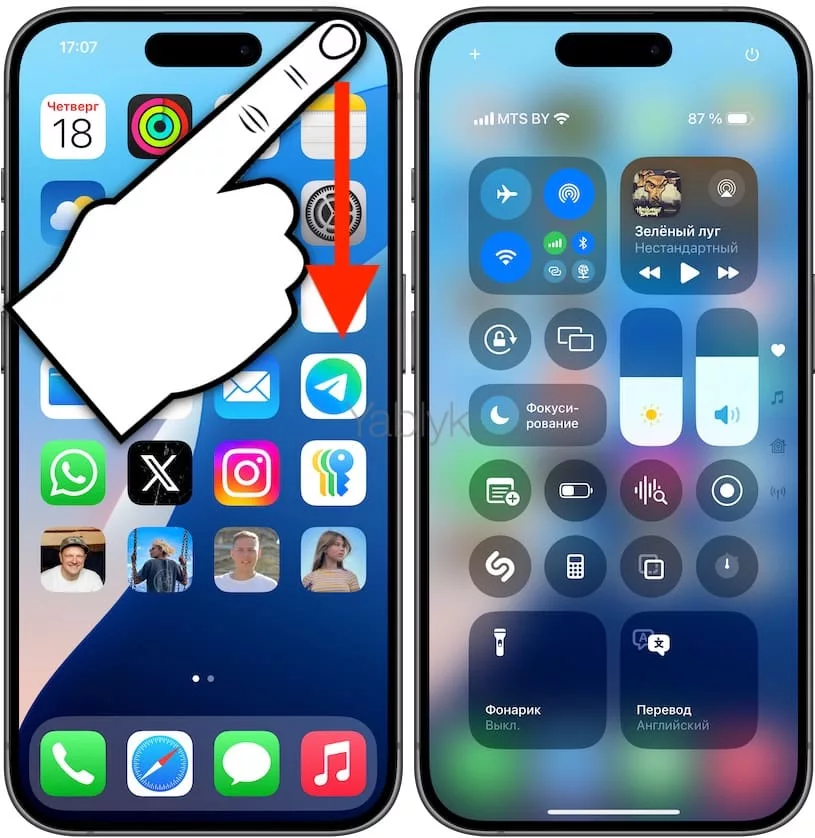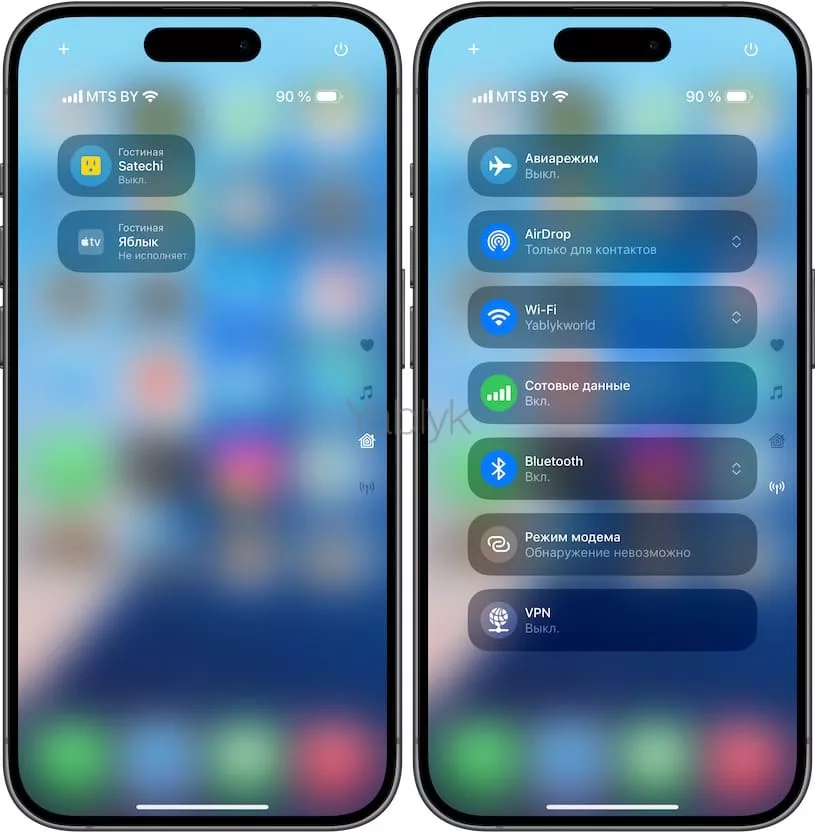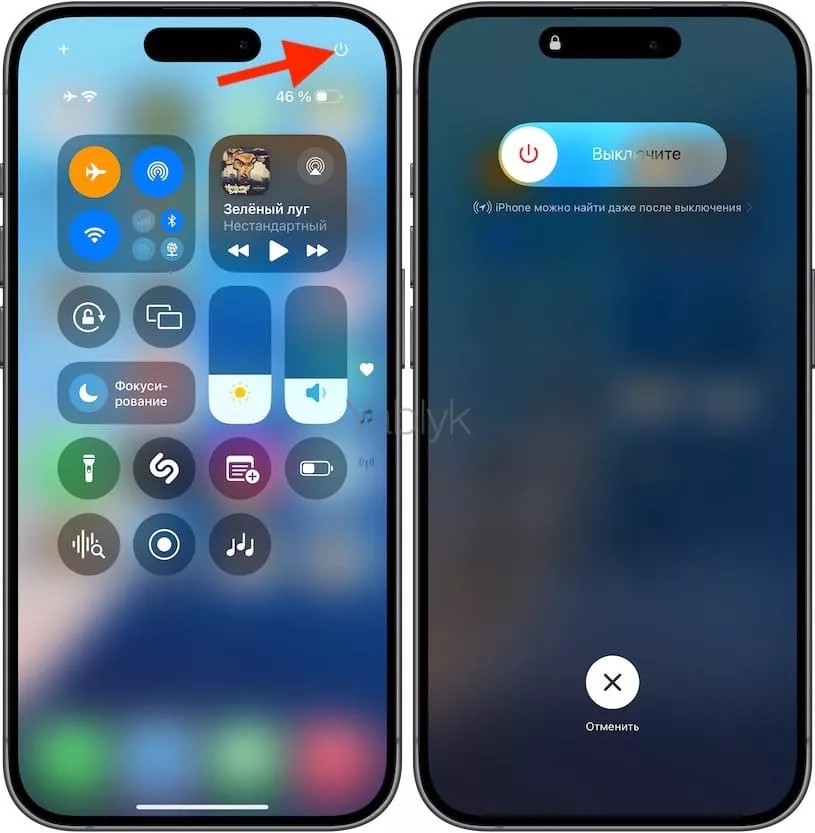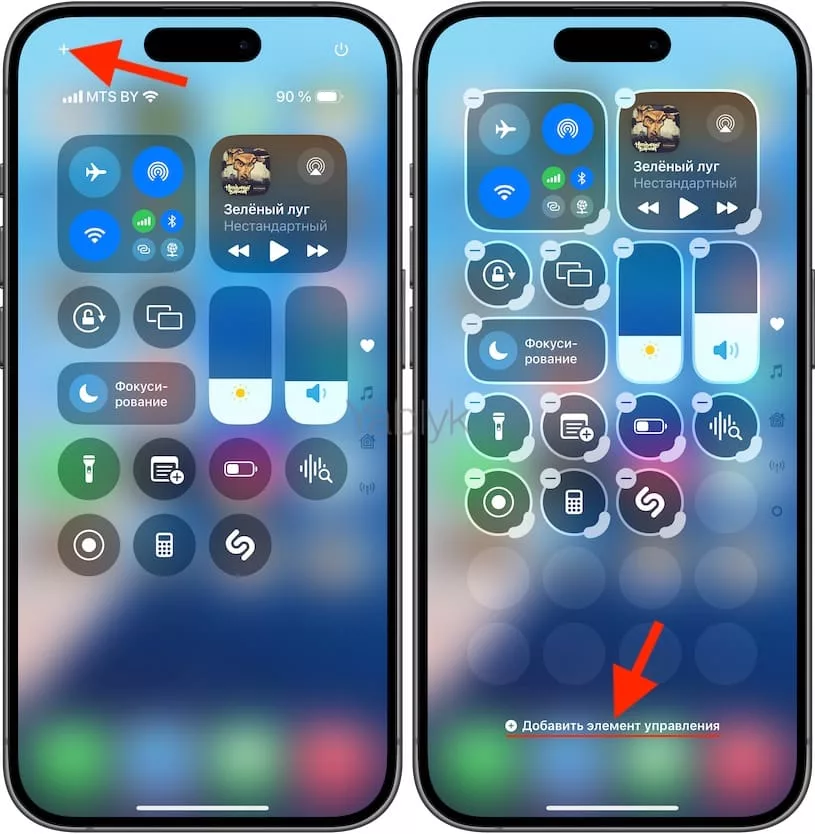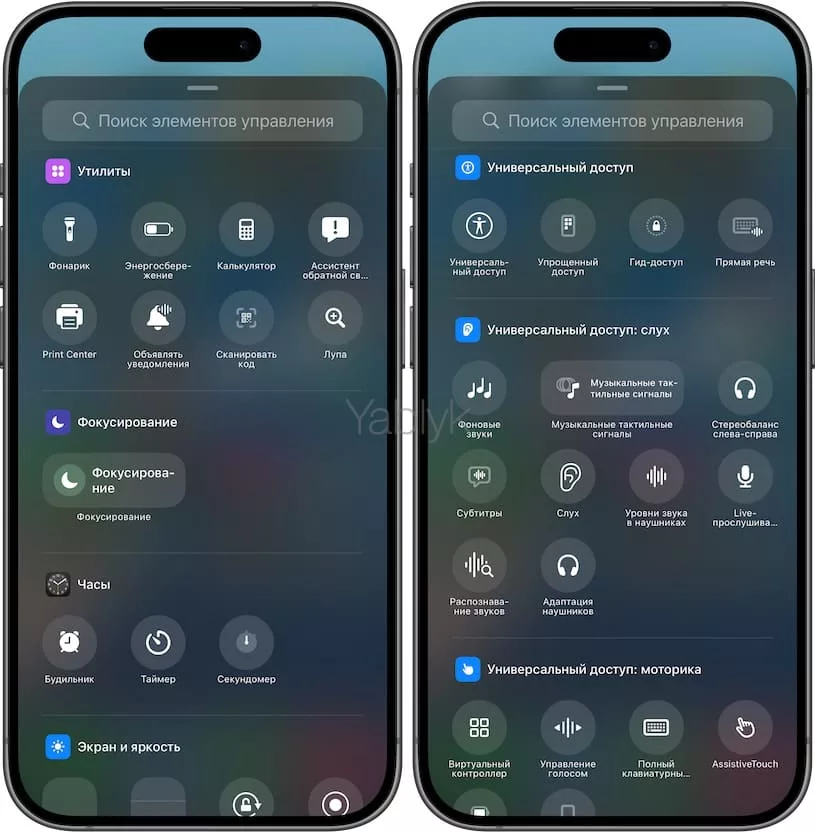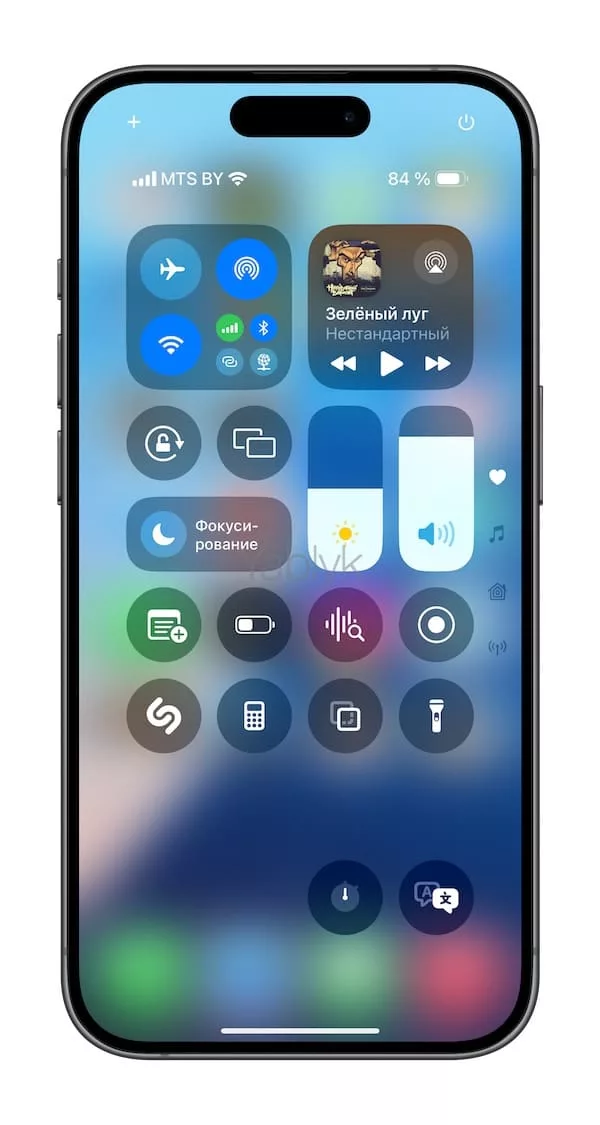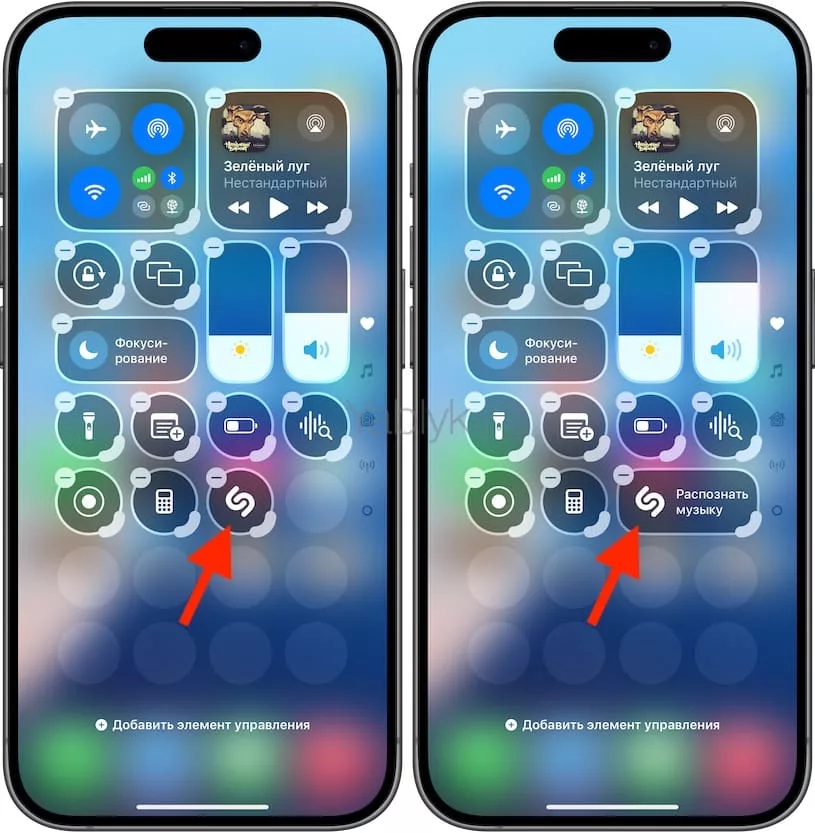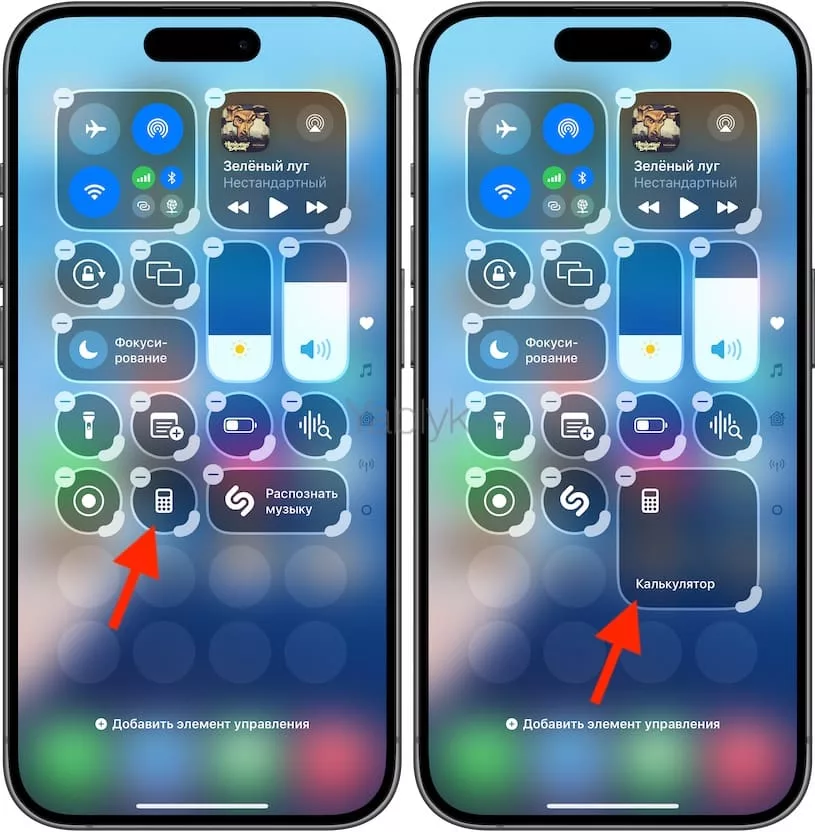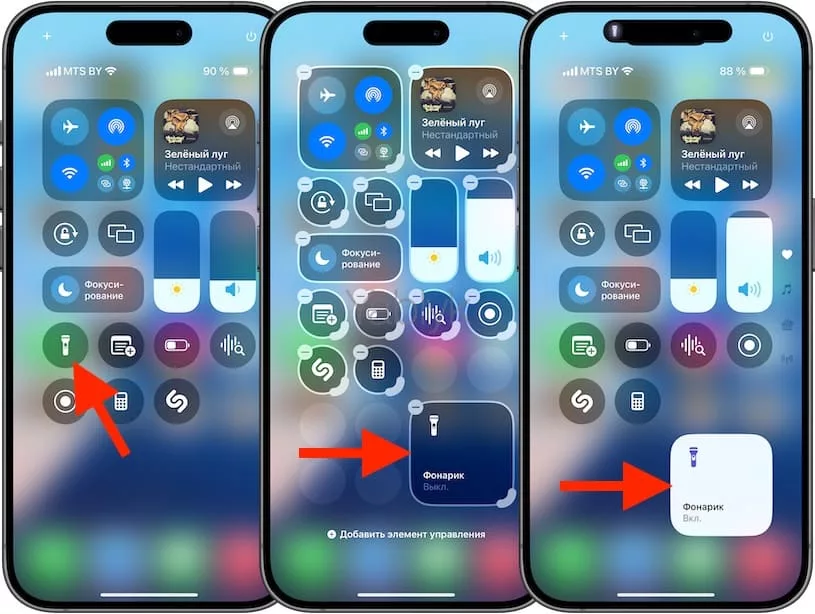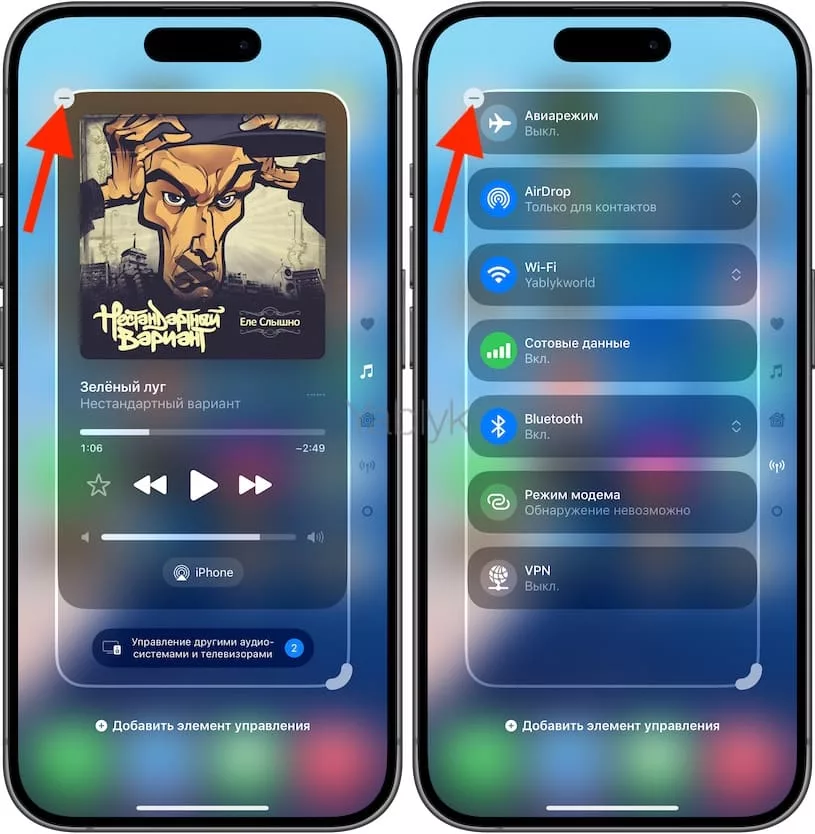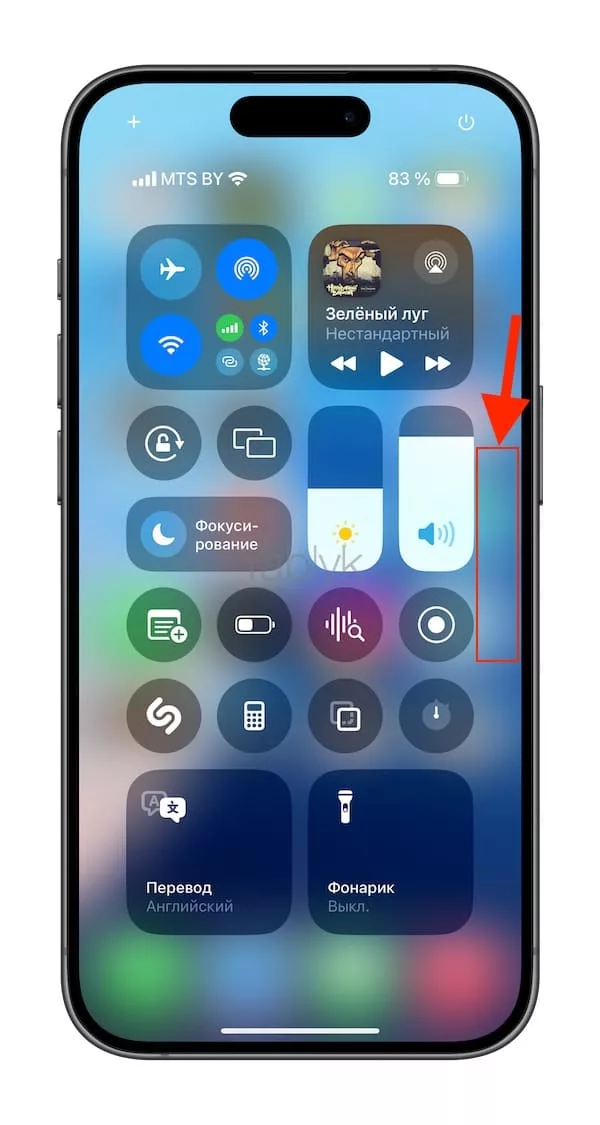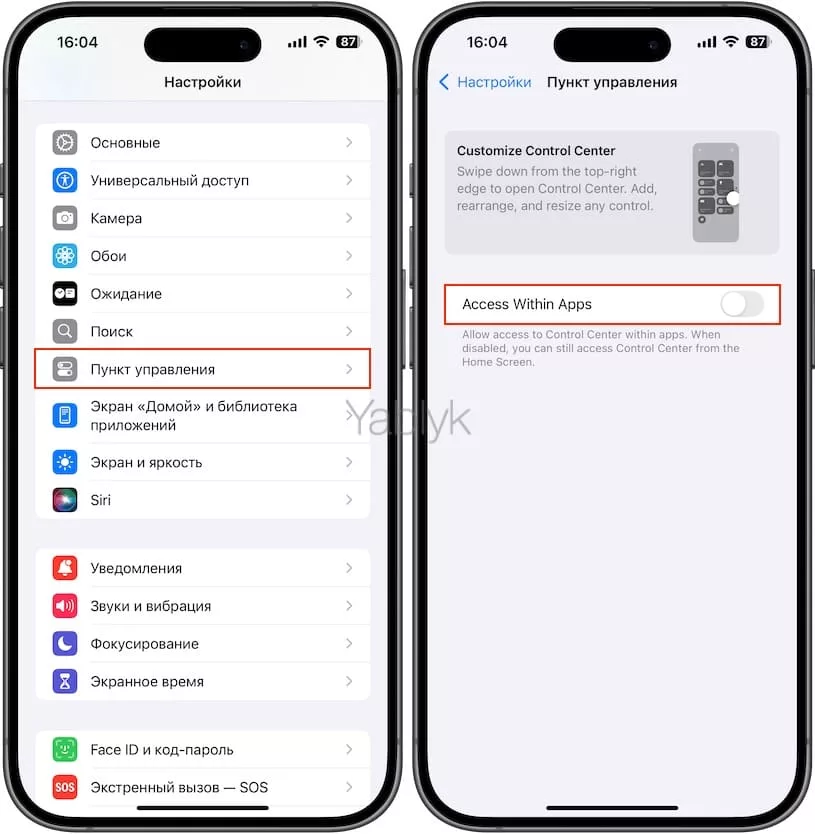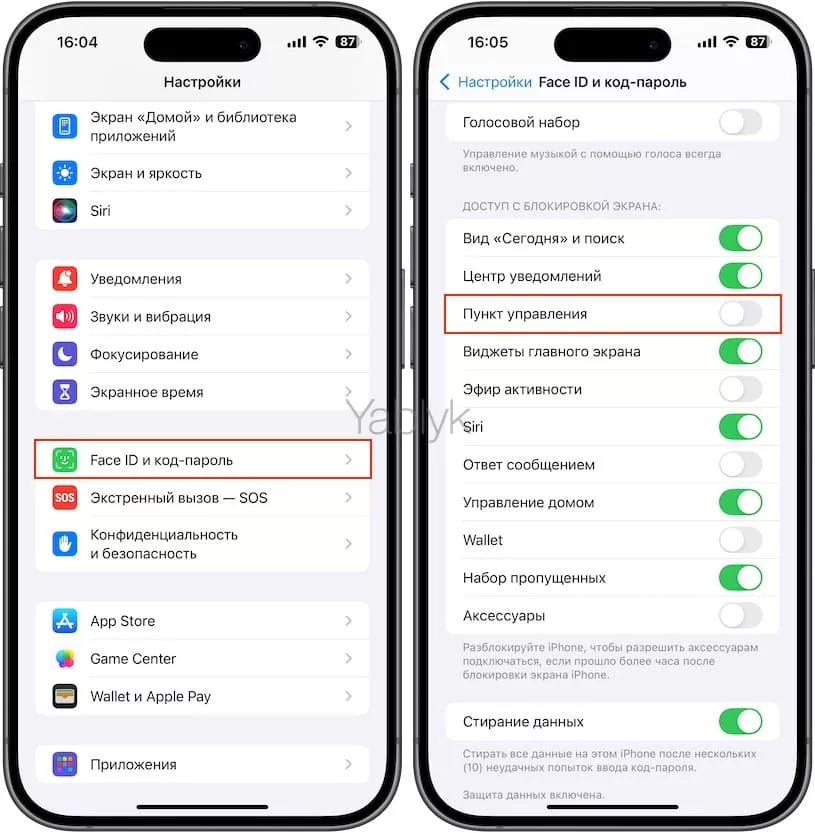Одной из самых заметных новых функций iOS 18 стал переработанный «Пункт управления», он присутствует и в iPadOS 18. Впервые эта часть системы появилась еще в iOS 7 в 2013 году.
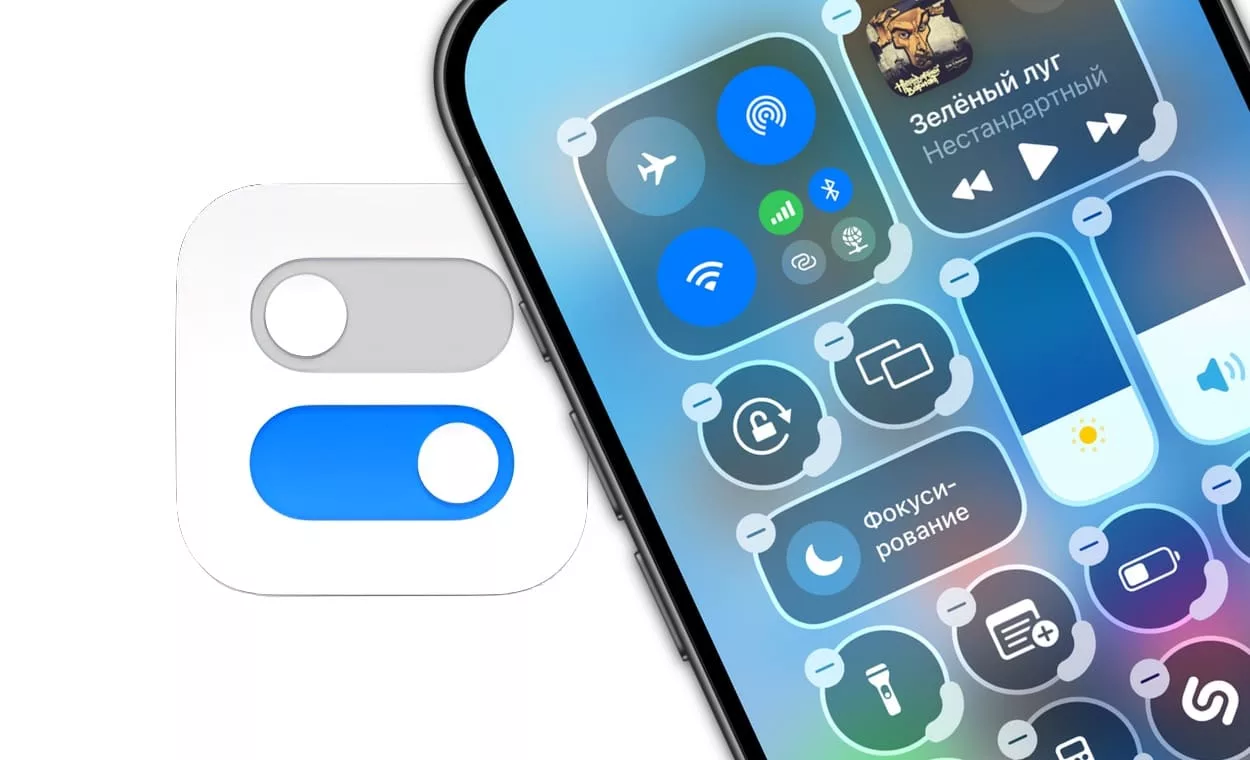
Подписаться на Яблык в Telegram — только полезные инструкции для пользователей iPhone, iPad и Mac t.me/yablykworld.
Этот элемент операционной системы позволяет оперативно менять самые главные настройки iPhone и iPad, в том числе яркость, включать «Авиарежим» и многое другое. В iOS 18 «Пункт управления» значительно изменился, тут появились новые кнопки с изменяемым размером, дополнительные вкладки. Более того, на WWDC 2024 сама Apple подтвердила, что разработчики вскоре смогут добавлять сюда сторонние переключатели, что еще больше расширит его функционал. Давайте же поговорим о том, как можно настроить «Пункт управления» в iOS 18 и как им пользоваться.
Содержание статьи
- Как открыть и закрыть «Пункт управления»?
- Внешний вид «Пункта управления» в iOS 18 и iPadOS 18
- Как добавить элемент в «Пункт управления» в iOS 18?
- Как удалять и менять местами элементы управления в iOS 18?
- Как изменить размер элемента в «Пункте управления» в iOS 18?
- Как сделать «Пункт управления» одностраничным в iOS 18?
- Как запретить «Пункту управления» открываться при запущенных других приложениях?
- Как запретить открытие «Пункта управления» на заблокированном экране iPhone или iPad?
- Настройка и использование «Пункта управления» на устройствах с iOS 7 — iOS 17
Как открыть и закрыть «Пункт управления»?
Чтобы открыть «Пункт управления» необходимо, как и раньше, провести пальцем вниз от правого верхнего угла экрана iPhone или iPad. Чтобы закрыть — просто коснитесь свободного места на экране.
Внешний вид «Пункта управления» в iOS 18 и iPadOS 18
«Пункт управления» по-прежнему представляет собой ряд темных кнопок на полупрозрачном фоне, но теперь они получили более округлые очертания. Такая эстетика имеет нечто общее с дизайном VisionOS.
Кроме того, теперь в «Пункте управления» не одна страница, а целых четыре! На первый взгляд это выглядит не очень рационально, все же цель этого элемента iOS — выполнить максимально быстро некое действие. Тем не менее такой подход работает. Пользователь вместо одной страницы, перегруженной элементами управления, из которых еще надо найти нужный, получил разбиение на четыре: Избранное, Музыка, Дом и Связь.
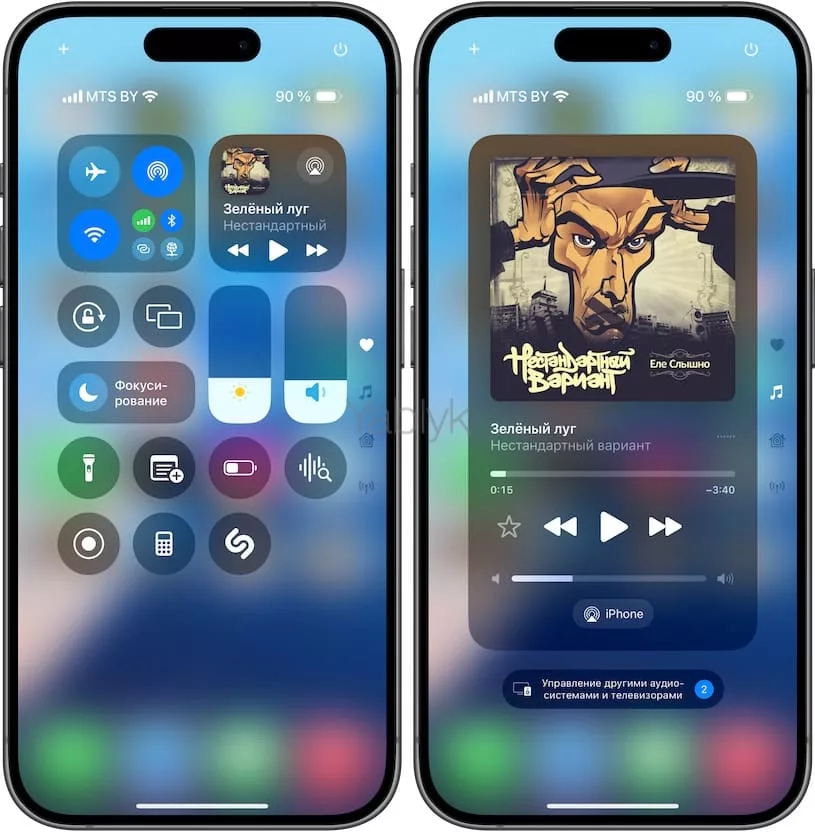
Стоит отметить, что количество страниц может отличаться в зависимости от используемых опций в «Пункте управления» на момент установки iOS 18. К этому подходу надо привыкнуть. Но на самом деле, когда вы проведете пальцем вниз для отображения «Пункта управления», можно продолжать движение и перейти прямо на любую из страниц.
Но это делать и необязательно, с учетом того, что на начальной странице «Избранное» и так есть общие элементы управления для каждого из разделов. Впрочем, на каждой странице имеется свободное место, чтобы добавить туда дополнительные элементы управления.
Начиная с iOS 18 в «Пункт управления» была добавлена кнопка выключения iPhone и iPad.
Как добавить элемент в «Пункт управления» в iOS 18?
На каждой странице «Пункта управления» в левом верхнем углу имеется значок «плюс». Вы можете нажать на него или просто на любое пустое место на экране, чтобы начать настройку.
Интересно, что для входа в режим редактирования используется кнопка «+», но для добавления элементов требуется нажать еще одну кнопку с надписью «Добавить элемент управления». К сожалению, нет кнопки «×» или подобной ей для завершения редактирования – пользователю предлагается снова нажать на любую пустую (свободную) часть экрана.
Но при нажатии на «Добавить элемент управления» вы получите куда более длинный список опций, чем ранее. Вы увидите несколько страниц вариантов элементов управления, которые расположены по типу в алфавитном порядке. После нажатия на любой из них он будет добавлен в тот экран «Пункта управления», на котором вы находитесь. А для выхода из режима редактирования коснитесь пустого места на экране.
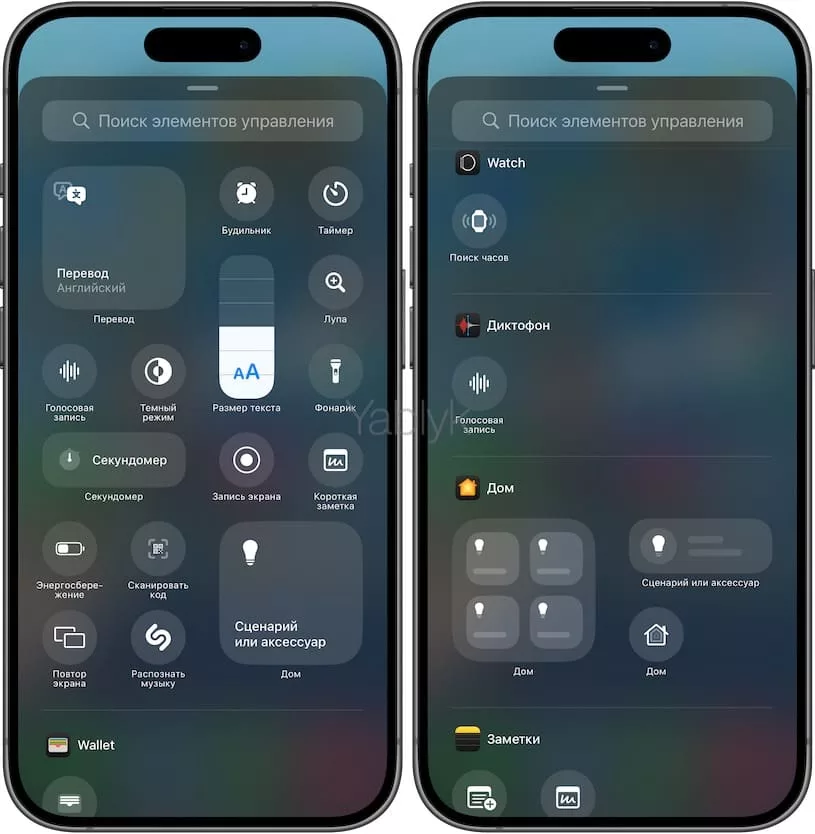
К сожалению, на данный момент отсутствует какая-либо индикация того, что элемент уже присутствует на странице – он может быть из-за этого продублирован.
Как удалять и менять местами элементы управления в iOS 18?
Когда вы, нажав кнопку «+», находитесь в режиме редактирования, у каждого существующего элемента управления на экране появится значок минус. Нажав на него, можно быстро удалить элемент с экрана. Примечательно, что эта возможность теперь касается всех элементов. Раньше в верхней половине экрана были неудаляемые значки. Теперь же возможности кастомизации утилиты значительно возросли – можно удалять, что угодно, как и добавлять на любую из страниц.
Вы можете изменить положение кнопок по своему усмотрению, занявшись лучшей организацией пространства в утилите. Например, самые часто используемые элементы захочется расположить справа, чтобы к ним было легче получить доступ при работе с телефоном одной рукой. Для этого в режиме редактирования надо нажать на значок элемента и перетащить его на новое место на странице. При этом находящиеся там значки подвинутся. Также можно удерживать кнопку, а потом другой рукой нажать на другую страницу «Пункта управления», сделав ее новым местом для элемента. Значки необязательно располагать друг рядом с другом – они могут находиться в любом месте своего экрана.
Как изменять размер элемента в «Пункте управления» в iOS 18?
Новшеством является и то, что можно менять размер элементов. В разных версиях iOS кнопки меняли свои размеры – пользователи могли только мириться с этим. Теперь же круглую кнопку можно сделать прямоугольной с закругленными углами или сделать из прямоугольной кнопки квадратную, уменьшая или увеличивая элементы. Для изменения размеров элементов надо войти в режим редактирования, а потом нажать на дугообразную полоску в правом нижнем углу значка и начать перетаскивать этот элемент.
Имеются некие ограничения на такое изменение элементов, например, кнопка «Калькулятора» не может быть вертикальной или занять четыре горизонтальные ячейки, но ее можно сделать квадратной, использовав для этого четыре ячейки.
В некоторых случаях изменения размера значка чуть улучшит его функционал. Так, например, при увеличении значка фонарика появится надпись о его включении или отключении. Но, как и в случае с оригинальным маленьким значком, темный элемент станет светлым при активации функции.
Как сделать «Пункт управления» одностраничным в iOS 18?
Вы можете в режиме редактирования удалить все кнопки со второй, третьей и последующих страниц «Пункта управления». После этого у вас останется только одна страница, как это было в утилите до iOS 18.
Теперь можно снова провести пальцем вверх, чтобы выйти из «Пункта управления».
Как запретить «Пункту управления» открываться при запущенных других приложениях?
По умолчанию вы можете провести пальцем вниз от верхнего правого угла, чтобы открыть «Пункт управления» даже находясь внутри другого приложения. Но это поведение не всегда удобно из-за ложных срабатываний. Поменять его можно через «Настройки» → «Пункт управления» и отключить там «Доступ из приложений».
После этого вы сможете открывать «Пункт управления» только с главного экрана и экрана блокировки.
Как запретить открытие «Пункта управления» на заблокированном экране iPhone или iPad?
Если вы оставляете свое устройство без присмотра, то вам может понадобиться защитить «Экран блокировки». Один из способов сделать это – отключить доступ к «Пункту управления» на заблокированном устройстве. Для этого перейдите по пути «Настройки» → «Face ID и код-пароль» и там деактивируйте переключатель «Пункт управления» в разделе «Доступ с блокировкой экрана».
Настройка и использование «Пункта управления» на устройствах с iOS 7 — iOS 17
Возможности «Пункта управления»
Если нажать и удерживать плитку с музыкальным плеером, откроется новое окно с ползунками громкости, кнопками воспроизведения и другими управляющими элементами.
Дополнительные настройки появляются и при долгом тапе на плитке со значками авиарежима, Wi-Fi, сотовых данных и Bluetooth — в этом случае вы увидите AirDrop и настройки Режима модема.
Как оказалось, активация и деактивация Wi-Fi и Bluetooth через Пункт управления теперь работает иначе и может даже ввести в заблуждение. В этом вопросе мы разбирались в этом материале.
При нажатии с усилием по иконке фонарика появится индикатор, позволяющий осуществлять яркость света (4 уровня).
При нажатии на иконку Apple TV, владельцы телевизионных приставок Apple могут использовать Пункт управления на iPhone или iPad в качестве удобного пульта управления.
Кроме того, обновленный Пункт управления позволяет записывать видео с экрана iPhone или iPad, запускать камеру, а также устанавливать таймер, запускать таймер и многое другое (полный перечень ниже).

Конечно, Пункт управления по-прежнему не идеален. Так, и сейчас в нем нет перемещения объектов при помощи drag-n-drop и полной настройки иконок «под себя». Но и то, что есть — уже очень большой шаг вперед; пользователи iOS оценили возврат к «одностраничному» дизайну и появившиеся возможности по настройки Пункта управления. Особенно радует появление таких опций, как режим энергосбережения и быстрый доступ к настройкам для людей с ограниченными возможностями.
Как добавлять, удалять и изменять порядок дополнительных элементов в Пункте управления на устройствах с iOS 7 — iOS 17
Настройка Пункта управления производится в приложении Настройки в одноименном разделе. Здесь можно добавлять / удалять значки из Пункта управления и организовывать их.
Конечно, есть исключения — из «шторки» нельзя убрать системные тогглы-переключатели, музыкальный плеер, блокировку ориентации, яркость, звук, Не беспокоить и AirPlay.
А вот что можно добавить или удалить:
- Команды для Универсального доступа;
- Будильник;
- Пульт управления Apple TV;
- Калькулятор;
- Камера;
- Не беспокоить во время езды в машине;
- Фонарик;
- Гид-доступ;
- Home;
- Режим энергосбережения;
- Лупа;
- Заметки;
- Запись экрана;
- Секундомер;
- Размер текста;
- Таймер;
- Голосовые заметки;
- Короткая заметка;
- Сканер QR-кода;
- Темный режим;
- Распознавание звуков;
- Распознавание музыки;
- Поиск часов Apple Watch;
- Слух.
🔥 Смотрите также: