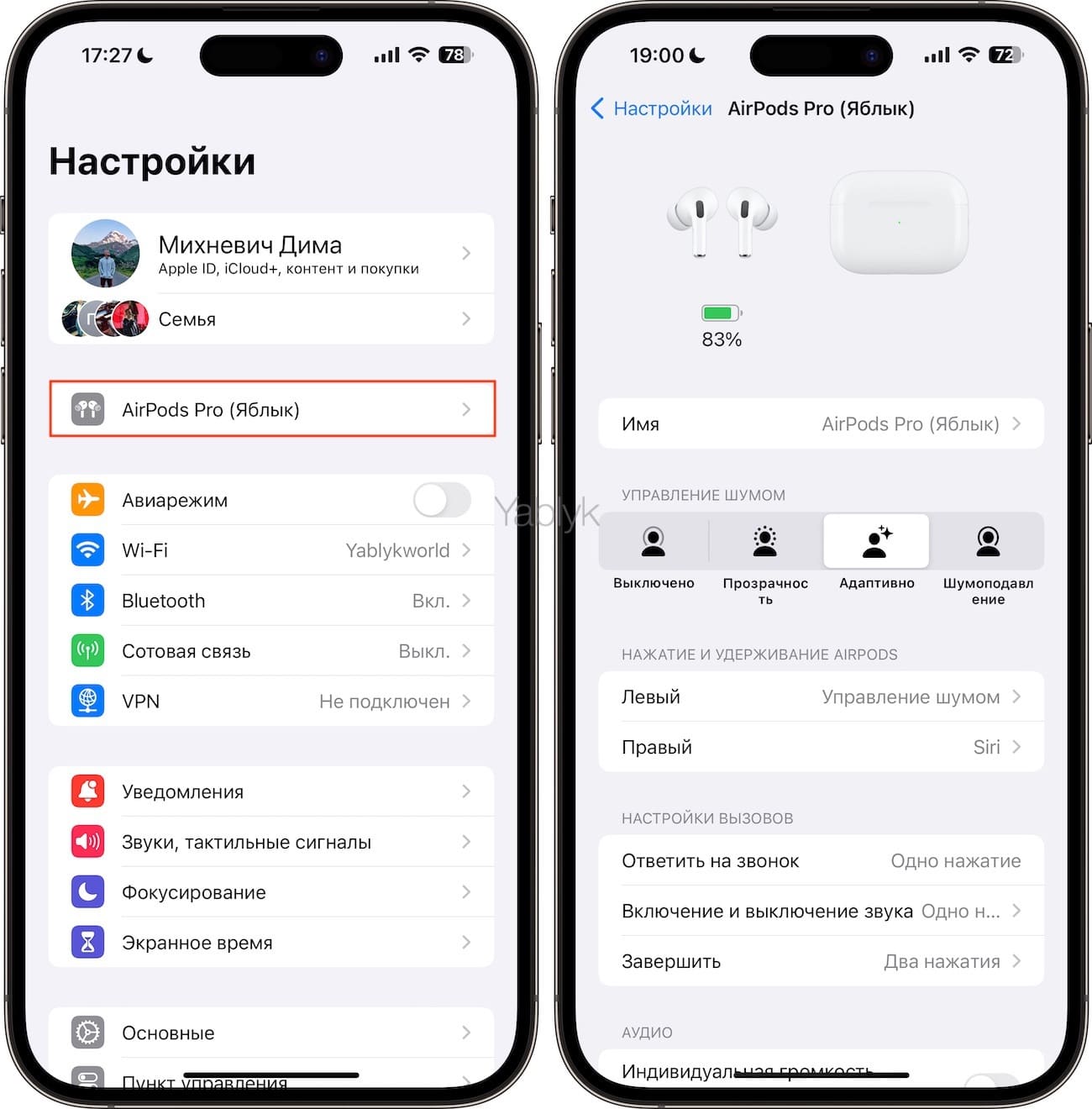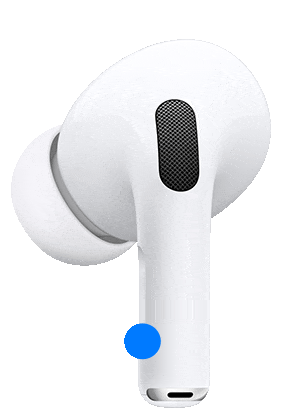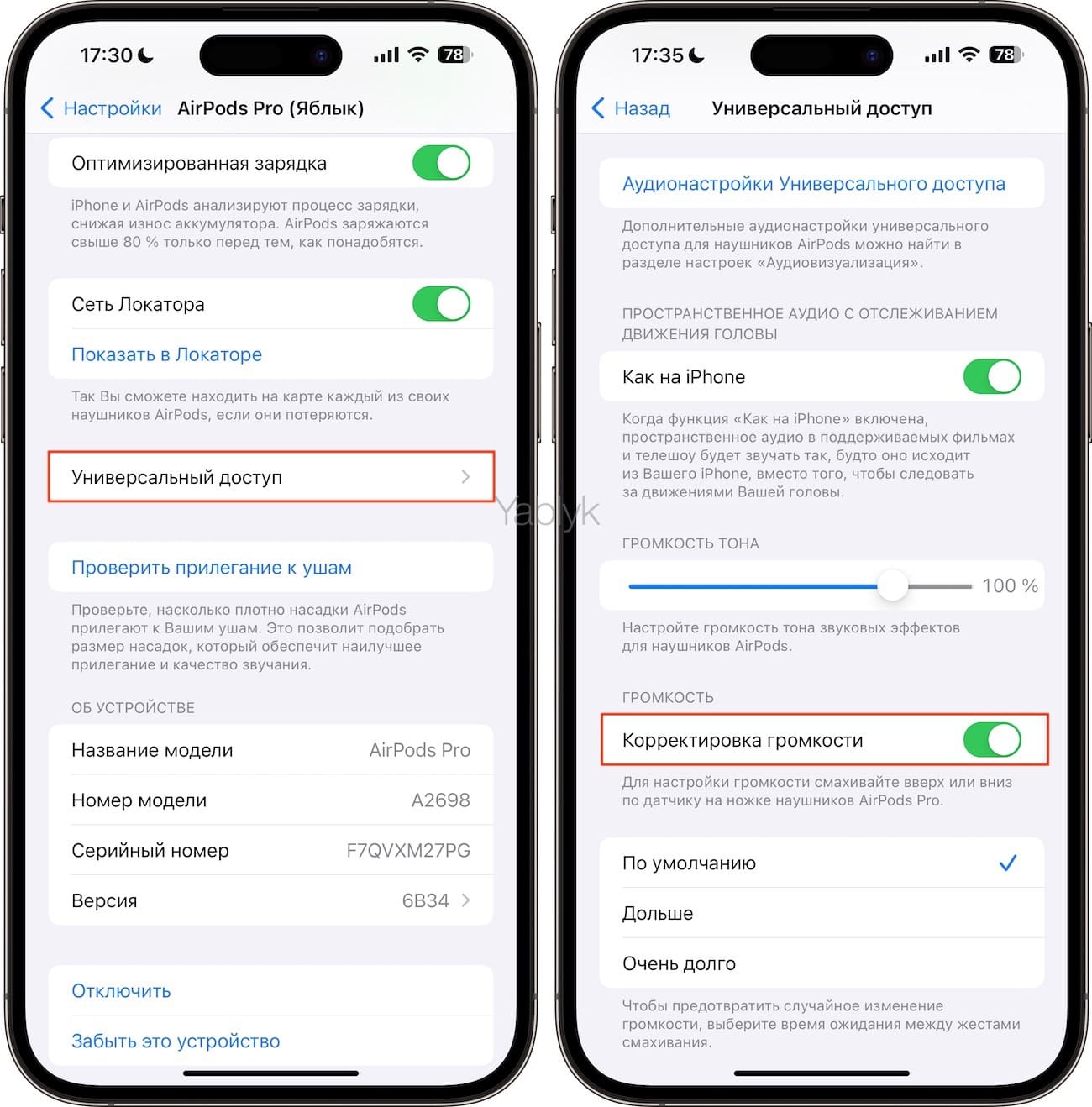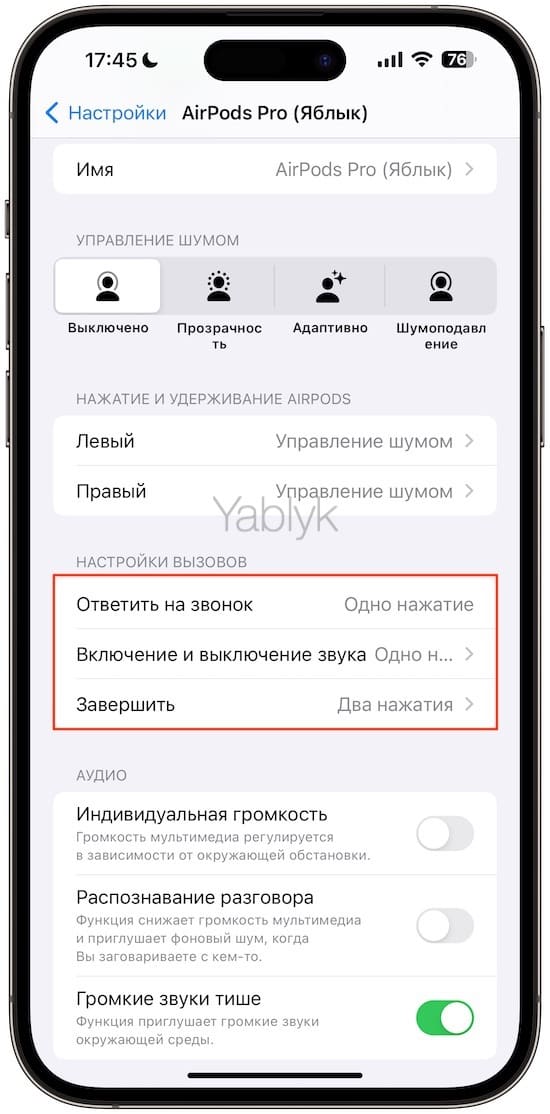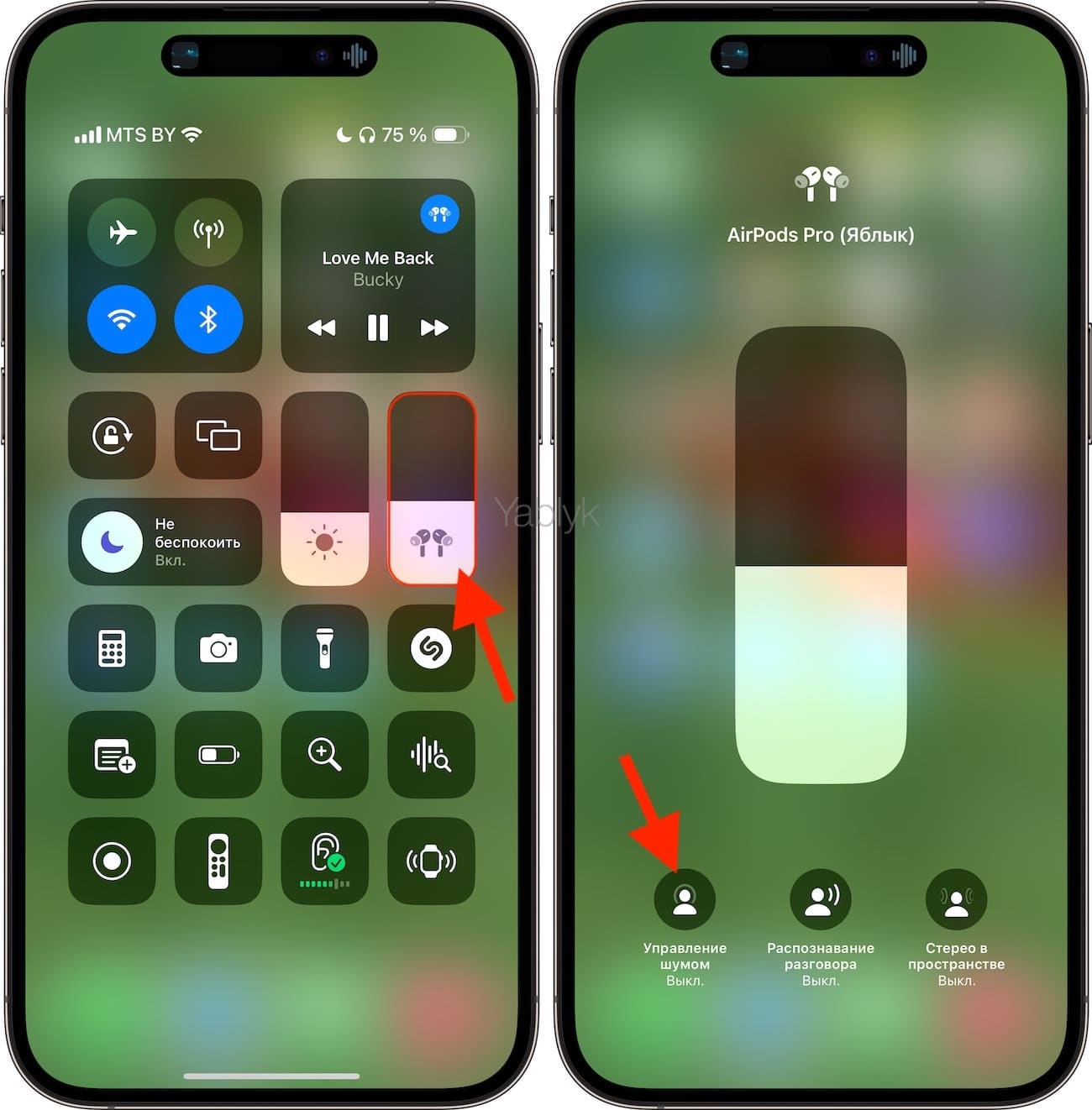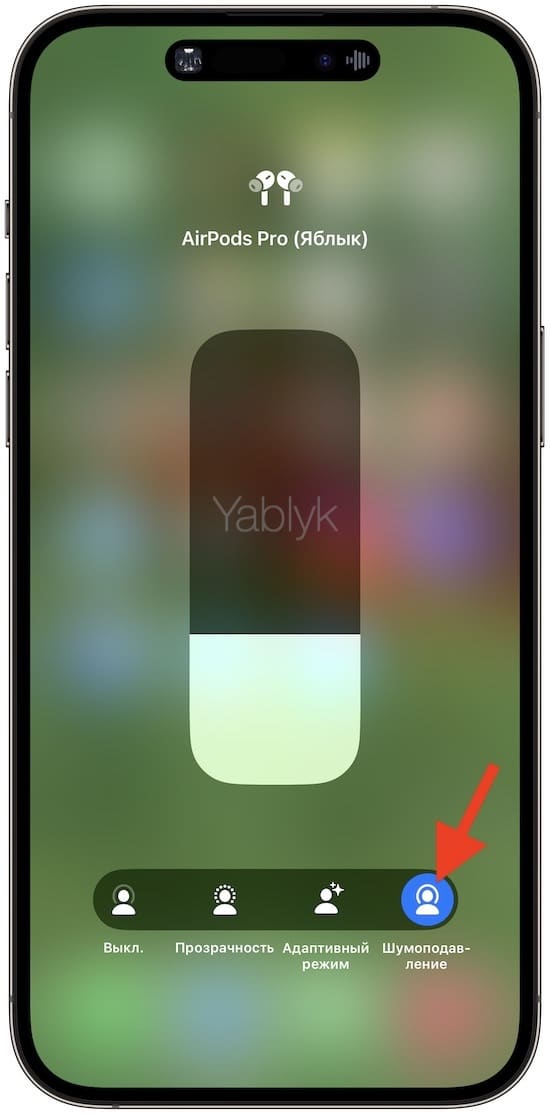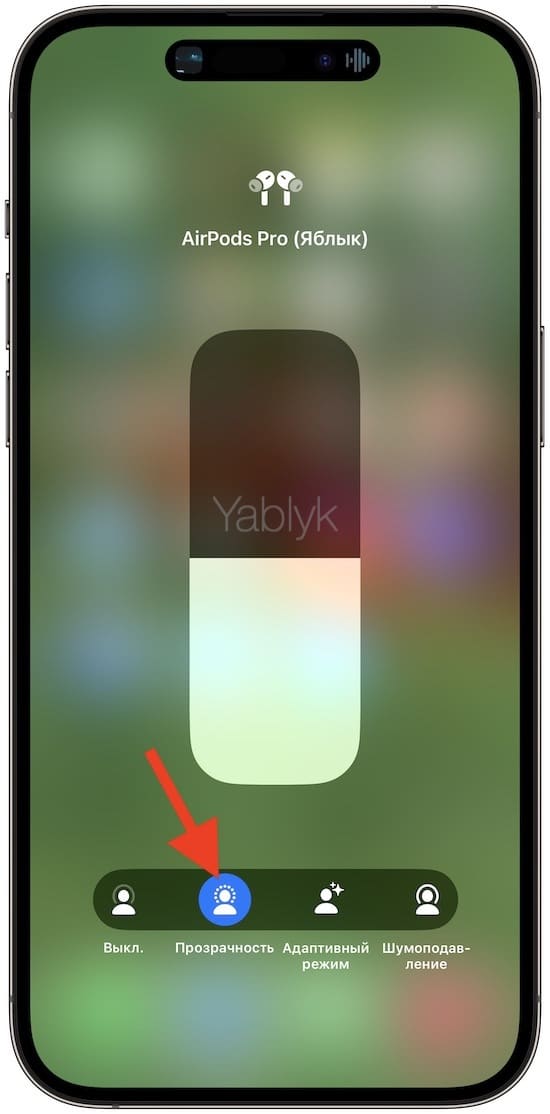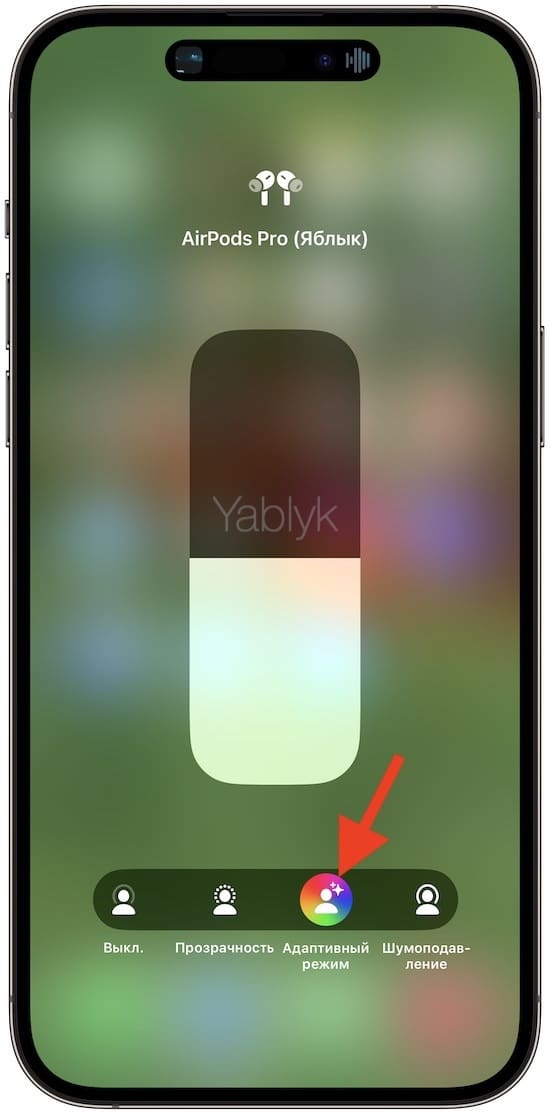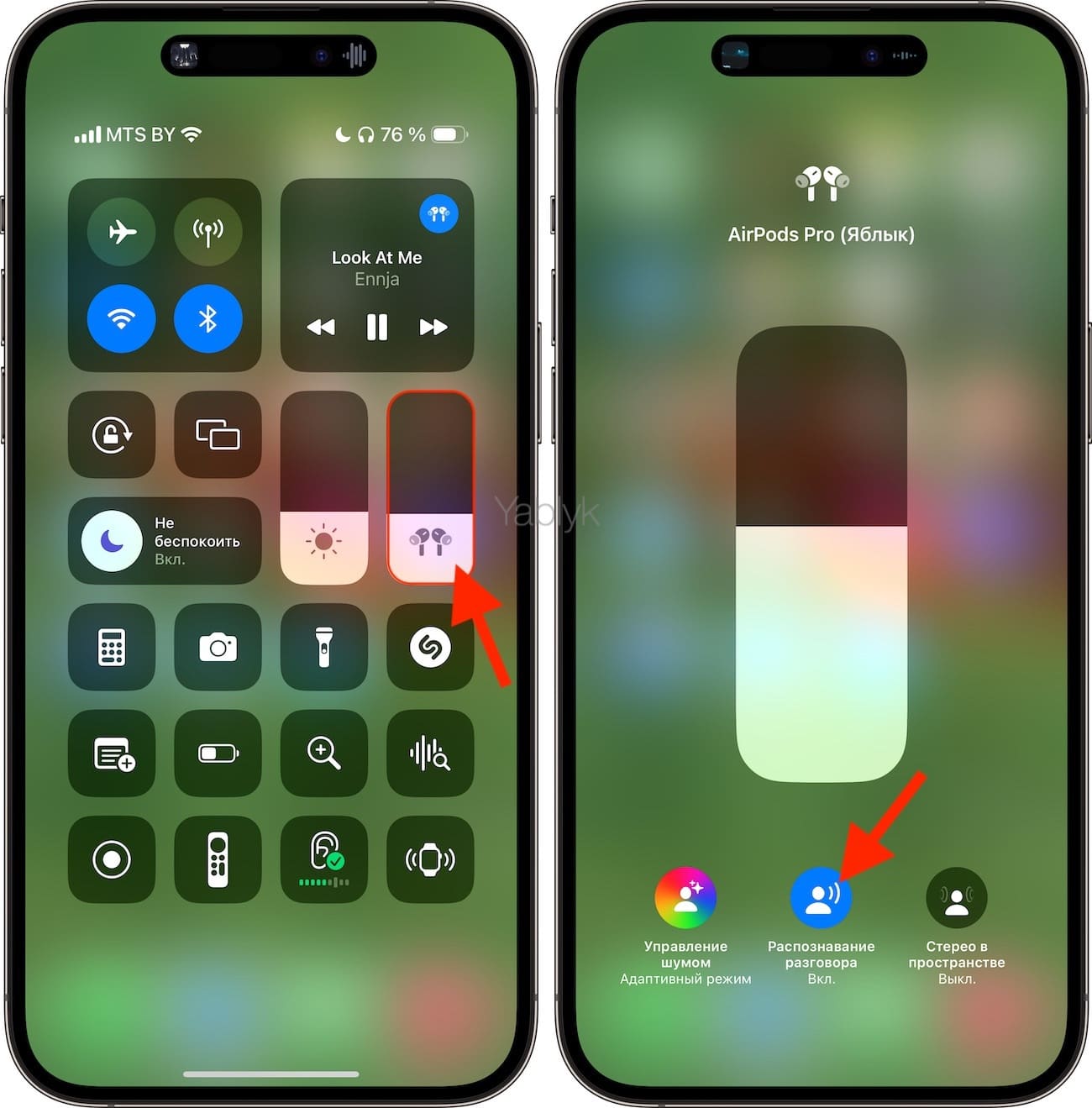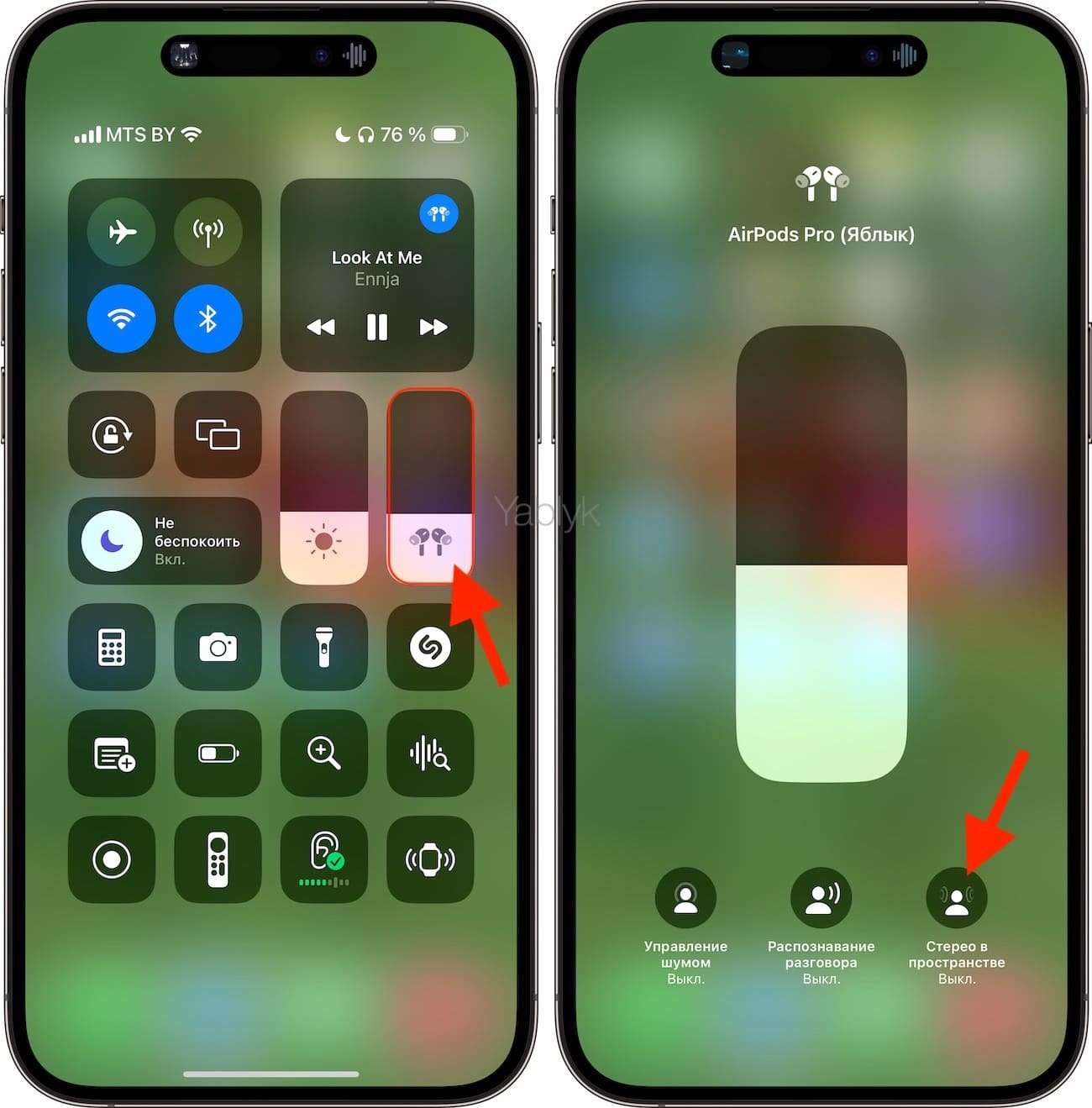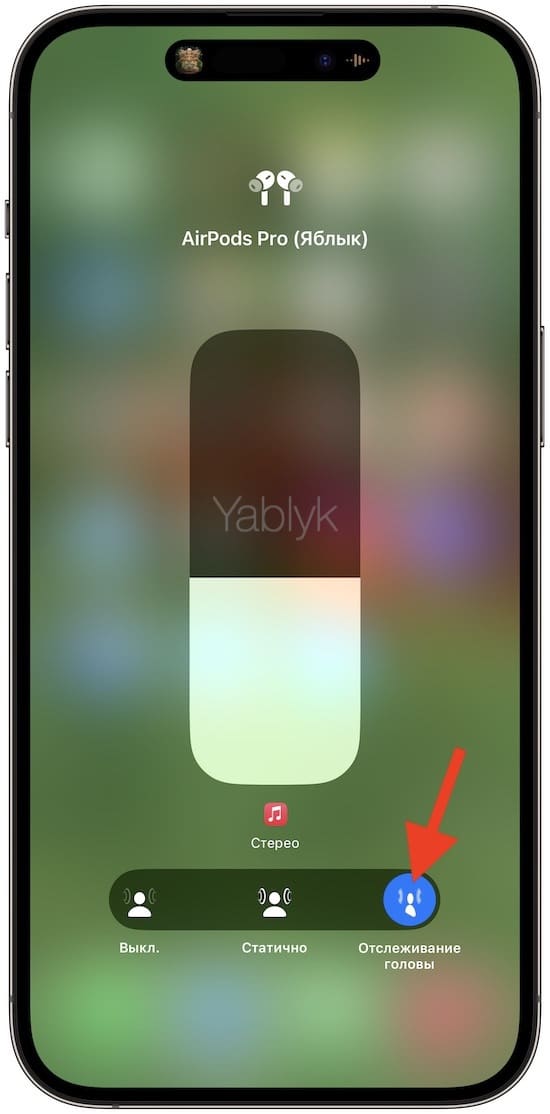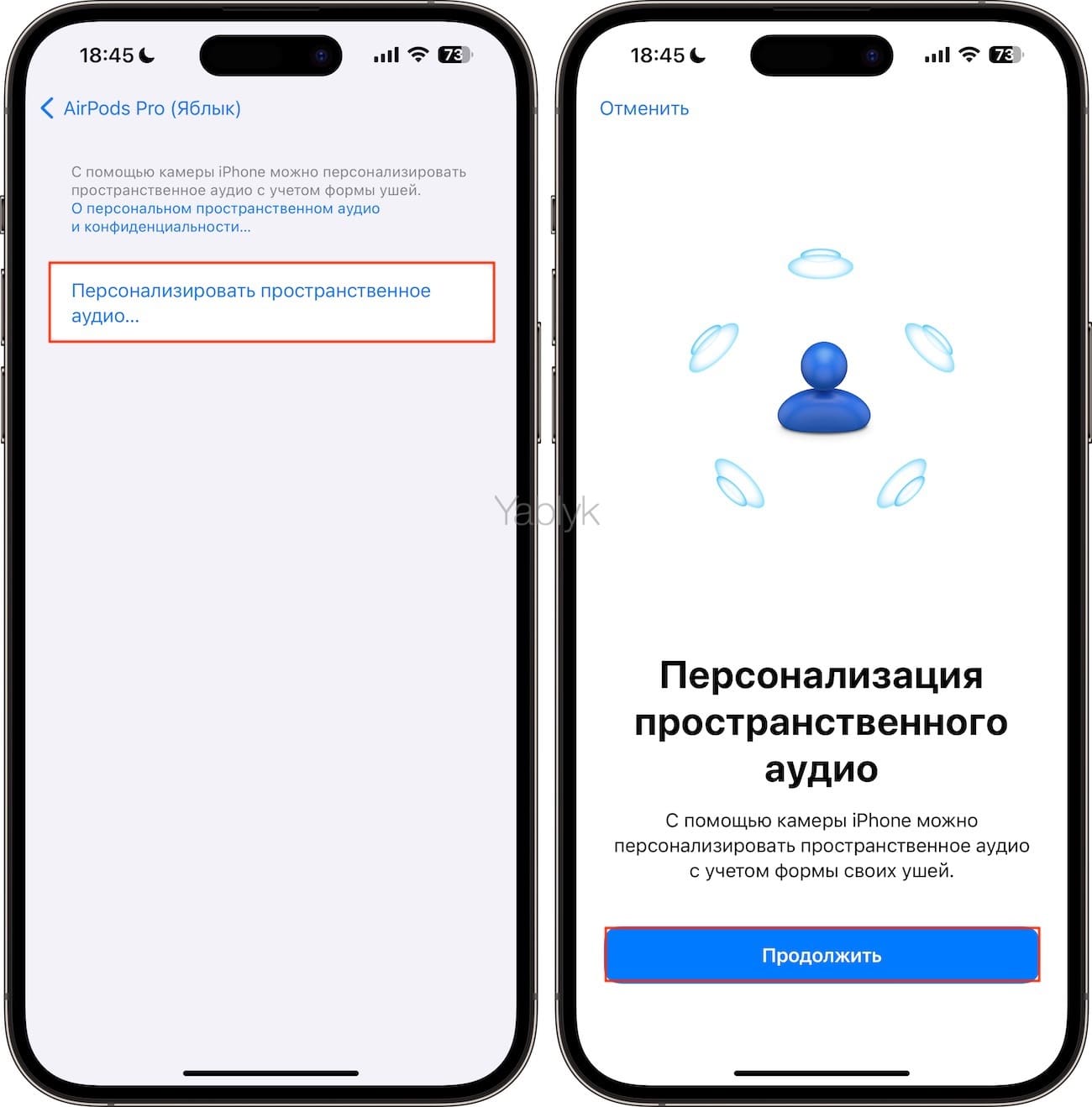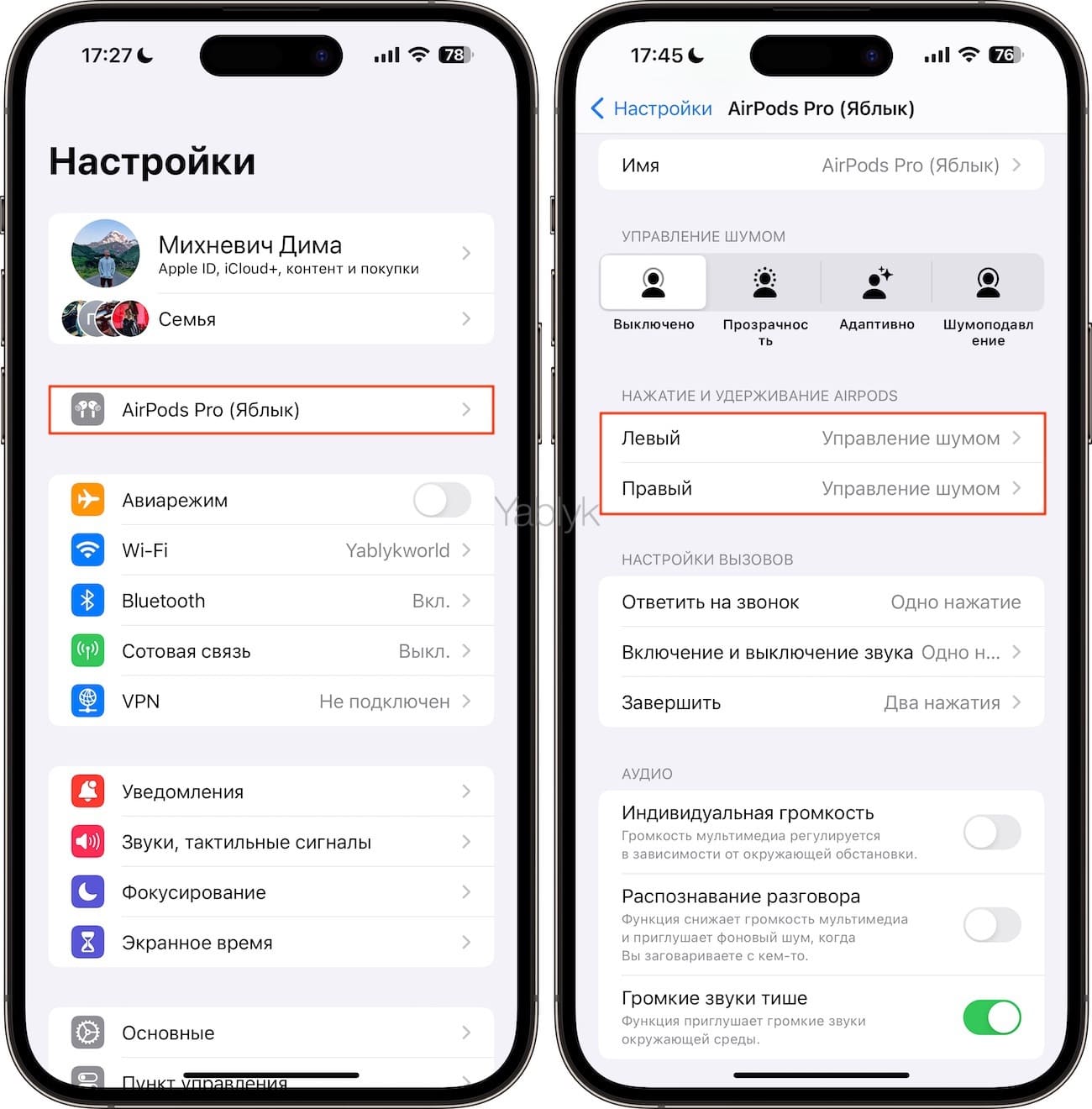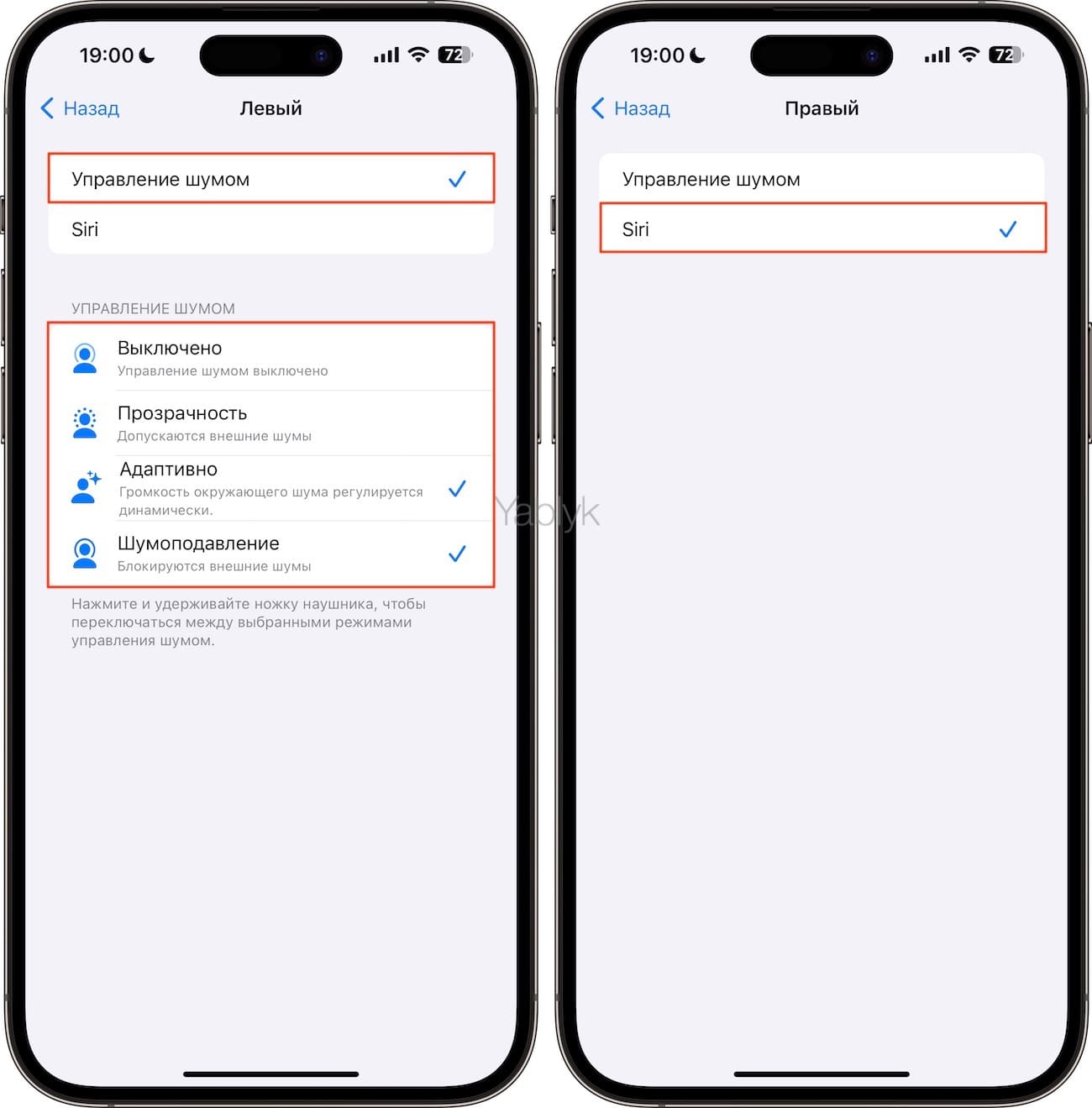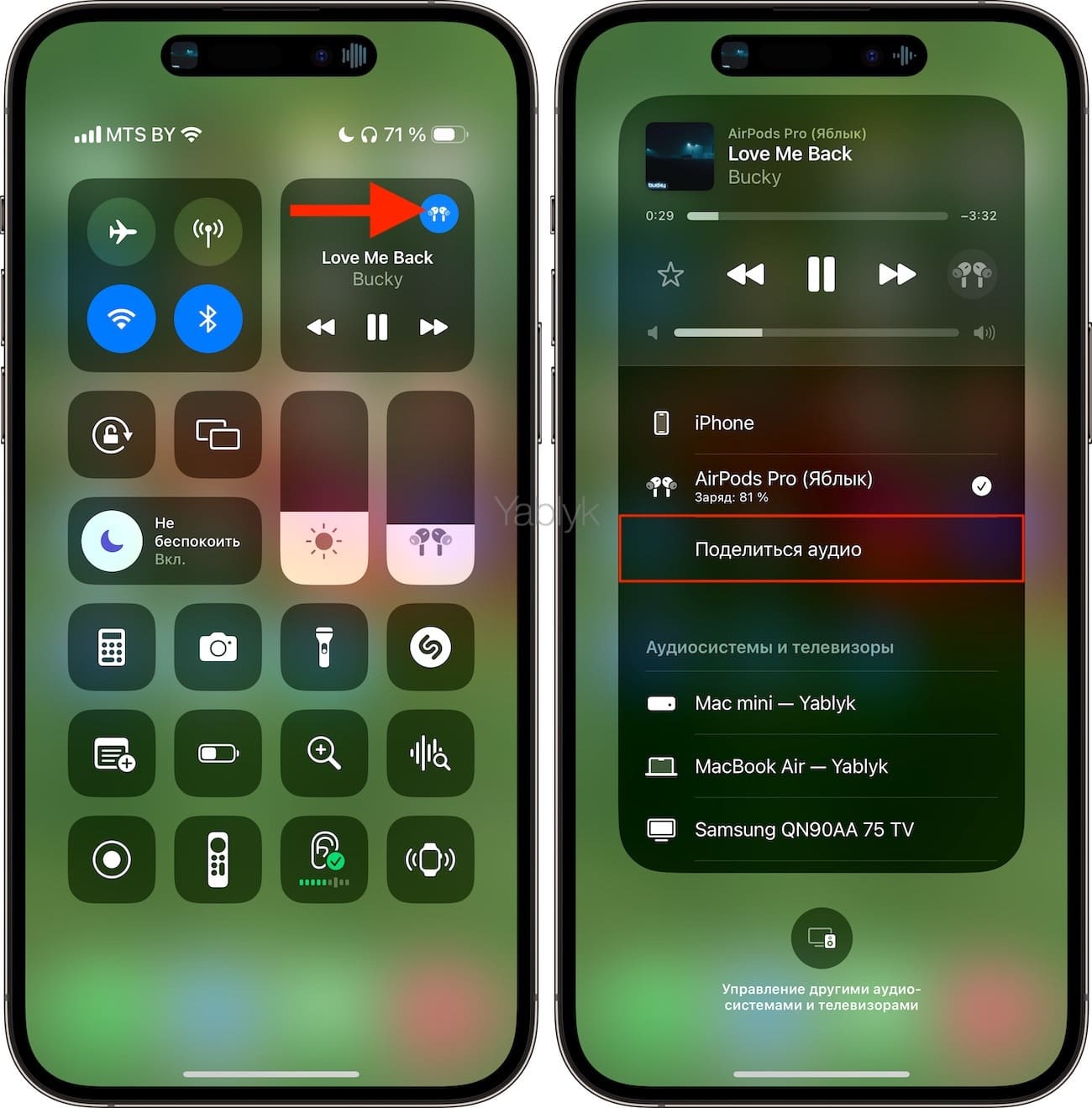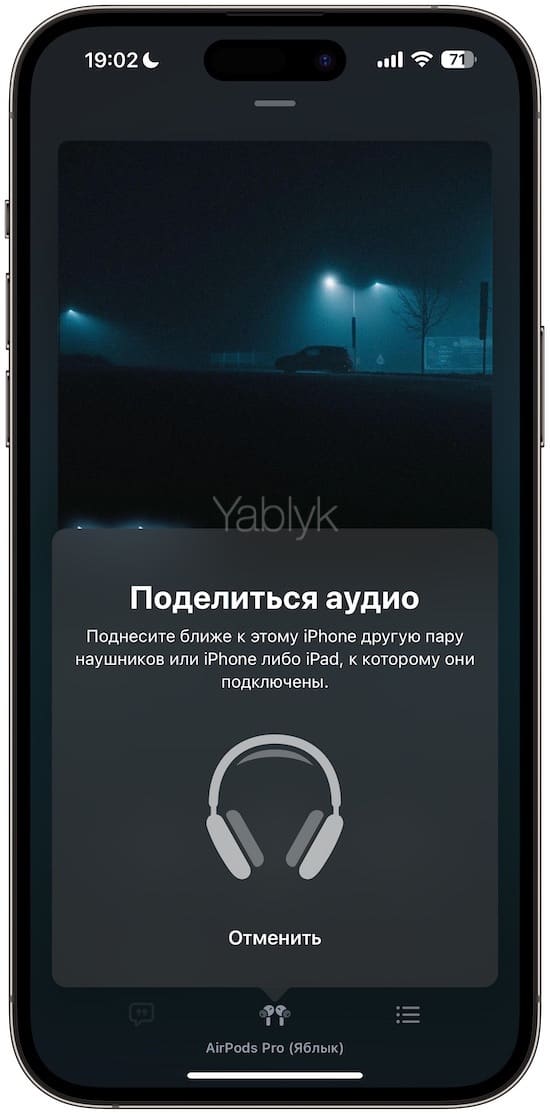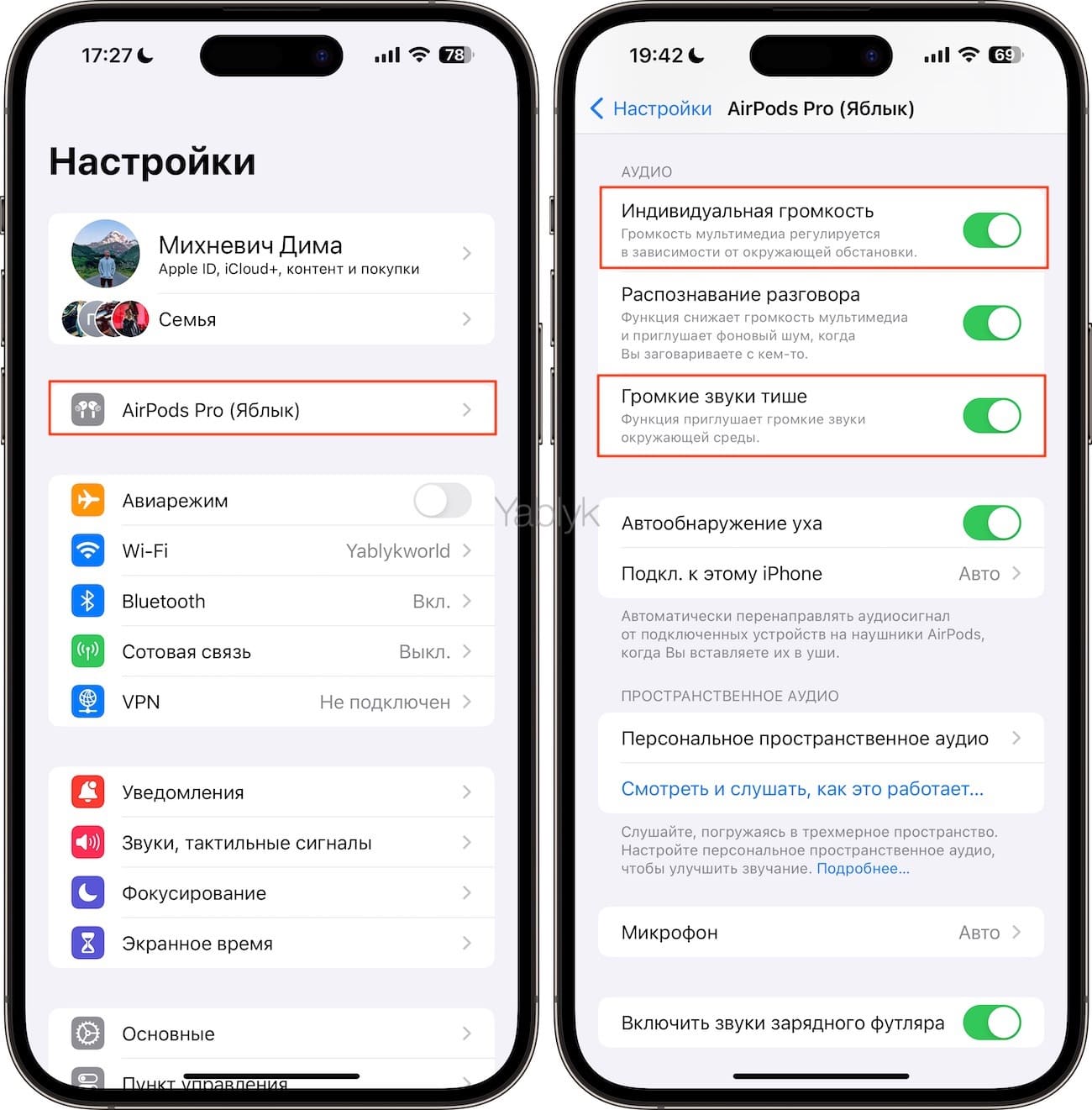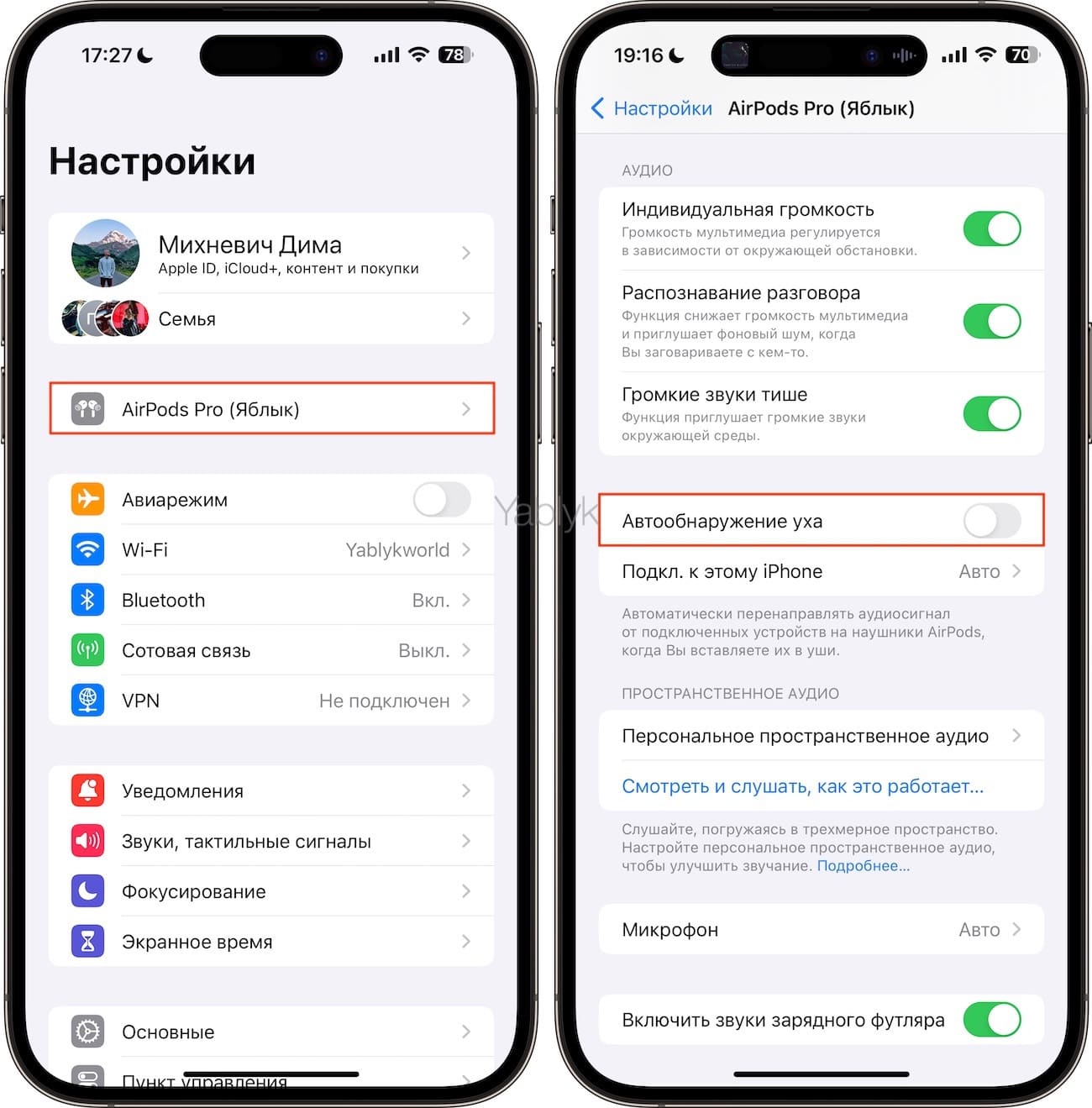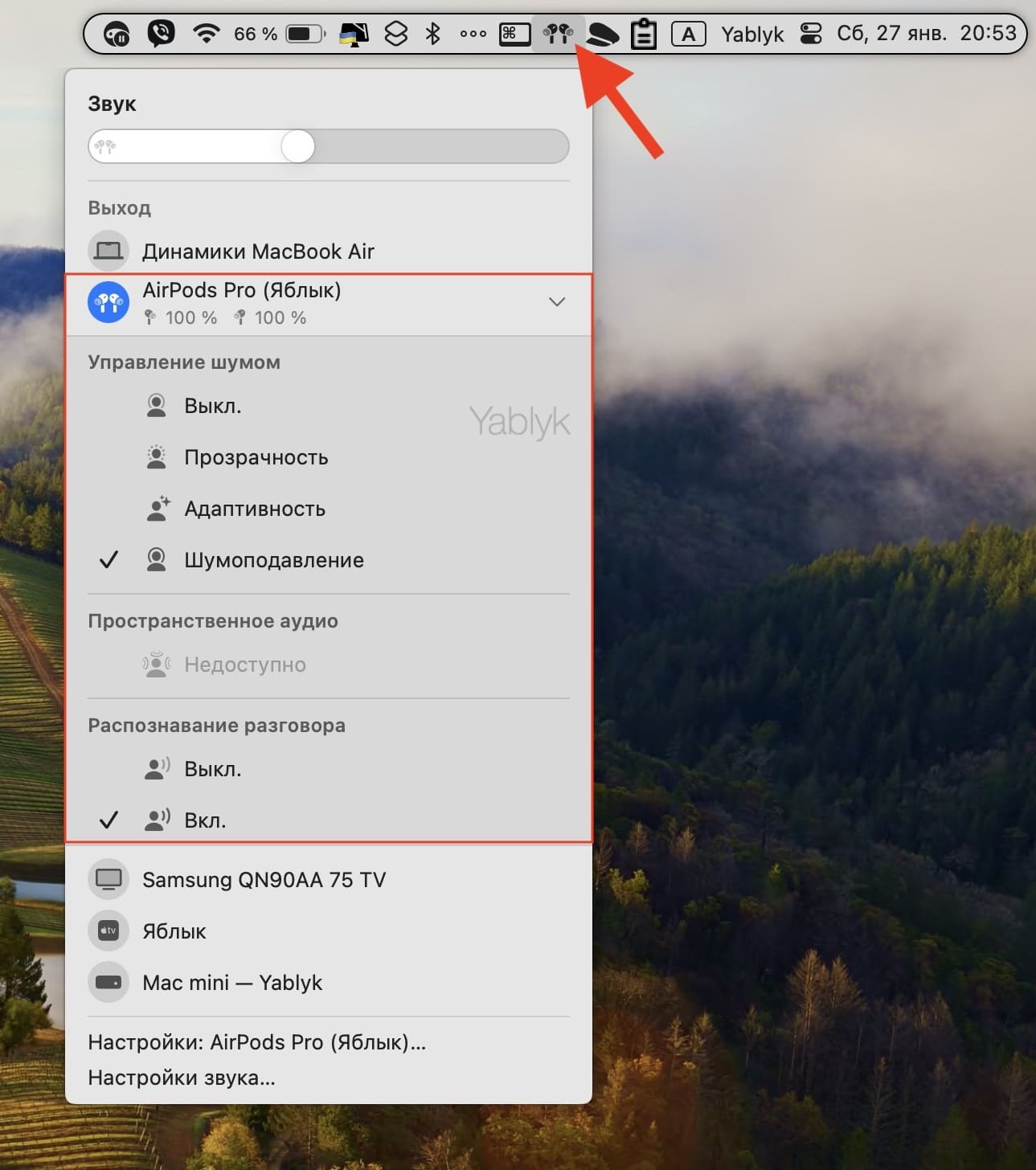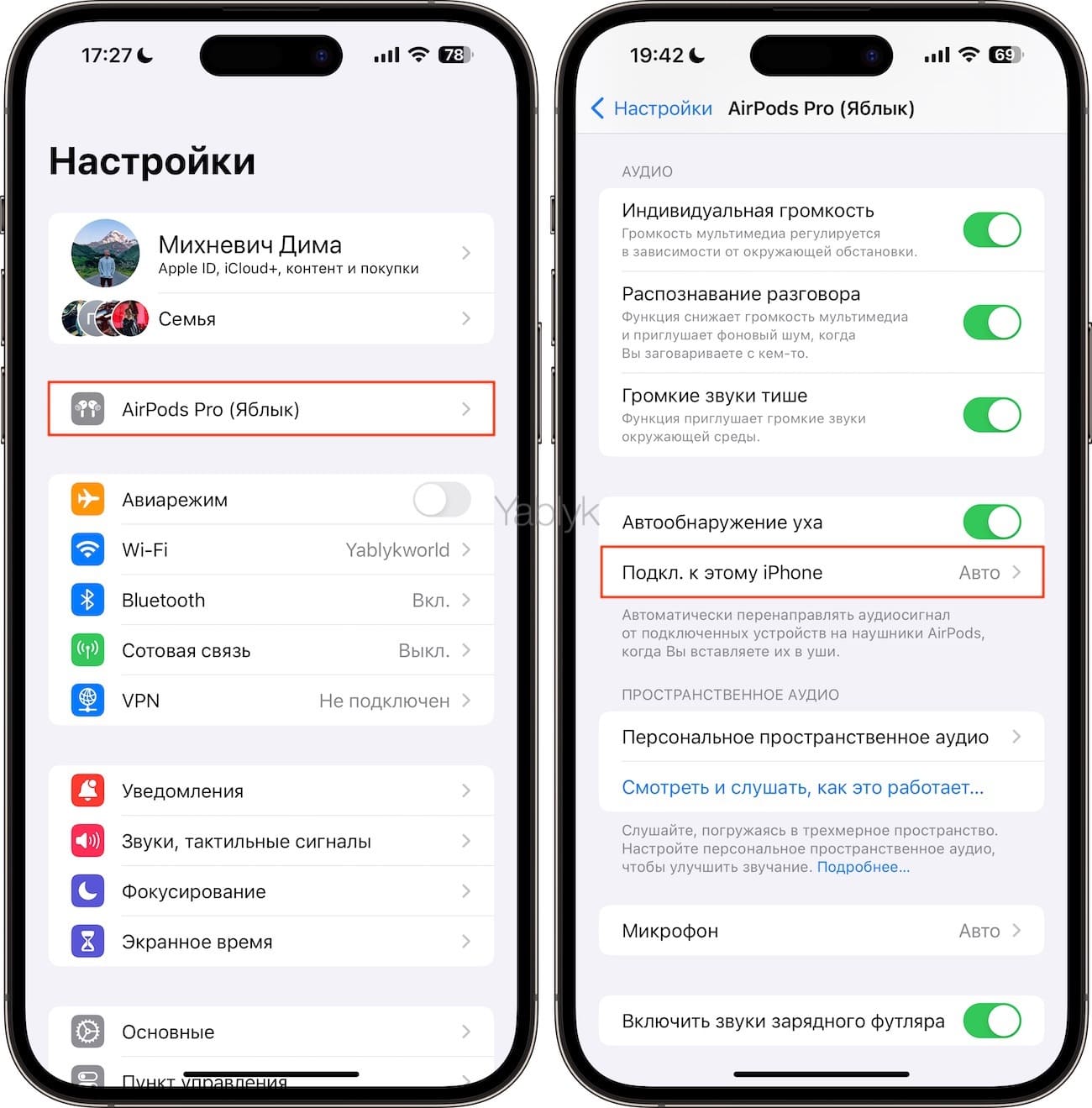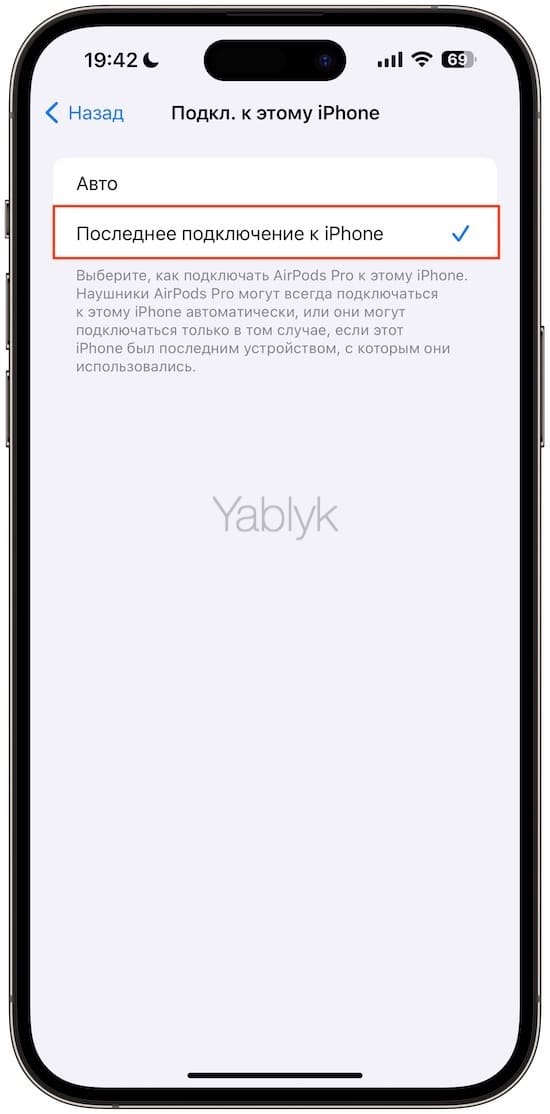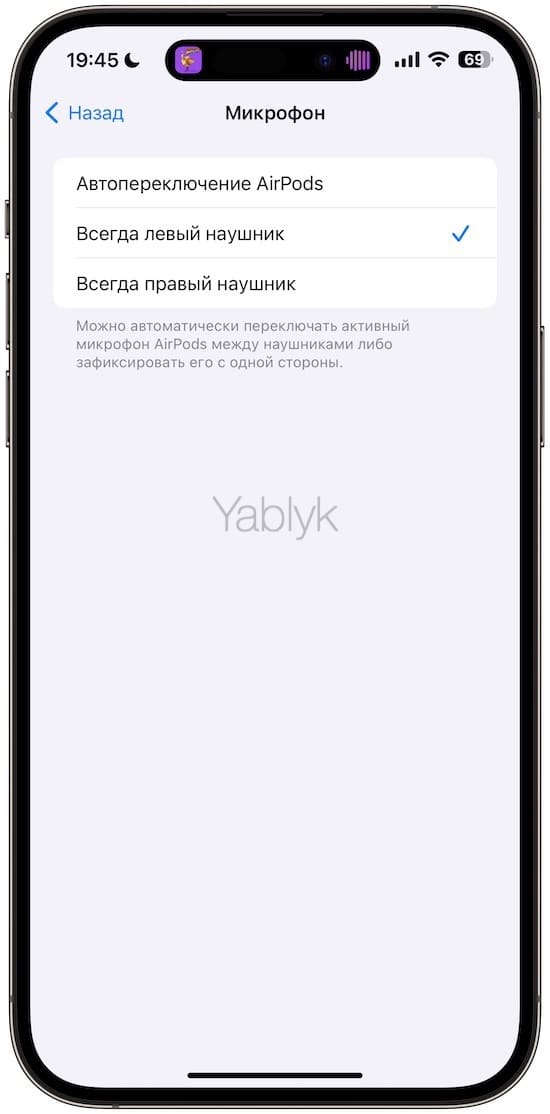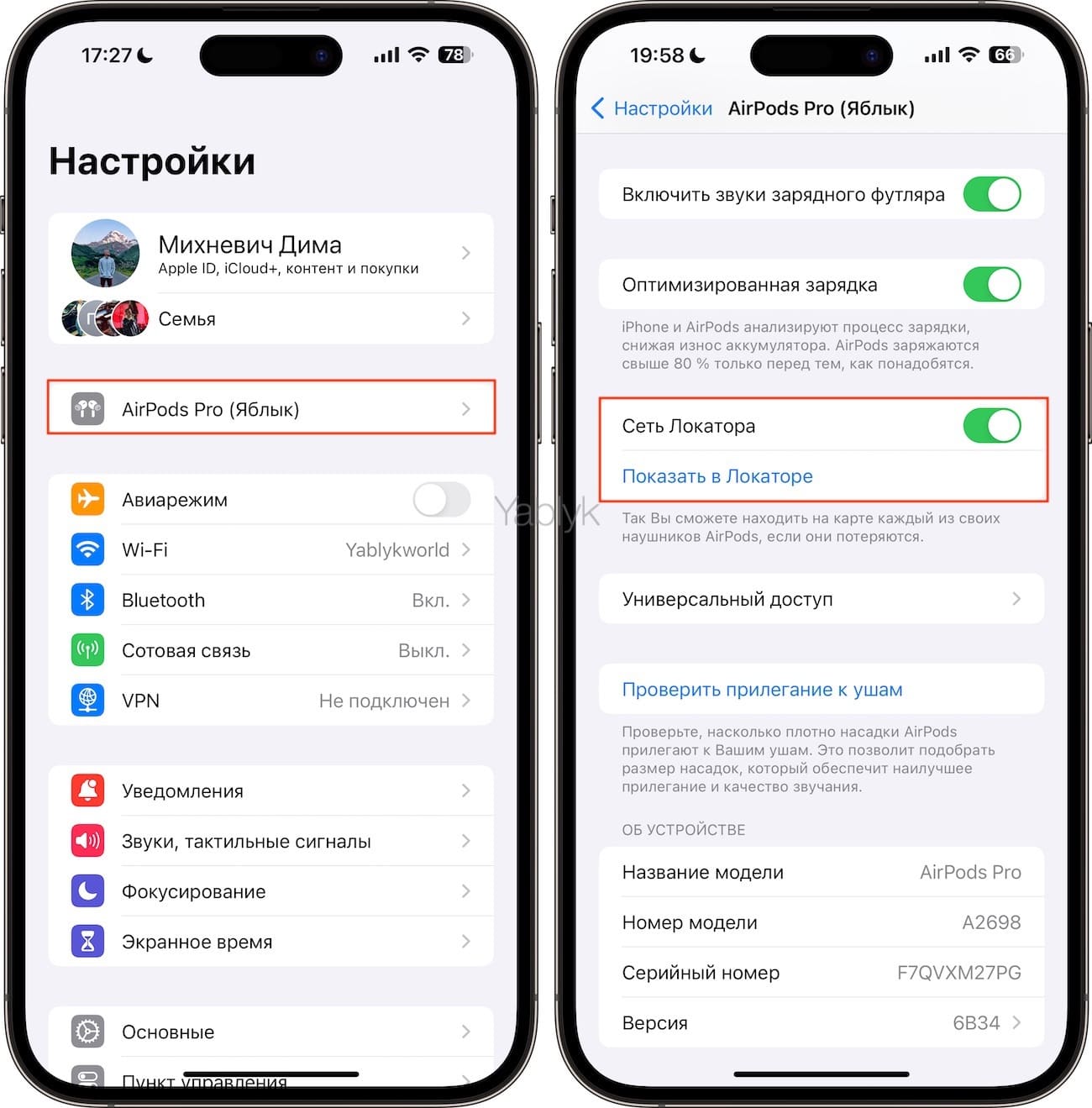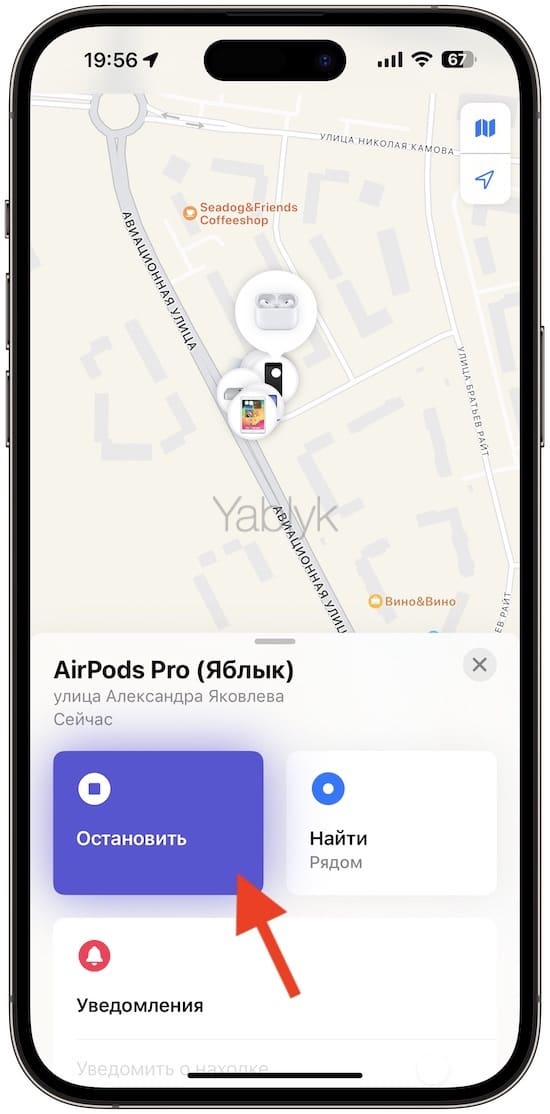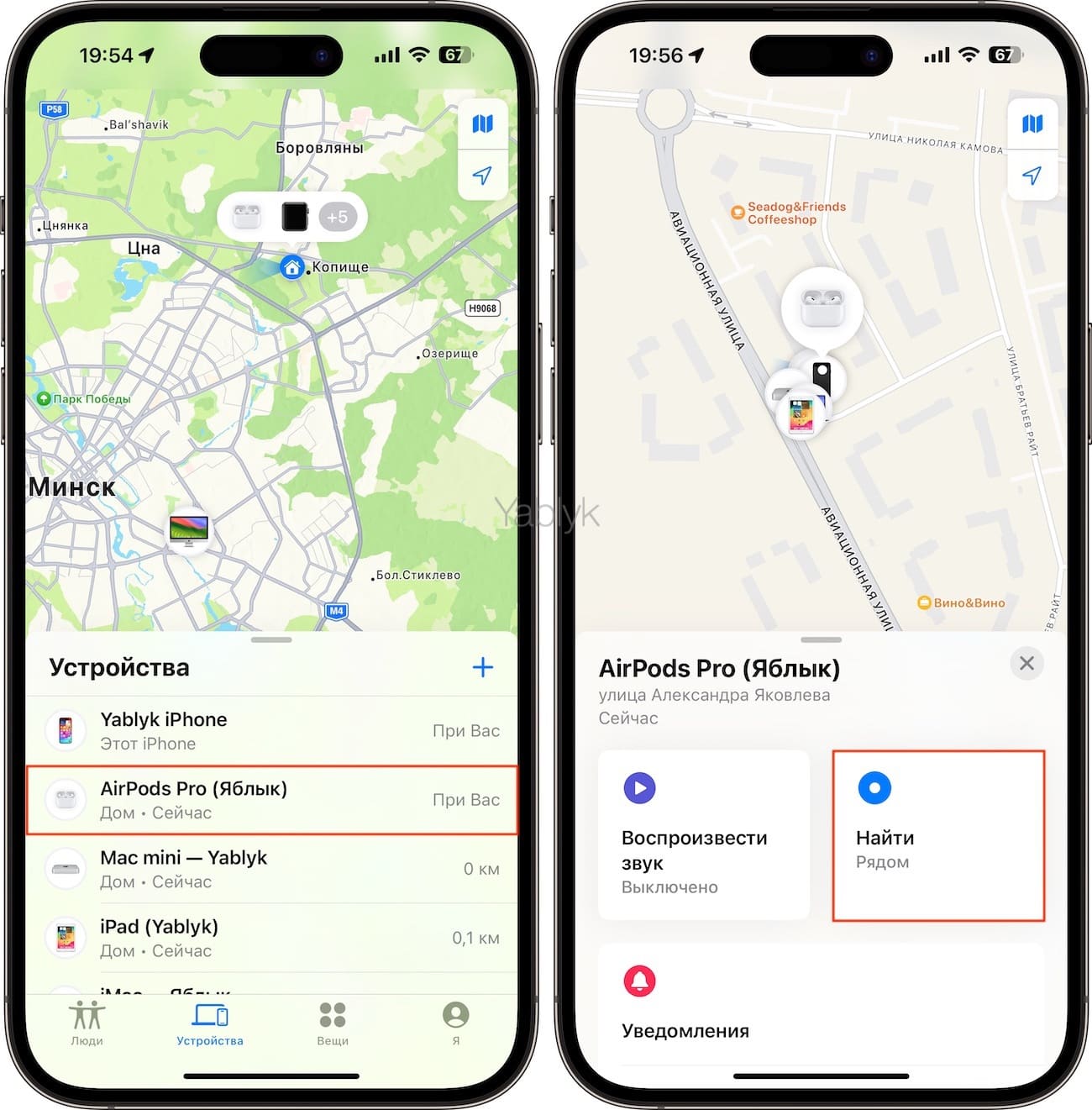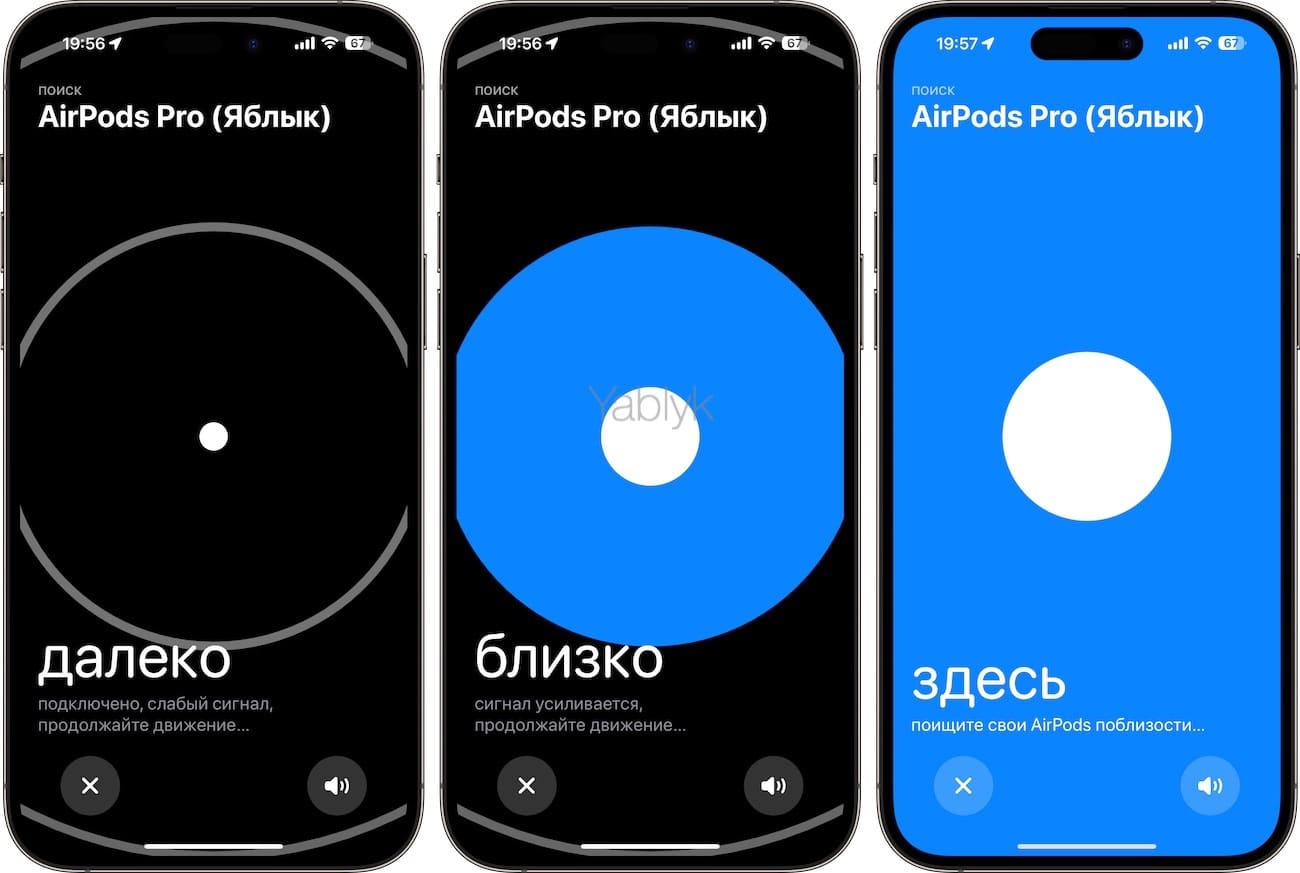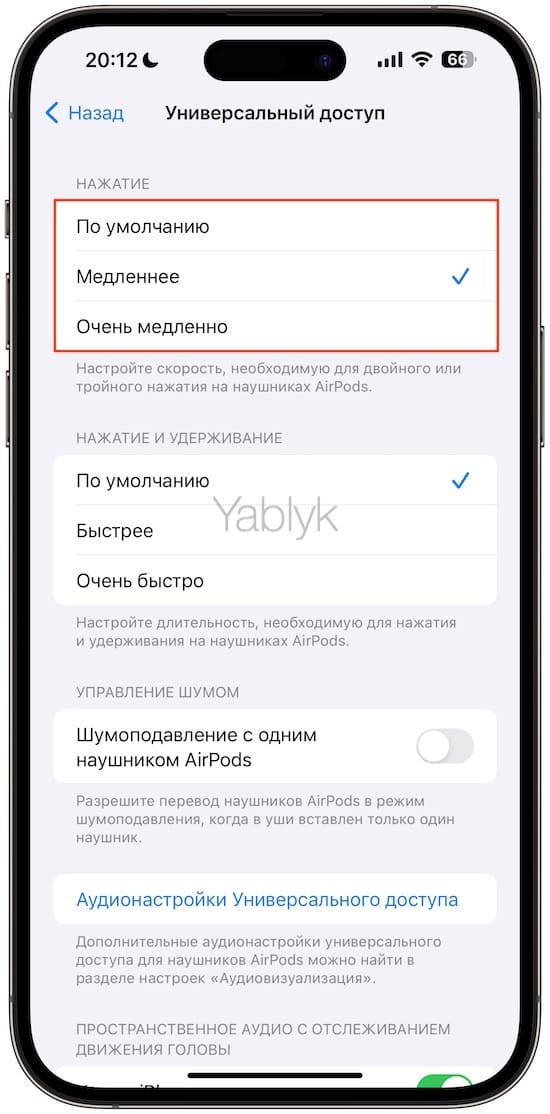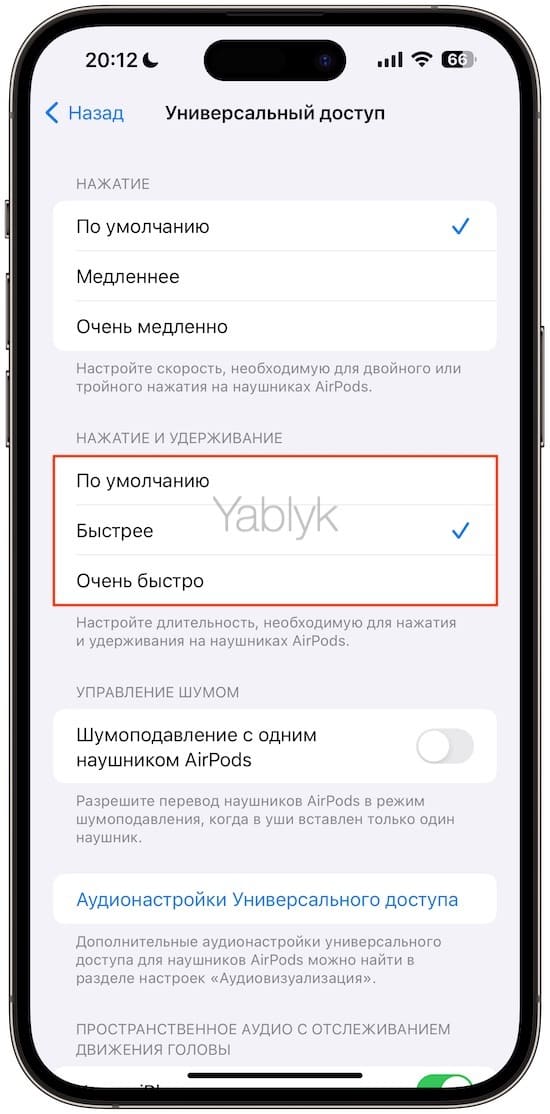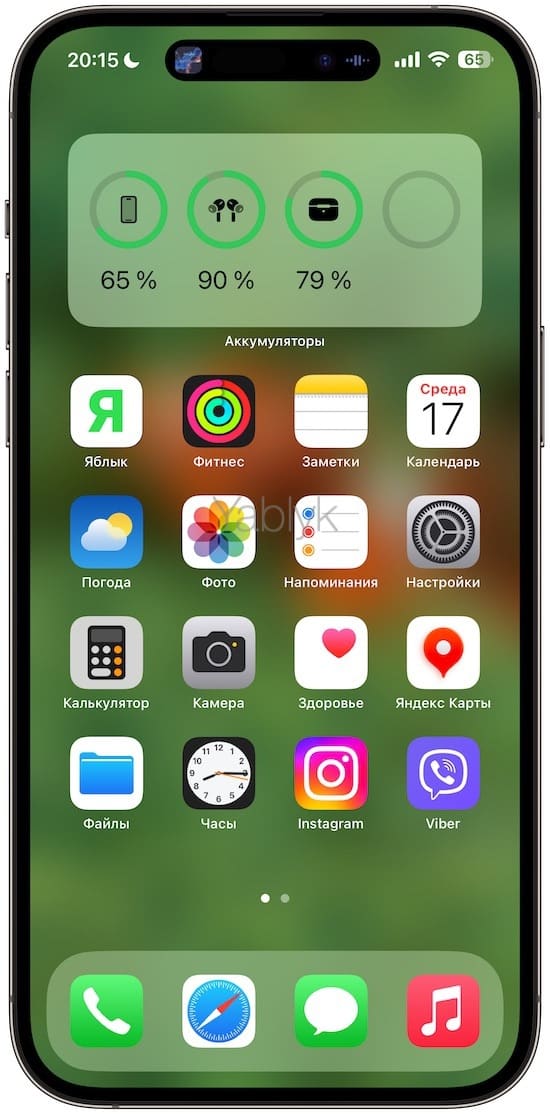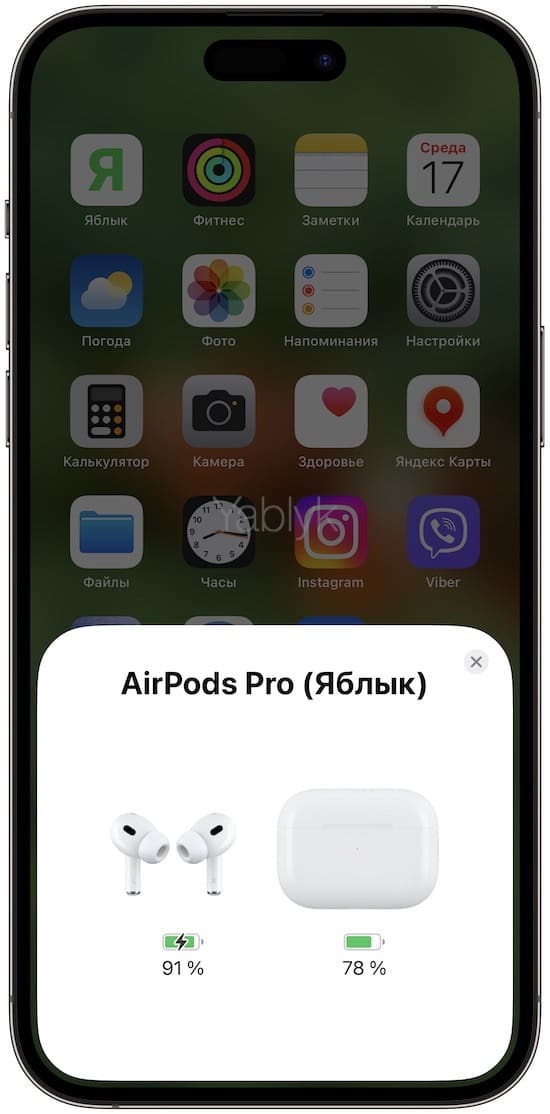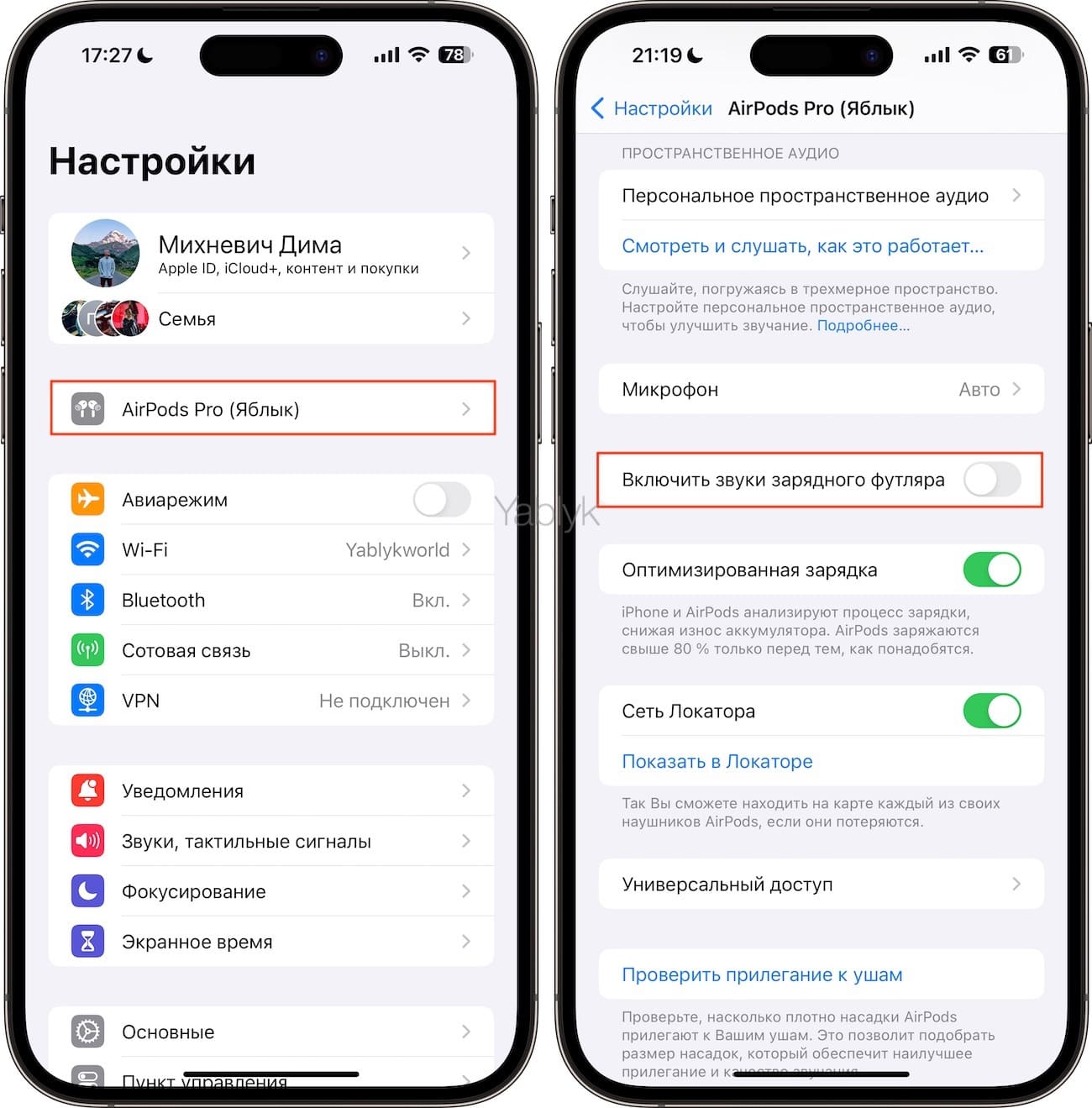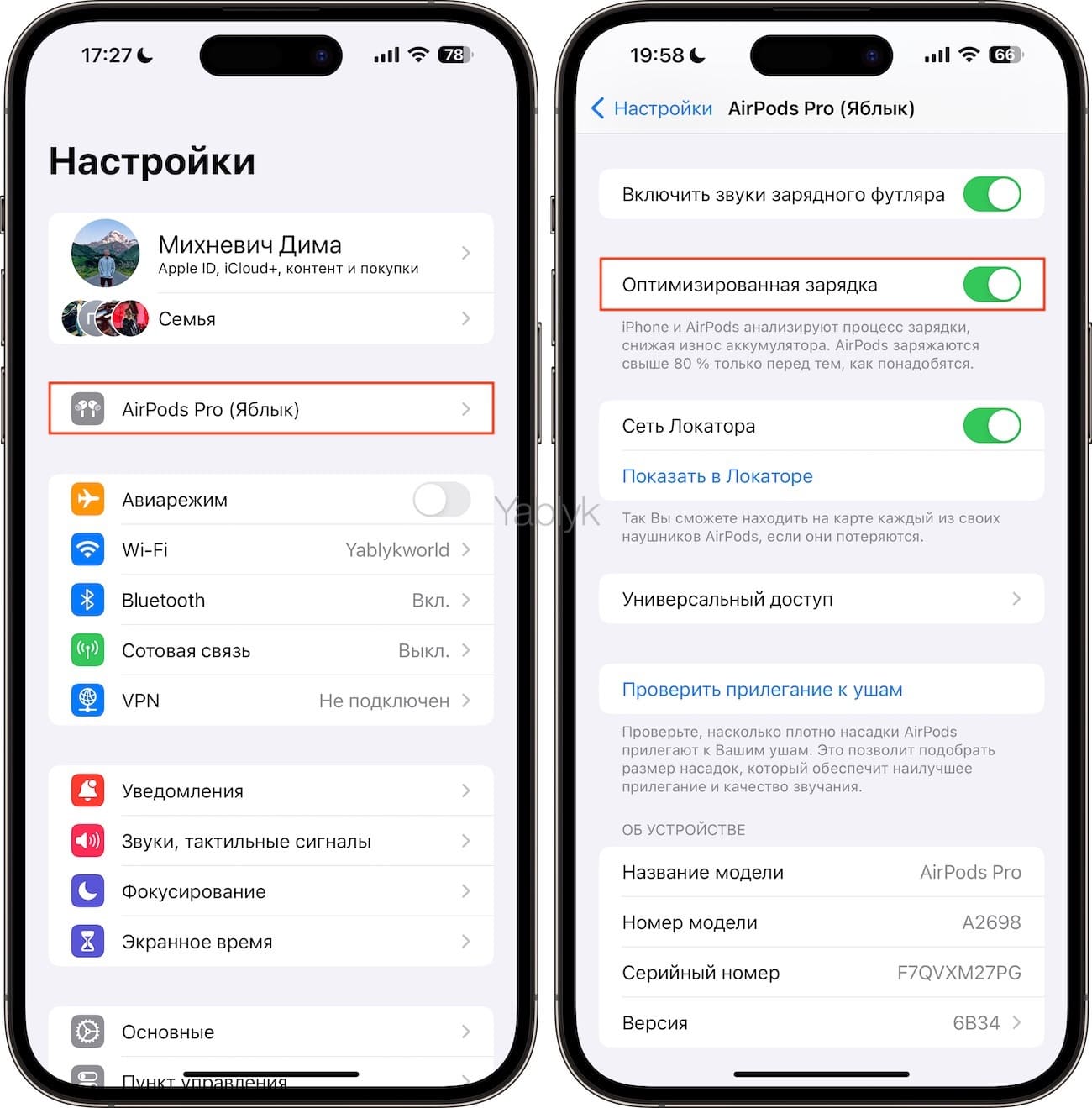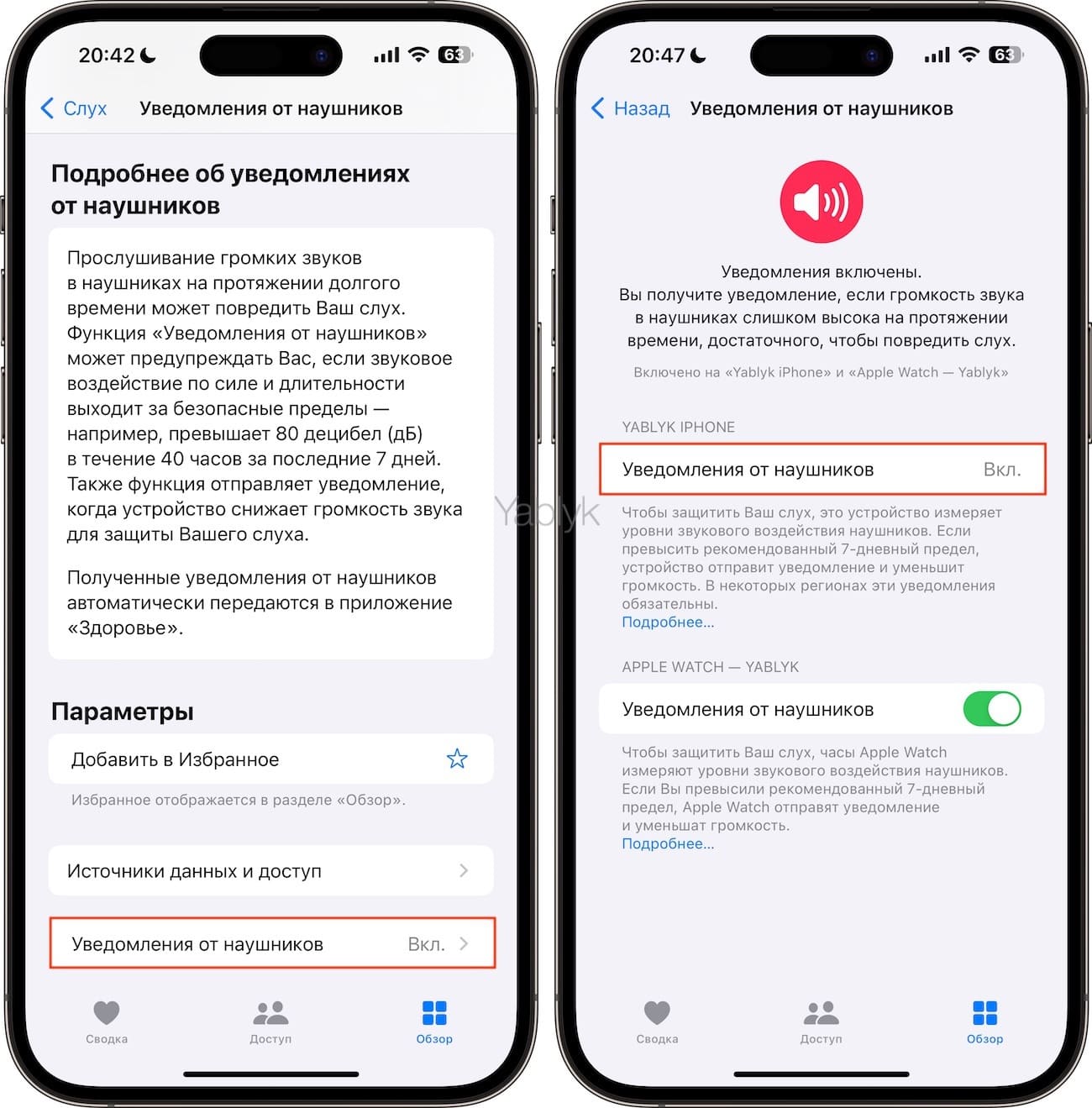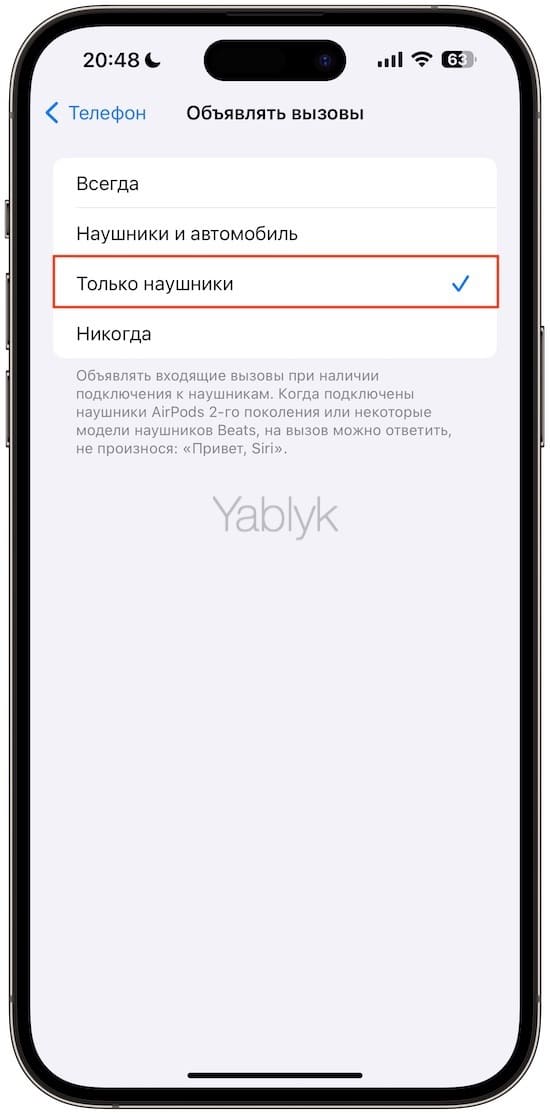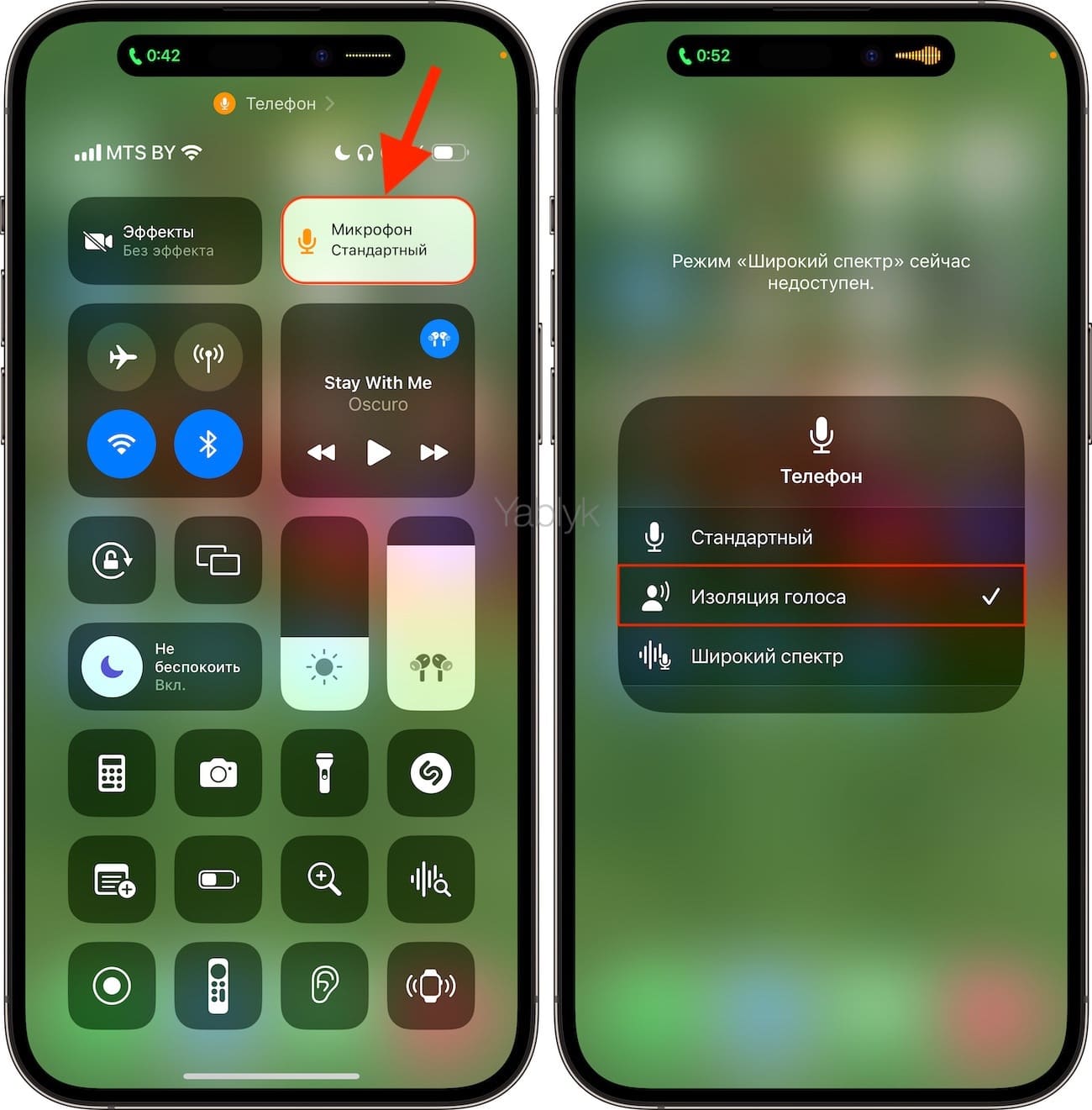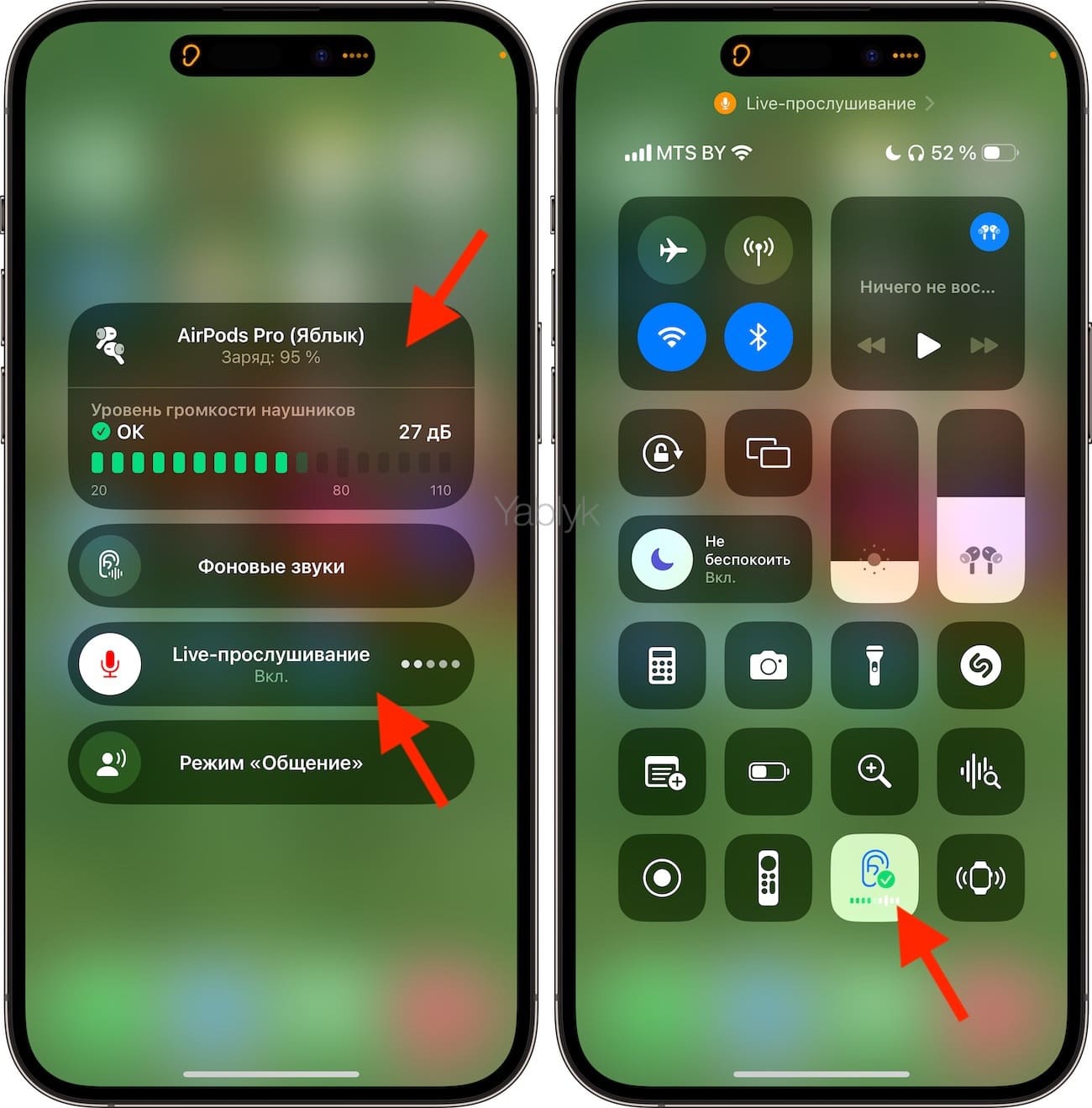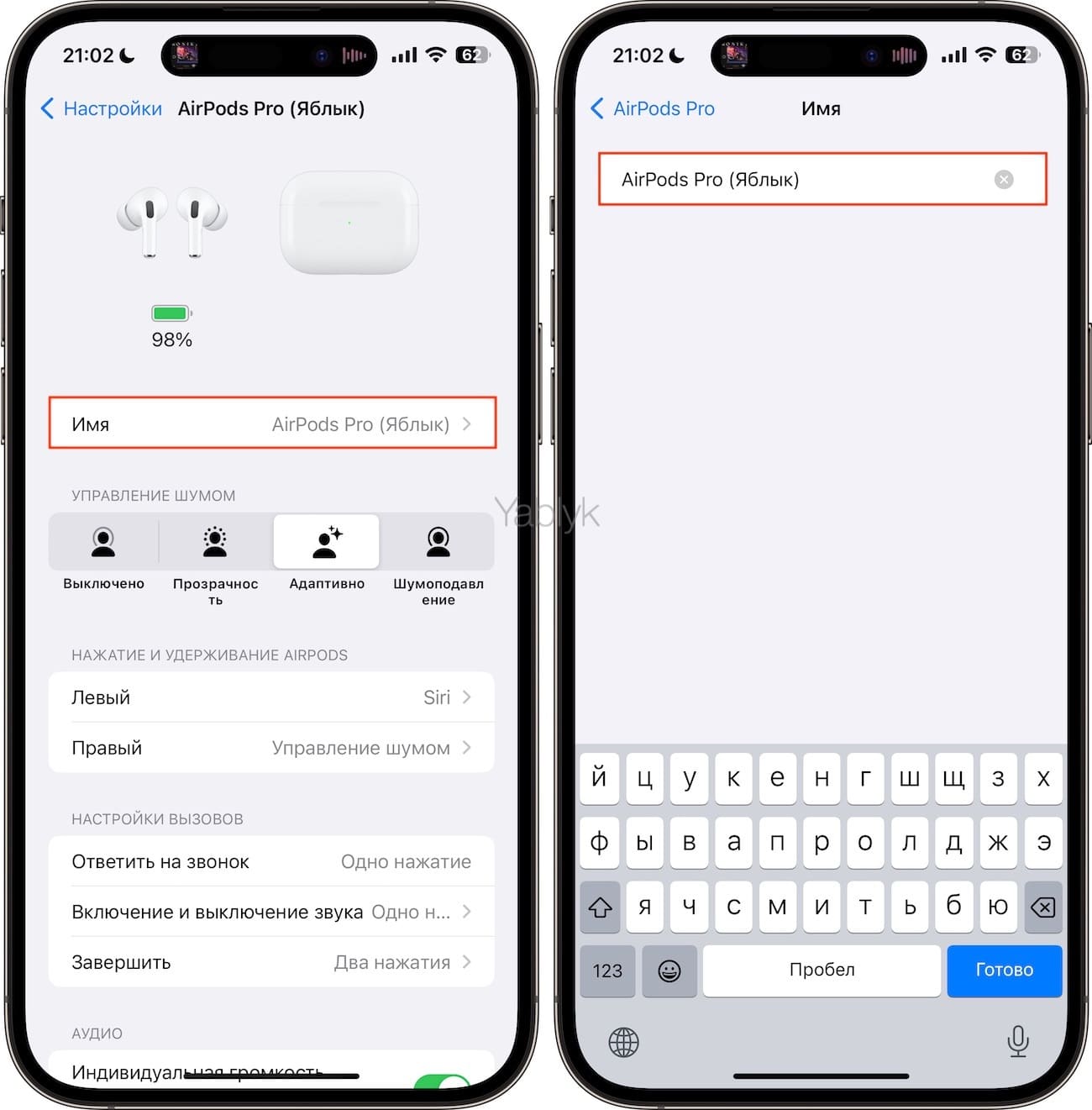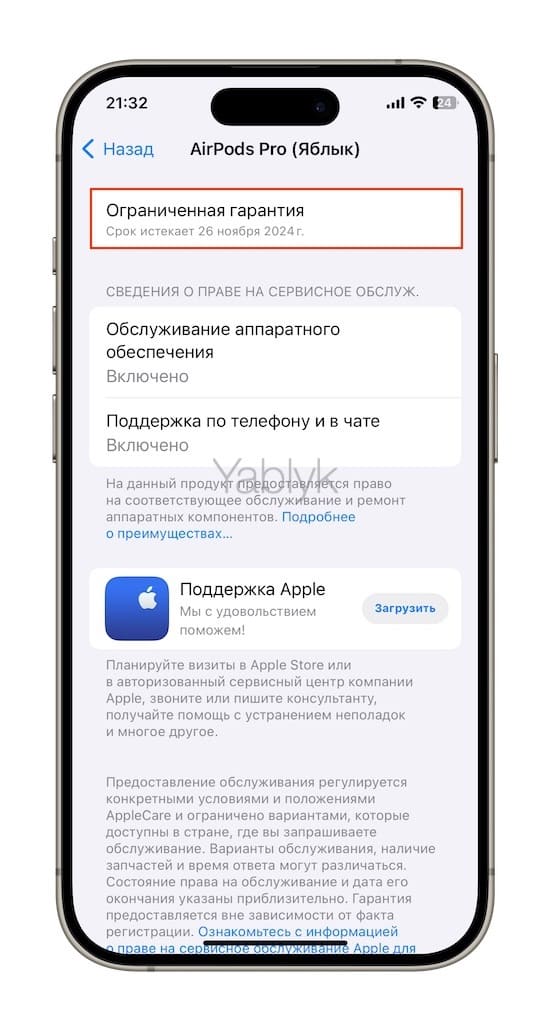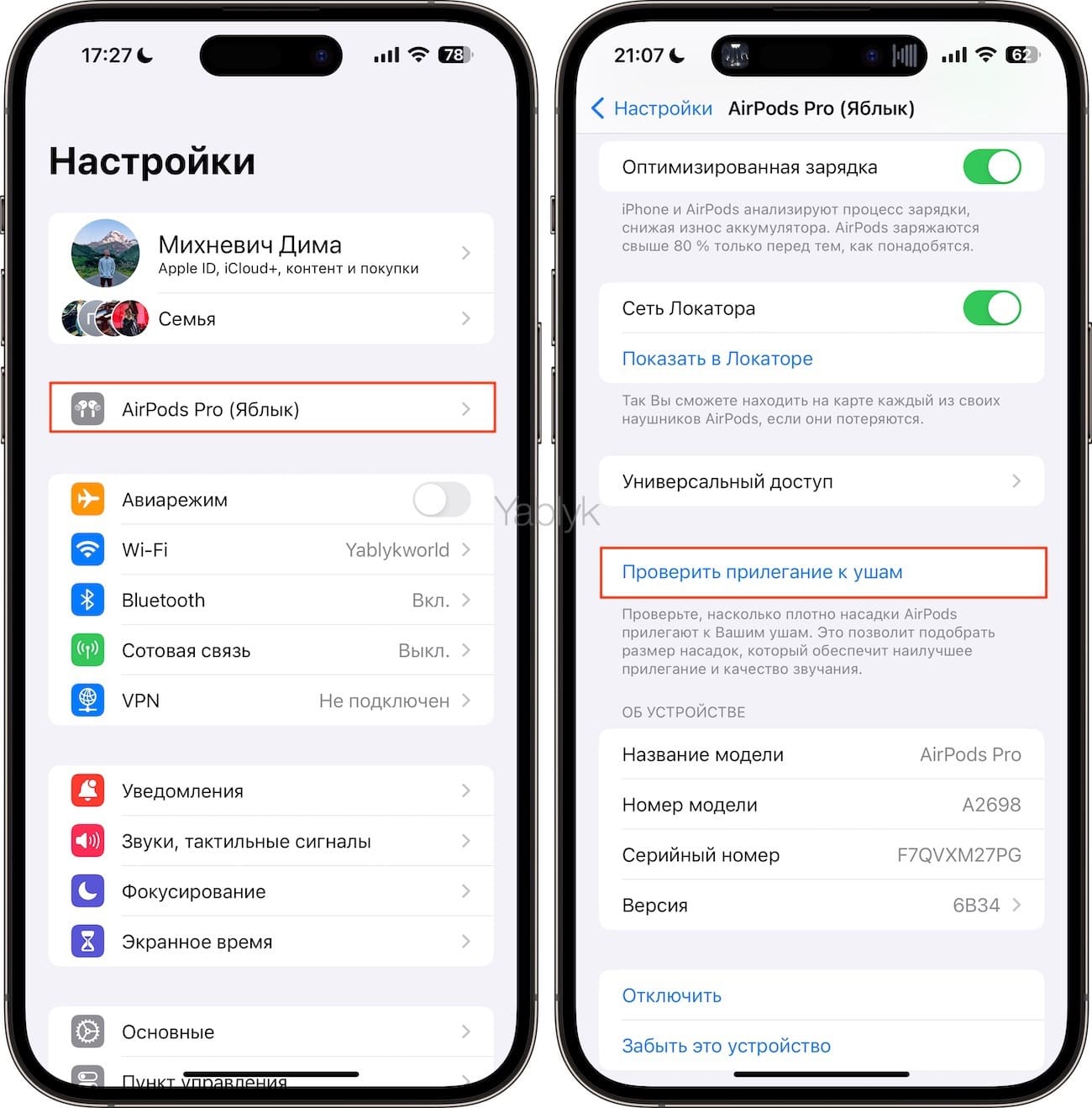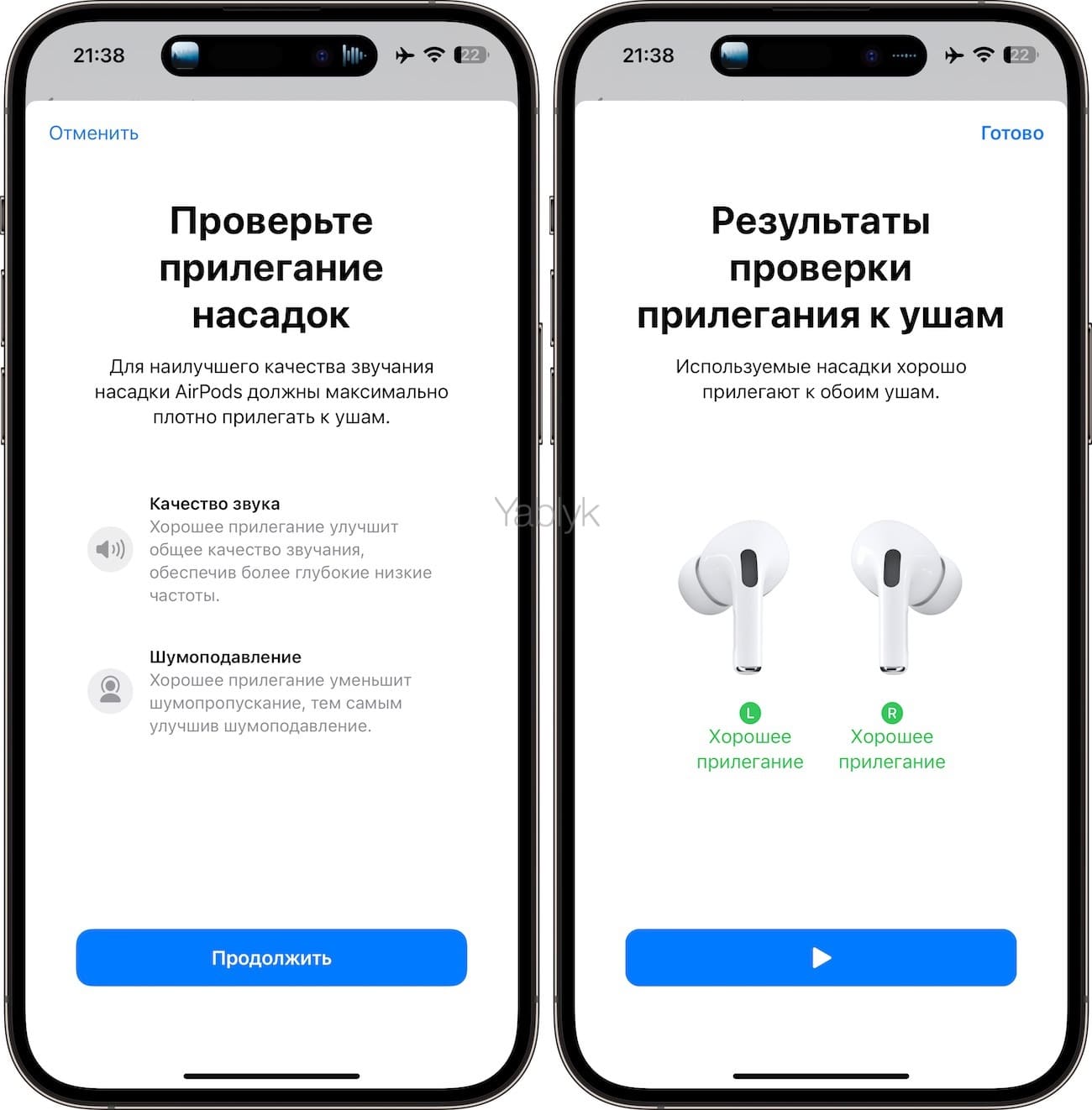Кажется, что пользоваться AirPods Pro довольно просто – воткнул наушники, да синхронизировал их с iPhone. Однако неслучайно Apple делает эти устройства такими продвинутыми и дает им приставку Pro. Дело не только в качестве звука. И, зная все возможности AirPods Pro, можно научиться куда эффективнее их использовать. В этой статье мы дадим вам целых 30 советов, благодаря которым вы сможете максимально эффективно использовать ваши AirPods Pro первого и второго поколений. Однако следует учесть, что некоторые функции могут работать только на втором поколении беспроводной гарнитуры Apple.

Подписаться на Яблык в Telegram — только полезные инструкции для пользователей iPhone, iPad и Mac t.me/yablykworld.
Как настраивать AirPods Pro?
Для того, чтобы использовать все приведенные рекомендации, необходимо получить доступ к настройкам AirPods Pro. Подключите гарнитуру к iPhone, а потом в верхней части приложения «Настройки» нажмите на имя своих наушников. Чтобы раздел настроек AirPods Pro был активным, необходимо открыть крышку зарядного кейса или извлечь из него хотя бы один наушник.
Регулировка громкости
Вы можете провести вверх по любой ножке AirPod Pro, чтобы увеличить громкость, а для ее уменьшения надо провести пальцем вниз. Если вы хотите изменить сразу несколько уровней громкости, то придется провести пальцем несколько раз.
Примечание. Пользователь может обратить внимание, что случайными жестами иногда касается ножек гарнитуры, тем самым влияя на громкость звука. В таком случае можно отключить подобную регулировку звука. Откройте приложение «Настройки» и перейдите в раздел «AirPods Pro» → «Универсальный доступ» → «Корректировка громкости».
А можно поступить еще хитрее – оставить функцию «Корректировка громкости» активной, но при этом установить время ожидания между пролистываниями на значение «Дольше» или «Очень долго». Это поможет предотвратить случайное изменение громкости.
Управление музыкой
Управление воспроизведением мультимедиа на AirPods Pro осуществляется при помощи датчика нажатия.
- Пауза и возобновление воспроизведения: необходимо нажать один раз на датчик нажатия.
- Перейти к следующей песне: дважды нажмите на датчик нажатия.
- Переход к предыдущей песне: трижды нажмите на датчик нажатия.
Кроме того, датчик нажатия может использоваться для переключения между активным шумоподавлением и адаптивной прозрачностью. Для этого необходимо нажать и удерживать датчик нажатия.
Настройка управления входящими вызовами (звонками) на AirPods Pro
AirPods Pro по умолчанию настроены так, что беспроводная гарнитура может:
- Ответить на входящий вызов: один раз нажмите на датчик нажатия.
- Отключение и включение микрофона во время звонка: один раз нажмите на датчик нажатия.
- Отклонение входящего вызова: дважды нажмите на датчик нажатия.
- Завершение звонка: дважды нажмите на датчик нажатия.
Это довольно простые настройки и пользователи без труда запоминают их и используют. Однако если вам такая настройка не нравится, то некоторые параметры вы можете изменить. Для этого перейдите в «Настройки AirPods» → «Настройки вызовов».
Шумоподавление
Одной из важных отличительных особенностей AirPods Pro является активное шумоподавление. Так что эти наушники – идеальный вариант для путешествий на поезде или в самолете. Функция эта вам пригодится, если вы просто хотите заглушить окружающий вас шум и наслаждаться музыкой и фильмами без посторонних звуков. Вот как можно включить шумоподавление на AirPods Pro:
1. Откройте «Пункт управления» iPhone или iPad.
2. Нажмите и удерживайте ползунок громкости, чтобы открыть дополнительные параметры.
3. Нажмите кнопку «Управление шумом» слева, а потом выберите «Шумоподавление» справа. Кнопка должна будет загореться синим цветом.
Как мы уже писали выше, переключаться между режимами «Шумоподавление» и «Прозрачность» можно также и при помощи нажатия и удержания датчика нажатия.
Примечание. Обратите внимание, что для работы шумоподавления надо, чтобы оба ваших наушника AirPods Pro находились у вас в ушах. Однако вы можете перейти в настройки «Универсального доступа» для AirPods и включить там шумоподавление лишь для одного наушника.
Прозрачность
Суть шумоподавления в том, чтобы отсекать ненужные фоновые звуки, а вот «Прозрачность» действует иначе. Эта функция, наоборот, усиливает эти звуки, так что вы можете слышать их даже во время прослушивания аудио на AirPods. «Прозрачность» может оказаться очень полезной в некоторых ситуациях, например, когда вы смотрите фильм с включенными AirPods, но при этом хотите услышать свист чайника на кухне при закипании.
Вот как вы можете включить прозрачность AirPods Pro:
1. Откройте «Пункт управления» на iOS или iPadOS, коснитесь и удерживайте там ползунок громкости.
2. Нажмите на меню «Управление шумом».
3. Теперь вам надо выбрать вторую опцию – «Прозрачность». Кнопка загорится синим цветом.
Как мы уже писали выше, переключаться между режимами «Шумоподавление» и «Прозрачность» можно также и при помощи нажатия и удержания датчика нажатия.
Адаптивный режим
Адаптивное управление шумом присутствует на модели AirPods Pro второго поколения и более новых версиях «прошек». Функция представляет собой смесь шумоподавления и прозрачности. Другими словами, в ней сочетаются оба эти режима, а для контроля шума анализируется весь звуковой фон вокруг вас.
Чтобы включить «Адаптивный режим» прослушивания на AirPods Pro вот что вы должны сделать:
1. Откройте «Пункт управления» iPhone и iPad.
2. Нажмите и удерживайте ползунок громкости.
3. Выберите меню «Управление шумом», а потом коснитесь кнопки «Адаптивный режим» – кнопка загорится радужными цветами.
Распознавание разговора
Эта малоизвестная функция AirPods Pro, которая уменьшит громкости воспроизведения звука мультимедиа, если вы начнете говорить. С другой стороны, усиливаются голоса ближайших к вам людей, чтобы вы могли их слышать. После того, как разговор будет завершен, уровень громкости и настройки шумоподавления автоматически вернутся к прежним значениям.
Для активации этого режима:
1. Откройте «Пункт управления» на вашем iPhone или iPad.
2. Теперь коснитесь и удерживайте ползунок громкости, после чего коснитесь средней кнопки «Распознавание разговора».
Как мы уже говорили, функция эта автоматически вернет громкость AirPods на прежний уровень сразу же после завершения разговора. Однако можно сделать это и вручную. Для этого в ходе беседы просто проведите пальцем вверх по ножке наушника, как будто вы увеличиваете громкость или нажмите и удерживайте датчик нажатия на ножке.
Стерео в пространстве
Функция «Стерео в пространстве» (пространственный звук) позволит вам слушать музыку в трехмерном пространстве. Вы получите такой эффект, как будто звук идет со всех сторон или движение головы влияет на его поступление.
Чтобы понять как звучит пространственный звук в AirPods Pro, откройте настройки наушников и нажмите кнопку «Смотреть и слушать, как это работает» в разделе «Пространственное аудио». На открывшейся странице будет представлена возможность услышать разницу между обычным стереозвучанием и пространственным аудио.
Вы можете активировать эту функцию из «Пункта управления» iPhone, для этого нажмите и удерживайте ползунок громкости и выберите «Стерео в пространстве» → «Статично» или «Стерео в пространстве» → «Отслеживание головы».
Если по каким-то причинам функция «Стерео в пространстве» не работает или работает не должным образом, перейдите в меню по пути «Настройки AirPods» → «Персональное пространственное аудио» → «Персонализировать пространственное аудио» и завершите там настройку.
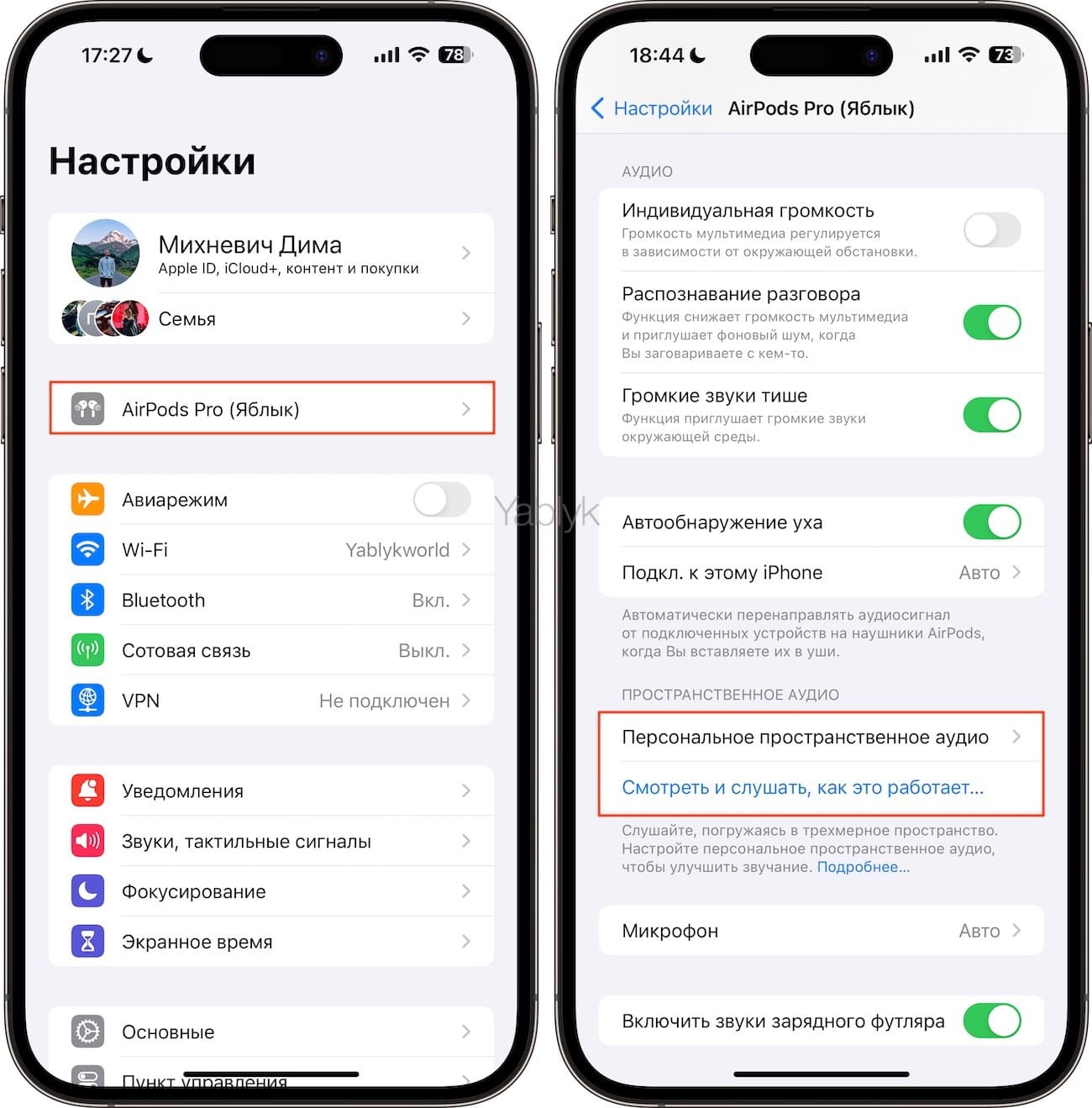
Как настроить включение Siri и переключение режимов шумоподавления / прозрачности прямо с AirPods Pro
В настройках наушников можно выбрать, какой наушник будет отвечать за активацию (нажать и удерживать датчик нажатия) голосового помощника Siri, а какой за переключение между режимами «Шумоподавление» и «Прозрачность». Для этого перейдите в «Настройки AirPods» и в разделе «Нажатие и удерживание AirPods» выберите необходимые параметры для «Левого» и «Правого» наушника.
Там уже установите или снимите флажки для тех режимов шумоподавления, которые вы хотите переключать при нажатии и удерживании ножки наушника. Для управления шумом вы можете использовать любые два, три или все четыре режима.
Делитесь звуком с двумя парами AirPods
Вы можете подключить к своему источнику звука (iPhone или iPad) две пары наушников AirPods (кроме AirPods 1-го поколения) или поддерживаемые наушники Beats и слушать один и тот же звук на обоих устройствах. Для этого включите воспроизведение, а затем перейдите в «Пункт управления» на устройстве, с которого вы хотели бы поделиться звучанием. Нажмите на значок наушников AirPods Pro в правом верхнем углу виджета с плеером. На появившемся экране нажмите кнопку «Поделиться аудио».
Поднесите ближе к iPhone (iPad), c которого воспроизводится медиаконтент другую пару наушников или iPhone (iPad), к которому они подключены.
Настройте осведомленность ваших AirPods
Перейдите на iPhone (iPad) в настройки AirPods Pro и установите переключатель «Индивидуальная громкость» в положение «Включено». Это позволит вашим AirPods Pro со временем запоминать предпочтения при прослушивании и при этом регулировать громкость мультимедиа в соответствии с окружающей средой. В этом же меню вы можете еще и включить подавление громкого звука (функция «Громкие звуки тише»), защитив тем самым свой слух.
Автоматическое обнаружение уха
У всех AirPods имеется довольно полезная функция обнаружения уха. Она приостанавливает воспроизведение, как только вы вынимаете один из наушников из уха и возобновляет воспроизведение при обратной вставке наушника. Но если вам такое поведение гарнитуры не нравится, вы можете отключить это в меню «Настройки AirPods» → «Автообнаружение уха».
Автоматическое переключение воспроизведения AirPods Pro между вашими устройствами
Другая полезная функция – автоматическое переключение связи AirPods между Mac, iPad и iPhone (устройства должны быть связаны одним Apple ID), которые воспроизводят медиаконтент или принимают звонок.
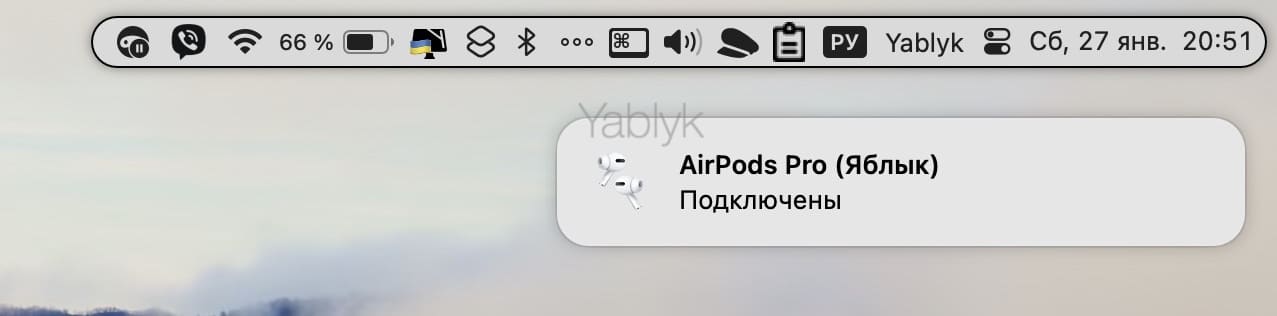
Но такое поведение гарнитуры может иногда запутать. Впрочем, функцию эту можно и отключить. Перейдите в меню «Настройки AirPods» → «Подкл. к этому iPhone (iPad)» и выберите вместо варианта «Авто» опцию «При последнем подключении к iPhone (iPad)».
Выберите, какой микрофон использовать — на левом или правом наушнике
В ходе разговора по телефону задействуется один микрофон – левого или правого наушника. По умолчанию этот выбор производится автоматически. Но если вы всегда пользуетесь только одним наушником, чтобы второе ваше ухо было свободным, то перейдите в «Настройки AirPods» → «Микрофон». Настройте вашу гарнитуру так, чтобы включен был всегда микрофон у нужного наушника.
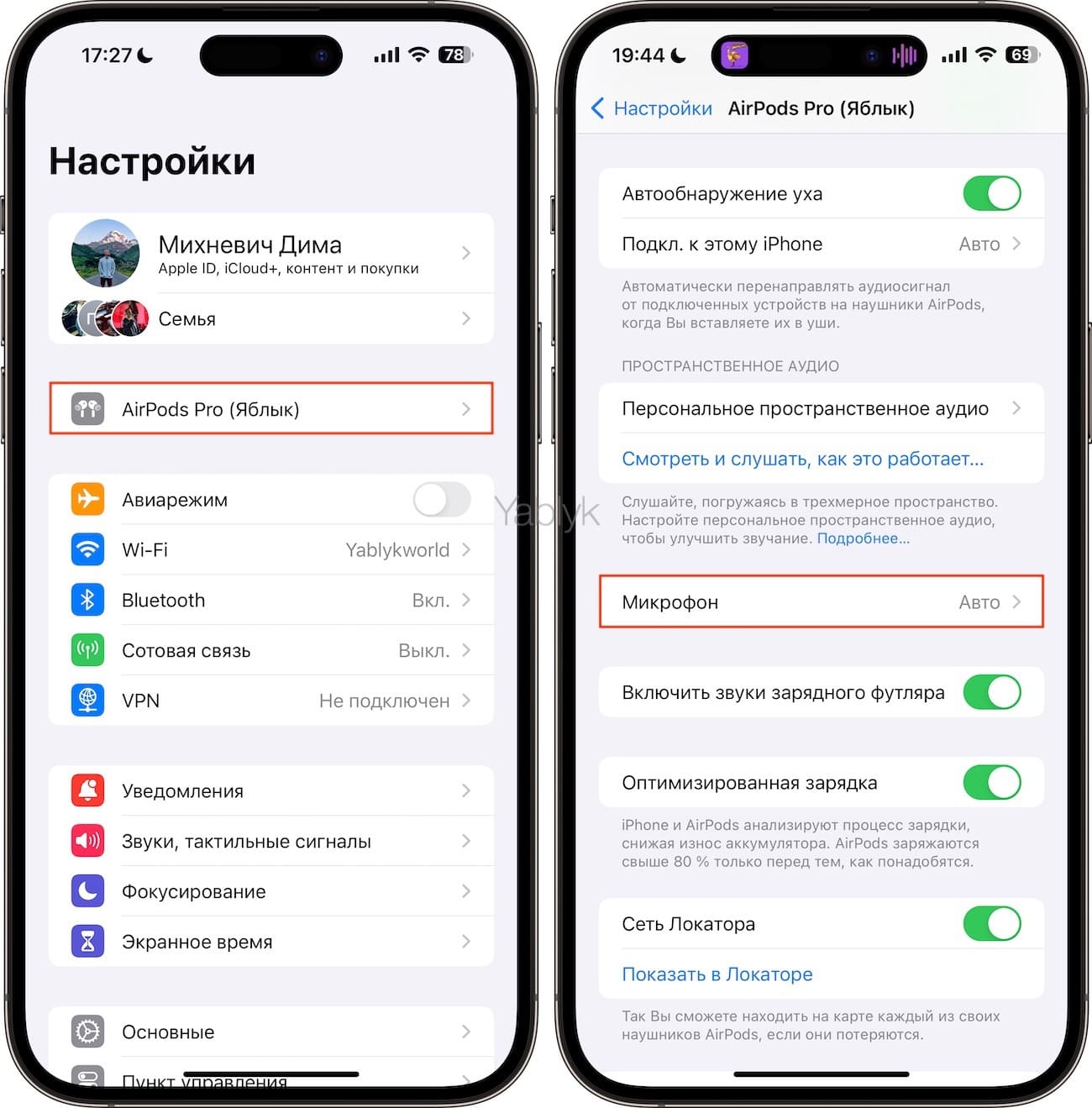
Найдите потерянные AirPods Pro в приложении «Локатор»
AirPods Pro настолько компактные, что их можно потерять даже дома. Для того чтобы наушники были видны на карте в приложении «Локатор», включите переключатель «Сеть Локатора» в настройках наушников в положение «Включено».
После этого, откройте приложение «Локатор» на iPhone (iPad), перейдите на вкладку «Устройства» и выберите наушники «AirPods Pro». Местоположение наушников будет отмечено на карте. Если наушники затерялись где-то возле вас, нажмите на кнопку «Воспроизвести звук», после чего кейс от наушников воспроизведет громкий сигнал, по которому их можно будет найти.
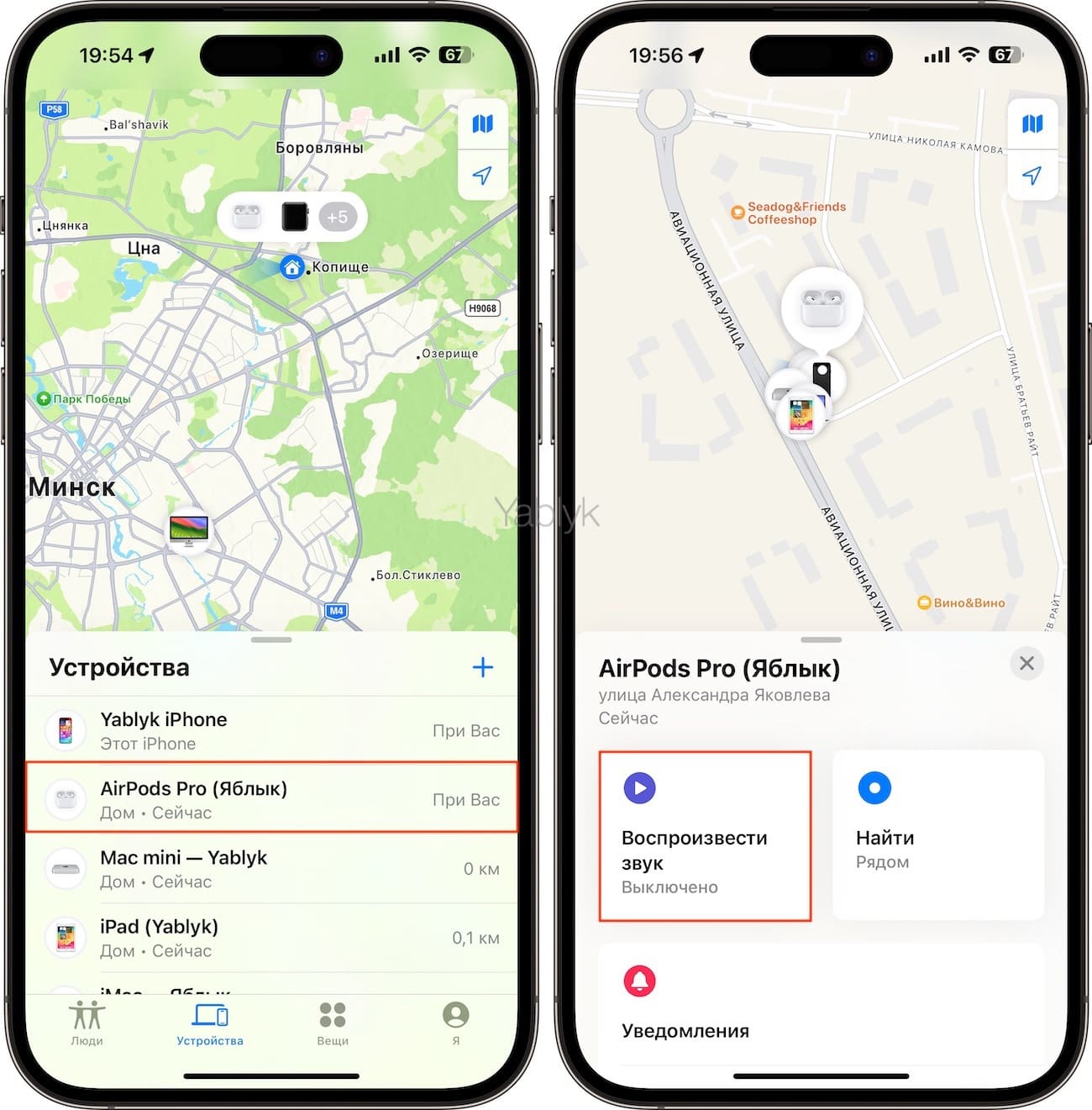
Альтернативной возможностью поиска наушников является опция «Найти» (если устройство поблизости с Вами) или «Маршрут» (если наушники находятся далеко).
Нажмите ее и следуйте подсказкам на экране устройства для обнаружения местоположения AirPods Pro.
Измените скорость нажатия на ножке AirPods Pro
Пользователи с толстыми пальцами могут обнаружить, что им сложно быстро дважды или трижды нажимать на крошечную ножку AirPods Pro. В таком случае вы должны перейти в меню «Настройки AirPods» → «Универсальный доступ» и в разделе «Нажатие» установить вариант «Медленнее» или «Очень медленно».
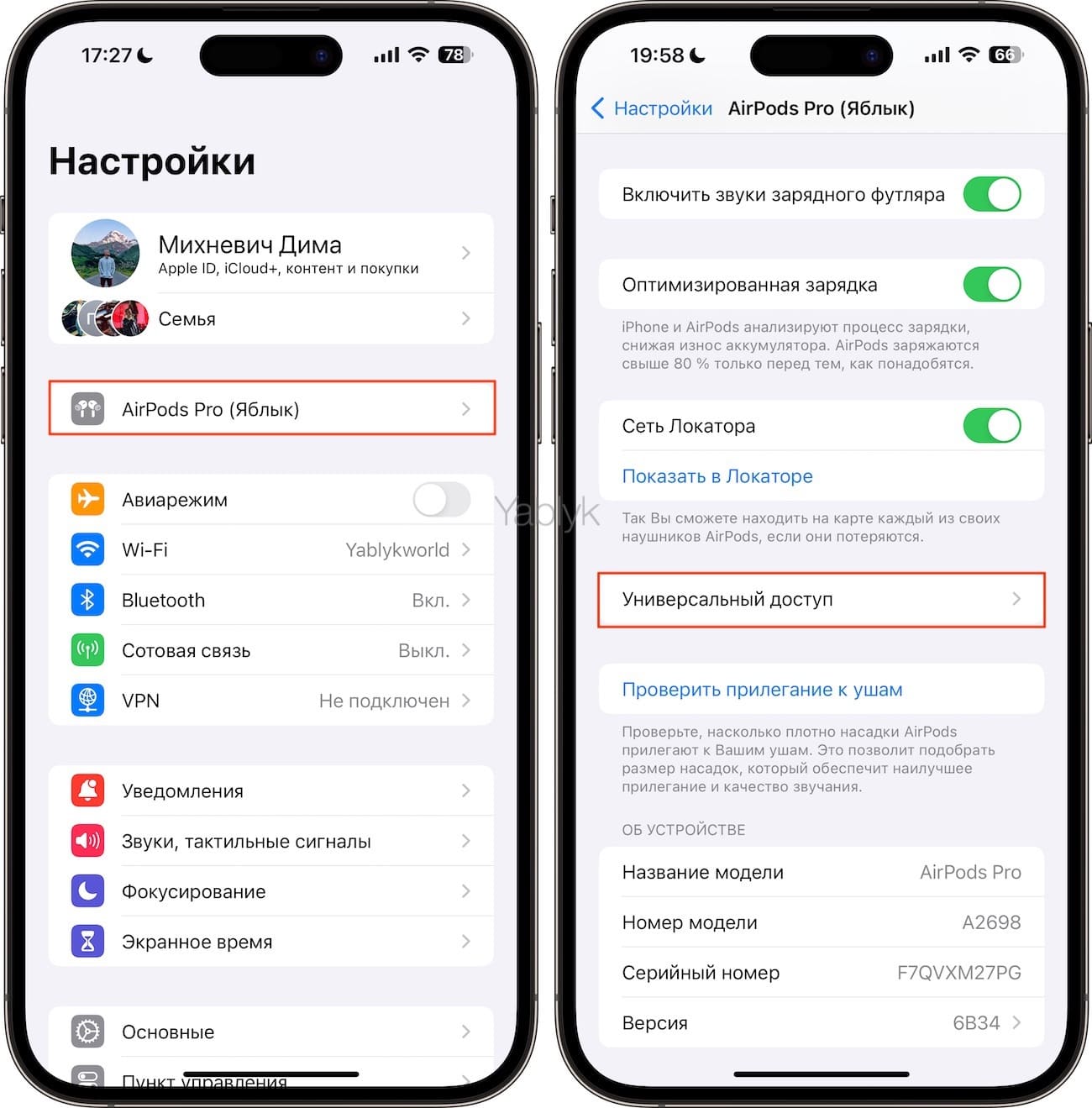
Настройте продолжительность нажатия и удержания
Как и в предыдущем случае нажатия ножки вы можете научить ваши AirPods Pro быстро запускать настроенное действие. В меню «Настройки AirPods» → «Универсальный доступ» найдите раздел «Нажатия и удерживание» и в нем в качестве альтернативы выберите вариант «Быстрее» или «Очень быстро».
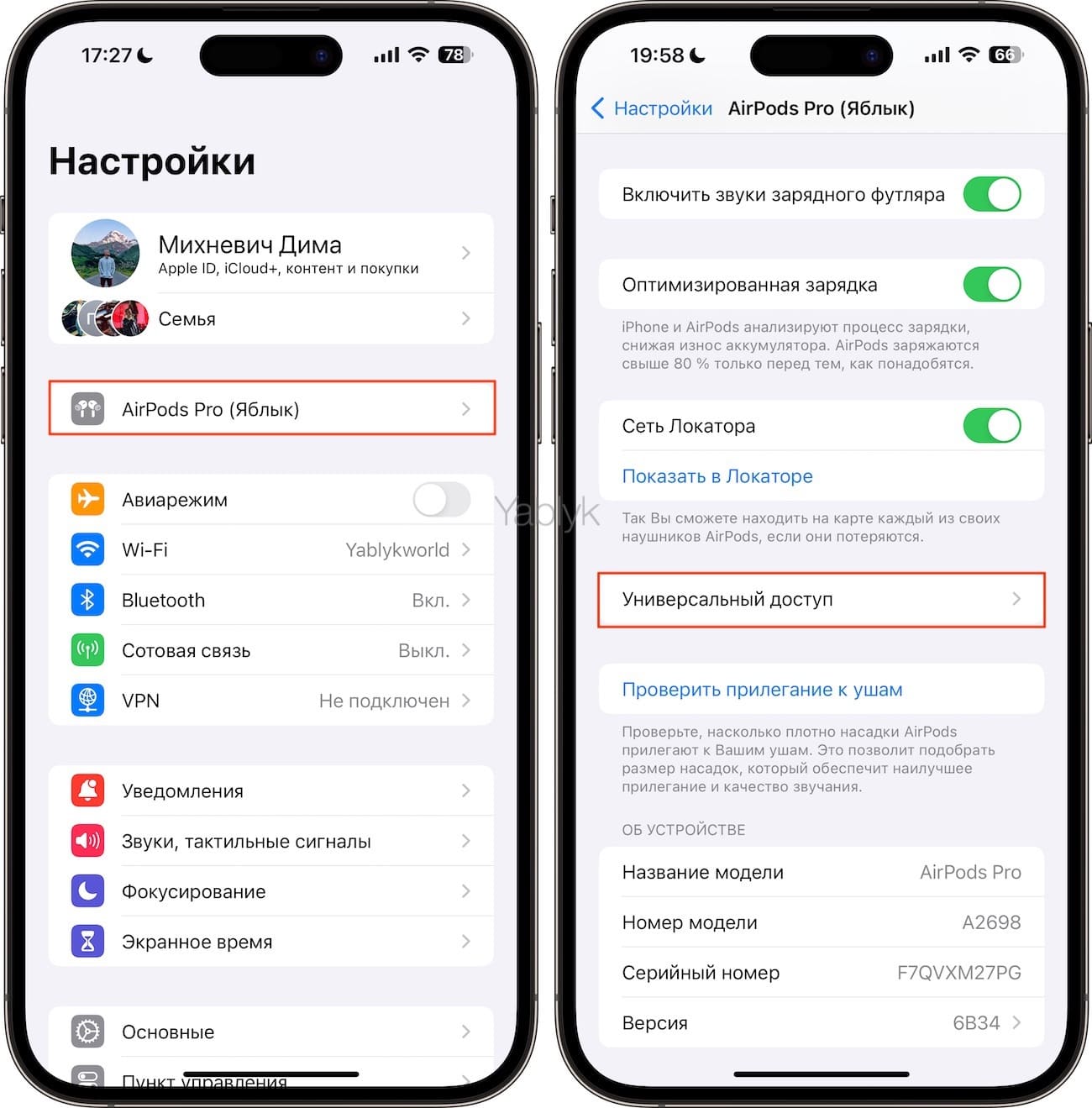
Следите за уровнем заряда батареи кейса AirPods Pro и наушников
Если на старых AirPods вам нужно было помещать один наушник в зарядный кейс для показа процента заряда батареи в виджете «Аккумуляторы» на вашем iPhone, то на AirPods Pro и с новыми версиями iOS такой необходимости уже нет. О том, как устанавливать виджеты на экране iPhone (iPad) мы рассказывали в этом материале.
Для того чтобы появился стандартный анимированный виджет AirPods Pro, отображающий заряд наушников и зарядного кейса, откройте кейс (с наушниками внутри) рядом с iPhone (iPad).
Отключение звуков зарядного кейса AirPods Pro
Если по какой-то причине вам мешают звуки, которые издает зарядный футляр от наушников, например, они могут разбудить ребенка, то в настройках AirPods Pro их легко отключить. Для этого установите переключатель «Включить звуки зарядного футляра» в положение «Выключено».
Примечание. Выключение этой опции не повлияет на воспроизведение звука из приложения «Локатор» во время поиска наушников.
Зарядите AirPods Pro с помощью MagSafe, беспроводного зарядного устройства или iPhone 15
Вы можете заряжать ваши AirPods Pro не только с помощью обычной проводной зарядки, но и с помощью беспроводной Apple MagSafe, зарядки от Apple Watch (для AirPods Pro 2-го поколения) или зарядных устройств других производителей с поддержкой MagSafe, или зарядных беспроводных устройств, поддерживающих стандарт Qi.
А когда возникнет такая необходимость и поблизости не окажется розетки, зарядить AirPods с помощью кабеля можно даже от iPhone 15.
Оптимизированная зарядка аккумулятора AirPods Pro
Не стоит деактивировать эту функцию в настройках наушниках, включенную по умолчанию. Она действительно успешно борется с износом батареи.
Получение оповещений о защите слуха
AirPods Pro созданы в таком дизайне, чтобы силиконовые насадки изолировали внешний звук, но при этом обеспечивается громкое звучание внутри. Так что длительное использование наушников на полной громкости может навредить слуху. К счастью, по пути: приложение «Здоровье» → «Слух» → «Уведомления от наушников» → «Уведомления от наушников» вы можете включить «Уведомления от наушников», которые позволят формировать оповещение при слишком громком звуке в наушниках.
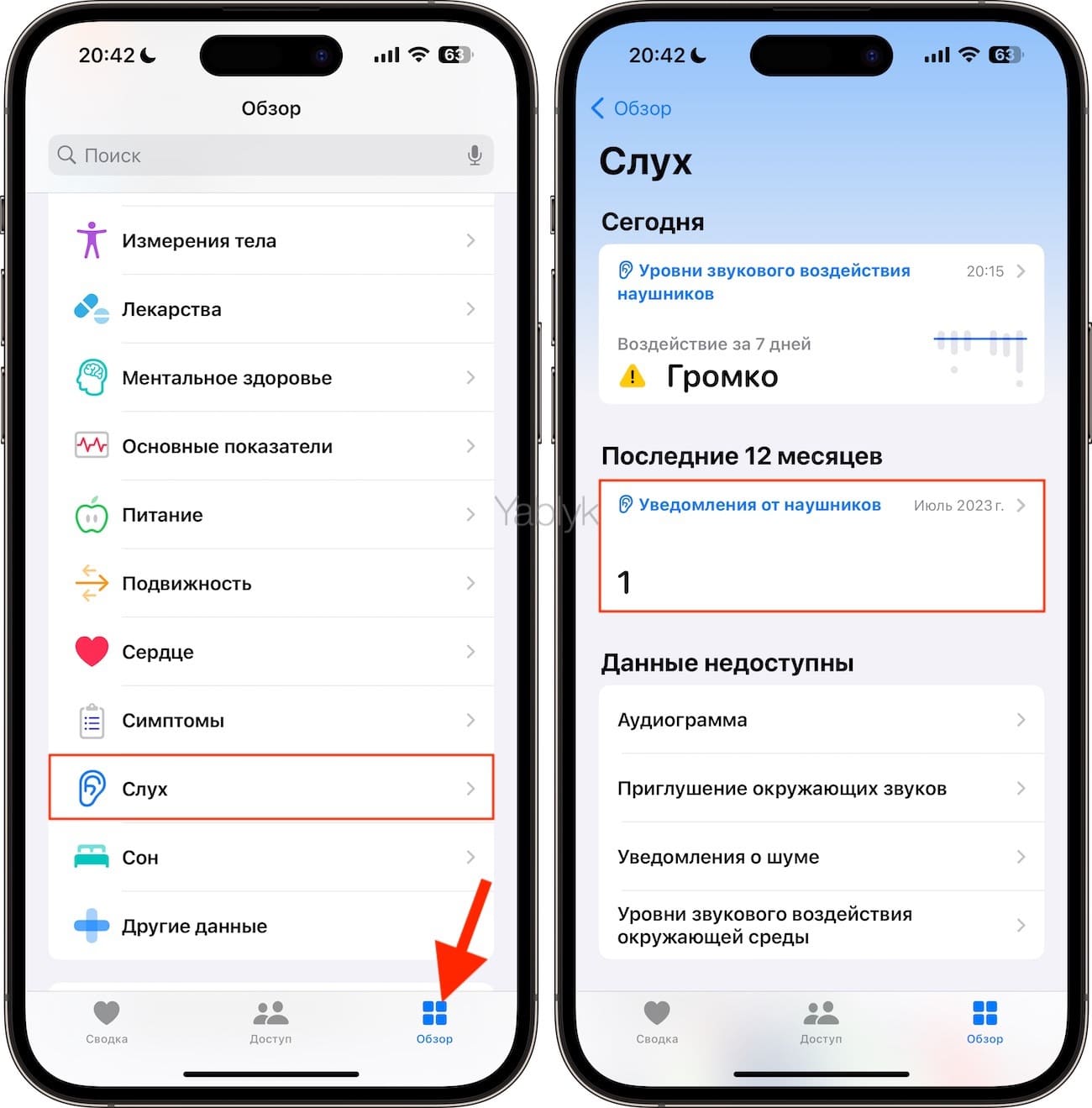
Примечание. В некоторых странах эти уведомления обязательны и их нельзя отключить.
Пусть iPhone произносит имя звонящего в AirPods Pro
У iPhone есть удобная функция – когда вам звонят на смартфон, он может огласить имя звонящего в ваши AirPods или любую другую подключенную Bluetooth-гарнитуру. А чтобы активировать эту функцию, перейдите на iPhone в приложение «Настройки» → «Телефон» → «Объявлять вызовы» и выберите «Только наушники».
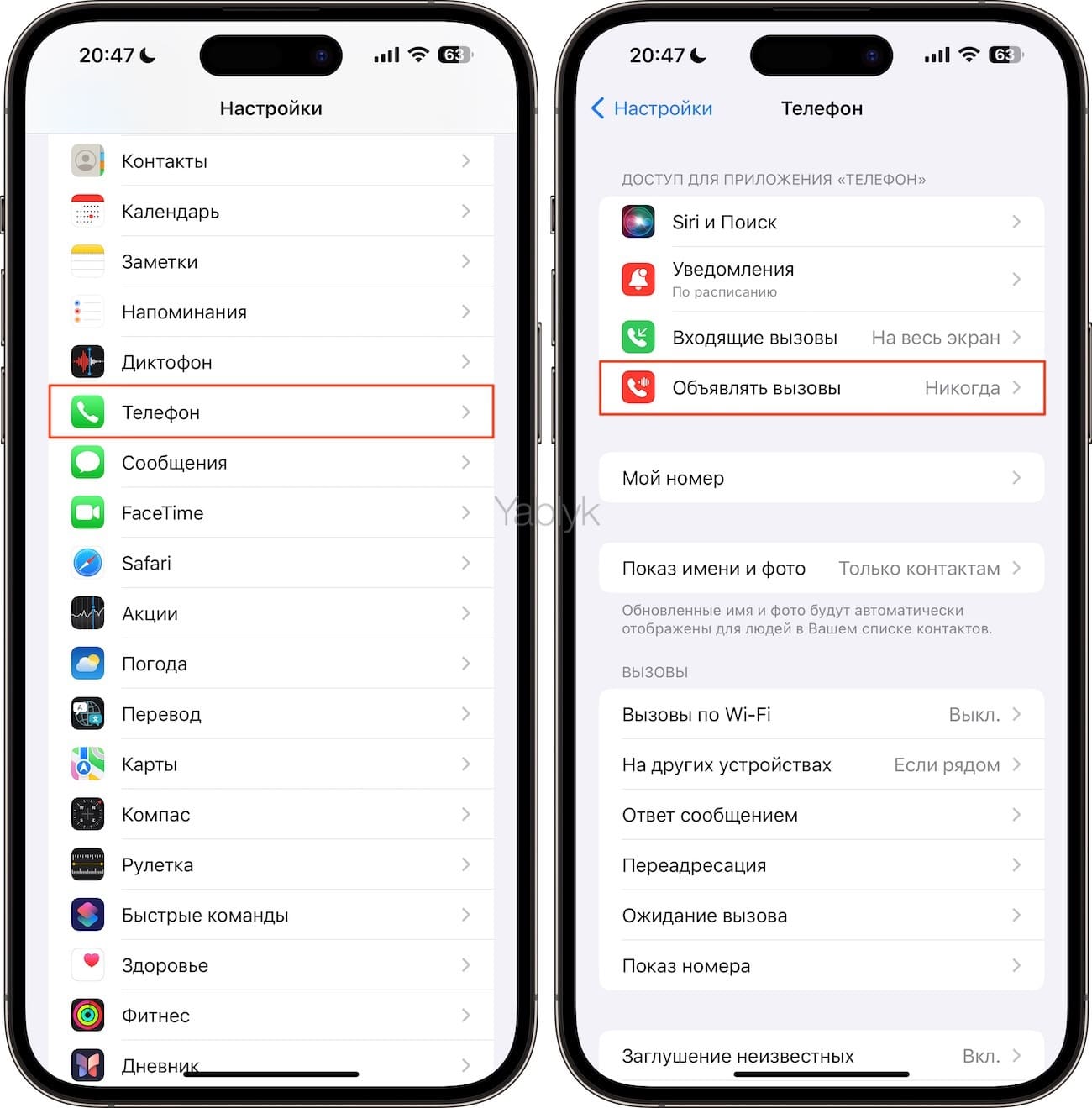
Функция «Изоляция голоса»
Функция «Изоляция голоса» может особенно пригодиться людям с проблемами слуха. Но воспользоваться ею может практически любой. Ведь так можно будет сосредоточиться на голосе беседующего с вами человека, чтобы легче понять, что он говорит. Для того чтобы включить «Изоляцию голоса», во время звонка откройте «Пункт управления» и нажмите на виджет «Микрофон» в правом верхнем углу. В появившемся меню выберите пункт «Изоляцию голоса».
Превратите ваши наушники в шпионское подслушивающее устройство
При помощи функции «Универсального доступа» в iPhone, которая называется «Слух» можно легко превратить наушники в подслушивающее устройство (подробно), позволяющее слушать людей, например, находящихся в соседней комнате.
Переименуйте ваши AirPods Pro
Никто не мешает вам легко и быстро изменить название ваших AirPods Pro, назвав их по-другому. Это придаст им индивидуальности. Для того чтобы переименовать наушники перейдите в их настройки и коснитесь текущего наименования в меню «Имя».
Проверьте гарантийный срок для ваших AirPods Pro
Хотите знать, насколько гарантия еще покрывает ваши AirPods? Подключите гарнитуру к iPhone или iPad, откройте на них меню «Настройки» → «Имя ваших AirPods Pro», прокрутите вниз и найдите информацию о гарантии в меню «Ограниченная гарантия».
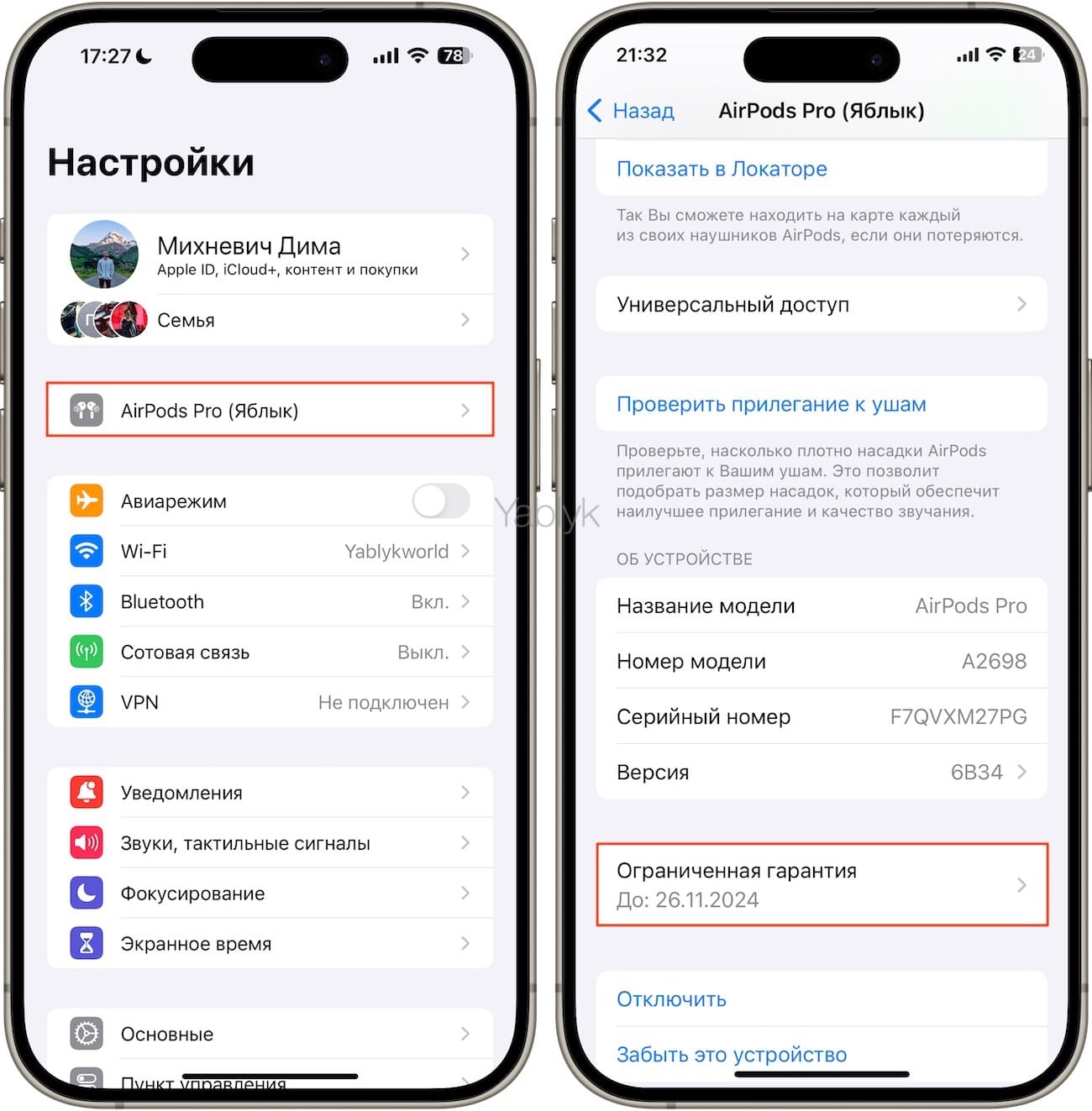
Примечание. Одни и те же наушники могут отображать и не отображать сведения о гарантии на разных iPhone и iPad.
Протестируйте посадку ушных вкладышей
Если на ваших AirPods Pro не работает должным образом шумоподавление или вы не слышите насыщенных басов, возможно, это всего лишь связано с неправильной посадкой вкладышей в уши. Перейдите в настройки AirPods Pro и нажмите кнопку «Проверить прилегания к ушам», чтобы пройте тест наушников, чтобы выявить возможную проблему.
Используйте силиконовые насадки других размеров из комплекта наушников
AirPods Pro вы достанете из коробки с уже прикрепленным силиконовым ушным вкладышем среднего размера. Но в дополнение к нему вы также получите дополнительные насадки в коробке:
- С AirPods Pro 1-го поколения вы получаете маленькие (S) и большие (L) насадки.
- С AirPods Pro 2-го поколения вы получаете очень маленькие (XS), маленькие (S) и большие (L) насадки.
Если в ходе проверки ушных вкладышей вам предложат их заменить, то попробуйте задействовать вариант большего размера для лучшего прилегания. С другой стороны, даже если тест прошел успешно, но вы чувствуете дискомфорт – используйте насадку меньшего размера. Так вы сможете уменьшить боль в ухе.
Что делать в случае аллергии на AirPods?
Как ни странным кому-то покажется, но аллергия на AirPods вполне может случиться. Если вы чувствуете зуд или другие неприятные ощущения в ушах, то есть целая россыпь советов: очистить наушники, почистить уши, использовать пенные насадки вместо силиконовых, принять специализированные противоаллергические лекарства, убедиться в правильной посадке наушников.
Соединяйте ваши AirPods Pro c устройствами на Android или другими устройствами сторонних производителей
Конечно, для работы самых важных функций AirPods Pro нужна связь с iPhone (iPad) или Mac, но вы можете использовать свою гарнитуру в качестве обычных Bluetooth-наушников. Так вы сможете соединить их с телефоном на Android, Smart TV, Nintendo Switch и т.д. А сделать это легко – откройте чехол, нажмите и удерживайте кнопку на его задней части и переведите AirPods Pro в режим сопряжения.