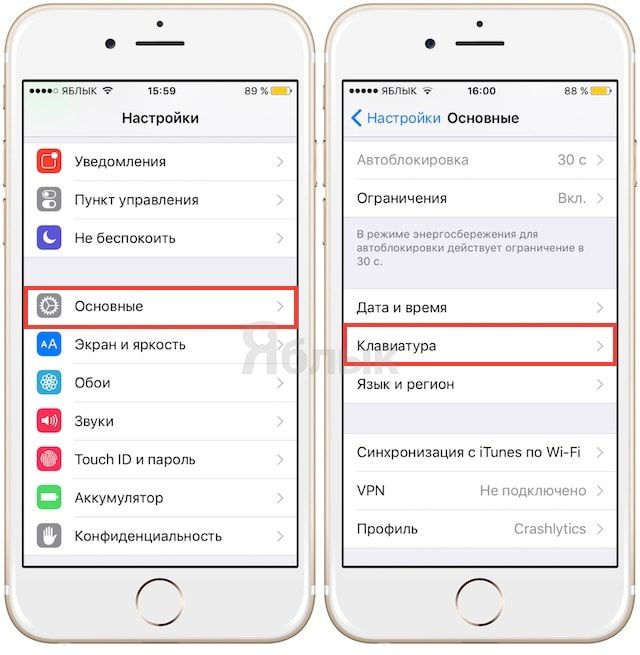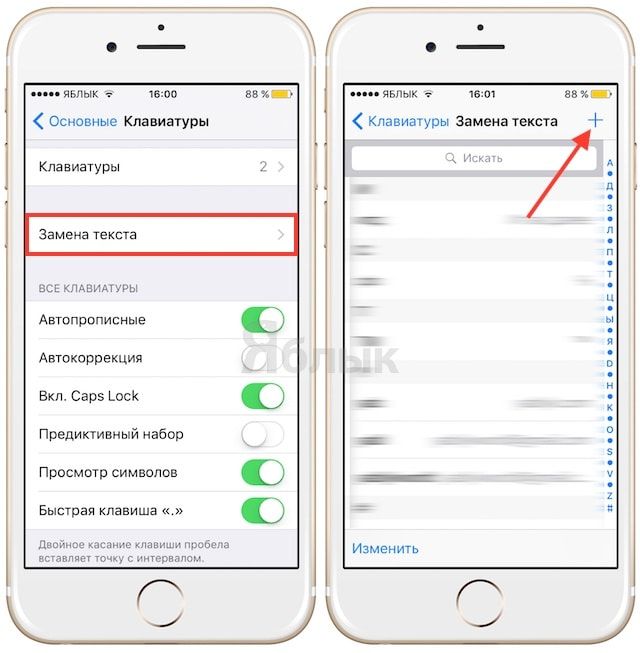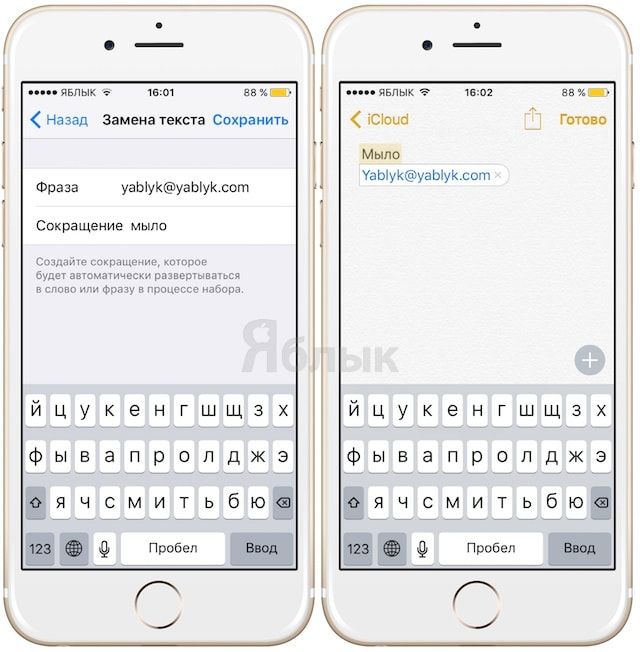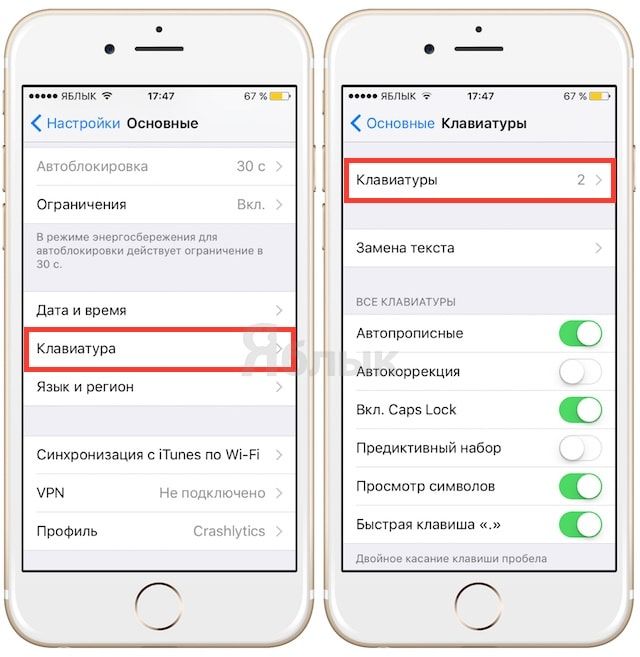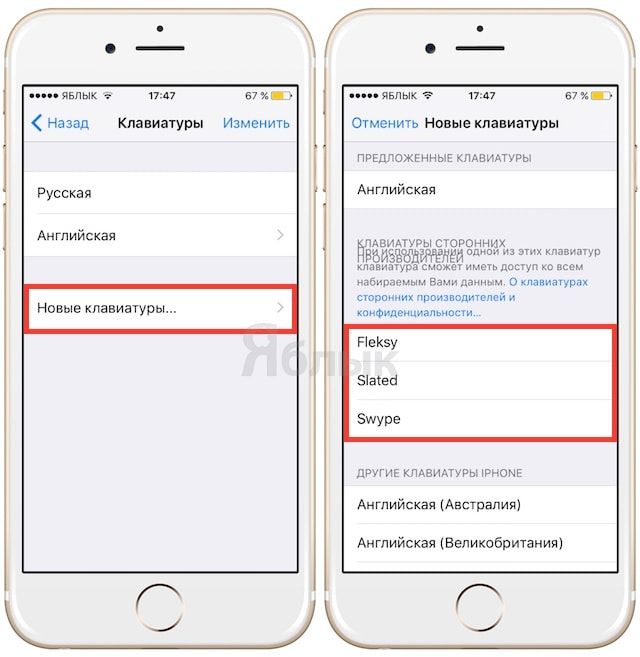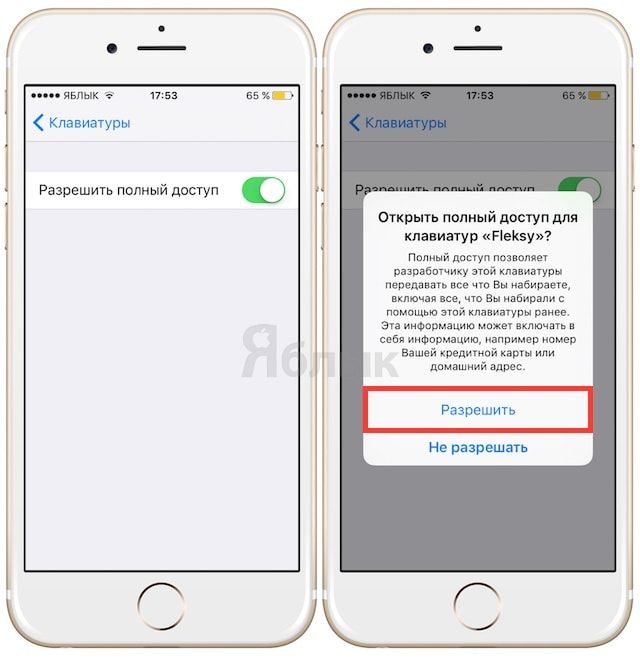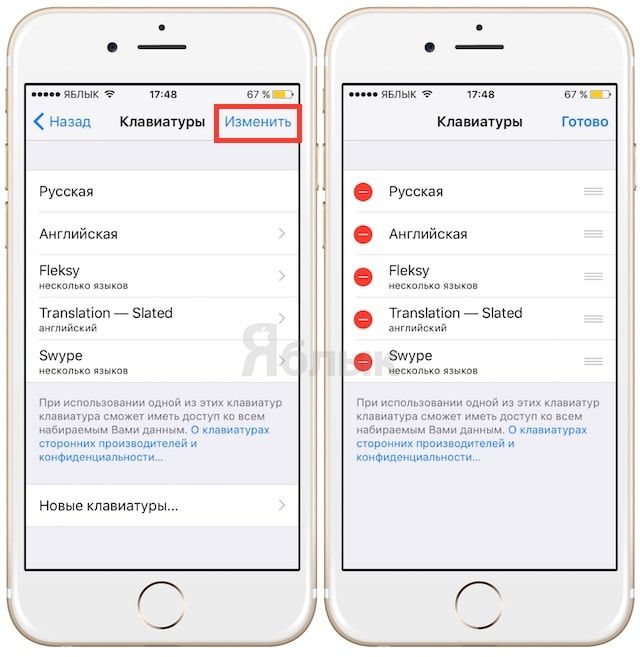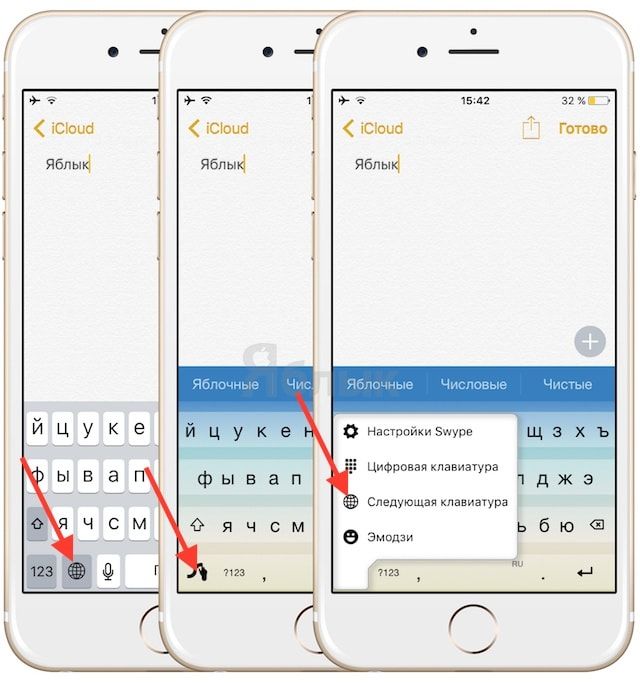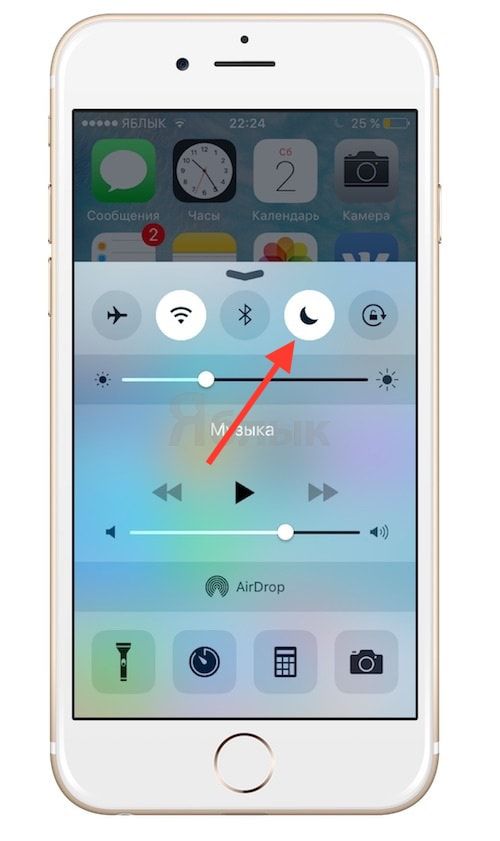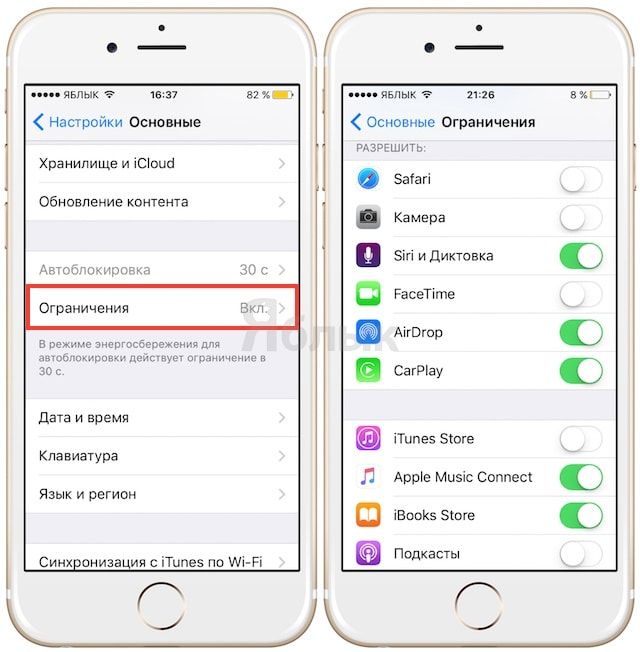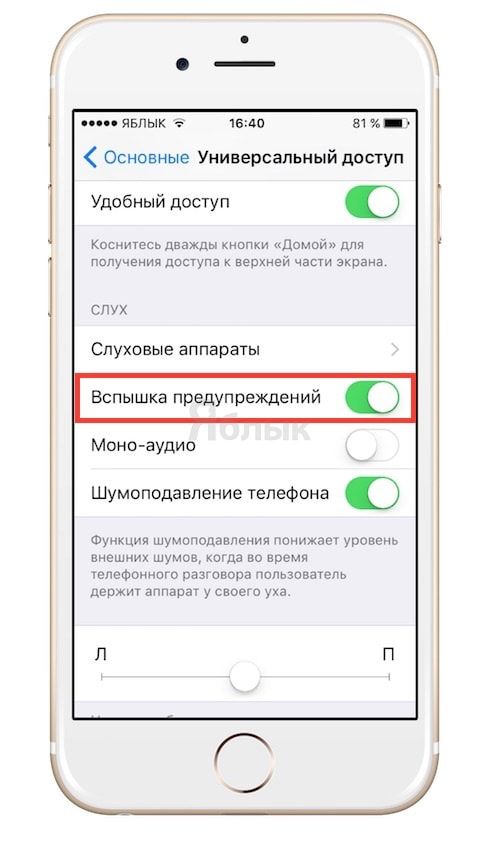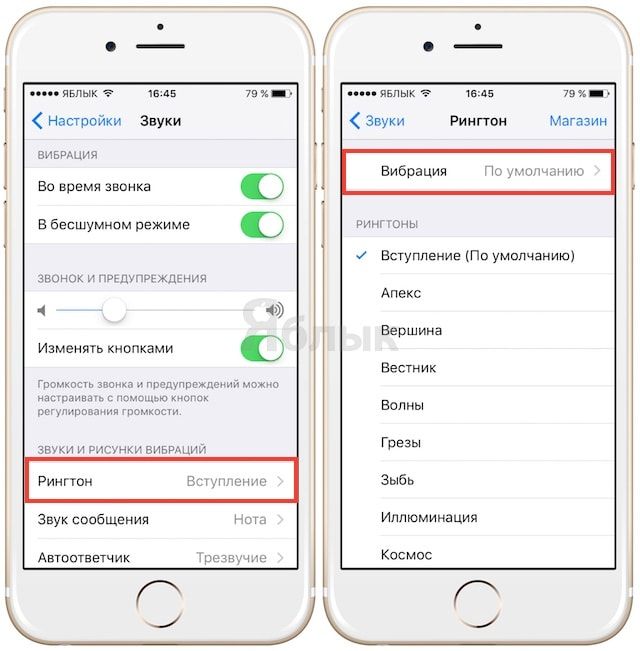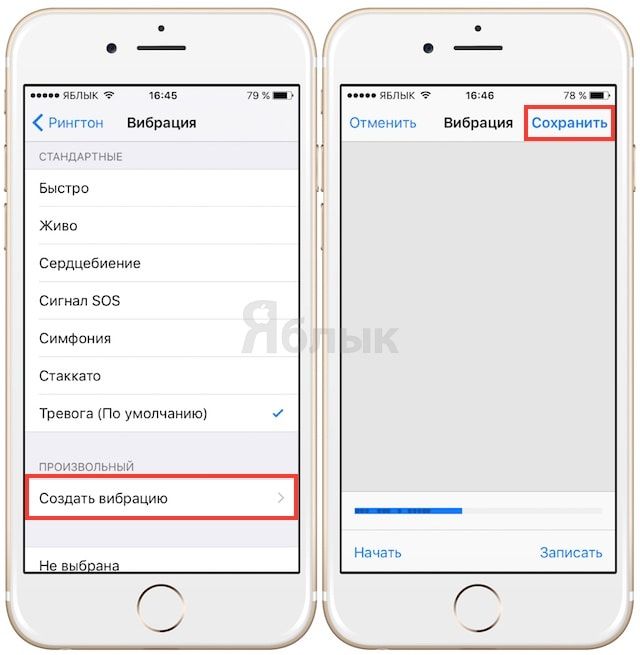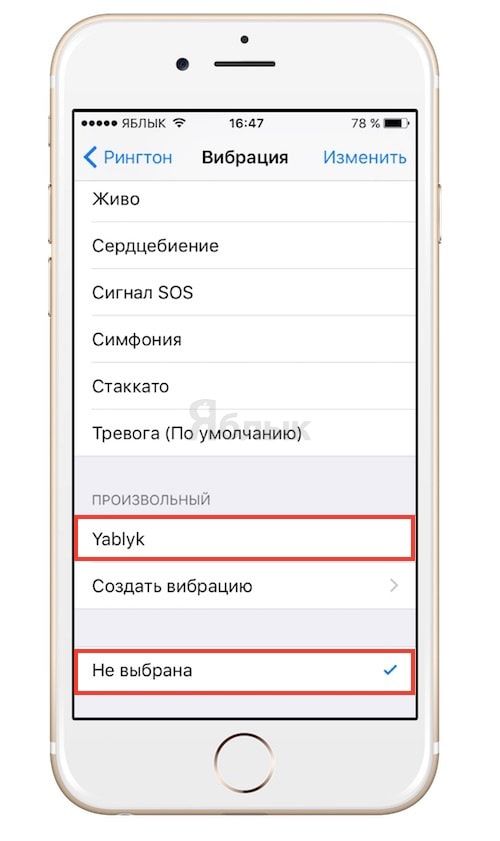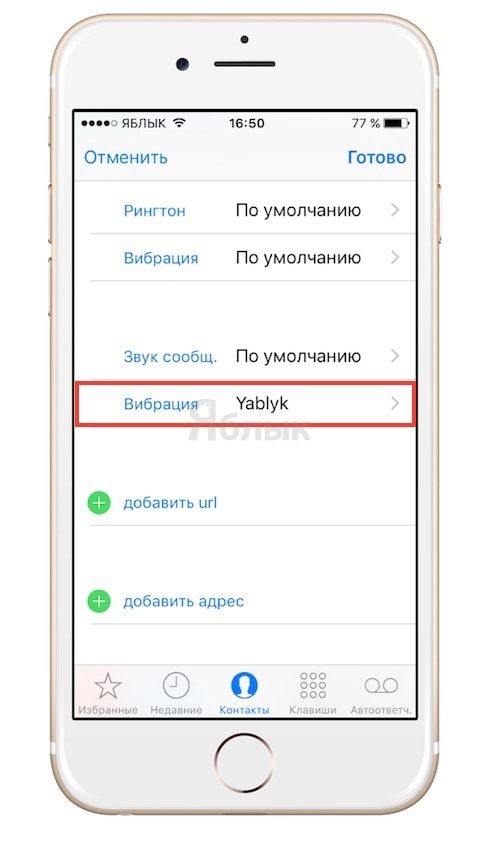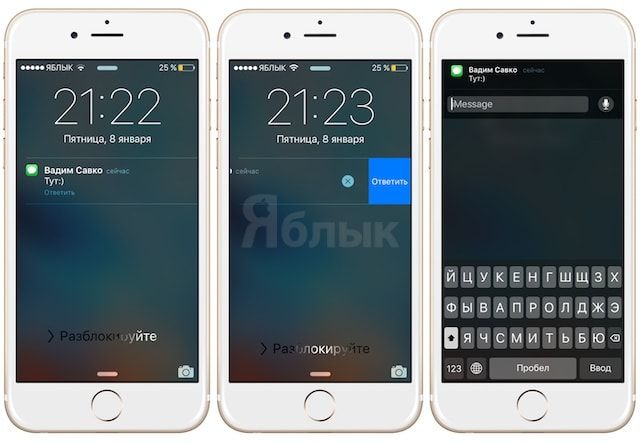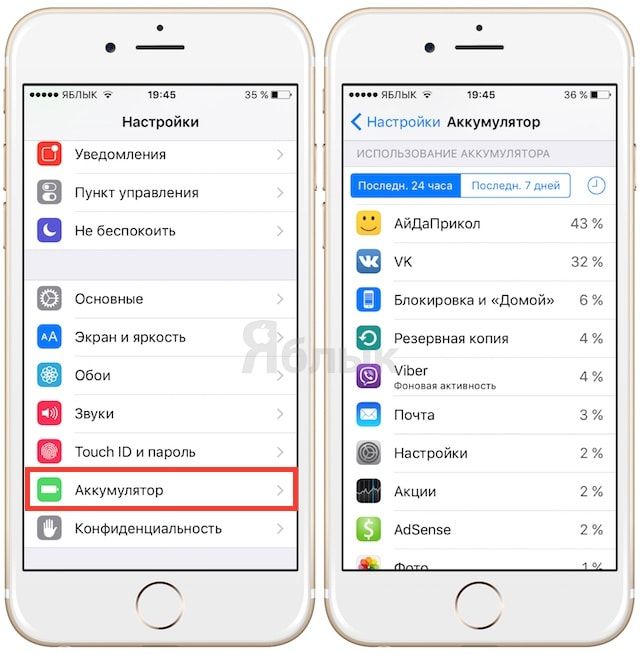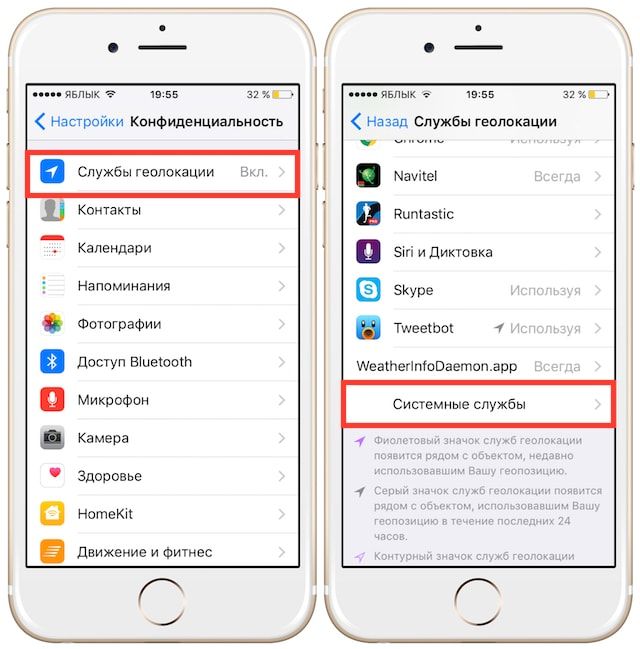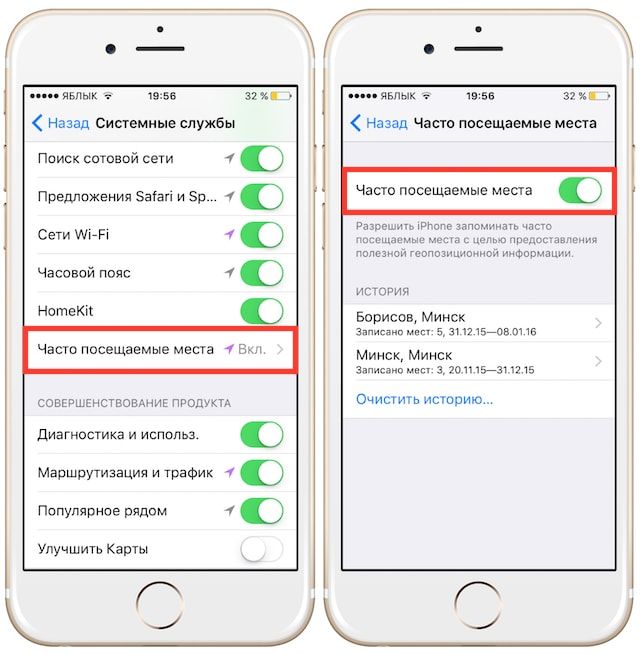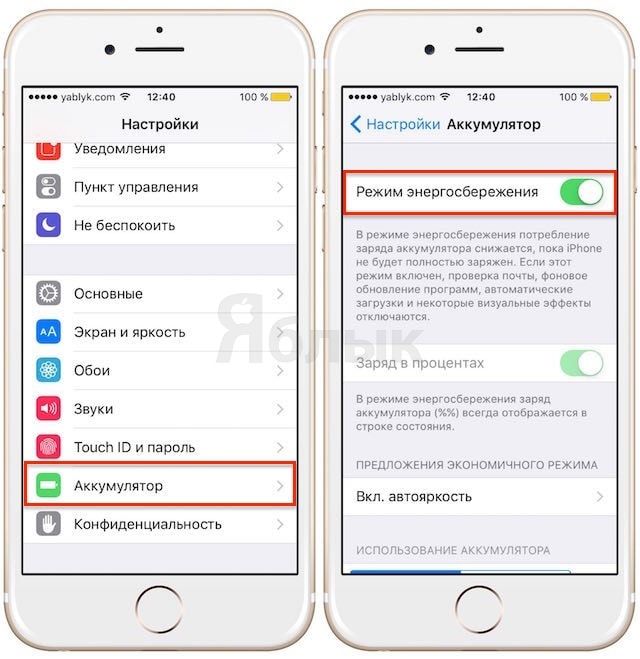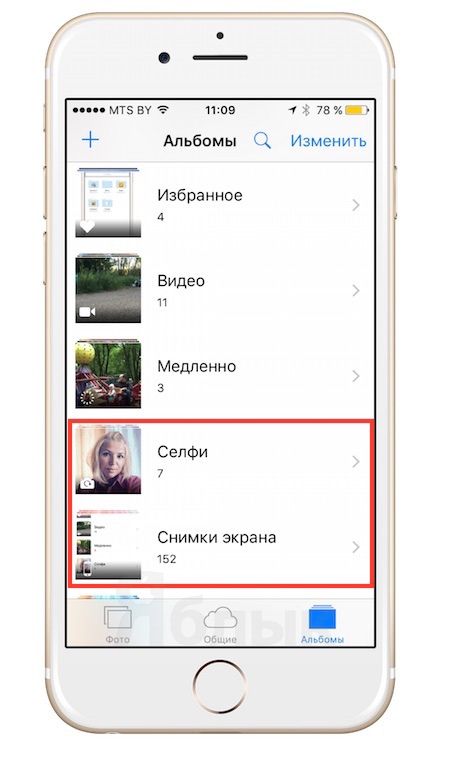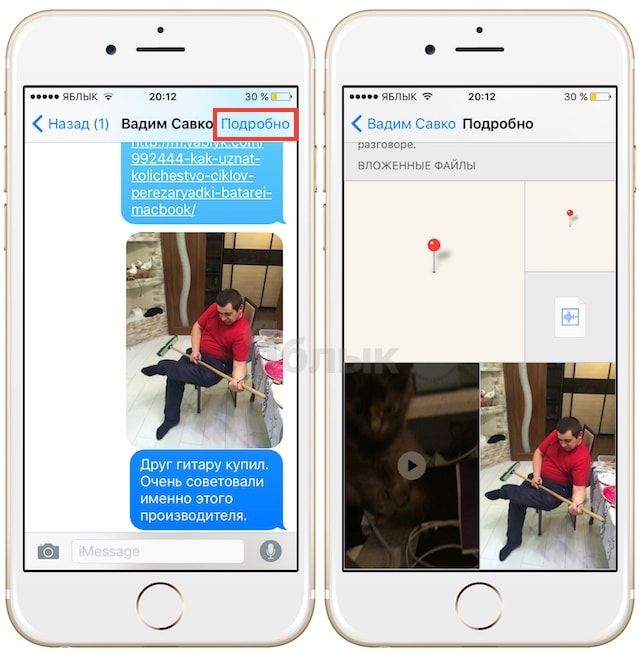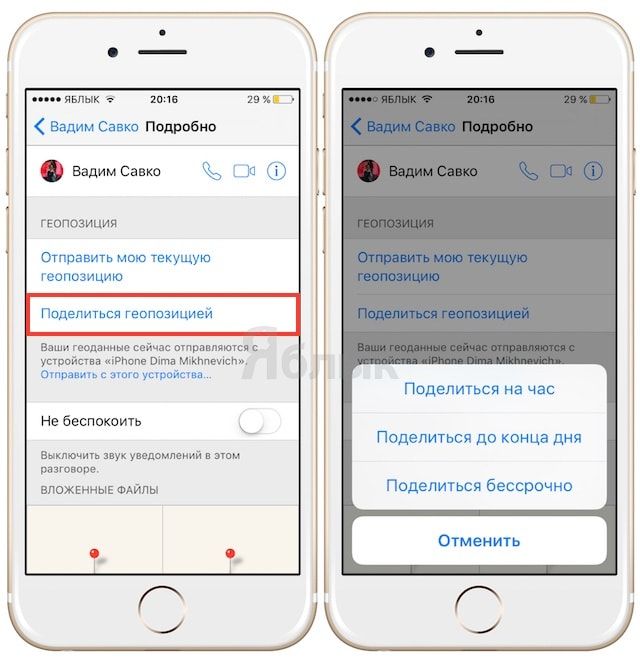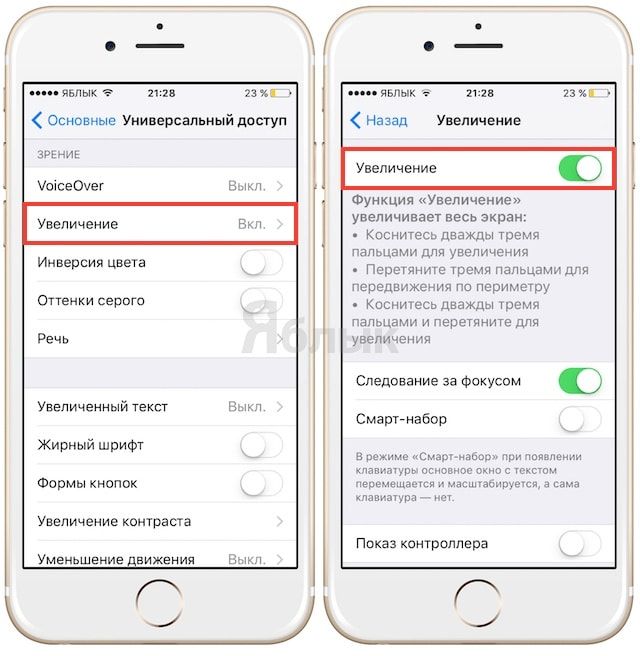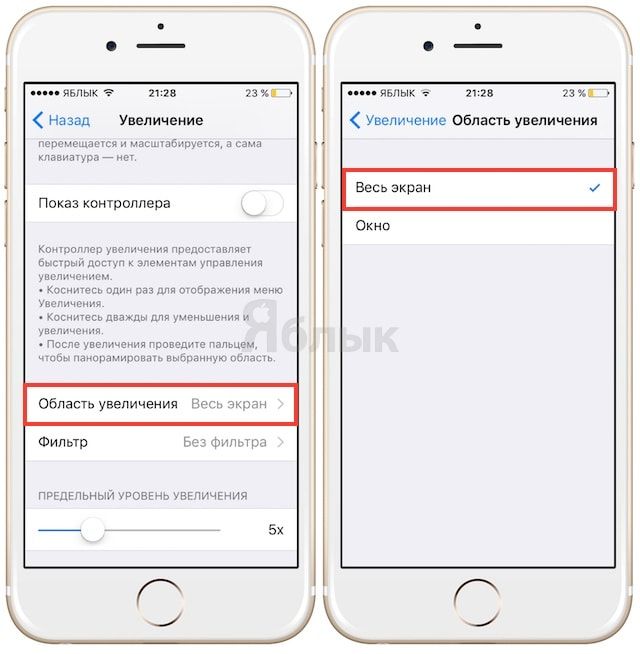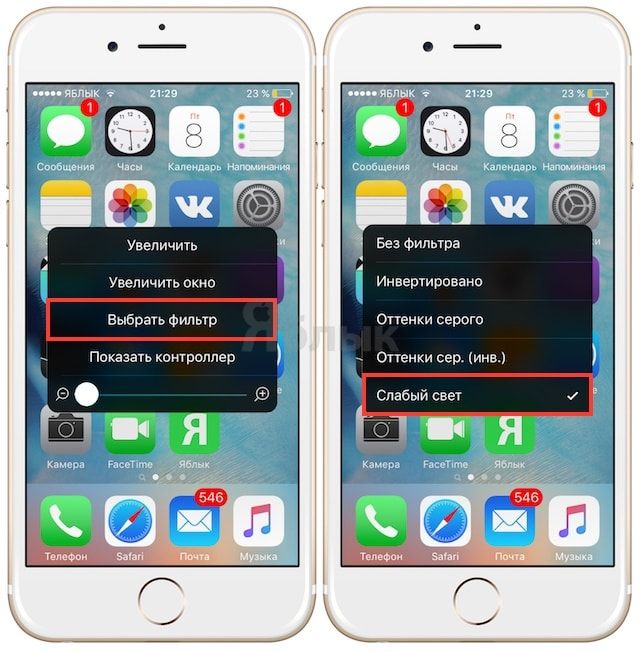iPhone, как известно, вещь весьма полезная, однако в нем есть скрытые функции, о которых многие даже не догадываются. К примеру, не каждому владельцу «яблочного» гаджета известно о наличии в телефоне карты всех мест, где он побывал, или о возможности управлять экраном с помощью поворотов головы.

Подписаться на Яблык в Telegram — только полезные инструкции для пользователей iPhone, iPad и Mac t.me/yablykworld.
Предлагаем ознакомиться с пятнадцатью полезными функциями, которые сделают вас по-настоящему «продвинутым» пользователем iPhone.
Как обучить iPhone быстро набирать часто используемый текст
Каждый раз заново полностью вводить наиболее часто используемый текст и фразы – процедура весьма надоедливая.
Для того чтобы, скажем, не вводить постоянно один и тот же электронный адрес, iPhone можно обучить подсказкам. Пользователь может набрать, например, «мыло», и на экране появится адрес целиком. Для этого нужно зайти в меню «Настройки», в разделе «Основные» выбрать «Клавиатура» и нажать на пункт «Замена текста».
Здесь нажмите + в правом верхнем углу, в поле Фраза введите полную фразу (в нашем случае yablyk@yablyk.com), а в поле Сокращение — введите желаемое сокращение, например «мыло». Теперь, при написании слова «мыло» в тексте, iOS предложит заменить его на адрес электронной почты yablyk@yablyk.com.
Таким способом можно легко водить, например, паспортные данные, ФИО и т.д. Попробуйте, это очень удобно.
Как добавлять и менять порядок виртуальных клавиатур
Работа с установленной в iPhone по умолчанию стандартной клавиатурой не позволяет по максимуму использовать весь ее потенциал. Существует целый ряд приложений, прибавляющих клавиатуре множество интересных и полезных функций – от перевода текста на иностранный язык до отправки забавных GIF-картинок.
Попробуйте использовать, например, одну из сторонних клавиатур, размещенных ниже:
- Kimoji — клавиатура с откровенных смайликами от Ким Кардашян.
- Fleksy — виртуальная iOS-клавиатура с упрощенным вводом и улучшеной автозаменой.
- Swype — iOS-клавиатура для быстрого ввода.
- PopKey — iOS-клавиатура с анимированными GIF-вставками «LOL», «Facepalm», «WOW!», «Shoked», «Kiss» и т.д.
- GIF Keyboard — iOS-клавиатура со встроенными ”гифками”.
- Slated — клавиатура для iOS с переводчиком на 80 языков в реальном времени.
- KeyFeed — фото из Instagram в клавиатуре iOS.
- KuaiBoard — отличная вспомогательная iOS-клавиатура.
- MyScript Stack — рукописная клавиатура для iOS с поддержкой русского языка.
- DrawType — клавиатура для iPhone и iPad с возможностью рисовать в тексте.
- Многофункциональная iOS-клавиатура Next от студии Tiny Hearts.
- 7 лучших альтернативных клавиатур для iOS.
Активировать новую клавиатуру после ее установки можно по пути: Настройки -> Основные -> Клавиатура -> Клавиатуры -> Новые клавиатуры.
Для работы с клавиатурой необходимо предоставить ей полный доступ к iOS. Для этого нажмите на наименование клавиатуры и передвиньте переключатель в положение ВКЛ, после чего подтвердите намерения, выбрав вариант Разрешить.
Порядок клавиатур в списке можно изменить, нажав на кнопку «Изменить» в правом верхнем углу. Это позволит точно знать, какая клавиатура появится следующей при переключении.
Переключить клавиатуру можно, нажав на иконку в виде земного шара в нижнем левом углу или в настройках активной клавиатуры.
Как отключать звонки и уведомления на ночь или в обеденное время
Функция «Не беспокоить» позволяет отключить звуковые сигналы для вызовов, оповещений и уведомлений, которые поступают на заблокированное устройство. Пользователь может запланировать время или выбрать абонентов, чьи звонки разрешено принимать.
Для того чтобы активировать функцию, нужно зайти в меню «Настройки» и выбрать «Вручную».
Это также можно сделать в Пункте управления, нажав на значок полумесяца.
Подробный обзор функции «Не беспокоить».
Как управлять iPhone с помощью головы
Активировать функцию управления устройством с помощью движений головы можно, зайдя в Настройки -> Основные > Универсальный доступ -> Switch Control и выбрав Добавить новый… в разделе Переключатели.
Далее следует указать камеру в качестве источника, выбрать нужный жест (движение головы вправо или влево) и действие, за которое он будет отвечать.
Как скрыть некоторые неиспользуемые «родные» приложения, которые нельзя удалить
iPhone поставляется с не одним десятком предустановленными приложениями, которые пользователь не может удалить. Это весьма неудобно, учитывая, что многие из них практически не будут использоваться. Как бы то ни было, некоторые неиспользуемые приложения можно убрать с домашнего экрана.
Для этого нужно зайти в «Настройки» и в разделе «Основные» выбрать «Ограничения». Затем необходимо ввести пароль и указать, какие иконки следует скрыть с домашнего экрана.
К сожалению, скрыть можно только иконки приложений: Safari, Камера, FaceTime, iTunes Store, Подкасты и News.
Как сделать так, чтобы при звонке, получении сообщений и уведомлений загоралась вспышка
Многие пользователи iPhone, которым нравятся световые индикаторы для сообщений в старых телефонах, даже не догадываются, что могут активировать эту функцию в «яблочном» гаджете. Это можно сделать, зайдя в Настройки -> Основные -> Универсальный доступ -> Вспышка предупреждений.
Как установить различную вибрацию для отдельных контактов
Узнать, кто звонит, можно не только по мелодии звонка, но также по звуку вибрации. Для того чтобы установить определенную вибрацию для отдельных контактов, нужно зайти в Настройки -> Звуки -> Рингтон -> Вибрация -> Создать вибрацию.
Задать шаблон вибрации можно с помощью нажатий на экран. Созданный образец нужно назвать и сохранить.
Эта вибрация будет автоматически установлена по умолчанию для всех уведомлений, поэтому прежде чем выйти из меню, необходимо вернуть предыдущие настройки — параметр Не выбрана.
Для того чтобы установить заданную вибрацию для определенного человека, следует зайти в список контактов, выбрать необходимый, нажать кнопку Изменить и указать сохраненный шаблон в пункте «Вибрация».
Как отвечать на сообщения с экрана блокировки, не вводя пароль
Отвечать на сообщения с экрана блокировки очень просто – достаточно только провести по сообщению влево, тем самым активировав функцию «Ответить».
Как узнать, какое приложение расходует больше всего заряда аккумулятора
Узнать наиболее энергозатратные приложения можно, зайдя в Настройки -> Аккумулятор -> Использование аккумулятора.
Как максимально сохранить заряд батареи на iPhone и iPad — 25 способов.
Как посмотреть скрытую карту всех мест, где побывал владелец iPhone
iPhone сохраняет данные о всех посещенных местах и составляет скрытую карту. Для того чтобы ее просмотреть, нужно зайти в Настройки -> Конфиденциальность -> Службы геолокации и выбрать Системные службы -> Часто посещаемые места.
Все места, которые посещал пользователь, рассортированы по городам. После нажатия на название города откроется карта с точным указанием локации и времени ее посещения.
Как включить режим энергосбережения
Продлить срок службы аккумулятора iPhone поможет режим энергосбережения. Когда уровень заряда батареи снижается до 20%, появляется уведомление о необходимости перейти в режим низкого потребления электроэнергии. Тем не менее, его можно активировать, даже если смартфон полностью заряжен. Для этого нужно зайти в приложение «Настройки» и выбрать раздел «Аккумулятор». При включенном режиме энергосбережения индикатор уровня заряда батареи становится желтым.
С целью экономии заряда отключаются второстепенные функции, такие как обновления приложений в фоновом режиме, Siri и некоторые ресурсоемкие видеоэффекты.
Режим энергосбережения выключается автоматически при накоплении устройством заряда в 80%.
Как просматривать селфи и скриншоты в отдельных альбомах приложения Фото
Возможно, для кого-то это окажется новостью, но iPhone автоматически сохраняет снимки, сделанные фронтальной камерой, и скриншоты отдельно от остальных.
Как просматривать присланные фотографии и видеоролики в приложении «Сообщения»
Для того чтобы быстро просмотреть присланные в сообщении медиафайлы (фото, видео, координаты), достаточно просто нажать на кнопку «Подробно» в правом верхнем углу.
Как поделиться текущим местоположением в приложении «Сообщения» на определенный период
Указать местоположение в сообщении можно в меню «Подробно». Отметка устанавливается бессрочно, например, на час или до конца дня.
Как снизить уровень яркости экрана до уровня ниже предложенного в настройках
Мало кому известно, что тройным нажатием на дисплей можно снизить яркость так, как не позволяют стандартные настройки. Благодаря этому пользоваться смартфоном ночью гораздо удобнее. Активировать функцию тройного нажатия можно следующим образом. Выбрать Настройки -> Основные -> Универсальный доступ -> Увеличение и в подразделе Область увеличения поставить галочку напротив Весь экран.
После тройного касания к экрану тремя пальцами (касаться нужно быстро) появится меню, в котором нужно нажать на «Выбрать фильтр» и поставить галочку напротив «Слабый свет». Теперь снизить яркость ниже установленного Apple минимума можно с помощью тройного касания к экрану.
Смотрите также:
- Что такое iCloud и как им пользоваться.
- Когда не работает AirDrop: Snapdrop — кроссплатформенный сервис передачи файлов «по воздуху».
- Как правильно настроить режим «Не беспокоить» на iPhone, iPad и Mac.
- 10 распространенных ошибок при использовании iPhone и iPad.
- Как слушать и скачивать любую музыку на iPhone, iPad и Mac за 45 рублей в месяц.
- Как решить главную проблему iPhone и iPad с 16 Гб памяти.